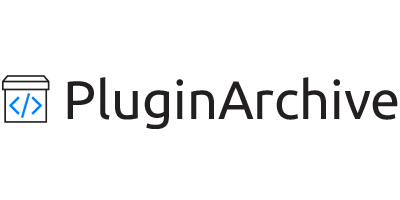| Version |
Release Date |
Change Log |
| 3.7.1 |
2022-06-01 |
=
- Made some changes to the code.
Step by step guide
Logo
- Show logo - Choose to show or hide your logo.
- Logo - Click "Upload" button to upload your logo.
- Logo position - Here you can choose your logo position(Left, Center, Right).
- Distance from top - Type here your logo distance from top.
- Logo Animation type - Choose animation type for your logo.
- Animation waiting time - Type here waiting time for Logo animation(in milliseconds).
- Logo max width - Type here your website logo maximum width.
- Logo max height - Type here your website logo maximum height.
Title
- Show title - Choose to show or hide your Title.
- Title - Type here the Title.
- Title color - Select the title color.
- Title Font Size - Type here title font size.
- Title Font family - Choose the font family for title.
- Title position - Choose Title position(Left, Center, Right).
- Distance from top - Type here Title field distance from top.
- Title Animation type - Choose animation type for Title.
- Animation waiting time - Type here Title animation waiting time(in milliseconds).
Message
- Show Message - Choose to show or hide Message box.
- Message - Type here message for under construction page(you can use WordPress posts/pages default editor).
- Message position - Choose position for Message box(Left, Center, Right).
- Distance from top - Type here Message box distance from top.
- Message Animation type - Choose animation type for Message box.
- Animation waiting time - Type here waiting time for Message box animation(in milliseconds).
Countdown
- Show/hide - Choose to show or hide.
- Text for Day field - Type here default text for Day field.
- Text for Hour field - Type here default text for Hour field.
- Text for Minute field - Type here default text for Minute field.
- Text for Second field - Type here default text for Second field.
- Countdown date - Type here the Countdown time(days, hour), then select the Countdown start date.
- After Countdown expired - Choose what will happens with Under construction page when Countdown expired(Disable coming soon or only hide Countdown).
- Position - Choose the position(Left, Center, Right).
- Distance from top - Type here the distance from top.
- Animation type - Choose animation type.
- Animation waiting time - Type here waiting time for animation(in milliseconds).
- Buttons type - Choose the buttons type(button, circle, vertical slider)
- Text color - Select the text color.
- Background color - Select the background color.
- Border radius - Type here the buttons border radius.
- Size - Select the size.
- Border width - Select the border width for circle buttons(only appears when you choose Countdown circle buttons).
- Font-size - Type here the countdown text font-size.
- Font family - Select the text Font family.
Progress bar
- Show Progress bar - Choose to show or hide Progress bar.
- Progress bar percentage - Here you can select Progress bar percentage.
- Width - Type here Progress bar width.
- Progress bar position - Choose position for Progress bar(Left, Center, Right).
- Distance from top - Type here Progress bar distance from top.
- Progress bar load color - Select progress bar load color.
- Border color - Select Progress bar border color.
- Border width - Choose progress bar border width.
- Border radius - Choose progress bar border radius.
- Animation type - Choose animation type for Progress bar.
- Animation waiting time - Type here waiting time for Progress bar animation(in milliseconds).
Subscribe (Mailing list)
- Show the Form - Choose to show or hide Subscribe Form.
- User First name text - Type here text for user first name field.
- User Last name text - Type here text for user last name field.
- Email field text - Type here text for email field.
- Send button text - Type here the Send button text.
- Success email text - Type here the text that will appear after users submit the correct email.
- Existing email text - Type here the text that will appear after users type already submitted email.
- Blank email field text - Type here the text that will appear after users submit a blank field.
- Invalid email text - Type here the text that will appear after users submit invalid email.
- Subscribe Form position - Choose position for Subscribe Form(Left, Center, Right).
- Distance from top - Type here Subscribe Form distance from top.
- Font Size - Type here font size for all texts in Subscribe Form.
- Email field border radius - Type here border radius for email field.
- Input max width - Type here max with for input field.
- Font family - Type here font family for all texts in Subscribe Form.
- Input field border color - Select the input field border color.
- Placeholder text color - Select default text color for input fields.
- Send button bg color - Select the send button background color.
- Send button text color - Select the send button text color.
- Input field text color - Select the input field text color.
- After submit text color - Select color of the text, that will appear after submit.
- Animation type - Choose animation type for Subscribe Form.
- Animation waiting time - Type here waiting time for Subscribe Form animation(in milliseconds).
Social buttons
- Show social buttons - Choose to show or hide social buttons.
- Facebook url - Type here Facebook url.
- Facebook img url - Type here Facebook icon url or upload it.
- Twitter url - Type here Twitter url.
- Twitter img url - Type here Twitter icon url or upload it.
- YouTube url - Type here YouTube url.
- YouTube img url - Type here YouTube icon url or upload it.
- Instagram url - Type here Instagram url.
- Instagram img url - Type here Instagram icon url or upload it.
- Social buttons position - Choose position for Social buttons(Left, Center, Right).
- Distance from top - Type here Social buttons distance from top.
- Animation type - Choose animation type for Social buttons.
- Animation waiting time - Type here waiting time for Social buttons animation(in milliseconds).
- Social buttons max width - Type here maximum width for Social buttons.
- Social buttons max height - Type here maximum height for Social buttons.
Link To Admin
- Show - Choose to show or hide Link To Admin.
- Link To Admin text - Type here Link To Admin text.
- Text color - Choose text color.
- Font Size - Type here text Font Size.
- Font family - Select Font family for Link To Admin.
- Link To Admin position - Choose position for Link To Admin(Left, Center, Right).
- Distance from top - Type here Link To Admin distance from top.
- Animation type - Choose animation type for Link To Admin.
- Animation waiting time - Type here waiting time for Link To Admin animation(in milliseconds).
Content
- Content position - Choose content position(Left top, Left middle, Left bottom, Center top, Center middle, Center bottom, Right top, Right middle, Right bottom).
- Content bg color - Select content background color.
- Content transparency - Select transparency for content.
- Border radius - Type here border radius for content.
- Content max width - Type here content maximum width.
- Padding - Type here content padding value(padding properties define the space between the element border and the element content).
- Margin - Type here content margin value(margin properties define the space around elements).
- Elements ordering - Choose the order of showing elements(you can move all elements using drop down functionality).
Background
- Background type - Select the background type you want to use.
- Set color - Select the background color(option will appear if you choose "Background color" type).
- Img url - Type the image url or just upload images for background(option will appear if you choose "Background image" type).
- Slider img urls - Type the image urls or just upload images for Background Slider(option will appear if you choose "Background Slider" type).
- YouTube video id - Type YouTube video Id, for example if YouTube video full url is "https://www.youtube.com/watch?v=0AqnCSdkjQ0", then you just need to type here "0AqnCSdkjQ0" (option will appear if you choose "YouTube Background" type).
- Video Sound - Choose mute or unmute background video(option will appear if you choose "YouTube Background" type).
Except pages and IPs
- Disable the plugin for this ips - You can disable the plugin for this ips, just type the ip and click anywhere, then type the next ip in next field that will appear.
- Disable the plugin for this urls - You can disable the plugin for this urls, just type the url and click anywhere, then type the next url in next field that will appear.
Search engine and Favicon
- Title(SEO) - Type here the Title for Search engines(It will be visible for search engines).
- Favicon - Here you can upload favicon.
- Enable Search Robots - Here you can enable or disable coming soon page for search robots(If you disable this option then your website will disappear from search engines).
- Meta Keywords - Type here meta keywords.
- Meta Description - Type here meta description.
Subscribers page
On this page you can view subscribed users emails. You can copy emails list and send emails using Gmail or other email services.
You can remove emails from email list as well.
Send Mail all subscribed Users - Send Mail to all subscribed Users
All fields are required - All fields are required
- Your display Email - Type here the Display Email address, your users will see it when you send them email.
- Your display Name - Type here name(company or website name) that your users will see when you send them email.
- Message title - Type here message title.
- Message - Type here message text.
All fields required, so fill all fields and click on send button, that's all.
|
| 3.7.0 |
2022-02-02 |
=
- Improved admin-side texts.
Step by step guide
Logo
- Show logo - Choose to show or hide your logo.
- Logo - Click "Upload" button to upload your logo.
- Logo position - Here you can choose your logo position(Left, Center, Right).
- Distance from top - Type here your logo distance from top.
- Logo Animation type - Choose animation type for your logo.
- Animation waiting time - Type here waiting time for Logo animation(in milliseconds).
- Logo max width - Type here your website logo maximum width.
- Logo max height - Type here your website logo maximum height.
Title
- Show title - Choose to show or hide your Title.
- Title - Type here the Title.
- Title color - Select the title color.
- Title Font Size - Type here title font size.
- Title Font family - Choose the font family for title.
- Title position - Choose Title position(Left, Center, Right).
- Distance from top - Type here Title field distance from top.
- Title Animation type - Choose animation type for Title.
- Animation waiting time - Type here Title animation waiting time(in milliseconds).
Message
- Show Message - Choose to show or hide Message box.
- Message - Type here message for under construction page(you can use WordPress posts/pages default editor).
- Message position - Choose position for Message box(Left, Center, Right).
- Distance from top - Type here Message box distance from top.
- Message Animation type - Choose animation type for Message box.
- Animation waiting time - Type here waiting time for Message box animation(in milliseconds).
Countdown
- Show/hide - Choose to show or hide.
- Text for Day field - Type here default text for Day field.
- Text for Hour field - Type here default text for Hour field.
- Text for Minute field - Type here default text for Minute field.
- Text for Second field - Type here default text for Second field.
- Countdown date - Type here the Countdown time(days, hour), then select the Countdown start date.
- After Countdown expired - Choose what will happens with Under construction page when Countdown expired(Disable coming soon or only hide Countdown).
- Position - Choose the position(Left, Center, Right).
- Distance from top - Type here the distance from top.
- Animation type - Choose animation type.
- Animation waiting time - Type here waiting time for animation(in milliseconds).
- Buttons type - Choose the buttons type(button, circle, vertical slider)
- Text color - Select the text color.
- Background color - Select the background color.
- Border radius - Type here the buttons border radius.
- Size - Select the size.
- Border width - Select the border width for circle buttons(only appears when you choose Countdown circle buttons).
- Font-size - Type here the countdown text font-size.
- Font family - Select the text Font family.
Progress bar
- Show Progress bar - Choose to show or hide Progress bar.
- Progress bar percentage - Here you can select Progress bar percentage.
- Width - Type here Progress bar width.
- Progress bar position - Choose position for Progress bar(Left, Center, Right).
- Distance from top - Type here Progress bar distance from top.
- Progress bar load color - Select progress bar load color.
- Border color - Select Progress bar border color.
- Border width - Choose progress bar border width.
- Border radius - Choose progress bar border radius.
- Animation type - Choose animation type for Progress bar.
- Animation waiting time - Type here waiting time for Progress bar animation(in milliseconds).
Subscribe (Mailing list)
- Show the Form - Choose to show or hide Subscribe Form.
- User First name text - Type here text for user first name field.
- User Last name text - Type here text for user last name field.
- Email field text - Type here text for email field.
- Send button text - Type here the Send button text.
- Success email text - Type here the text that will appear after users submit the correct email.
- Existing email text - Type here the text that will appear after users type already submitted email.
- Blank email field text - Type here the text that will appear after users submit a blank field.
- Invalid email text - Type here the text that will appear after users submit invalid email.
- Subscribe Form position - Choose position for Subscribe Form(Left, Center, Right).
- Distance from top - Type here Subscribe Form distance from top.
- Font Size - Type here font size for all texts in Subscribe Form.
- Email field border radius - Type here border radius for email field.
- Input max width - Type here max with for input field.
- Font family - Type here font family for all texts in Subscribe Form.
- Input field border color - Select the input field border color.
- Placeholder text color - Select default text color for input fields.
- Send button bg color - Select the send button background color.
- Send button text color - Select the send button text color.
- Input field text color - Select the input field text color.
- After submit text color - Select color of the text, that will appear after submit.
- Animation type - Choose animation type for Subscribe Form.
- Animation waiting time - Type here waiting time for Subscribe Form animation(in milliseconds).
Social buttons
- Show social buttons - Choose to show or hide social buttons.
- Facebook url - Type here Facebook url.
- Facebook img url - Type here Facebook icon url or upload it.
- Twitter url - Type here Twitter url.
- Twitter img url - Type here Twitter icon url or upload it.
- YouTube url - Type here YouTube url.
- YouTube img url - Type here YouTube icon url or upload it.
- Instagram url - Type here Instagram url.
- Instagram img url - Type here Instagram icon url or upload it.
- Social buttons position - Choose position for Social buttons(Left, Center, Right).
- Distance from top - Type here Social buttons distance from top.
- Animation type - Choose animation type for Social buttons.
- Animation waiting time - Type here waiting time for Social buttons animation(in milliseconds).
- Social buttons max width - Type here maximum width for Social buttons.
- Social buttons max height - Type here maximum height for Social buttons.
Link To Admin
- Show - Choose to show or hide Link To Admin.
- Link To Admin text - Type here Link To Admin text.
- Text color - Choose text color.
- Font Size - Type here text Font Size.
- Font family - Select Font family for Link To Admin.
- Link To Admin position - Choose position for Link To Admin(Left, Center, Right).
- Distance from top - Type here Link To Admin distance from top.
- Animation type - Choose animation type for Link To Admin.
- Animation waiting time - Type here waiting time for Link To Admin animation(in milliseconds).
Content
- Content position - Choose content position(Left top, Left middle, Left bottom, Center top, Center middle, Center bottom, Right top, Right middle, Right bottom).
- Content bg color - Select content background color.
- Content transparency - Select transparency for content.
- Border radius - Type here border radius for content.
- Content max width - Type here content maximum width.
- Padding - Type here content padding value(padding properties define the space between the element border and the element content).
- Margin - Type here content margin value(margin properties define the space around elements).
- Elements ordering - Choose the order of showing elements(you can move all elements using drop down functionality).
Background
- Background type - Select the background type you want to use.
- Set color - Select the background color(option will appear if you choose "Background color" type).
- Img url - Type the image url or just upload images for background(option will appear if you choose "Background image" type).
- Slider img urls - Type the image urls or just upload images for Background Slider(option will appear if you choose "Background Slider" type).
- YouTube video id - Type YouTube video Id, for example if YouTube video full url is "https://www.youtube.com/watch?v=0AqnCSdkjQ0", then you just need to type here "0AqnCSdkjQ0" (option will appear if you choose "YouTube Background" type).
- Video Sound - Choose mute or unmute background video(option will appear if you choose "YouTube Background" type).
Except pages and IPs
- Disable the plugin for this ips - You can disable the plugin for this ips, just type the ip and click anywhere, then type the next ip in next field that will appear.
- Disable the plugin for this urls - You can disable the plugin for this urls, just type the url and click anywhere, then type the next url in next field that will appear.
Search engine and Favicon
- Title(SEO) - Type here the Title for Search engines(It will be visible for search engines).
- Favicon - Here you can upload favicon.
- Enable Search Robots - Here you can enable or disable coming soon page for search robots(If you disable this option then your website will disappear from search engines).
- Meta Keywords - Type here meta keywords.
- Meta Description - Type here meta description.
Subscribers page
On this page you can view subscribed users emails. You can copy emails list and send emails using Gmail or other email services.
You can remove emails from email list as well.
Send Mail all subscribed Users - Send Mail to all subscribed Users
All fields are required - All fields are required
- Your display Email - Type here the Display Email address, your users will see it when you send them email.
- Your display Name - Type here name(company or website name) that your users will see when you send them email.
- Message title - Type here message title.
- Message - Type here message text.
All fields required, so fill all fields and click on send button, that's all.
|
| 3.6.9 |
2022-01-26 |
=
Step by step guide
Logo
- Show logo - Choose to show or hide your logo.
- Logo - Click "Upload" button to upload your logo.
- Logo position - Here you can choose your logo position(Left, Center, Right).
- Distance from top - Type here your logo distance from top.
- Logo Animation type - Choose animation type for your logo.
- Animation waiting time - Type here waiting time for Logo animation(in milliseconds).
- Logo max width - Type here your website logo maximum width.
- Logo max height - Type here your website logo maximum height.
Title
- Show title - Choose to show or hide your Title.
- Title - Type here the Title.
- Title color - Select the title color.
- Title Font Size - Type here title font size.
- Title Font family - Choose the font family for title.
- Title position - Choose Title position(Left, Center, Right).
- Distance from top - Type here Title field distance from top.
- Title Animation type - Choose animation type for Title.
- Animation waiting time - Type here Title animation waiting time(in milliseconds).
Message
- Show Message - Choose to show or hide Message box.
- Message - Type here message for under construction page(you can use WordPress posts/pages default editor).
- Message position - Choose position for Message box(Left, Center, Right).
- Distance from top - Type here Message box distance from top.
- Message Animation type - Choose animation type for Message box.
- Animation waiting time - Type here waiting time for Message box animation(in milliseconds).
Countdown
- Show/hide - Choose to show or hide.
- Text for Day field - Type here default text for Day field.
- Text for Hour field - Type here default text for Hour field.
- Text for Minute field - Type here default text for Minute field.
- Text for Second field - Type here default text for Second field.
- Countdown date - Type here the Countdown time(days, hour), then select the Countdown start date.
- After Countdown expired - Choose what will happens with Under construction page when Countdown expired(Disable coming soon or only hide Countdown).
- Position - Choose the position(Left, Center, Right).
- Distance from top - Type here the distance from top.
- Animation type - Choose animation type.
- Animation waiting time - Type here waiting time for animation(in milliseconds).
- Buttons type - Choose the buttons type(button, circle, vertical slider)
- Text color - Select the text color.
- Background color - Select the background color.
- Border radius - Type here the buttons border radius.
- Size - Select the size.
- Border width - Select the border width for circle buttons(only appears when you choose Countdown circle buttons).
- Font-size - Type here the countdown text font-size.
- Font family - Select the text Font family.
Progress bar
- Show Progress bar - Choose to show or hide Progress bar.
- Progress bar percentage - Here you can select Progress bar percentage.
- Width - Type here Progress bar width.
- Progress bar position - Choose position for Progress bar(Left, Center, Right).
- Distance from top - Type here Progress bar distance from top.
- Progress bar load color - Select progress bar load color.
- Border color - Select Progress bar border color.
- Border width - Choose progress bar border width.
- Border radius - Choose progress bar border radius.
- Animation type - Choose animation type for Progress bar.
- Animation waiting time - Type here waiting time for Progress bar animation(in milliseconds).
Subscribe (Mailing list)
- Show the Form - Choose to show or hide Subscribe Form.
- User First name text - Type here text for user first name field.
- User Last name text - Type here text for user last name field.
- Email field text - Type here text for email field.
- Send button text - Type here the Send button text.
- Success email text - Type here the text that will appear after users submit the correct email.
- Existing email text - Type here the text that will appear after users type already submitted email.
- Blank email field text - Type here the text that will appear after users submit a blank field.
- Invalid email text - Type here the text that will appear after users submit invalid email.
- Subscribe Form position - Choose position for Subscribe Form(Left, Center, Right).
- Distance from top - Type here Subscribe Form distance from top.
- Font Size - Type here font size for all texts in Subscribe Form.
- Email field border radius - Type here border radius for email field.
- Input max width - Type here max with for input field.
- Font family - Type here font family for all texts in Subscribe Form.
- Input field border color - Select the input field border color.
- Placeholder text color - Select default text color for input fields.
- Send button bg color - Select the send button background color.
- Send button text color - Select the send button text color.
- Input field text color - Select the input field text color.
- After submit text color - Select color of the text, that will appear after submit.
- Animation type - Choose animation type for Subscribe Form.
- Animation waiting time - Type here waiting time for Subscribe Form animation(in milliseconds).
Social buttons
- Show social buttons - Choose to show or hide social buttons.
- Facebook url - Type here Facebook url.
- Facebook img url - Type here Facebook icon url or upload it.
- Twitter url - Type here Twitter url.
- Twitter img url - Type here Twitter icon url or upload it.
- YouTube url - Type here YouTube url.
- YouTube img url - Type here YouTube icon url or upload it.
- Instagram url - Type here Instagram url.
- Instagram img url - Type here Instagram icon url or upload it.
- Social buttons position - Choose position for Social buttons(Left, Center, Right).
- Distance from top - Type here Social buttons distance from top.
- Animation type - Choose animation type for Social buttons.
- Animation waiting time - Type here waiting time for Social buttons animation(in milliseconds).
- Social buttons max width - Type here maximum width for Social buttons.
- Social buttons max height - Type here maximum height for Social buttons.
Link To Admin
- Show - Choose to show or hide Link To Admin.
- Link To Admin text - Type here Link To Admin text.
- Text color - Choose text color.
- Font Size - Type here text Font Size.
- Font family - Select Font family for Link To Admin.
- Link To Admin position - Choose position for Link To Admin(Left, Center, Right).
- Distance from top - Type here Link To Admin distance from top.
- Animation type - Choose animation type for Link To Admin.
- Animation waiting time - Type here waiting time for Link To Admin animation(in milliseconds).
Content
- Content position - Choose content position(Left top, Left middle, Left bottom, Center top, Center middle, Center bottom, Right top, Right middle, Right bottom).
- Content bg color - Select content background color.
- Content transparency - Select transparency for content.
- Border radius - Type here border radius for content.
- Content max width - Type here content maximum width.
- Padding - Type here content padding value(padding properties define the space between the element border and the element content).
- Margin - Type here content margin value(margin properties define the space around elements).
- Elements ordering - Choose the order of showing elements(you can move all elements using drop down functionality).
Background
- Background type - Select the background type you want to use.
- Set color - Select the background color(option will appear if you choose "Background color" type).
- Img url - Type the image url or just upload images for background(option will appear if you choose "Background image" type).
- Slider img urls - Type the image urls or just upload images for Background Slider(option will appear if you choose "Background Slider" type).
- YouTube video id - Type YouTube video Id, for example if YouTube video full url is "https://www.youtube.com/watch?v=0AqnCSdkjQ0", then you just need to type here "0AqnCSdkjQ0" (option will appear if you choose "YouTube Background" type).
- Video Sound - Choose mute or unmute background video(option will appear if you choose "YouTube Background" type).
Except pages and IPs
- Disable the plugin for this ips - You can disable the plugin for this ips, just type the ip and click anywhere, then type the next ip in next field that will appear.
- Disable the plugin for this urls - You can disable the plugin for this urls, just type the url and click anywhere, then type the next url in next field that will appear.
Search engine and Favicon
- Title(SEO) - Type here the Title for Search engines(It will be visible for search engines).
- Favicon - Here you can upload favicon.
- Enable Search Robots - Here you can enable or disable coming soon page for search robots(If you disable this option then your website will disappear from search engines).
- Meta Keywords - Type here meta keywords.
- Meta Description - Type here meta description.
Subscribers page
On this page you can view subscribed users emails. You can copy emails list and send emails using Gmail or other email services.
You can remove emails from email list as well.
Send Mail all subscribed Users - Send Mail to all subscribed Users
All fields are required - All fields are required
- Your display Email - Type here the Display Email address, your users will see it when you send them email.
- Your display Name - Type here name(company or website name) that your users will see when you send them email.
- Message title - Type here message title.
- Message - Type here message text.
All fields required, so fill all fields and click on send button, that's all.
|
| 3.6.8 |
2022-01-18 |
=
Step by step guide
Logo
- Show logo - Choose to show or hide your logo.
- Logo - Click "Upload" button to upload your logo.
- Logo position - Here you can choose your logo position(Left, Center, Right).
- Distance from top - Type here your logo distance from top.
- Logo Animation type - Choose animation type for your logo.
- Animation waiting time - Type here waiting time for Logo animation(in milliseconds).
- Logo max width - Type here your website logo maximum width.
- Logo max height - Type here your website logo maximum height.
Title
- Show title - Choose to show or hide your Title.
- Title - Type here the Title.
- Title color - Select the title color.
- Title Font Size - Type here title font size.
- Title Font family - Choose the font family for title.
- Title position - Choose Title position(Left, Center, Right).
- Distance from top - Type here Title field distance from top.
- Title Animation type - Choose animation type for Title.
- Animation waiting time - Type here Title animation waiting time(in milliseconds).
Message
- Show Message - Choose to show or hide Message box.
- Message - Type here message for under construction page(you can use WordPress posts/pages default editor).
- Message position - Choose position for Message box(Left, Center, Right).
- Distance from top - Type here Message box distance from top.
- Message Animation type - Choose animation type for Message box.
- Animation waiting time - Type here waiting time for Message box animation(in milliseconds).
Countdown
- Show/hide - Choose to show or hide.
- Text for Day field - Type here default text for Day field.
- Text for Hour field - Type here default text for Hour field.
- Text for Minute field - Type here default text for Minute field.
- Text for Second field - Type here default text for Second field.
- Countdown date - Type here the Countdown time(days, hour), then select the Countdown start date.
- After Countdown expired - Choose what will happens with Under construction page when Countdown expired(Disable coming soon or only hide Countdown).
- Position - Choose the position(Left, Center, Right).
- Distance from top - Type here the distance from top.
- Animation type - Choose animation type.
- Animation waiting time - Type here waiting time for animation(in milliseconds).
- Buttons type - Choose the buttons type(button, circle, vertical slider)
- Text color - Select the text color.
- Background color - Select the background color.
- Border radius - Type here the buttons border radius.
- Size - Select the size.
- Border width - Select the border width for circle buttons(only appears when you choose Countdown circle buttons).
- Font-size - Type here the countdown text font-size.
- Font family - Select the text Font family.
Progress bar
- Show Progress bar - Choose to show or hide Progress bar.
- Progress bar percentage - Here you can select Progress bar percentage.
- Width - Type here Progress bar width.
- Progress bar position - Choose position for Progress bar(Left, Center, Right).
- Distance from top - Type here Progress bar distance from top.
- Progress bar load color - Select progress bar load color.
- Border color - Select Progress bar border color.
- Border width - Choose progress bar border width.
- Border radius - Choose progress bar border radius.
- Animation type - Choose animation type for Progress bar.
- Animation waiting time - Type here waiting time for Progress bar animation(in milliseconds).
Subscribe (Mailing list)
- Show the Form - Choose to show or hide Subscribe Form.
- User First name text - Type here text for user first name field.
- User Last name text - Type here text for user last name field.
- Email field text - Type here text for email field.
- Send button text - Type here the Send button text.
- Success email text - Type here the text that will appear after users submit the correct email.
- Existing email text - Type here the text that will appear after users type already submitted email.
- Blank email field text - Type here the text that will appear after users submit a blank field.
- Invalid email text - Type here the text that will appear after users submit invalid email.
- Subscribe Form position - Choose position for Subscribe Form(Left, Center, Right).
- Distance from top - Type here Subscribe Form distance from top.
- Font Size - Type here font size for all texts in Subscribe Form.
- Email field border radius - Type here border radius for email field.
- Input max width - Type here max with for input field.
- Font family - Type here font family for all texts in Subscribe Form.
- Input field border color - Select the input field border color.
- Placeholder text color - Select default text color for input fields.
- Send button bg color - Select the send button background color.
- Send button text color - Select the send button text color.
- Input field text color - Select the input field text color.
- After submit text color - Select color of the text, that will appear after submit.
- Animation type - Choose animation type for Subscribe Form.
- Animation waiting time - Type here waiting time for Subscribe Form animation(in milliseconds).
Social buttons
- Show social buttons - Choose to show or hide social buttons.
- Facebook url - Type here Facebook url.
- Facebook img url - Type here Facebook icon url or upload it.
- Twitter url - Type here Twitter url.
- Twitter img url - Type here Twitter icon url or upload it.
- YouTube url - Type here YouTube url.
- YouTube img url - Type here YouTube icon url or upload it.
- Instagram url - Type here Instagram url.
- Instagram img url - Type here Instagram icon url or upload it.
- Social buttons position - Choose position for Social buttons(Left, Center, Right).
- Distance from top - Type here Social buttons distance from top.
- Animation type - Choose animation type for Social buttons.
- Animation waiting time - Type here waiting time for Social buttons animation(in milliseconds).
- Social buttons max width - Type here maximum width for Social buttons.
- Social buttons max height - Type here maximum height for Social buttons.
Link To Admin
- Show - Choose to show or hide Link To Admin.
- Link To Admin text - Type here Link To Admin text.
- Text color - Choose text color.
- Font Size - Type here text Font Size.
- Font family - Select Font family for Link To Admin.
- Link To Admin position - Choose position for Link To Admin(Left, Center, Right).
- Distance from top - Type here Link To Admin distance from top.
- Animation type - Choose animation type for Link To Admin.
- Animation waiting time - Type here waiting time for Link To Admin animation(in milliseconds).
Content
- Content position - Choose content position(Left top, Left middle, Left bottom, Center top, Center middle, Center bottom, Right top, Right middle, Right bottom).
- Content bg color - Select content background color.
- Content transparency - Select transparency for content.
- Border radius - Type here border radius for content.
- Content max width - Type here content maximum width.
- Padding - Type here content padding value(padding properties define the space between the element border and the element content).
- Margin - Type here content margin value(margin properties define the space around elements).
- Elements ordering - Choose the order of showing elements(you can move all elements using drop down functionality).
Background
- Background type - Select the background type you want to use.
- Set color - Select the background color(option will appear if you choose "Background color" type).
- Img url - Type the image url or just upload images for background(option will appear if you choose "Background image" type).
- Slider img urls - Type the image urls or just upload images for Background Slider(option will appear if you choose "Background Slider" type).
- YouTube video id - Type YouTube video Id, for example if YouTube video full url is "https://www.youtube.com/watch?v=0AqnCSdkjQ0", then you just need to type here "0AqnCSdkjQ0" (option will appear if you choose "YouTube Background" type).
- Video Sound - Choose mute or unmute background video(option will appear if you choose "YouTube Background" type).
Except pages and IPs
- Disable the plugin for this ips - You can disable the plugin for this ips, just type the ip and click anywhere, then type the next ip in next field that will appear.
- Disable the plugin for this urls - You can disable the plugin for this urls, just type the url and click anywhere, then type the next url in next field that will appear.
Search engine and Favicon
- Title(SEO) - Type here the Title for Search engines(It will be visible for search engines).
- Favicon - Here you can upload favicon.
- Enable Search Robots - Here you can enable or disable coming soon page for search robots(If you disable this option then your website will disappear from search engines).
- Meta Keywords - Type here meta keywords.
- Meta Description - Type here meta description.
Subscribers page
On this page you can view subscribed users emails. You can copy emails list and send emails using Gmail or other email services.
You can remove emails from email list as well.
Send Mail all subscribed Users - Send Mail to all subscribed Users
All fields are required - All fields are required
- Your display Email - Type here the Display Email address, your users will see it when you send them email.
- Your display Name - Type here name(company or website name) that your users will see when you send them email.
- Message title - Type here message title.
- Message - Type here message text.
All fields required, so fill all fields and click on send button, that's all.
|
| 3.6.7 |
2022-01-11 |
=
Step by step guide
Logo
- Show logo - Choose to show or hide your logo.
- Logo - Click "Upload" button to upload your logo.
- Logo position - Here you can choose your logo position(Left, Center, Right).
- Distance from top - Type here your logo distance from top.
- Logo Animation type - Choose animation type for your logo.
- Animation waiting time - Type here waiting time for Logo animation(in milliseconds).
- Logo max width - Type here your website logo maximum width.
- Logo max height - Type here your website logo maximum height.
Title
- Show title - Choose to show or hide your Title.
- Title - Type here the Title.
- Title color - Select the title color.
- Title Font Size - Type here title font size.
- Title Font family - Choose the font family for title.
- Title position - Choose Title position(Left, Center, Right).
- Distance from top - Type here Title field distance from top.
- Title Animation type - Choose animation type for Title.
- Animation waiting time - Type here Title animation waiting time(in milliseconds).
Message
- Show Message - Choose to show or hide Message box.
- Message - Type here message for under construction page(you can use WordPress posts/pages default editor).
- Message position - Choose position for Message box(Left, Center, Right).
- Distance from top - Type here Message box distance from top.
- Message Animation type - Choose animation type for Message box.
- Animation waiting time - Type here waiting time for Message box animation(in milliseconds).
Countdown
- Show/hide - Choose to show or hide.
- Text for Day field - Type here default text for Day field.
- Text for Hour field - Type here default text for Hour field.
- Text for Minute field - Type here default text for Minute field.
- Text for Second field - Type here default text for Second field.
- Countdown date - Type here the Countdown time(days, hour), then select the Countdown start date.
- After Countdown expired - Choose what will happens with Under construction page when Countdown expired(Disable coming soon or only hide Countdown).
- Position - Choose the position(Left, Center, Right).
- Distance from top - Type here the distance from top.
- Animation type - Choose animation type.
- Animation waiting time - Type here waiting time for animation(in milliseconds).
- Buttons type - Choose the buttons type(button, circle, vertical slider)
- Text color - Select the text color.
- Background color - Select the background color.
- Border radius - Type here the buttons border radius.
- Size - Select the size.
- Border width - Select the border width for circle buttons(only appears when you choose Countdown circle buttons).
- Font-size - Type here the countdown text font-size.
- Font family - Select the text Font family.
Progress bar
- Show Progress bar - Choose to show or hide Progress bar.
- Progress bar percentage - Here you can select Progress bar percentage.
- Width - Type here Progress bar width.
- Progress bar position - Choose position for Progress bar(Left, Center, Right).
- Distance from top - Type here Progress bar distance from top.
- Progress bar load color - Select progress bar load color.
- Border color - Select Progress bar border color.
- Border width - Choose progress bar border width.
- Border radius - Choose progress bar border radius.
- Animation type - Choose animation type for Progress bar.
- Animation waiting time - Type here waiting time for Progress bar animation(in milliseconds).
Subscribe (Mailing list)
- Show the Form - Choose to show or hide Subscribe Form.
- User First name text - Type here text for user first name field.
- User Last name text - Type here text for user last name field.
- Email field text - Type here text for email field.
- Send button text - Type here the Send button text.
- Success email text - Type here the text that will appear after users submit the correct email.
- Existing email text - Type here the text that will appear after users type already submitted email.
- Blank email field text - Type here the text that will appear after users submit a blank field.
- Invalid email text - Type here the text that will appear after users submit invalid email.
- Subscribe Form position - Choose position for Subscribe Form(Left, Center, Right).
- Distance from top - Type here Subscribe Form distance from top.
- Font Size - Type here font size for all texts in Subscribe Form.
- Email field border radius - Type here border radius for email field.
- Input max width - Type here max with for input field.
- Font family - Type here font family for all texts in Subscribe Form.
- Input field border color - Select the input field border color.
- Placeholder text color - Select default text color for input fields.
- Send button bg color - Select the send button background color.
- Send button text color - Select the send button text color.
- Input field text color - Select the input field text color.
- After submit text color - Select color of the text, that will appear after submit.
- Animation type - Choose animation type for Subscribe Form.
- Animation waiting time - Type here waiting time for Subscribe Form animation(in milliseconds).
Social buttons
- Show social buttons - Choose to show or hide social buttons.
- Facebook url - Type here Facebook url.
- Facebook img url - Type here Facebook icon url or upload it.
- Twitter url - Type here Twitter url.
- Twitter img url - Type here Twitter icon url or upload it.
- YouTube url - Type here YouTube url.
- YouTube img url - Type here YouTube icon url or upload it.
- Instagram url - Type here Instagram url.
- Instagram img url - Type here Instagram icon url or upload it.
- Social buttons position - Choose position for Social buttons(Left, Center, Right).
- Distance from top - Type here Social buttons distance from top.
- Animation type - Choose animation type for Social buttons.
- Animation waiting time - Type here waiting time for Social buttons animation(in milliseconds).
- Social buttons max width - Type here maximum width for Social buttons.
- Social buttons max height - Type here maximum height for Social buttons.
Link To Admin
- Show - Choose to show or hide Link To Admin.
- Link To Admin text - Type here Link To Admin text.
- Text color - Choose text color.
- Font Size - Type here text Font Size.
- Font family - Select Font family for Link To Admin.
- Link To Admin position - Choose position for Link To Admin(Left, Center, Right).
- Distance from top - Type here Link To Admin distance from top.
- Animation type - Choose animation type for Link To Admin.
- Animation waiting time - Type here waiting time for Link To Admin animation(in milliseconds).
Content
- Content position - Choose content position(Left top, Left middle, Left bottom, Center top, Center middle, Center bottom, Right top, Right middle, Right bottom).
- Content bg color - Select content background color.
- Content transparency - Select transparency for content.
- Border radius - Type here border radius for content.
- Content max width - Type here content maximum width.
- Padding - Type here content padding value(padding properties define the space between the element border and the element content).
- Margin - Type here content margin value(margin properties define the space around elements).
- Elements ordering - Choose the order of showing elements(you can move all elements using drop down functionality).
Background
- Background type - Select the background type you want to use.
- Set color - Select the background color(option will appear if you choose "Background color" type).
- Img url - Type the image url or just upload images for background(option will appear if you choose "Background image" type).
- Slider img urls - Type the image urls or just upload images for Background Slider(option will appear if you choose "Background Slider" type).
- YouTube video id - Type YouTube video Id, for example if YouTube video full url is "https://www.youtube.com/watch?v=0AqnCSdkjQ0", then you just need to type here "0AqnCSdkjQ0" (option will appear if you choose "YouTube Background" type).
- Video Sound - Choose mute or unmute background video(option will appear if you choose "YouTube Background" type).
Except pages and IPs
- Disable the plugin for this ips - You can disable the plugin for this ips, just type the ip and click anywhere, then type the next ip in next field that will appear.
- Disable the plugin for this urls - You can disable the plugin for this urls, just type the url and click anywhere, then type the next url in next field that will appear.
Search engine and Favicon
- Title(SEO) - Type here the Title for Search engines(It will be visible for search engines).
- Favicon - Here you can upload favicon.
- Enable Search Robots - Here you can enable or disable coming soon page for search robots(If you disable this option then your website will disappear from search engines).
- Meta Keywords - Type here meta keywords.
- Meta Description - Type here meta description.
Subscribers page
On this page you can view subscribed users emails. You can copy emails list and send emails using Gmail or other email services.
You can remove emails from email list as well.
Send Mail all subscribed Users - Send Mail to all subscribed Users
All fields are required - All fields are required
- Your display Email - Type here the Display Email address, your users will see it when you send them email.
- Your display Name - Type here name(company or website name) that your users will see when you send them email.
- Message title - Type here message title.
- Message - Type here message text.
All fields required, so fill all fields and click on send button, that's all.
|
| 3.6.6 |
2022-01-05 |
=
- Corrected the Form section texts.
Step by step guide
Logo
- Show logo - Choose to show or hide your logo.
- Logo - Click "Upload" button to upload your logo.
- Logo position - Here you can choose your logo position(Left, Center, Right).
- Distance from top - Type here your logo distance from top.
- Logo Animation type - Choose animation type for your logo.
- Animation waiting time - Type here waiting time for Logo animation(in milliseconds).
- Logo max width - Type here your website logo maximum width.
- Logo max height - Type here your website logo maximum height.
Title
- Show title - Choose to show or hide your Title.
- Title - Type here the Title.
- Title color - Select the title color.
- Title Font Size - Type here title font size.
- Title Font family - Choose the font family for title.
- Title position - Choose Title position(Left, Center, Right).
- Distance from top - Type here Title field distance from top.
- Title Animation type - Choose animation type for Title.
- Animation waiting time - Type here Title animation waiting time(in milliseconds).
Message
- Show Message - Choose to show or hide Message box.
- Message - Type here message for under construction page(you can use WordPress posts/pages default editor).
- Message position - Choose position for Message box(Left, Center, Right).
- Distance from top - Type here Message box distance from top.
- Message Animation type - Choose animation type for Message box.
- Animation waiting time - Type here waiting time for Message box animation(in milliseconds).
Countdown
- Show/hide - Choose to show or hide.
- Text for Day field - Type here default text for Day field.
- Text for Hour field - Type here default text for Hour field.
- Text for Minute field - Type here default text for Minute field.
- Text for Second field - Type here default text for Second field.
- Countdown date - Type here the Countdown time(days, hour), then select the Countdown start date.
- After Countdown expired - Choose what will happens with Under construction page when Countdown expired(Disable coming soon or only hide Countdown).
- Position - Choose the position(Left, Center, Right).
- Distance from top - Type here the distance from top.
- Animation type - Choose animation type.
- Animation waiting time - Type here waiting time for animation(in milliseconds).
- Buttons type - Choose the buttons type(button, circle, vertical slider)
- Text color - Select the text color.
- Background color - Select the background color.
- Border radius - Type here the buttons border radius.
- Size - Select the size.
- Border width - Select the border width for circle buttons(only appears when you choose Countdown circle buttons).
- Font-size - Type here the countdown text font-size.
- Font family - Select the text Font family.
Progress bar
- Show Progress bar - Choose to show or hide Progress bar.
- Progress bar percentage - Here you can select Progress bar percentage.
- Width - Type here Progress bar width.
- Progress bar position - Choose position for Progress bar(Left, Center, Right).
- Distance from top - Type here Progress bar distance from top.
- Progress bar load color - Select progress bar load color.
- Border color - Select Progress bar border color.
- Border width - Choose progress bar border width.
- Border radius - Choose progress bar border radius.
- Animation type - Choose animation type for Progress bar.
- Animation waiting time - Type here waiting time for Progress bar animation(in milliseconds).
Subscribe (Mailing list)
- Show the Form - Choose to show or hide Subscribe Form.
- User First name text - Type here text for user first name field.
- User Last name text - Type here text for user last name field.
- Email field text - Type here text for email field.
- Send button text - Type here the Send button text.
- Success email text - Type here the text that will appear after users submit the correct email.
- Existing email text - Type here the text that will appear after users type already submitted email.
- Blank email field text - Type here the text that will appear after users submit a blank field.
- Invalid email text - Type here the text that will appear after users submit invalid email.
- Subscribe Form position - Choose position for Subscribe Form(Left, Center, Right).
- Distance from top - Type here Subscribe Form distance from top.
- Font Size - Type here font size for all texts in Subscribe Form.
- Email field border radius - Type here border radius for email field.
- Input max width - Type here max with for input field.
- Font family - Type here font family for all texts in Subscribe Form.
- Input field border color - Select the input field border color.
- Placeholder text color - Select default text color for input fields.
- Send button bg color - Select the send button background color.
- Send button text color - Select the send button text color.
- Input field text color - Select the input field text color.
- After submit text color - Select color of the text, that will appear after submit.
- Animation type - Choose animation type for Subscribe Form.
- Animation waiting time - Type here waiting time for Subscribe Form animation(in milliseconds).
Social buttons
- Show social buttons - Choose to show or hide social buttons.
- Facebook url - Type here Facebook url.
- Facebook img url - Type here Facebook icon url or upload it.
- Twitter url - Type here Twitter url.
- Twitter img url - Type here Twitter icon url or upload it.
- YouTube url - Type here YouTube url.
- YouTube img url - Type here YouTube icon url or upload it.
- Instagram url - Type here Instagram url.
- Instagram img url - Type here Instagram icon url or upload it.
- Social buttons position - Choose position for Social buttons(Left, Center, Right).
- Distance from top - Type here Social buttons distance from top.
- Animation type - Choose animation type for Social buttons.
- Animation waiting time - Type here waiting time for Social buttons animation(in milliseconds).
- Social buttons max width - Type here maximum width for Social buttons.
- Social buttons max height - Type here maximum height for Social buttons.
Link To Admin
- Show - Choose to show or hide Link To Admin.
- Link To Admin text - Type here Link To Admin text.
- Text color - Choose text color.
- Font Size - Type here text Font Size.
- Font family - Select Font family for Link To Admin.
- Link To Admin position - Choose position for Link To Admin(Left, Center, Right).
- Distance from top - Type here Link To Admin distance from top.
- Animation type - Choose animation type for Link To Admin.
- Animation waiting time - Type here waiting time for Link To Admin animation(in milliseconds).
Content
- Content position - Choose content position(Left top, Left middle, Left bottom, Center top, Center middle, Center bottom, Right top, Right middle, Right bottom).
- Content bg color - Select content background color.
- Content transparency - Select transparency for content.
- Border radius - Type here border radius for content.
- Content max width - Type here content maximum width.
- Padding - Type here content padding value(padding properties define the space between the element border and the element content).
- Margin - Type here content margin value(margin properties define the space around elements).
- Elements ordering - Choose the order of showing elements(you can move all elements using drop down functionality).
Background
- Background type - Select the background type you want to use.
- Set color - Select the background color(option will appear if you choose "Background color" type).
- Img url - Type the image url or just upload images for background(option will appear if you choose "Background image" type).
- Slider img urls - Type the image urls or just upload images for Background Slider(option will appear if you choose "Background Slider" type).
- YouTube video id - Type YouTube video Id, for example if YouTube video full url is "https://www.youtube.com/watch?v=0AqnCSdkjQ0", then you just need to type here "0AqnCSdkjQ0" (option will appear if you choose "YouTube Background" type).
- Video Sound - Choose mute or unmute background video(option will appear if you choose "YouTube Background" type).
Except pages and IPs
- Disable the plugin for this ips - You can disable the plugin for this ips, just type the ip and click anywhere, then type the next ip in next field that will appear.
- Disable the plugin for this urls - You can disable the plugin for this urls, just type the url and click anywhere, then type the next url in next field that will appear.
Search engine and Favicon
- Title(SEO) - Type here the Title for Search engines(It will be visible for search engines).
- Favicon - Here you can upload favicon.
- Enable Search Robots - Here you can enable or disable coming soon page for search robots(If you disable this option then your website will disappear from search engines).
- Meta Keywords - Type here meta keywords.
- Meta Description - Type here meta description.
Subscribers page
On this page you can view subscribed users emails. You can copy emails list and send emails using Gmail or other email services.
You can remove emails from email list as well.
Send Mail all subscribed Users - Send Mail to all subscribed Users
All fields are required - All fields are required
- Your display Email - Type here the Display Email address, your users will see it when you send them email.
- Your display Name - Type here name(company or website name) that your users will see when you send them email.
- Message title - Type here message title.
- Message - Type here message text.
All fields required, so fill all fields and click on send button, that's all.
|
| 3.6.5 |
2021-12-28 |
=
- Corrected the Progress bar section texts.
Step by step guide
Logo
- Show logo - Choose to show or hide your logo.
- Logo - Click "Upload" button to upload your logo.
- Logo position - Here you can choose your logo position(Left, Center, Right).
- Distance from top - Type here your logo distance from top.
- Logo Animation type - Choose animation type for your logo.
- Animation waiting time - Type here waiting time for Logo animation(in milliseconds).
- Logo max width - Type here your website logo maximum width.
- Logo max height - Type here your website logo maximum height.
Title
- Show title - Choose to show or hide your Title.
- Title - Type here the Title.
- Title color - Select the title color.
- Title Font Size - Type here title font size.
- Title Font family - Choose the font family for title.
- Title position - Choose Title position(Left, Center, Right).
- Distance from top - Type here Title field distance from top.
- Title Animation type - Choose animation type for Title.
- Animation waiting time - Type here Title animation waiting time(in milliseconds).
Message
- Show Message - Choose to show or hide Message box.
- Message - Type here message for under construction page(you can use WordPress posts/pages default editor).
- Message position - Choose position for Message box(Left, Center, Right).
- Distance from top - Type here Message box distance from top.
- Message Animation type - Choose animation type for Message box.
- Animation waiting time - Type here waiting time for Message box animation(in milliseconds).
Countdown
- Show/hide - Choose to show or hide.
- Text for Day field - Type here default text for Day field.
- Text for Hour field - Type here default text for Hour field.
- Text for Minute field - Type here default text for Minute field.
- Text for Second field - Type here default text for Second field.
- Countdown date - Type here the Countdown time(days, hour), then select the Countdown start date.
- After Countdown expired - Choose what will happens with Under construction page when Countdown expired(Disable coming soon or only hide Countdown).
- Position - Choose the position(Left, Center, Right).
- Distance from top - Type here the distance from top.
- Animation type - Choose animation type.
- Animation waiting time - Type here waiting time for animation(in milliseconds).
- Buttons type - Choose the buttons type(button, circle, vertical slider)
- Text color - Select the text color.
- Background color - Select the background color.
- Border radius - Type here the buttons border radius.
- Size - Select the size.
- Border width - Select the border width for circle buttons(only appears when you choose Countdown circle buttons).
- Font-size - Type here the countdown text font-size.
- Font family - Select the text Font family.
Progress bar
- Show Progress bar - Choose to show or hide Progress bar.
- Progress bar percentage - Here you can select Progress bar percentage.
- Width - Type here Progress bar width.
- Progress bar position - Choose position for Progress bar(Left, Center, Right).
- Distance from top - Type here Progress bar distance from top.
- Progress bar load color - Select progress bar load color.
- Border color - Select Progress bar border color.
- Border width - Choose progress bar border width.
- Border radius - Choose progress bar border radius.
- Animation type - Choose animation type for Progress bar.
- Animation waiting time - Type here waiting time for Progress bar animation(in milliseconds).
Subscribe (Mailing list)
- Show the Form - Choose to show or hide Subscribe Form.
- User First name text - Type here text for user first name field.
- User Last name text - Type here text for user last name field.
- Email field text - Type here text for email field.
- Send button text - Type here the Send button text.
- Success email text - Type here the text that will appear after users submit the correct email.
- Existing email text - Type here the text that will appear after users type already submitted email.
- Blank email field text - Type here the text that will appear after users submit a blank field.
- Invalid email text - Type here the text that will appear after users submit invalid email.
- Subscribe Form position - Choose position for Subscribe Form(Left, Center, Right).
- Distance from top - Type here Subscribe Form distance from top.
- Font Size - Type here font size for all texts in Subscribe Form.
- Email field border radius - Type here border radius for email field.
- Input max width - Type here max with for input field.
- Font family - Type here font family for all texts in Subscribe Form.
- Input field border color - Select the input field border color.
- Placeholder text color - Select default text color for input fields.
- Send button bg color - Select the send button background color.
- Send button text color - Select the send button text color.
- Input field text color - Select the input field text color.
- After submit text color - Select color of the text, that will appear after submit.
- Animation type - Choose animation type for Subscribe Form.
- Animation waiting time - Type here waiting time for Subscribe Form animation(in milliseconds).
Social buttons
- Show social buttons - Choose to show or hide social buttons.
- Facebook url - Type here Facebook url.
- Facebook img url - Type here Facebook icon url or upload it.
- Twitter url - Type here Twitter url.
- Twitter img url - Type here Twitter icon url or upload it.
- YouTube url - Type here YouTube url.
- YouTube img url - Type here YouTube icon url or upload it.
- Instagram url - Type here Instagram url.
- Instagram img url - Type here Instagram icon url or upload it.
- Social buttons position - Choose position for Social buttons(Left, Center, Right).
- Distance from top - Type here Social buttons distance from top.
- Animation type - Choose animation type for Social buttons.
- Animation waiting time - Type here waiting time for Social buttons animation(in milliseconds).
- Social buttons max width - Type here maximum width for Social buttons.
- Social buttons max height - Type here maximum height for Social buttons.
Link To Admin
- Show - Choose to show or hide Link To Admin.
- Link To Admin text - Type here Link To Admin text.
- Text color - Choose text color.
- Font Size - Type here text Font Size.
- Font family - Select Font family for Link To Admin.
- Link To Admin position - Choose position for Link To Admin(Left, Center, Right).
- Distance from top - Type here Link To Admin distance from top.
- Animation type - Choose animation type for Link To Admin.
- Animation waiting time - Type here waiting time for Link To Admin animation(in milliseconds).
Content
- Content position - Choose content position(Left top, Left middle, Left bottom, Center top, Center middle, Center bottom, Right top, Right middle, Right bottom).
- Content bg color - Select content background color.
- Content transparency - Select transparency for content.
- Border radius - Type here border radius for content.
- Content max width - Type here content maximum width.
- Padding - Type here content padding value(padding properties define the space between the element border and the element content).
- Margin - Type here content margin value(margin properties define the space around elements).
- Elements ordering - Choose the order of showing elements(you can move all elements using drop down functionality).
Background
- Background type - Select the background type you want to use.
- Set color - Select the background color(option will appear if you choose "Background color" type).
- Img url - Type the image url or just upload images for background(option will appear if you choose "Background image" type).
- Slider img urls - Type the image urls or just upload images for Background Slider(option will appear if you choose "Background Slider" type).
- YouTube video id - Type YouTube video Id, for example if YouTube video full url is "https://www.youtube.com/watch?v=0AqnCSdkjQ0", then you just need to type here "0AqnCSdkjQ0" (option will appear if you choose "YouTube Background" type).
- Video Sound - Choose mute or unmute background video(option will appear if you choose "YouTube Background" type).
Except pages and IPs
- Disable the plugin for this ips - You can disable the plugin for this ips, just type the ip and click anywhere, then type the next ip in next field that will appear.
- Disable the plugin for this urls - You can disable the plugin for this urls, just type the url and click anywhere, then type the next url in next field that will appear.
Search engine and Favicon
- Title(SEO) - Type here the Title for Search engines(It will be visible for search engines).
- Favicon - Here you can upload favicon.
- Enable Search Robots - Here you can enable or disable coming soon page for search robots(If you disable this option then your website will disappear from search engines).
- Meta Keywords - Type here meta keywords.
- Meta Description - Type here meta description.
Subscribers page
On this page you can view subscribed users emails. You can copy emails list and send emails using Gmail or other email services.
You can remove emails from email list as well.
Send Mail all subscribed Users - Send Mail to all subscribed Users
All fields are required - All fields are required
- Your display Email - Type here the Display Email address, your users will see it when you send them email.
- Your display Name - Type here name(company or website name) that your users will see when you send them email.
- Message title - Type here message title.
- Message - Type here message text.
All fields required, so fill all fields and click on send button, that's all.
|
| 3.6.4 |
2021-12-22 |
=
- Corrected the countdown timer section texts.
Step by step guide
Logo
- Show logo - Choose to show or hide your logo.
- Logo - Click "Upload" button to upload your logo.
- Logo position - Here you can choose your logo position(Left, Center, Right).
- Distance from top - Type here your logo distance from top.
- Logo Animation type - Choose animation type for your logo.
- Animation waiting time - Type here waiting time for Logo animation(in milliseconds).
- Logo max width - Type here your website logo maximum width.
- Logo max height - Type here your website logo maximum height.
Title
- Show title - Choose to show or hide your Title.
- Title - Type here the Title.
- Title color - Select the title color.
- Title Font Size - Type here title font size.
- Title Font family - Choose the font family for title.
- Title position - Choose Title position(Left, Center, Right).
- Distance from top - Type here Title field distance from top.
- Title Animation type - Choose animation type for Title.
- Animation waiting time - Type here Title animation waiting time(in milliseconds).
Message
- Show Message - Choose to show or hide Message box.
- Message - Type here message for under construction page(you can use WordPress posts/pages default editor).
- Message position - Choose position for Message box(Left, Center, Right).
- Distance from top - Type here Message box distance from top.
- Message Animation type - Choose animation type for Message box.
- Animation waiting time - Type here waiting time for Message box animation(in milliseconds).
Countdown
- Show/hide - Choose to show or hide.
- Text for Day field - Type here default text for Day field.
- Text for Hour field - Type here default text for Hour field.
- Text for Minute field - Type here default text for Minute field.
- Text for Second field - Type here default text for Second field.
- Countdown date - Type here the Countdown time(days, hour), then select the Countdown start date.
- After Countdown expired - Choose what will happens with Under construction page when Countdown expired(Disable coming soon or only hide Countdown).
- Position - Choose the position(Left, Center, Right).
- Distance from top - Type here the distance from top.
- Animation type - Choose animation type.
- Animation waiting time - Type here waiting time for animation(in milliseconds).
- Buttons type - Choose the buttons type(button, circle, vertical slider)
- Text color - Select the text color.
- Background color - Select the background color.
- Border radius - Type here the buttons border radius.
- Size - Select the size.
- Border width - Select the border width for circle buttons(only appears when you choose Countdown circle buttons).
- Font-size - Type here the countdown text font-size.
- Font family - Select the text Font family.
Progress bar
- Show Progress bar - Choose to show or hide Progress bar.
- Progress bar percentage - Here you can select Progress bar percentage.
- Width - Type here Progress bar width.
- Progress bar position - Choose position for Progress bar(Left, Center, Right).
- Distance from top - Type here Progress bar distance from top.
- Progress bar load color - Select progress bar load color.
- Border color - Select Progress bar border color.
- Border width - Choose progress bar border width.
- Border radius - Choose progress bar border radius.
- Animation type - Choose animation type for Progress bar.
- Animation waiting time - Type here waiting time for Progress bar animation(in milliseconds).
Subscribe (Mailing list)
- Show the Form - Choose to show or hide Subscribe Form.
- User First name text - Type here text for user first name field.
- User Last name text - Type here text for user last name field.
- Email field text - Type here text for email field.
- Send button text - Type here the Send button text.
- Success email text - Type here the text that will appear after users submit the correct email.
- Existing email text - Type here the text that will appear after users type already submitted email.
- Blank email field text - Type here the text that will appear after users submit a blank field.
- Invalid email text - Type here the text that will appear after users submit invalid email.
- Subscribe Form position - Choose position for Subscribe Form(Left, Center, Right).
- Distance from top - Type here Subscribe Form distance from top.
- Font Size - Type here font size for all texts in Subscribe Form.
- Email field border radius - Type here border radius for email field.
- Input max width - Type here max with for input field.
- Font family - Type here font family for all texts in Subscribe Form.
- Input field border color - Select the input field border color.
- Placeholder text color - Select default text color for input fields.
- Send button bg color - Select the send button background color.
- Send button text color - Select the send button text color.
- Input field text color - Select the input field text color.
- After submit text color - Select color of the text, that will appear after submit.
- Animation type - Choose animation type for Subscribe Form.
- Animation waiting time - Type here waiting time for Subscribe Form animation(in milliseconds).
Social buttons
- Show social buttons - Choose to show or hide social buttons.
- Facebook url - Type here Facebook url.
- Facebook img url - Type here Facebook icon url or upload it.
- Twitter url - Type here Twitter url.
- Twitter img url - Type here Twitter icon url or upload it.
- YouTube url - Type here YouTube url.
- YouTube img url - Type here YouTube icon url or upload it.
- Instagram url - Type here Instagram url.
- Instagram img url - Type here Instagram icon url or upload it.
- Social buttons position - Choose position for Social buttons(Left, Center, Right).
- Distance from top - Type here Social buttons distance from top.
- Animation type - Choose animation type for Social buttons.
- Animation waiting time - Type here waiting time for Social buttons animation(in milliseconds).
- Social buttons max width - Type here maximum width for Social buttons.
- Social buttons max height - Type here maximum height for Social buttons.
Link To Admin
- Show - Choose to show or hide Link To Admin.
- Link To Admin text - Type here Link To Admin text.
- Text color - Choose text color.
- Font Size - Type here text Font Size.
- Font family - Select Font family for Link To Admin.
- Link To Admin position - Choose position for Link To Admin(Left, Center, Right).
- Distance from top - Type here Link To Admin distance from top.
- Animation type - Choose animation type for Link To Admin.
- Animation waiting time - Type here waiting time for Link To Admin animation(in milliseconds).
Content
- Content position - Choose content position(Left top, Left middle, Left bottom, Center top, Center middle, Center bottom, Right top, Right middle, Right bottom).
- Content bg color - Select content background color.
- Content transparency - Select transparency for content.
- Border radius - Type here border radius for content.
- Content max width - Type here content maximum width.
- Padding - Type here content padding value(padding properties define the space between the element border and the element content).
- Margin - Type here content margin value(margin properties define the space around elements).
- Elements ordering - Choose the order of showing elements(you can move all elements using drop down functionality).
Background
- Background type - Select the background type you want to use.
- Set color - Select the background color(option will appear if you choose "Background color" type).
- Img url - Type the image url or just upload images for background(option will appear if you choose "Background image" type).
- Slider img urls - Type the image urls or just upload images for Background Slider(option will appear if you choose "Background Slider" type).
- YouTube video id - Type YouTube video Id, for example if YouTube video full url is "https://www.youtube.com/watch?v=0AqnCSdkjQ0", then you just need to type here "0AqnCSdkjQ0" (option will appear if you choose "YouTube Background" type).
- Video Sound - Choose mute or unmute background video(option will appear if you choose "YouTube Background" type).
Except pages and IPs
- Disable the plugin for this ips - You can disable the plugin for this ips, just type the ip and click anywhere, then type the next ip in next field that will appear.
- Disable the plugin for this urls - You can disable the plugin for this urls, just type the url and click anywhere, then type the next url in next field that will appear.
Search engine and Favicon
- Title(SEO) - Type here the Title for Search engines(It will be visible for search engines).
- Favicon - Here you can upload favicon.
- Enable Search Robots - Here you can enable or disable coming soon page for search robots(If you disable this option then your website will disappear from search engines).
- Meta Keywords - Type here meta keywords.
- Meta Description - Type here meta description.
Subscribers page
On this page you can view subscribed users emails. You can copy emails list and send emails using Gmail or other email services.
You can remove emails from email list as well.
Send Mail all subscribed Users - Send Mail to all subscribed Users
All fields are required - All fields are required
- Your display Email - Type here the Display Email address, your users will see it when you send them email.
- Your display Name - Type here name(company or website name) that your users will see when you send them email.
- Message title - Type here message title.
- Message - Type here message text.
All fields required, so fill all fields and click on send button, that's all.
|
| 3.6.3 |
2021-12-13 |
=
- Corrected the Title and Message sections texts.
Step by step guide
Logo
- Show logo - Choose to show or hide your logo.
- Logo - Click "Upload" button to upload your logo.
- Logo position - Here you can choose your logo position(Left, Center, Right).
- Distance from top - Type here your logo distance from top.
- Logo Animation type - Choose animation type for your logo.
- Animation waiting time - Type here waiting time for Logo animation(in milliseconds).
- Logo max width - Type here your website logo maximum width.
- Logo max height - Type here your website logo maximum height.
Title
- Show title - Choose to show or hide your Title.
- Title - Type here the Title.
- Title color - Select the title color.
- Title Font Size - Type here title font size.
- Title Font family - Choose the font family for title.
- Title position - Choose Title position(Left, Center, Right).
- Distance from top - Type here Title field distance from top.
- Title Animation type - Choose animation type for Title.
- Animation waiting time - Type here Title animation waiting time(in milliseconds).
Message
- Show Message - Choose to show or hide Message box.
- Message - Type here message for under construction page(you can use WordPress posts/pages default editor).
- Message position - Choose position for Message box(Left, Center, Right).
- Distance from top - Type here Message box distance from top.
- Message Animation type - Choose animation type for Message box.
- Animation waiting time - Type here waiting time for Message box animation(in milliseconds).
Countdown
- Show/hide - Choose to show or hide.
- Text for Day field - Type here default text for Day field.
- Text for Hour field - Type here default text for Hour field.
- Text for Minute field - Type here default text for Minute field.
- Text for Second field - Type here default text for Second field.
- Countdown date - Type here the Countdown time(days, hour), then select the Countdown start date.
- After Countdown expired - Choose what will happens with Under construction page when Countdown expired(Disable coming soon or only hide Countdown).
- Position - Choose the position(Left, Center, Right).
- Distance from top - Type here the distance from top.
- Animation type - Choose animation type.
- Animation waiting time - Type here waiting time for animation(in milliseconds).
- Buttons type - Choose the buttons type(button, circle, vertical slider)
- Text color - Select the text color.
- Background color - Select the background color.
- Border radius - Type here the buttons border radius.
- Size - Select the size.
- Border width - Select the border width for circle buttons(only appears when you choose Countdown circle buttons).
- Font-size - Type here the countdown text font-size.
- Font family - Select the text Font family.
Progress bar
- Show Progress bar - Choose to show or hide Progress bar.
- Progress bar percentage - Here you can select Progress bar percentage.
- Width - Type here Progress bar width.
- Progress bar position - Choose position for Progress bar(Left, Center, Right).
- Distance from top - Type here Progress bar distance from top.
- Progress bar load color - Select progress bar load color.
- Border color - Select Progress bar border color.
- Border width - Choose progress bar border width.
- Border radius - Choose progress bar border radius.
- Animation type - Choose animation type for Progress bar.
- Animation waiting time - Type here waiting time for Progress bar animation(in milliseconds).
Subscribe (Mailing list)
- Show the Form - Choose to show or hide Subscribe Form.
- User First name text - Type here text for user first name field.
- User Last name text - Type here text for user last name field.
- Email field text - Type here text for email field.
- Send button text - Type here the Send button text.
- Success email text - Type here the text that will appear after users submit the correct email.
- Existing email text - Type here the text that will appear after users type already submitted email.
- Blank email field text - Type here the text that will appear after users submit a blank field.
- Invalid email text - Type here the text that will appear after users submit invalid email.
- Subscribe Form position - Choose position for Subscribe Form(Left, Center, Right).
- Distance from top - Type here Subscribe Form distance from top.
- Font Size - Type here font size for all texts in Subscribe Form.
- Email field border radius - Type here border radius for email field.
- Input max width - Type here max with for input field.
- Font family - Type here font family for all texts in Subscribe Form.
- Input field border color - Select the input field border color.
- Placeholder text color - Select default text color for input fields.
- Send button bg color - Select the send button background color.
- Send button text color - Select the send button text color.
- Input field text color - Select the input field text color.
- After submit text color - Select color of the text, that will appear after submit.
- Animation type - Choose animation type for Subscribe Form.
- Animation waiting time - Type here waiting time for Subscribe Form animation(in milliseconds).
Social buttons
- Show social buttons - Choose to show or hide social buttons.
- Facebook url - Type here Facebook url.
- Facebook img url - Type here Facebook icon url or upload it.
- Twitter url - Type here Twitter url.
- Twitter img url - Type here Twitter icon url or upload it.
- YouTube url - Type here YouTube url.
- YouTube img url - Type here YouTube icon url or upload it.
- Instagram url - Type here Instagram url.
- Instagram img url - Type here Instagram icon url or upload it.
- Social buttons position - Choose position for Social buttons(Left, Center, Right).
- Distance from top - Type here Social buttons distance from top.
- Animation type - Choose animation type for Social buttons.
- Animation waiting time - Type here waiting time for Social buttons animation(in milliseconds).
- Social buttons max width - Type here maximum width for Social buttons.
- Social buttons max height - Type here maximum height for Social buttons.
Link To Admin
- Show - Choose to show or hide Link To Admin.
- Link To Admin text - Type here Link To Admin text.
- Text color - Choose text color.
- Font Size - Type here text Font Size.
- Font family - Select Font family for Link To Admin.
- Link To Admin position - Choose position for Link To Admin(Left, Center, Right).
- Distance from top - Type here Link To Admin distance from top.
- Animation type - Choose animation type for Link To Admin.
- Animation waiting time - Type here waiting time for Link To Admin animation(in milliseconds).
Content
- Content position - Choose content position(Left top, Left middle, Left bottom, Center top, Center middle, Center bottom, Right top, Right middle, Right bottom).
- Content bg color - Select content background color.
- Content transparency - Select transparency for content.
- Border radius - Type here border radius for content.
- Content max width - Type here content maximum width.
- Padding - Type here content padding value(padding properties define the space between the element border and the element content).
- Margin - Type here content margin value(margin properties define the space around elements).
- Elements ordering - Choose the order of showing elements(you can move all elements using drop down functionality).
Background
- Background type - Select the background type you want to use.
- Set color - Select the background color(option will appear if you choose "Background color" type).
- Img url - Type the image url or just upload images for background(option will appear if you choose "Background image" type).
- Slider img urls - Type the image urls or just upload images for Background Slider(option will appear if you choose "Background Slider" type).
- YouTube video id - Type YouTube video Id, for example if YouTube video full url is "https://www.youtube.com/watch?v=0AqnCSdkjQ0", then you just need to type here "0AqnCSdkjQ0" (option will appear if you choose "YouTube Background" type).
- Video Sound - Choose mute or unmute background video(option will appear if you choose "YouTube Background" type).
Except pages and IPs
- Disable the plugin for this ips - You can disable the plugin for this ips, just type the ip and click anywhere, then type the next ip in next field that will appear.
- Disable the plugin for this urls - You can disable the plugin for this urls, just type the url and click anywhere, then type the next url in next field that will appear.
Search engine and Favicon
- Title(SEO) - Type here the Title for Search engines(It will be visible for search engines).
- Favicon - Here you can upload favicon.
- Enable Search Robots - Here you can enable or disable coming soon page for search robots(If you disable this option then your website will disappear from search engines).
- Meta Keywords - Type here meta keywords.
- Meta Description - Type here meta description.
Subscribers page
On this page you can view subscribed users emails. You can copy emails list and send emails using Gmail or other email services.
You can remove emails from email list as well.
Send Mail all subscribed Users - Send Mail to all subscribed Users
All fields are required - All fields are required
- Your display Email - Type here the Display Email address, your users will see it when you send them email.
- Your display Name - Type here name(company or website name) that your users will see when you send them email.
- Message title - Type here message title.
- Message - Type here message text.
All fields required, so fill all fields and click on send button, that's all.
|
| 3.6.2 |
2021-12-06 |
=
- Corrected the Logo section texts.
Step by step guide
Logo
- Show logo - Choose to show or hide your logo.
- Logo - Click "Upload" button to upload your logo.
- Logo position - Here you can choose your logo position(Left, Center, Right).
- Distance from top - Type here your logo distance from top.
- Logo Animation type - Choose animation type for your logo.
- Animation waiting time - Type here waiting time for Logo animation(in milliseconds).
- Logo max width - Type here your website logo maximum width.
- Logo max height - Type here your website logo maximum height.
Title
- Show title - Choose to show or hide your Title.
- Title - Type here the Title.
- Title color - Select the title color.
- Title Font Size - Type here title font size.
- Title Font family - Choose the font family for title.
- Title position - Choose Title position(Left, Center, Right).
- Distance from top - Type here Title field distance from top.
- Title Animation type - Choose animation type for Title.
- Animation waiting time - Type here Title animation waiting time(in milliseconds).
Message
- Show Message - Choose to show or hide Message box.
- Message - Type here message for under construction page(you can use WordPress posts/pages default editor).
- Message position - Choose position for Message box(Left, Center, Right).
- Distance from top - Type here Message box distance from top.
- Message Animation type - Choose animation type for Message box.
- Animation waiting time - Type here waiting time for Message box animation(in milliseconds).
Countdown
- Show/hide - Choose to show or hide.
- Text for Day field - Type here default text for Day field.
- Text for Hour field - Type here default text for Hour field.
- Text for Minute field - Type here default text for Minute field.
- Text for Second field - Type here default text for Second field.
- Countdown date - Type here the Countdown time(days, hour), then select the Countdown start date.
- After Countdown expired - Choose what will happens with Under construction page when Countdown expired(Disable coming soon or only hide Countdown).
- Position - Choose the position(Left, Center, Right).
- Distance from top - Type here the distance from top.
- Animation type - Choose animation type.
- Animation waiting time - Type here waiting time for animation(in milliseconds).
- Buttons type - Choose the buttons type(button, circle, vertical slider)
- Text color - Select the text color.
- Background color - Select the background color.
- Border radius - Type here the buttons border radius.
- Size - Select the size.
- Border width - Select the border width for circle buttons(only appears when you choose Countdown circle buttons).
- Font-size - Type here the countdown text font-size.
- Font family - Select the text Font family.
Progress bar
- Show Progress bar - Choose to show or hide Progress bar.
- Progress bar percentage - Here you can select Progress bar percentage.
- Width - Type here Progress bar width.
- Progress bar position - Choose position for Progress bar(Left, Center, Right).
- Distance from top - Type here Progress bar distance from top.
- Progress bar load color - Select progress bar load color.
- Border color - Select Progress bar border color.
- Border width - Choose progress bar border width.
- Border radius - Choose progress bar border radius.
- Animation type - Choose animation type for Progress bar.
- Animation waiting time - Type here waiting time for Progress bar animation(in milliseconds).
Subscribe (Mailing list)
- Show the Form - Choose to show or hide Subscribe Form.
- User First name text - Type here text for user first name field.
- User Last name text - Type here text for user last name field.
- Email field text - Type here text for email field.
- Send button text - Type here the Send button text.
- Success email text - Type here the text that will appear after users submit the correct email.
- Existing email text - Type here the text that will appear after users type already submitted email.
- Blank email field text - Type here the text that will appear after users submit a blank field.
- Invalid email text - Type here the text that will appear after users submit invalid email.
- Subscribe Form position - Choose position for Subscribe Form(Left, Center, Right).
- Distance from top - Type here Subscribe Form distance from top.
- Font Size - Type here font size for all texts in Subscribe Form.
- Email field border radius - Type here border radius for email field.
- Input max width - Type here max with for input field.
- Font family - Type here font family for all texts in Subscribe Form.
- Input field border color - Select the input field border color.
- Placeholder text color - Select default text color for input fields.
- Send button bg color - Select the send button background color.
- Send button text color - Select the send button text color.
- Input field text color - Select the input field text color.
- After submit text color - Select color of the text, that will appear after submit.
- Animation type - Choose animation type for Subscribe Form.
- Animation waiting time - Type here waiting time for Subscribe Form animation(in milliseconds).
Social buttons
- Show social buttons - Choose to show or hide social buttons.
- Facebook url - Type here Facebook url.
- Facebook img url - Type here Facebook icon url or upload it.
- Twitter url - Type here Twitter url.
- Twitter img url - Type here Twitter icon url or upload it.
- YouTube url - Type here YouTube url.
- YouTube img url - Type here YouTube icon url or upload it.
- Instagram url - Type here Instagram url.
- Instagram img url - Type here Instagram icon url or upload it.
- Social buttons position - Choose position for Social buttons(Left, Center, Right).
- Distance from top - Type here Social buttons distance from top.
- Animation type - Choose animation type for Social buttons.
- Animation waiting time - Type here waiting time for Social buttons animation(in milliseconds).
- Social buttons max width - Type here maximum width for Social buttons.
- Social buttons max height - Type here maximum height for Social buttons.
Link To Admin
- Show - Choose to show or hide Link To Admin.
- Link To Admin text - Type here Link To Admin text.
- Text color - Choose text color.
- Font Size - Type here text Font Size.
- Font family - Select Font family for Link To Admin.
- Link To Admin position - Choose position for Link To Admin(Left, Center, Right).
- Distance from top - Type here Link To Admin distance from top.
- Animation type - Choose animation type for Link To Admin.
- Animation waiting time - Type here waiting time for Link To Admin animation(in milliseconds).
Content
- Content position - Choose content position(Left top, Left middle, Left bottom, Center top, Center middle, Center bottom, Right top, Right middle, Right bottom).
- Content bg color - Select content background color.
- Content transparency - Select transparency for content.
- Border radius - Type here border radius for content.
- Content max width - Type here content maximum width.
- Padding - Type here content padding value(padding properties define the space between the element border and the element content).
- Margin - Type here content margin value(margin properties define the space around elements).
- Elements ordering - Choose the order of showing elements(you can move all elements using drop down functionality).
Background
- Background type - Select the background type you want to use.
- Set color - Select the background color(option will appear if you choose "Background color" type).
- Img url - Type the image url or just upload images for background(option will appear if you choose "Background image" type).
- Slider img urls - Type the image urls or just upload images for Background Slider(option will appear if you choose "Background Slider" type).
- YouTube video id - Type YouTube video Id, for example if YouTube video full url is "https://www.youtube.com/watch?v=0AqnCSdkjQ0", then you just need to type here "0AqnCSdkjQ0" (option will appear if you choose "YouTube Background" type).
- Video Sound - Choose mute or unmute background video(option will appear if you choose "YouTube Background" type).
Except pages and IPs
- Disable the plugin for this ips - You can disable the plugin for this ips, just type the ip and click anywhere, then type the next ip in next field that will appear.
- Disable the plugin for this urls - You can disable the plugin for this urls, just type the url and click anywhere, then type the next url in next field that will appear.
Search engine and Favicon
- Title(SEO) - Type here the Title for Search engines(It will be visible for search engines).
- Favicon - Here you can upload favicon.
- Enable Search Robots - Here you can enable or disable coming soon page for search robots(If you disable this option then your website will disappear from search engines).
- Meta Keywords - Type here meta keywords.
- Meta Description - Type here meta description.
Subscribers page
On this page you can view subscribed users emails. You can copy emails list and send emails using Gmail or other email services.
You can remove emails from email list as well.
Send Mail all subscribed Users - Send Mail to all subscribed Users
All fields are required - All fields are required
- Your display Email - Type here the Display Email address, your users will see it when you send them email.
- Your display Name - Type here name(company or website name) that your users will see when you send them email.
- Message title - Type here message title.
- Message - Type here message text.
All fields required, so fill all fields and click on send button, that's all.
|
| 3.6.1 |
2021-11-29 |
=
Step by step guide
Logo
- Show logo - Choose to show or hide your logo.
- Logo - Click "Upload" button to upload your logo.
- Logo position - Here you can choose your logo position(Left, Center, Right).
- Distance from top - Type here your logo distance from top.
- Logo Animation type - Choose animation type for your logo.
- Animation waiting time - Type here waiting time for Logo animation(in milliseconds).
- Logo max width - Type here your website logo maximum width.
- Logo max height - Type here your website logo maximum height.
Title
- Show title - Choose to show or hide your Title.
- Title - Type here the Title.
- Title color - Select the title color.
- Title Font Size - Type here title font size.
- Title Font family - Choose the font family for title.
- Title position - Choose Title position(Left, Center, Right).
- Distance from top - Type here Title field distance from top.
- Title Animation type - Choose animation type for Title.
- Animation waiting time - Type here Title animation waiting time(in milliseconds).
Message
- Show Message - Choose to show or hide Message box.
- Message - Type here message for under construction page(you can use WordPress posts/pages default editor).
- Message position - Choose position for Message box(Left, Center, Right).
- Distance from top - Type here Message box distance from top.
- Message Animation type - Choose animation type for Message box.
- Animation waiting time - Type here waiting time for Message box animation(in milliseconds).
Countdown
- Show/hide - Choose to show or hide.
- Text for Day field - Type here default text for Day field.
- Text for Hour field - Type here default text for Hour field.
- Text for Minute field - Type here default text for Minute field.
- Text for Second field - Type here default text for Second field.
- Countdown date - Type here the Countdown time(days, hour), then select the Countdown start date.
- After Countdown expired - Choose what will happens with Under construction page when Countdown expired(Disable coming soon or only hide Countdown).
- Position - Choose the position(Left, Center, Right).
- Distance from top - Type here the distance from top.
- Animation type - Choose animation type.
- Animation waiting time - Type here waiting time for animation(in milliseconds).
- Buttons type - Choose the buttons type(button, circle, vertical slider)
- Text color - Select the text color.
- Background color - Select the background color.
- Border radius - Type here the buttons border radius.
- Size - Select the size.
- Border width - Select the border width for circle buttons(only appears when you choose Countdown circle buttons).
- Font-size - Type here the countdown text font-size.
- Font family - Select the text Font family.
Progress bar
- Show Progress bar - Choose to show or hide Progress bar.
- Progress bar percentage - Here you can select Progress bar percentage.
- Width - Type here Progress bar width.
- Progress bar position - Choose position for Progress bar(Left, Center, Right).
- Distance from top - Type here Progress bar distance from top.
- Progress bar load color - Select progress bar load color.
- Border color - Select Progress bar border color.
- Border width - Choose progress bar border width.
- Border radius - Choose progress bar border radius.
- Animation type - Choose animation type for Progress bar.
- Animation waiting time - Type here waiting time for Progress bar animation(in milliseconds).
Subscribe (Mailing list)
- Show the Form - Choose to show or hide Subscribe Form.
- User First name text - Type here text for user first name field.
- User Last name text - Type here text for user last name field.
- Email field text - Type here text for email field.
- Send button text - Type here the Send button text.
- Success email text - Type here the text that will appear after users submit the correct email.
- Existing email text - Type here the text that will appear after users type already submitted email.
- Blank email field text - Type here the text that will appear after users submit a blank field.
- Invalid email text - Type here the text that will appear after users submit invalid email.
- Subscribe Form position - Choose position for Subscribe Form(Left, Center, Right).
- Distance from top - Type here Subscribe Form distance from top.
- Font Size - Type here font size for all texts in Subscribe Form.
- Email field border radius - Type here border radius for email field.
- Input max width - Type here max with for input field.
- Font family - Type here font family for all texts in Subscribe Form.
- Input field border color - Select the input field border color.
- Placeholder text color - Select default text color for input fields.
- Send button bg color - Select the send button background color.
- Send button text color - Select the send button text color.
- Input field text color - Select the input field text color.
- After submit text color - Select color of the text, that will appear after submit.
- Animation type - Choose animation type for Subscribe Form.
- Animation waiting time - Type here waiting time for Subscribe Form animation(in milliseconds).
Social buttons
- Show social buttons - Choose to show or hide social buttons.
- Facebook url - Type here Facebook url.
- Facebook img url - Type here Facebook icon url or upload it.
- Twitter url - Type here Twitter url.
- Twitter img url - Type here Twitter icon url or upload it.
- YouTube url - Type here YouTube url.
- YouTube img url - Type here YouTube icon url or upload it.
- Instagram url - Type here Instagram url.
- Instagram img url - Type here Instagram icon url or upload it.
- Social buttons position - Choose position for Social buttons(Left, Center, Right).
- Distance from top - Type here Social buttons distance from top.
- Animation type - Choose animation type for Social buttons.
- Animation waiting time - Type here waiting time for Social buttons animation(in milliseconds).
- Social buttons max width - Type here maximum width for Social buttons.
- Social buttons max height - Type here maximum height for Social buttons.
Link To Admin
- Show - Choose to show or hide Link To Admin.
- Link To Admin text - Type here Link To Admin text.
- Text color - Choose text color.
- Font Size - Type here text Font Size.
- Font family - Select Font family for Link To Admin.
- Link To Admin position - Choose position for Link To Admin(Left, Center, Right).
- Distance from top - Type here Link To Admin distance from top.
- Animation type - Choose animation type for Link To Admin.
- Animation waiting time - Type here waiting time for Link To Admin animation(in milliseconds).
Content
- Content position - Choose content position(Left top, Left middle, Left bottom, Center top, Center middle, Center bottom, Right top, Right middle, Right bottom).
- Content bg color - Select content background color.
- Content transparency - Select transparency for content.
- Border radius - Type here border radius for content.
- Content max width - Type here content maximum width.
- Padding - Type here content padding value(padding properties define the space between the element border and the element content).
- Margin - Type here content margin value(margin properties define the space around elements).
- Elements ordering - Choose the order of showing elements(you can move all elements using drop down functionality).
Background
- Background type - Select the background type you want to use.
- Set color - Select the background color(option will appear if you choose "Background color" type).
- Img url - Type the image url or just upload images for background(option will appear if you choose "Background image" type).
- Slider img urls - Type the image urls or just upload images for Background Slider(option will appear if you choose "Background Slider" type).
- YouTube video id - Type YouTube video Id, for example if YouTube video full url is "https://www.youtube.com/watch?v=0AqnCSdkjQ0", then you just need to type here "0AqnCSdkjQ0" (option will appear if you choose "YouTube Background" type).
- Video Sound - Choose mute or unmute background video(option will appear if you choose "YouTube Background" type).
Except pages and IPs
- Disable the plugin for this ips - You can disable the plugin for this ips, just type the ip and click anywhere, then type the next ip in next field that will appear.
- Disable the plugin for this urls - You can disable the plugin for this urls, just type the url and click anywhere, then type the next url in next field that will appear.
Search engine and Favicon
- Title(SEO) - Type here the Title for Search engines(It will be visible for search engines).
- Favicon - Here you can upload favicon.
- Enable Search Robots - Here you can enable or disable coming soon page for search robots(If you disable this option then your website will disappear from search engines).
- Meta Keywords - Type here meta keywords.
- Meta Description - Type here meta description.
Subscribers page
On this page you can view subscribed users emails. You can copy emails list and send emails using Gmail or other email services.
You can remove emails from email list as well.
Send Mail all subscribed Users - Send Mail to all subscribed Users
All fields are required - All fields are required
- Your display Email - Type here the Display Email address, your users will see it when you send them email.
- Your display Name - Type here name(company or website name) that your users will see when you send them email.
- Message title - Type here message title.
- Message - Type here message text.
All fields required, so fill all fields and click on send button, that's all.
|
| 3.6.0 |
2021-11-23 |
=
- Corrected some mistakes in the plugin files.
Step by step guide
Logo
- Show logo - Choose to show or hide your logo.
- Logo - Click "Upload" button to upload your logo.
- Logo position - Here you can choose your logo position(Left, Center, Right).
- Distance from top - Type here your logo distance from top.
- Logo Animation type - Choose animation type for your logo.
- Animation waiting time - Type here waiting time for Logo animation(in milliseconds).
- Logo max width - Type here your website logo maximum width.
- Logo max height - Type here your website logo maximum height.
Title
- Show title - Choose to show or hide your Title.
- Title - Type here the Title.
- Title color - Select the title color.
- Title Font Size - Type here title font size.
- Title Font family - Choose the font family for title.
- Title position - Choose Title position(Left, Center, Right).
- Distance from top - Type here Title field distance from top.
- Title Animation type - Choose animation type for Title.
- Animation waiting time - Type here Title animation waiting time(in milliseconds).
Message
- Show Message - Choose to show or hide Message box.
- Message - Type here message for under construction page(you can use WordPress posts/pages default editor).
- Message position - Choose position for Message box(Left, Center, Right).
- Distance from top - Type here Message box distance from top.
- Message Animation type - Choose animation type for Message box.
- Animation waiting time - Type here waiting time for Message box animation(in milliseconds).
Countdown
- Show/hide - Choose to show or hide.
- Text for Day field - Type here default text for Day field.
- Text for Hour field - Type here default text for Hour field.
- Text for Minute field - Type here default text for Minute field.
- Text for Second field - Type here default text for Second field.
- Countdown date - Type here the Countdown time(days, hour), then select the Countdown start date.
- After Countdown expired - Choose what will happens with Under construction page when Countdown expired(Disable coming soon or only hide Countdown).
- Position - Choose the position(Left, Center, Right).
- Distance from top - Type here the distance from top.
- Animation type - Choose animation type.
- Animation waiting time - Type here waiting time for animation(in milliseconds).
- Buttons type - Choose the buttons type(button, circle, vertical slider)
- Text color - Select the text color.
- Background color - Select the background color.
- Border radius - Type here the buttons border radius.
- Size - Select the size.
- Border width - Select the border width for circle buttons(only appears when you choose Countdown circle buttons).
- Font-size - Type here the countdown text font-size.
- Font family - Select the text Font family.
Progress bar
- Show Progress bar - Choose to show or hide Progress bar.
- Progress bar percentage - Here you can select Progress bar percentage.
- Width - Type here Progress bar width.
- Progress bar position - Choose position for Progress bar(Left, Center, Right).
- Distance from top - Type here Progress bar distance from top.
- Progress bar load color - Select progress bar load color.
- Border color - Select Progress bar border color.
- Border width - Choose progress bar border width.
- Border radius - Choose progress bar border radius.
- Animation type - Choose animation type for Progress bar.
- Animation waiting time - Type here waiting time for Progress bar animation(in milliseconds).
Subscribe (Mailing list)
- Show the Form - Choose to show or hide Subscribe Form.
- User First name text - Type here text for user first name field.
- User Last name text - Type here text for user last name field.
- Email field text - Type here text for email field.
- Send button text - Type here the Send button text.
- Success email text - Type here the text that will appear after users submit the correct email.
- Existing email text - Type here the text that will appear after users type already submitted email.
- Blank email field text - Type here the text that will appear after users submit a blank field.
- Invalid email text - Type here the text that will appear after users submit invalid email.
- Subscribe Form position - Choose position for Subscribe Form(Left, Center, Right).
- Distance from top - Type here Subscribe Form distance from top.
- Font Size - Type here font size for all texts in Subscribe Form.
- Email field border radius - Type here border radius for email field.
- Input max width - Type here max with for input field.
- Font family - Type here font family for all texts in Subscribe Form.
- Input field border color - Select the input field border color.
- Placeholder text color - Select default text color for input fields.
- Send button bg color - Select the send button background color.
- Send button text color - Select the send button text color.
- Input field text color - Select the input field text color.
- After submit text color - Select color of the text, that will appear after submit.
- Animation type - Choose animation type for Subscribe Form.
- Animation waiting time - Type here waiting time for Subscribe Form animation(in milliseconds).
Social buttons
- Show social buttons - Choose to show or hide social buttons.
- Facebook url - Type here Facebook url.
- Facebook img url - Type here Facebook icon url or upload it.
- Twitter url - Type here Twitter url.
- Twitter img url - Type here Twitter icon url or upload it.
- YouTube url - Type here YouTube url.
- YouTube img url - Type here YouTube icon url or upload it.
- Instagram url - Type here Instagram url.
- Instagram img url - Type here Instagram icon url or upload it.
- Social buttons position - Choose position for Social buttons(Left, Center, Right).
- Distance from top - Type here Social buttons distance from top.
- Animation type - Choose animation type for Social buttons.
- Animation waiting time - Type here waiting time for Social buttons animation(in milliseconds).
- Social buttons max width - Type here maximum width for Social buttons.
- Social buttons max height - Type here maximum height for Social buttons.
Link To Admin
- Show - Choose to show or hide Link To Admin.
- Link To Admin text - Type here Link To Admin text.
- Text color - Choose text color.
- Font Size - Type here text Font Size.
- Font family - Select Font family for Link To Admin.
- Link To Admin position - Choose position for Link To Admin(Left, Center, Right).
- Distance from top - Type here Link To Admin distance from top.
- Animation type - Choose animation type for Link To Admin.
- Animation waiting time - Type here waiting time for Link To Admin animation(in milliseconds).
Content
- Content position - Choose content position(Left top, Left middle, Left bottom, Center top, Center middle, Center bottom, Right top, Right middle, Right bottom).
- Content bg color - Select content background color.
- Content transparency - Select transparency for content.
- Border radius - Type here border radius for content.
- Content max width - Type here content maximum width.
- Padding - Type here content padding value(padding properties define the space between the element border and the element content).
- Margin - Type here content margin value(margin properties define the space around elements).
- Elements ordering - Choose the order of showing elements(you can move all elements using drop down functionality).
Background
- Background type - Select the background type you want to use.
- Set color - Select the background color(option will appear if you choose "Background color" type).
- Img url - Type the image url or just upload images for background(option will appear if you choose "Background image" type).
- Slider img urls - Type the image urls or just upload images for Background Slider(option will appear if you choose "Background Slider" type).
- YouTube video id - Type YouTube video Id, for example if YouTube video full url is "https://www.youtube.com/watch?v=0AqnCSdkjQ0", then you just need to type here "0AqnCSdkjQ0" (option will appear if you choose "YouTube Background" type).
- Video Sound - Choose mute or unmute background video(option will appear if you choose "YouTube Background" type).
Except pages and IPs
- Disable the plugin for this ips - You can disable the plugin for this ips, just type the ip and click anywhere, then type the next ip in next field that will appear.
- Disable the plugin for this urls - You can disable the plugin for this urls, just type the url and click anywhere, then type the next url in next field that will appear.
Search engine and Favicon
- Title(SEO) - Type here the Title for Search engines(It will be visible for search engines).
- Favicon - Here you can upload favicon.
- Enable Search Robots - Here you can enable or disable coming soon page for search robots(If you disable this option then your website will disappear from search engines).
- Meta Keywords - Type here meta keywords.
- Meta Description - Type here meta description.
Subscribers page
On this page you can view subscribed users emails. You can copy emails list and send emails using Gmail or other email services.
You can remove emails from email list as well.
Send Mail all subscribed Users - Send Mail to all subscribed Users
All fields are required - All fields are required
- Your display Email - Type here the Display Email address, your users will see it when you send them email.
- Your display Name - Type here name(company or website name) that your users will see when you send them email.
- Message title - Type here message title.
- Message - Type here message text.
All fields required, so fill all fields and click on send button, that's all.
|
| 3.5.9 |
2021-11-15 |
=
- Fixed spelling mistakes and added some descriptions.
Step by step guide
Logo
- Show logo - Choose to show or hide your logo.
- Logo - Click "Upload" button to upload your logo.
- Logo position - Here you can choose your logo position(Left, Center, Right).
- Distance from top - Type here your logo distance from top.
- Logo Animation type - Choose animation type for your logo.
- Animation waiting time - Type here waiting time for Logo animation(in milliseconds).
- Logo max width - Type here your website logo maximum width.
- Logo max height - Type here your website logo maximum height.
Title
- Show title - Choose to show or hide your Title.
- Title - Type here the Title.
- Title color - Select the title color.
- Title Font Size - Type here title font size.
- Title Font family - Choose the font family for title.
- Title position - Choose Title position(Left, Center, Right).
- Distance from top - Type here Title field distance from top.
- Title Animation type - Choose animation type for Title.
- Animation waiting time - Type here Title animation waiting time(in milliseconds).
Message
- Show Message - Choose to show or hide Message box.
- Message - Type here message for under construction page(you can use WordPress posts/pages default editor).
- Message position - Choose position for Message box(Left, Center, Right).
- Distance from top - Type here Message box distance from top.
- Message Animation type - Choose animation type for Message box.
- Animation waiting time - Type here waiting time for Message box animation(in milliseconds).
Countdown
- Show/hide - Choose to show or hide.
- Text for Day field - Type here default text for Day field.
- Text for Hour field - Type here default text for Hour field.
- Text for Minute field - Type here default text for Minute field.
- Text for Second field - Type here default text for Second field.
- Countdown date - Type here the Countdown time(days, hour), then select the Countdown start date.
- After Countdown expired - Choose what will happens with Under construction page when Countdown expired(Disable coming soon or only hide Countdown).
- Position - Choose the position(Left, Center, Right).
- Distance from top - Type here the distance from top.
- Animation type - Choose animation type.
- Animation waiting time - Type here waiting time for animation(in milliseconds).
- Buttons type - Choose the buttons type(button, circle, vertical slider)
- Text color - Select the text color.
- Background color - Select the background color.
- Border radius - Type here the buttons border radius.
- Size - Select the size.
- Border width - Select the border width for circle buttons(only appears when you choose Countdown circle buttons).
- Font-size - Type here the countdown text font-size.
- Font family - Select the text Font family.
Progress bar
- Show Progress bar - Choose to show or hide Progress bar.
- Progress bar percentage - Here you can select Progress bar percentage.
- Width - Type here Progress bar width.
- Progress bar position - Choose position for Progress bar(Left, Center, Right).
- Distance from top - Type here Progress bar distance from top.
- Progress bar load color - Select progress bar load color.
- Border color - Select Progress bar border color.
- Border width - Choose progress bar border width.
- Border radius - Choose progress bar border radius.
- Animation type - Choose animation type for Progress bar.
- Animation waiting time - Type here waiting time for Progress bar animation(in milliseconds).
Subscribe (Mailing list)
- Show the Form - Choose to show or hide Subscribe Form.
- User First name text - Type here text for user first name field.
- User Last name text - Type here text for user last name field.
- Email field text - Type here text for email field.
- Send button text - Type here the Send button text.
- Success email text - Type here the text that will appear after users submit the correct email.
- Existing email text - Type here the text that will appear after users type already submitted email.
- Blank email field text - Type here the text that will appear after users submit a blank field.
- Invalid email text - Type here the text that will appear after users submit invalid email.
- Subscribe Form position - Choose position for Subscribe Form(Left, Center, Right).
- Distance from top - Type here Subscribe Form distance from top.
- Font Size - Type here font size for all texts in Subscribe Form.
- Email field border radius - Type here border radius for email field.
- Input max width - Type here max with for input field.
- Font family - Type here font family for all texts in Subscribe Form.
- Input field border color - Select the input field border color.
- Placeholder text color - Select default text color for input fields.
- Send button bg color - Select the send button background color.
- Send button text color - Select the send button text color.
- Input field text color - Select the input field text color.
- After submit text color - Select color of the text, that will appear after submit.
- Animation type - Choose animation type for Subscribe Form.
- Animation waiting time - Type here waiting time for Subscribe Form animation(in milliseconds).
Social buttons
- Show social buttons - Choose to show or hide social buttons.
- Facebook url - Type here Facebook url.
- Facebook img url - Type here Facebook icon url or upload it.
- Twitter url - Type here Twitter url.
- Twitter img url - Type here Twitter icon url or upload it.
- YouTube url - Type here YouTube url.
- YouTube img url - Type here YouTube icon url or upload it.
- Instagram url - Type here Instagram url.
- Instagram img url - Type here Instagram icon url or upload it.
- Social buttons position - Choose position for Social buttons(Left, Center, Right).
- Distance from top - Type here Social buttons distance from top.
- Animation type - Choose animation type for Social buttons.
- Animation waiting time - Type here waiting time for Social buttons animation(in milliseconds).
- Social buttons max width - Type here maximum width for Social buttons.
- Social buttons max height - Type here maximum height for Social buttons.
Link To Admin
- Show - Choose to show or hide Link To Admin.
- Link To Admin text - Type here Link To Admin text.
- Text color - Choose text color.
- Font Size - Type here text Font Size.
- Font family - Select Font family for Link To Admin.
- Link To Admin position - Choose position for Link To Admin(Left, Center, Right).
- Distance from top - Type here Link To Admin distance from top.
- Animation type - Choose animation type for Link To Admin.
- Animation waiting time - Type here waiting time for Link To Admin animation(in milliseconds).
Content
- Content position - Choose content position(Left top, Left middle, Left bottom, Center top, Center middle, Center bottom, Right top, Right middle, Right bottom).
- Content bg color - Select content background color.
- Content transparency - Select transparency for content.
- Border radius - Type here border radius for content.
- Content max width - Type here content maximum width.
- Padding - Type here content padding value(padding properties define the space between the element border and the element content).
- Margin - Type here content margin value(margin properties define the space around elements).
- Elements ordering - Choose the order of showing elements(you can move all elements using drop down functionality).
Background
- Background type - Select the background type you want to use.
- Set color - Select the background color(option will appear if you choose "Background color" type).
- Img url - Type the image url or just upload images for background(option will appear if you choose "Background image" type).
- Slider img urls - Type the image urls or just upload images for Background Slider(option will appear if you choose "Background Slider" type).
- YouTube video id - Type YouTube video Id, for example if YouTube video full url is "https://www.youtube.com/watch?v=0AqnCSdkjQ0", then you just need to type here "0AqnCSdkjQ0" (option will appear if you choose "YouTube Background" type).
- Video Sound - Choose mute or unmute background video(option will appear if you choose "YouTube Background" type).
Except pages and IPs
- Disable the plugin for this ips - You can disable the plugin for this ips, just type the ip and click anywhere, then type the next ip in next field that will appear.
- Disable the plugin for this urls - You can disable the plugin for this urls, just type the url and click anywhere, then type the next url in next field that will appear.
Search engine and Favicon
- Title(SEO) - Type here the Title for Search engines(It will be visible for search engines).
- Favicon - Here you can upload favicon.
- Enable Search Robots - Here you can enable or disable coming soon page for search robots(If you disable this option then your website will disappear from search engines).
- Meta Keywords - Type here meta keywords.
- Meta Description - Type here meta description.
Subscribers page
On this page you can view subscribed users emails. You can copy emails list and send emails using Gmail or other email services.
You can remove emails from email list as well.
Send Mail all subscribed Users - Send Mail to all subscribed Users
All fields are required - All fields are required
- Your display Email - Type here the Display Email address, your users will see it when you send them email.
- Your display Name - Type here name(company or website name) that your users will see when you send them email.
- Message title - Type here message title.
- Message - Type here message text.
All fields required, so fill all fields and click on send button, that's all.
|
| 3.5.8 |
2021-10-26 |
=
- Improved description texts of options.
Step by step guide
Logo
- Show logo - Choose to show or hide your logo.
- Logo - Click "Upload" button to upload your logo.
- Logo position - Here you can choose your logo position(Left, Center, Right).
- Distance from top - Type here your logo distance from top.
- Logo Animation type - Choose animation type for your logo.
- Animation waiting time - Type here waiting time for Logo animation(in milliseconds).
- Logo max width - Type here your website logo maximum width.
- Logo max height - Type here your website logo maximum height.
Title
- Show title - Choose to show or hide your Title.
- Title - Type here the Title.
- Title color - Select the title color.
- Title Font Size - Type here title font size.
- Title Font family - Choose the font family for title.
- Title position - Choose Title position(Left, Center, Right).
- Distance from top - Type here Title field distance from top.
- Title Animation type - Choose animation type for Title.
- Animation waiting time - Type here Title animation waiting time(in milliseconds).
Message
- Show Message - Choose to show or hide Message box.
- Message - Type here message for under construction page(you can use WordPress posts/pages default editor).
- Message position - Choose position for Message box(Left, Center, Right).
- Distance from top - Type here Message box distance from top.
- Message Animation type - Choose animation type for Message box.
- Animation waiting time - Type here waiting time for Message box animation(in milliseconds).
Countdown
- Show/hide - Choose to show or hide.
- Text for Day field - Type here default text for Day field.
- Text for Hour field - Type here default text for Hour field.
- Text for Minute field - Type here default text for Minute field.
- Text for Second field - Type here default text for Second field.
- Countdown date - Type here the Countdown time(days, hour), then select the Countdown start date.
- After Countdown expired - Choose what will happens with Under construction page when Countdown expired(Disable coming soon or only hide Countdown).
- Position - Choose the position(Left, Center, Right).
- Distance from top - Type here the distance from top.
- Animation type - Choose animation type.
- Animation waiting time - Type here waiting time for animation(in milliseconds).
- Buttons type - Choose the buttons type(button, circle, vertical slider)
- Text color - Select the text color.
- Background color - Select the background color.
- Border radius - Type here the buttons border radius.
- Size - Select the size.
- Border width - Select the border width for circle buttons(only appears when you choose Countdown circle buttons).
- Font-size - Type here the countdown text font-size.
- Font family - Select the text Font family.
Progress bar
- Show Progress bar - Choose to show or hide Progress bar.
- Progress bar percentage - Here you can select Progress bar percentage.
- Width - Type here Progress bar width.
- Progress bar position - Choose position for Progress bar(Left, Center, Right).
- Distance from top - Type here Progress bar distance from top.
- Progress bar load color - Select progress bar load color.
- Border color - Select Progress bar border color.
- Border width - Choose progress bar border width.
- Border radius - Choose progress bar border radius.
- Animation type - Choose animation type for Progress bar.
- Animation waiting time - Type here waiting time for Progress bar animation(in milliseconds).
Subscribe (Mailing list)
- Show the Form - Choose to show or hide Subscribe Form.
- User First name text - Type here text for user first name field.
- User Last name text - Type here text for user last name field.
- Email field text - Type here text for email field.
- Send button text - Type here the Send button text.
- Success email text - Type here the text that will appear after users submit the correct email.
- Existing email text - Type here the text that will appear after users type already submitted email.
- Blank email field text - Type here the text that will appear after users submit a blank field.
- Invalid email text - Type here the text that will appear after users submit invalid email.
- Subscribe Form position - Choose position for Subscribe Form(Left, Center, Right).
- Distance from top - Type here Subscribe Form distance from top.
- Font Size - Type here font size for all texts in Subscribe Form.
- Email field border radius - Type here border radius for email field.
- Input max width - Type here max with for input field.
- Font family - Type here font family for all texts in Subscribe Form.
- Input field border color - Select the input field border color.
- Placeholder text color - Select default text color for input fields.
- Send button bg color - Select the send button background color.
- Send button text color - Select the send button text color.
- Input field text color - Select the input field text color.
- After submit text color - Select color of the text, that will appear after submit.
- Animation type - Choose animation type for Subscribe Form.
- Animation waiting time - Type here waiting time for Subscribe Form animation(in milliseconds).
Social buttons
- Show social buttons - Choose to show or hide social buttons.
- Facebook url - Type here Facebook url.
- Facebook img url - Type here Facebook icon url or upload it.
- Twitter url - Type here Twitter url.
- Twitter img url - Type here Twitter icon url or upload it.
- YouTube url - Type here YouTube url.
- YouTube img url - Type here YouTube icon url or upload it.
- Instagram url - Type here Instagram url.
- Instagram img url - Type here Instagram icon url or upload it.
- Social buttons position - Choose position for Social buttons(Left, Center, Right).
- Distance from top - Type here Social buttons distance from top.
- Animation type - Choose animation type for Social buttons.
- Animation waiting time - Type here waiting time for Social buttons animation(in milliseconds).
- Social buttons max width - Type here maximum width for Social buttons.
- Social buttons max height - Type here maximum height for Social buttons.
Link To Admin
- Show - Choose to show or hide Link To Admin.
- Link To Admin text - Type here Link To Admin text.
- Text color - Choose text color.
- Font Size - Type here text Font Size.
- Font family - Select Font family for Link To Admin.
- Link To Admin position - Choose position for Link To Admin(Left, Center, Right).
- Distance from top - Type here Link To Admin distance from top.
- Animation type - Choose animation type for Link To Admin.
- Animation waiting time - Type here waiting time for Link To Admin animation(in milliseconds).
Content
- Content position - Choose content position(Left top, Left middle, Left bottom, Center top, Center middle, Center bottom, Right top, Right middle, Right bottom).
- Content bg color - Select content background color.
- Content transparency - Select transparency for content.
- Border radius - Type here border radius for content.
- Content max width - Type here content maximum width.
- Padding - Type here content padding value(padding properties define the space between the element border and the element content).
- Margin - Type here content margin value(margin properties define the space around elements).
- Elements ordering - Choose the order of showing elements(you can move all elements using drop down functionality).
Background
- Background type - Select the background type you want to use.
- Set color - Select the background color(option will appear if you choose "Background color" type).
- Img url - Type the image url or just upload images for background(option will appear if you choose "Background image" type).
- Slider img urls - Type the image urls or just upload images for Background Slider(option will appear if you choose "Background Slider" type).
- YouTube video id - Type YouTube video Id, for example if YouTube video full url is "https://www.youtube.com/watch?v=0AqnCSdkjQ0", then you just need to type here "0AqnCSdkjQ0" (option will appear if you choose "YouTube Background" type).
- Video Sound - Choose mute or unmute background video(option will appear if you choose "YouTube Background" type).
Except pages and IPs
- Disable the plugin for this ips - You can disable the plugin for this ips, just type the ip and click anywhere, then type the next ip in next field that will appear.
- Disable the plugin for this urls - You can disable the plugin for this urls, just type the url and click anywhere, then type the next url in next field that will appear.
Search engine and Favicon
- Title(SEO) - Type here the Title for Search engines(It will be visible for search engines).
- Favicon - Here you can upload favicon.
- Enable Search Robots - Here you can enable or disable coming soon page for search robots(If you disable this option then your website will disappear from search engines).
- Meta Keywords - Type here meta keywords.
- Meta Description - Type here meta description.
Subscribers page
On this page you can view subscribed users emails. You can copy emails list and send emails using Gmail or other email services.
You can remove emails from email list as well.
Send Mail all subscribed Users - Send Mail to all subscribed Users
All fields are required - All fields are required
- Your display Email - Type here the Display Email address, your users will see it when you send them email.
- Your display Name - Type here name(company or website name) that your users will see when you send them email.
- Message title - Type here message title.
- Message - Type here message text.
All fields required, so fill all fields and click on send button, that's all.
|
| 3.5.7 |
2021-10-05 |
=
- Corrected social buttons texts.
Step by step guide
Logo
- Show logo - Choose to show or hide your logo.
- Logo - Click "Upload" button to upload your logo.
- Logo position - Here you can choose your logo position(Left, Center, Right).
- Distance from top - Type here your logo distance from top.
- Logo Animation type - Choose animation type for your logo.
- Animation waiting time - Type here waiting time for Logo animation(in milliseconds).
- Logo max width - Type here your website logo maximum width.
- Logo max height - Type here your website logo maximum height.
Title
- Show title - Choose to show or hide your Title.
- Title - Type here the Title.
- Title color - Select the title color.
- Title Font Size - Type here title font size.
- Title Font family - Choose the font family for title.
- Title position - Choose Title position(Left, Center, Right).
- Distance from top - Type here Title field distance from top.
- Title Animation type - Choose animation type for Title.
- Animation waiting time - Type here Title animation waiting time(in milliseconds).
Message
- Show Message - Choose to show or hide Message box.
- Message - Type here message for under construction page(you can use WordPress posts/pages default editor).
- Message position - Choose position for Message box(Left, Center, Right).
- Distance from top - Type here Message box distance from top.
- Message Animation type - Choose animation type for Message box.
- Animation waiting time - Type here waiting time for Message box animation(in milliseconds).
Countdown
- Show/hide - Choose to show or hide.
- Text for Day field - Type here default text for Day field.
- Text for Hour field - Type here default text for Hour field.
- Text for Minute field - Type here default text for Minute field.
- Text for Second field - Type here default text for Second field.
- Countdown date - Type here the Countdown time(days, hour), then select the Countdown start date.
- After Countdown expired - Choose what will happens with Under construction page when Countdown expired(Disable coming soon or only hide Countdown).
- Position - Choose the position(Left, Center, Right).
- Distance from top - Type here the distance from top.
- Animation type - Choose animation type.
- Animation waiting time - Type here waiting time for animation(in milliseconds).
- Buttons type - Choose the buttons type(button, circle, vertical slider)
- Text color - Select the text color.
- Background color - Select the background color.
- Border radius - Type here the buttons border radius.
- Size - Select the size.
- Border width - Select the border width for circle buttons(only appears when you choose Countdown circle buttons).
- Font-size - Type here the countdown text font-size.
- Font family - Select the text Font family.
Progress bar
- Show Progress bar - Choose to show or hide Progress bar.
- Progress bar percentage - Here you can select Progress bar percentage.
- Width - Type here Progress bar width.
- Progress bar position - Choose position for Progress bar(Left, Center, Right).
- Distance from top - Type here Progress bar distance from top.
- Progress bar load color - Select progress bar load color.
- Border color - Select Progress bar border color.
- Border width - Choose progress bar border width.
- Border radius - Choose progress bar border radius.
- Animation type - Choose animation type for Progress bar.
- Animation waiting time - Type here waiting time for Progress bar animation(in milliseconds).
Subscribe (Mailing list)
- Show the Form - Choose to show or hide Subscribe Form.
- User First name text - Type here text for user first name field.
- User Last name text - Type here text for user last name field.
- Email field text - Type here text for email field.
- Send button text - Type here the Send button text.
- Success email text - Type here the text that will appear after users submit the correct email.
- Existing email text - Type here the text that will appear after users type already submitted email.
- Blank email field text - Type here the text that will appear after users submit a blank field.
- Invalid email text - Type here the text that will appear after users submit invalid email.
- Subscribe Form position - Choose position for Subscribe Form(Left, Center, Right).
- Distance from top - Type here Subscribe Form distance from top.
- Font Size - Type here font size for all texts in Subscribe Form.
- Email field border radius - Type here border radius for email field.
- Input max width - Type here max with for input field.
- Font family - Type here font family for all texts in Subscribe Form.
- Input field border color - Select the input field border color.
- Placeholder text color - Select default text color for input fields.
- Send button bg color - Select the send button background color.
- Send button text color - Select the send button text color.
- Input field text color - Select the input field text color.
- After submit text color - Select color of the text, that will appear after submit.
- Animation type - Choose animation type for Subscribe Form.
- Animation waiting time - Type here waiting time for Subscribe Form animation(in milliseconds).
Social buttons
- Show social buttons - Choose to show or hide social buttons.
- Facebook url - Type here Facebook url.
- Facebook img url - Type here Facebook icon url or upload it.
- Twitter url - Type here Twitter url.
- Twitter img url - Type here Twitter icon url or upload it.
- YouTube url - Type here YouTube url.
- YouTube img url - Type here YouTube icon url or upload it.
- Instagram url - Type here Instagram url.
- Instagram img url - Type here Instagram icon url or upload it.
- Social buttons position - Choose position for Social buttons(Left, Center, Right).
- Distance from top - Type here Social buttons distance from top.
- Animation type - Choose animation type for Social buttons.
- Animation waiting time - Type here waiting time for Social buttons animation(in milliseconds).
- Social buttons max width - Type here maximum width for Social buttons.
- Social buttons max height - Type here maximum height for Social buttons.
Link To Admin
- Show - Choose to show or hide Link To Admin.
- Link To Admin text - Type here Link To Admin text.
- Text color - Choose text color.
- Font Size - Type here text Font Size.
- Font family - Select Font family for Link To Admin.
- Link To Admin position - Choose position for Link To Admin(Left, Center, Right).
- Distance from top - Type here Link To Admin distance from top.
- Animation type - Choose animation type for Link To Admin.
- Animation waiting time - Type here waiting time for Link To Admin animation(in milliseconds).
Content
- Content position - Choose content position(Left top, Left middle, Left bottom, Center top, Center middle, Center bottom, Right top, Right middle, Right bottom).
- Content bg color - Select content background color.
- Content transparency - Select transparency for content.
- Border radius - Type here border radius for content.
- Content max width - Type here content maximum width.
- Padding - Type here content padding value(padding properties define the space between the element border and the element content).
- Margin - Type here content margin value(margin properties define the space around elements).
- Elements ordering - Choose the order of showing elements(you can move all elements using drop down functionality).
Background
- Background type - Select the background type you want to use.
- Set color - Select the background color(option will appear if you choose "Background color" type).
- Img url - Type the image url or just upload images for background(option will appear if you choose "Background image" type).
- Slider img urls - Type the image urls or just upload images for Background Slider(option will appear if you choose "Background Slider" type).
- YouTube video id - Type YouTube video Id, for example if YouTube video full url is "https://www.youtube.com/watch?v=0AqnCSdkjQ0", then you just need to type here "0AqnCSdkjQ0" (option will appear if you choose "YouTube Background" type).
- Video Sound - Choose mute or unmute background video(option will appear if you choose "YouTube Background" type).
Except pages and IPs
- Disable the plugin for this ips - You can disable the plugin for this ips, just type the ip and click anywhere, then type the next ip in next field that will appear.
- Disable the plugin for this urls - You can disable the plugin for this urls, just type the url and click anywhere, then type the next url in next field that will appear.
Search engine and Favicon
- Title(SEO) - Type here the Title for Search engines(It will be visible for search engines).
- Favicon - Here you can upload favicon.
- Enable Search Robots - Here you can enable or disable coming soon page for search robots(If you disable this option then your website will disappear from search engines).
- Meta Keywords - Type here meta keywords.
- Meta Description - Type here meta description.
Subscribers page
On this page you can view subscribed users emails. You can copy emails list and send emails using Gmail or other email services.
You can remove emails from email list as well.
Send Mail all subscribed Users - Send Mail to all subscribed Users
All fields are required - All fields are required
- Your display Email - Type here the Display Email address, your users will see it when you send them email.
- Your display Name - Type here name(company or website name) that your users will see when you send them email.
- Message title - Type here message title.
- Message - Type here message text.
All fields required, so fill all fields and click on send button, that's all.
|
| 3.5.6 |
2021-09-21 |
=
- Changed an option name and fixed URL mistake.
Step by step guide
Logo
- Show logo - Choose to show or hide your logo.
- Logo - Click "Upload" button to upload your logo.
- Logo position - Here you can choose your logo position(Left, Center, Right).
- Distance from top - Type here your logo distance from top.
- Logo Animation type - Choose animation type for your logo.
- Animation waiting time - Type here waiting time for Logo animation(in milliseconds).
- Logo max width - Type here your website logo maximum width.
- Logo max height - Type here your website logo maximum height.
Title
- Show title - Choose to show or hide your Title.
- Title - Type here the Title.
- Title color - Select the title color.
- Title Font Size - Type here title font size.
- Title Font family - Choose the font family for title.
- Title position - Choose Title position(Left, Center, Right).
- Distance from top - Type here Title field distance from top.
- Title Animation type - Choose animation type for Title.
- Animation waiting time - Type here Title animation waiting time(in milliseconds).
Message
- Show Message - Choose to show or hide Message box.
- Message - Type here message for under construction page(you can use WordPress posts/pages default editor).
- Message position - Choose position for Message box(Left, Center, Right).
- Distance from top - Type here Message box distance from top.
- Message Animation type - Choose animation type for Message box.
- Animation waiting time - Type here waiting time for Message box animation(in milliseconds).
Countdown
- Show/hide - Choose to show or hide.
- Text for Day field - Type here default text for Day field.
- Text for Hour field - Type here default text for Hour field.
- Text for Minute field - Type here default text for Minute field.
- Text for Second field - Type here default text for Second field.
- Countdown date - Type here the Countdown time(days, hour), then select the Countdown start date.
- After Countdown expired - Choose what will happens with Under construction page when Countdown expired(Disable coming soon or only hide Countdown).
- Position - Choose the position(Left, Center, Right).
- Distance from top - Type here the distance from top.
- Animation type - Choose animation type.
- Animation waiting time - Type here waiting time for animation(in milliseconds).
- Buttons type - Choose the buttons type(button, circle, vertical slider)
- Text color - Select the text color.
- Background color - Select the background color.
- Border radius - Type here the buttons border radius.
- Size - Select the size.
- Border width - Select the border width for circle buttons(only appears when you choose Countdown circle buttons).
- Font-size - Type here the countdown text font-size.
- Font family - Select the text Font family.
Progress bar
- Show Progress bar - Choose to show or hide Progress bar.
- Progress bar percentage - Here you can select Progress bar percentage.
- Width - Type here Progress bar width.
- Progress bar position - Choose position for Progress bar(Left, Center, Right).
- Distance from top - Type here Progress bar distance from top.
- Progress bar load color - Select progress bar load color.
- Border color - Select Progress bar border color.
- Border width - Choose progress bar border width.
- Border radius - Choose progress bar border radius.
- Animation type - Choose animation type for Progress bar.
- Animation waiting time - Type here waiting time for Progress bar animation(in milliseconds).
Subscribe (Mailing list)
- Show the Form - Choose to show or hide Subscribe Form.
- User First name text - Type here text for user first name field.
- User Last name text - Type here text for user last name field.
- Email field text - Type here text for email field.
- Send button text - Type here the Send button text.
- Success email text - Type here the text that will appear after users submit the correct email.
- Existing email text - Type here the text that will appear after users type already submitted email.
- Blank email field text - Type here the text that will appear after users submit a blank field.
- Invalid email text - Type here the text that will appear after users submit invalid email.
- Subscribe Form position - Choose position for Subscribe Form(Left, Center, Right).
- Distance from top - Type here Subscribe Form distance from top.
- Font Size - Type here font size for all texts in Subscribe Form.
- Email field border radius - Type here border radius for email field.
- Input max width - Type here max with for input field.
- Font family - Type here font family for all texts in Subscribe Form.
- Input field border color - Select the input field border color.
- Placeholder text color - Select default text color for input fields.
- Send button bg color - Select the send button background color.
- Send button text color - Select the send button text color.
- Input field text color - Select the input field text color.
- After submit text color - Select color of the text, that will appear after submit.
- Animation type - Choose animation type for Subscribe Form.
- Animation waiting time - Type here waiting time for Subscribe Form animation(in milliseconds).
Social buttons
- Show social buttons - Choose to show or hide social buttons.
- Facebook url - Type here Facebook url.
- Facebook img url - Type here Facebook icon url or upload it.
- Twitter url - Type here Twitter url.
- Twitter img url - Type here Twitter icon url or upload it.
- YouTube url - Type here YouTube url.
- YouTube img url - Type here YouTube icon url or upload it.
- Instagram url - Type here Instagram url.
- Instagram img url - Type here Instagram icon url or upload it.
- Social buttons position - Choose position for Social buttons(Left, Center, Right).
- Distance from top - Type here Social buttons distance from top.
- Animation type - Choose animation type for Social buttons.
- Animation waiting time - Type here waiting time for Social buttons animation(in milliseconds).
- Social buttons max width - Type here maximum width for Social buttons.
- Social buttons max height - Type here maximum height for Social buttons.
Link To Admin
- Show - Choose to show or hide Link To Admin.
- Link To Admin text - Type here Link To Admin text.
- Text color - Choose text color.
- Font Size - Type here text Font Size.
- Font family - Select Font family for Link To Admin.
- Link To Admin position - Choose position for Link To Admin(Left, Center, Right).
- Distance from top - Type here Link To Admin distance from top.
- Animation type - Choose animation type for Link To Admin.
- Animation waiting time - Type here waiting time for Link To Admin animation(in milliseconds).
Content
- Content position - Choose content position(Left top, Left middle, Left bottom, Center top, Center middle, Center bottom, Right top, Right middle, Right bottom).
- Content bg color - Select content background color.
- Content transparency - Select transparency for content.
- Border radius - Type here border radius for content.
- Content max width - Type here content maximum width.
- Padding - Type here content padding value(padding properties define the space between the element border and the element content).
- Margin - Type here content margin value(margin properties define the space around elements).
- Elements ordering - Choose the order of showing elements(you can move all elements using drop down functionality).
Background
- Background type - Select the background type you want to use.
- Set color - Select the background color(option will appear if you choose "Background color" type).
- Img url - Type the image url or just upload images for background(option will appear if you choose "Background image" type).
- Slider img urls - Type the image urls or just upload images for Background Slider(option will appear if you choose "Background Slider" type).
- YouTube video id - Type YouTube video Id, for example if YouTube video full url is "https://www.youtube.com/watch?v=0AqnCSdkjQ0", then you just need to type here "0AqnCSdkjQ0" (option will appear if you choose "YouTube Background" type).
- Video Sound - Choose mute or unmute background video(option will appear if you choose "YouTube Background" type).
Except pages and IPs
- Disable the plugin for this ips - You can disable the plugin for this ips, just type the ip and click anywhere, then type the next ip in next field that will appear.
- Disable the plugin for this urls - You can disable the plugin for this urls, just type the url and click anywhere, then type the next url in next field that will appear.
Search engine and Favicon
- Title(SEO) - Type here the Title for Search engines(It will be visible for search engines).
- Favicon - Here you can upload favicon.
- Enable Search Robots - Here you can enable or disable coming soon page for search robots(If you disable this option then your website will disappear from search engines).
- Meta Keywords - Type here meta keywords.
- Meta Description - Type here meta description.
Subscribers page
On this page you can view subscribed users emails. You can copy emails list and send emails using Gmail or other email services.
You can remove emails from email list as well.
Send Mail all subscribed Users - Send Mail to all subscribed Users
All fields are required - All fields are required
- Your display Email - Type here the Display Email address, your users will see it when you send them email.
- Your display Name - Type here name(company or website name) that your users will see when you send them email.
- Message title - Type here message title.
- Message - Type here message text.
All fields required, so fill all fields and click on send button, that's all.
|
| 3.5.5 |
2021-09-15 |
=
- Fixed issues (sanitized,escaped).
Step by step guide
Logo
- Show logo - Choose to show or hide your logo.
- Logo - Click "Upload" button to upload your logo.
- Logo position - Here you can choose your logo position(Left, Center, Right).
- Distance from top - Type here your logo distance from top.
- Logo Animation type - Choose animation type for your logo.
- Animation waiting time - Type here waiting time for Logo animation(in milliseconds).
- Logo max width - Type here your website logo maximum width.
- Logo max height - Type here your website logo maximum height.
Title
- Show title - Choose to show or hide your Title.
- Title - Type here the Title.
- Title color - Select the title color.
- Title Font Size - Type here title font size.
- Title Font family - Choose the font family for title.
- Title position - Choose Title position(Left, Center, Right).
- Distance from top - Type here Title field distance from top.
- Title Animation type - Choose animation type for Title.
- Animation waiting time - Type here Title animation waiting time(in milliseconds).
Message
- Show Message - Choose to show or hide Message box.
- Message - Type here message for under construction page(you can use WordPress posts/pages default editor).
- Message position - Choose position for Message box(Left, Center, Right).
- Distance from top - Type here Message box distance from top.
- Message Animation type - Choose animation type for Message box.
- Animation waiting time - Type here waiting time for Message box animation(in milliseconds).
Countdown
- Show/hide - Choose to show or hide.
- Text for Day field - Type here default text for Day field.
- Text for Hour field - Type here default text for Hour field.
- Text for Minute field - Type here default text for Minute field.
- Text for Second field - Type here default text for Second field.
- Countdown date - Type here the Countdown time(days, hour), then select the Countdown start date.
- After Countdown expired - Choose what will happens with Under construction page when Countdown expired(Disable coming soon or only hide Countdown).
- Position - Choose the position(Left, Center, Right).
- Distance from top - Type here the distance from top.
- Animation type - Choose animation type.
- Animation waiting time - Type here waiting time for animation(in milliseconds).
- Buttons type - Choose the buttons type(button, circle, vertical slider)
- Text color - Select the text color.
- Background color - Select the background color.
- Border radius - Type here the buttons border radius.
- Size - Select the size.
- Border width - Select the border width for circle buttons(only appears when you choose Countdown circle buttons).
- Font-size - Type here the countdown text font-size.
- Font family - Select the text Font family.
Progress bar
- Show Progress bar - Choose to show or hide Progress bar.
- Progress bar percentage - Here you can select Progress bar percentage.
- Width - Type here Progress bar width.
- Progress bar position - Choose position for Progress bar(Left, Center, Right).
- Distance from top - Type here Progress bar distance from top.
- Progress bar load color - Select progress bar load color.
- Border color - Select Progress bar border color.
- Border width - Choose progress bar border width.
- Border radius - Choose progress bar border radius.
- Animation type - Choose animation type for Progress bar.
- Animation waiting time - Type here waiting time for Progress bar animation(in milliseconds).
Subscribe (Mailing list)
- Show the Form - Choose to show or hide Subscribe Form.
- User First name text - Type here text for user first name field.
- User Last name text - Type here text for user last name field.
- Email field text - Type here text for email field.
- Send button text - Type here the Send button text.
- Success email text - Type here the text that will appear after users submit the correct email.
- Existing email text - Type here the text that will appear after users type already submitted email.
- Blank email field text - Type here the text that will appear after users submit a blank field.
- Invalid email text - Type here the text that will appear after users submit invalid email.
- Subscribe Form position - Choose position for Subscribe Form(Left, Center, Right).
- Distance from top - Type here Subscribe Form distance from top.
- Font Size - Type here font size for all texts in Subscribe Form.
- Email field border radius - Type here border radius for email field.
- Input max width - Type here max with for input field.
- Font family - Type here font family for all texts in Subscribe Form.
- Input field border color - Select the input field border color.
- Placeholder text color - Select default text color for input fields.
- Send button bg color - Select the send button background color.
- Send button text color - Select the send button text color.
- Input field text color - Select the input field text color.
- After submit text color - Select color of the text, that will appear after submit.
- Animation type - Choose animation type for Subscribe Form.
- Animation waiting time - Type here waiting time for Subscribe Form animation(in milliseconds).
Social buttons
- Show social buttons - Choose to show or hide social buttons.
- Facebook url - Type here Facebook url.
- Facebook img url - Type here Facebook icon url or upload it.
- Twitter url - Type here Twitter url.
- Twitter img url - Type here Twitter icon url or upload it.
- YouTube url - Type here YouTube url.
- YouTube img url - Type here YouTube icon url or upload it.
- Instagram url - Type here Instagram url.
- Instagram img url - Type here Instagram icon url or upload it.
- Social buttons position - Choose position for Social buttons(Left, Center, Right).
- Distance from top - Type here Social buttons distance from top.
- Animation type - Choose animation type for Social buttons.
- Animation waiting time - Type here waiting time for Social buttons animation(in milliseconds).
- Social buttons max width - Type here maximum width for Social buttons.
- Social buttons max height - Type here maximum height for Social buttons.
Link To Admin
- Show - Choose to show or hide Link To Admin.
- Link To Admin text - Type here Link To Admin text.
- Text color - Choose text color.
- Font Size - Type here text Font Size.
- Font family - Select Font family for Link To Admin.
- Link To Admin position - Choose position for Link To Admin(Left, Center, Right).
- Distance from top - Type here Link To Admin distance from top.
- Animation type - Choose animation type for Link To Admin.
- Animation waiting time - Type here waiting time for Link To Admin animation(in milliseconds).
Content
- Content position - Choose content position(Left top, Left middle, Left bottom, Center top, Center middle, Center bottom, Right top, Right middle, Right bottom).
- Content bg color - Select content background color.
- Content transparency - Select transparency for content.
- Border radius - Type here border radius for content.
- Content max width - Type here content maximum width.
- Padding - Type here content padding value(padding properties define the space between the element border and the element content).
- Margin - Type here content margin value(margin properties define the space around elements).
- Elements ordering - Choose the order of showing elements(you can move all elements using drop down functionality).
Background
- Background type - Select the background type you want to use.
- Set color - Select the background color(option will appear if you choose "Background color" type).
- Img url - Type the image url or just upload images for background(option will appear if you choose "Background image" type).
- Slider img urls - Type the image urls or just upload images for Background Slider(option will appear if you choose "Background Slider" type).
- YouTube video id - Type YouTube video Id, for example if YouTube video full url is "https://www.youtube.com/watch?v=0AqnCSdkjQ0", then you just need to type here "0AqnCSdkjQ0" (option will appear if you choose "YouTube Background" type).
- Video Sound - Choose mute or unmute background video(option will appear if you choose "YouTube Background" type).
Except pages and IPs
- Disable the plugin for this ips - You can disable the plugin for this ips, just type the ip and click anywhere, then type the next ip in next field that will appear.
- Disable the plugin for this urls - You can disable the plugin for this urls, just type the url and click anywhere, then type the next url in next field that will appear.
Search engine and Favicon
- Title(SEO) - Type here the Title for Search engines(It will be visible for search engines).
- Favicon - Here you can upload favicon.
- Enable Search Robots - Here you can enable or disable coming soon page for search robots(If you disable this option then your website will disappear from search engines).
- Meta Keywords - Type here meta keywords.
- Meta Description - Type here meta description.
Subscribers page
On this page you can view subscribed users emails. You can copy emails list and send emails using Gmail or other email services.
You can remove emails from email list as well.
Send Mail all subscribed Users - Send Mail to all subscribed Users
All fields are required - All fields are required
- Your display Email - Type here the Display Email address, your users will see it when you send them email.
- Your display Name - Type here name(company or website name) that your users will see when you send them email.
- Message title - Type here message title.
- Message - Type here message text.
All fields required, so fill all fields and click on send button, that's all.
|
| 3.5.4 |
2021-09-14 |
=
Step by step guide
Logo
- Show logo - Choose to show or hide your logo.
- Logo - Click "Upload" button to upload your logo.
- Logo position - Here you can choose your logo position(Left, Center, Right).
- Distance from top - Type here your logo distance from top.
- Logo Animation type - Choose animation type for your logo.
- Animation waiting time - Type here waiting time for Logo animation(in milliseconds).
- Logo max width - Type here your website logo maximum width.
- Logo max height - Type here your website logo maximum height.
Title
- Show title - Choose to show or hide your Title.
- Title - Type here the Title.
- Title color - Select the title color.
- Title Font Size - Type here title font size.
- Title Font family - Choose the font family for title.
- Title position - Choose Title position(Left, Center, Right).
- Distance from top - Type here Title field distance from top.
- Title Animation type - Choose animation type for Title.
- Animation waiting time - Type here Title animation waiting time(in milliseconds).
Message
- Show Message - Choose to show or hide Message box.
- Message - Type here message for under construction page(you can use WordPress posts/pages default editor).
- Message position - Choose position for Message box(Left, Center, Right).
- Distance from top - Type here Message box distance from top.
- Message Animation type - Choose animation type for Message box.
- Animation waiting time - Type here waiting time for Message box animation(in milliseconds).
Countdown
- Show/hide - Choose to show or hide.
- Text for Day field - Type here default text for Day field.
- Text for Hour field - Type here default text for Hour field.
- Text for Minute field - Type here default text for Minute field.
- Text for Second field - Type here default text for Second field.
- Countdown date - Type here the Countdown time(days, hour), then select the Countdown start date.
- After Countdown expired - Choose what will happens with Under construction page when Countdown expired(Disable coming soon or only hide Countdown).
- Position - Choose the position(Left, Center, Right).
- Distance from top - Type here the distance from top.
- Animation type - Choose animation type.
- Animation waiting time - Type here waiting time for animation(in milliseconds).
- Buttons type - Choose the buttons type(button, circle, vertical slider)
- Text color - Select the text color.
- Background color - Select the background color.
- Border radius - Type here the buttons border radius.
- Size - Select the size.
- Border width - Select the border width for circle buttons(only appears when you choose Countdown circle buttons).
- Font-size - Type here the countdown text font-size.
- Font family - Select the text Font family.
Progress bar
- Show Progress bar - Choose to show or hide Progress bar.
- Progress bar percentage - Here you can select Progress bar percentage.
- Width - Type here Progress bar width.
- Progress bar position - Choose position for Progress bar(Left, Center, Right).
- Distance from top - Type here Progress bar distance from top.
- Progress bar load color - Select progress bar load color.
- Border color - Select Progress bar border color.
- Border width - Choose progress bar border width.
- Border radius - Choose progress bar border radius.
- Animation type - Choose animation type for Progress bar.
- Animation waiting time - Type here waiting time for Progress bar animation(in milliseconds).
Subscribe (Mailing list)
- Show the Form - Choose to show or hide Subscribe Form.
- User First name text - Type here text for user first name field.
- User Last name text - Type here text for user last name field.
- Email field text - Type here text for email field.
- Send button text - Type here the Send button text.
- Success email text - Type here the text that will appear after users submit the correct email.
- Existing email text - Type here the text that will appear after users type already submitted email.
- Blank email field text - Type here the text that will appear after users submit a blank field.
- Invalid email text - Type here the text that will appear after users submit invalid email.
- Subscribe Form position - Choose position for Subscribe Form(Left, Center, Right).
- Distance from top - Type here Subscribe Form distance from top.
- Font Size - Type here font size for all texts in Subscribe Form.
- Email field border radius - Type here border radius for email field.
- Input max width - Type here max with for input field.
- Font family - Type here font family for all texts in Subscribe Form.
- Input field border color - Select the input field border color.
- Placeholder text color - Select default text color for input fields.
- Send button bg color - Select the send button background color.
- Send button text color - Select the send button text color.
- Input field text color - Select the input field text color.
- After submit text color - Select color of the text, that will appear after submit.
- Animation type - Choose animation type for Subscribe Form.
- Animation waiting time - Type here waiting time for Subscribe Form animation(in milliseconds).
Social buttons
- Show social buttons - Choose to show or hide social buttons.
- Facebook url - Type here Facebook url.
- Facebook img url - Type here Facebook icon url or upload it.
- Twitter url - Type here Twitter url.
- Twitter img url - Type here Twitter icon url or upload it.
- YouTube url - Type here YouTube url.
- YouTube img url - Type here YouTube icon url or upload it.
- Instagram url - Type here Instagram url.
- Instagram img url - Type here Instagram icon url or upload it.
- Social buttons position - Choose position for Social buttons(Left, Center, Right).
- Distance from top - Type here Social buttons distance from top.
- Animation type - Choose animation type for Social buttons.
- Animation waiting time - Type here waiting time for Social buttons animation(in milliseconds).
- Social buttons max width - Type here maximum width for Social buttons.
- Social buttons max height - Type here maximum height for Social buttons.
Link To Admin
- Show - Choose to show or hide Link To Admin.
- Link To Admin text - Type here Link To Admin text.
- Text color - Choose text color.
- Font Size - Type here text Font Size.
- Font family - Select Font family for Link To Admin.
- Link To Admin position - Choose position for Link To Admin(Left, Center, Right).
- Distance from top - Type here Link To Admin distance from top.
- Animation type - Choose animation type for Link To Admin.
- Animation waiting time - Type here waiting time for Link To Admin animation(in milliseconds).
Content
- Content position - Choose content position(Left top, Left middle, Left bottom, Center top, Center middle, Center bottom, Right top, Right middle, Right bottom).
- Content bg color - Select content background color.
- Content transparency - Select transparency for content.
- Border radius - Type here border radius for content.
- Content max width - Type here content maximum width.
- Padding - Type here content padding value(padding properties define the space between the element border and the element content).
- Margin - Type here content margin value(margin properties define the space around elements).
- Elements ordering - Choose the order of showing elements(you can move all elements using drop down functionality).
Background
- Background type - Select the background type you want to use.
- Set color - Select the background color(option will appear if you choose "Background color" type).
- Img url - Type the image url or just upload images for background(option will appear if you choose "Background image" type).
- Slider img urls - Type the image urls or just upload images for Background Slider(option will appear if you choose "Background Slider" type).
- YouTube video id - Type YouTube video Id, for example if YouTube video full url is "https://www.youtube.com/watch?v=0AqnCSdkjQ0", then you just need to type here "0AqnCSdkjQ0" (option will appear if you choose "YouTube Background" type).
- Video Sound - Choose mute or unmute background video(option will appear if you choose "YouTube Background" type).
Except pages and IPs
- Disable the plugin for this ips - You can disable the plugin for this ips, just type the ip and click anywhere, then type the next ip in next field that will appear.
- Disable the plugin for this urls - You can disable the plugin for this urls, just type the url and click anywhere, then type the next url in next field that will appear.
Search engine and Favicon
- Title(SEO) - Type here the Title for Search engines(It will be visible for search engines).
- Favicon - Here you can upload favicon.
- Enable Search Robots - Here you can enable or disable coming soon page for search robots(If you disable this option then your website will disappear from search engines).
- Meta Keywords - Type here meta keywords.
- Meta Description - Type here meta description.
Subscribers page
On this page you can view subscribed users emails. You can copy emails list and send emails using Gmail or other email services.
You can remove emails from email list as well.
Send Mail all subscribed Users - Send Mail to all subscribed Users
All fields are required - All fields are required
- Your display Email - Type here the Display Email address, your users will see it when you send them email.
- Your display Name - Type here name(company or website name) that your users will see when you send them email.
- Message title - Type here message title.
- Message - Type here message text.
All fields required, so fill all fields and click on send button, that's all.
|
| 3.5.3 |
2021-09-10 |
=
- Fixed issues (sanitized,escaped).
Step by step guide
Logo
- Show logo - Choose to show or hide your logo.
- Logo - Click "Upload" button to upload your logo.
- Logo position - Here you can choose your logo position(Left, Center, Right).
- Distance from top - Type here your logo distance from top.
- Logo Animation type - Choose animation type for your logo.
- Animation waiting time - Type here waiting time for Logo animation(in milliseconds).
- Logo max width - Type here your website logo maximum width.
- Logo max height - Type here your website logo maximum height.
Title
- Show title - Choose to show or hide your Title.
- Title - Type here the Title.
- Title color - Select the title color.
- Title Font Size - Type here title font size.
- Title Font family - Choose the font family for title.
- Title position - Choose Title position(Left, Center, Right).
- Distance from top - Type here Title field distance from top.
- Title Animation type - Choose animation type for Title.
- Animation waiting time - Type here Title animation waiting time(in milliseconds).
Message
- Show Message - Choose to show or hide Message box.
- Message - Type here message for under construction page(you can use WordPress posts/pages default editor).
- Message position - Choose position for Message box(Left, Center, Right).
- Distance from top - Type here Message box distance from top.
- Message Animation type - Choose animation type for Message box.
- Animation waiting time - Type here waiting time for Message box animation(in milliseconds).
Countdown
- Show/hide - Choose to show or hide.
- Text for Day field - Type here default text for Day field.
- Text for Hour field - Type here default text for Hour field.
- Text for Minute field - Type here default text for Minute field.
- Text for Second field - Type here default text for Second field.
- Countdown date - Type here the Countdown time(days, hour), then select the Countdown start date.
- After Countdown expired - Choose what will happens with Under construction page when Countdown expired(Disable coming soon or only hide Countdown).
- Position - Choose the position(Left, Center, Right).
- Distance from top - Type here the distance from top.
- Animation type - Choose animation type.
- Animation waiting time - Type here waiting time for animation(in milliseconds).
- Buttons type - Choose the buttons type(button, circle, vertical slider)
- Text color - Select the text color.
- Background color - Select the background color.
- Border radius - Type here the buttons border radius.
- Size - Select the size.
- Border width - Select the border width for circle buttons(only appears when you choose Countdown circle buttons).
- Font-size - Type here the countdown text font-size.
- Font family - Select the text Font family.
Progress bar
- Show Progress bar - Choose to show or hide Progress bar.
- Progress bar percentage - Here you can select Progress bar percentage.
- Width - Type here Progress bar width.
- Progress bar position - Choose position for Progress bar(Left, Center, Right).
- Distance from top - Type here Progress bar distance from top.
- Progress bar load color - Select progress bar load color.
- Border color - Select Progress bar border color.
- Border width - Choose progress bar border width.
- Border radius - Choose progress bar border radius.
- Animation type - Choose animation type for Progress bar.
- Animation waiting time - Type here waiting time for Progress bar animation(in milliseconds).
Subscribe (Mailing list)
- Show the Form - Choose to show or hide Subscribe Form.
- User First name text - Type here text for user first name field.
- User Last name text - Type here text for user last name field.
- Email field text - Type here text for email field.
- Send button text - Type here the Send button text.
- Success email text - Type here the text that will appear after users submit the correct email.
- Existing email text - Type here the text that will appear after users type already submitted email.
- Blank email field text - Type here the text that will appear after users submit a blank field.
- Invalid email text - Type here the text that will appear after users submit invalid email.
- Subscribe Form position - Choose position for Subscribe Form(Left, Center, Right).
- Distance from top - Type here Subscribe Form distance from top.
- Font Size - Type here font size for all texts in Subscribe Form.
- Email field border radius - Type here border radius for email field.
- Input max width - Type here max with for input field.
- Font family - Type here font family for all texts in Subscribe Form.
- Input field border color - Select the input field border color.
- Placeholder text color - Select default text color for input fields.
- Send button bg color - Select the send button background color.
- Send button text color - Select the send button text color.
- Input field text color - Select the input field text color.
- After submit text color - Select color of the text, that will appear after submit.
- Animation type - Choose animation type for Subscribe Form.
- Animation waiting time - Type here waiting time for Subscribe Form animation(in milliseconds).
Social buttons
- Show social buttons - Choose to show or hide social buttons.
- Facebook url - Type here Facebook url.
- Facebook img url - Type here Facebook icon url or upload it.
- Twitter url - Type here Twitter url.
- Twitter img url - Type here Twitter icon url or upload it.
- YouTube url - Type here YouTube url.
- YouTube img url - Type here YouTube icon url or upload it.
- Instagram url - Type here Instagram url.
- Instagram img url - Type here Instagram icon url or upload it.
- Social buttons position - Choose position for Social buttons(Left, Center, Right).
- Distance from top - Type here Social buttons distance from top.
- Animation type - Choose animation type for Social buttons.
- Animation waiting time - Type here waiting time for Social buttons animation(in milliseconds).
- Social buttons max width - Type here maximum width for Social buttons.
- Social buttons max height - Type here maximum height for Social buttons.
Link To Admin
- Show - Choose to show or hide Link To Admin.
- Link To Admin text - Type here Link To Admin text.
- Text color - Choose text color.
- Font Size - Type here text Font Size.
- Font family - Select Font family for Link To Admin.
- Link To Admin position - Choose position for Link To Admin(Left, Center, Right).
- Distance from top - Type here Link To Admin distance from top.
- Animation type - Choose animation type for Link To Admin.
- Animation waiting time - Type here waiting time for Link To Admin animation(in milliseconds).
Content
- Content position - Choose content position(Left top, Left middle, Left bottom, Center top, Center middle, Center bottom, Right top, Right middle, Right bottom).
- Content bg color - Select content background color.
- Content transparency - Select transparency for content.
- Border radius - Type here border radius for content.
- Content max width - Type here content maximum width.
- Padding - Type here content padding value(padding properties define the space between the element border and the element content).
- Margin - Type here content margin value(margin properties define the space around elements).
- Elements ordering - Choose the order of showing elements(you can move all elements using drop down functionality).
Background
- Background type - Select the background type you want to use.
- Set color - Select the background color(option will appear if you choose "Background color" type).
- Img url - Type the image url or just upload images for background(option will appear if you choose "Background image" type).
- Slider img urls - Type the image urls or just upload images for Background Slider(option will appear if you choose "Background Slider" type).
- YouTube video id - Type YouTube video Id, for example if YouTube video full url is "https://www.youtube.com/watch?v=0AqnCSdkjQ0", then you just need to type here "0AqnCSdkjQ0" (option will appear if you choose "YouTube Background" type).
- Video Sound - Choose mute or unmute background video(option will appear if you choose "YouTube Background" type).
Except pages and IPs
- Disable the plugin for this ips - You can disable the plugin for this ips, just type the ip and click anywhere, then type the next ip in next field that will appear.
- Disable the plugin for this urls - You can disable the plugin for this urls, just type the url and click anywhere, then type the next url in next field that will appear.
Search engine and Favicon
- Title(SEO) - Type here the Title for Search engines(It will be visible for search engines).
- Favicon - Here you can upload favicon.
- Enable Search Robots - Here you can enable or disable coming soon page for search robots(If you disable this option then your website will disappear from search engines).
- Meta Keywords - Type here meta keywords.
- Meta Description - Type here meta description.
Subscribers page
On this page you can view subscribed users emails. You can copy emails list and send emails using Gmail or other email services.
You can remove emails from email list as well.
Send Mail all subscribed Users - Send Mail to all subscribed Users
All fields are required - All fields are required
- Your display Email - Type here the Display Email address, your users will see it when you send them email.
- Your display Name - Type here name(company or website name) that your users will see when you send them email.
- Message title - Type here message title.
- Message - Type here message text.
All fields required, so fill all fields and click on send button, that's all.
|
| 3.5.2 |
2021-09-07 |
=
- Bug fixed - Authenticated stored XSS vulnerability.
Step by step guide
Logo
- Show logo - Choose to show or hide your logo.
- Logo - Click "Upload" button to upload your logo.
- Logo position - Here you can choose your logo position(Left, Center, Right).
- Distance from top - Type here your logo distance from top.
- Logo Animation type - Choose animation type for your logo.
- Animation waiting time - Type here waiting time for Logo animation(in milliseconds).
- Logo max width - Type here your website logo maximum width.
- Logo max height - Type here your website logo maximum height.
Title
- Show title - Choose to show or hide your Title.
- Title - Type here the Title.
- Title color - Select the title color.
- Title Font Size - Type here title font size.
- Title Font family - Choose the font family for title.
- Title position - Choose Title position(Left, Center, Right).
- Distance from top - Type here Title field distance from top.
- Title Animation type - Choose animation type for Title.
- Animation waiting time - Type here Title animation waiting time(in milliseconds).
Message
- Show Message - Choose to show or hide Message box.
- Message - Type here message for under construction page(you can use WordPress posts/pages default editor).
- Message position - Choose position for Message box(Left, Center, Right).
- Distance from top - Type here Message box distance from top.
- Message Animation type - Choose animation type for Message box.
- Animation waiting time - Type here waiting time for Message box animation(in milliseconds).
Countdown
- Show/hide - Choose to show or hide.
- Text for Day field - Type here default text for Day field.
- Text for Hour field - Type here default text for Hour field.
- Text for Minute field - Type here default text for Minute field.
- Text for Second field - Type here default text for Second field.
- Countdown date - Type here the Countdown time(days, hour), then select the Countdown start date.
- After Countdown expired - Choose what will happens with Under construction page when Countdown expired(Disable coming soon or only hide Countdown).
- Position - Choose the position(Left, Center, Right).
- Distance from top - Type here the distance from top.
- Animation type - Choose animation type.
- Animation waiting time - Type here waiting time for animation(in milliseconds).
- Buttons type - Choose the buttons type(button, circle, vertical slider)
- Text color - Select the text color.
- Background color - Select the background color.
- Border radius - Type here the buttons border radius.
- Size - Select the size.
- Border width - Select the border width for circle buttons(only appears when you choose Countdown circle buttons).
- Font-size - Type here the countdown text font-size.
- Font family - Select the text Font family.
Progress bar
- Show Progress bar - Choose to show or hide Progress bar.
- Progress bar percentage - Here you can select Progress bar percentage.
- Width - Type here Progress bar width.
- Progress bar position - Choose position for Progress bar(Left, Center, Right).
- Distance from top - Type here Progress bar distance from top.
- Progress bar load color - Select progress bar load color.
- Border color - Select Progress bar border color.
- Border width - Choose progress bar border width.
- Border radius - Choose progress bar border radius.
- Animation type - Choose animation type for Progress bar.
- Animation waiting time - Type here waiting time for Progress bar animation(in milliseconds).
Subscribe (Mailing list)
- Show the Form - Choose to show or hide Subscribe Form.
- User First name text - Type here text for user first name field.
- User Last name text - Type here text for user last name field.
- Email field text - Type here text for email field.
- Send button text - Type here the Send button text.
- Success email text - Type here the text that will appear after users submit the correct email.
- Existing email text - Type here the text that will appear after users type already submitted email.
- Blank email field text - Type here the text that will appear after users submit a blank field.
- Invalid email text - Type here the text that will appear after users submit invalid email.
- Subscribe Form position - Choose position for Subscribe Form(Left, Center, Right).
- Distance from top - Type here Subscribe Form distance from top.
- Font Size - Type here font size for all texts in Subscribe Form.
- Email field border radius - Type here border radius for email field.
- Input max width - Type here max with for input field.
- Font family - Type here font family for all texts in Subscribe Form.
- Input field border color - Select the input field border color.
- Placeholder text color - Select default text color for input fields.
- Send button bg color - Select the send button background color.
- Send button text color - Select the send button text color.
- Input field text color - Select the input field text color.
- After submit text color - Select color of the text, that will appear after submit.
- Animation type - Choose animation type for Subscribe Form.
- Animation waiting time - Type here waiting time for Subscribe Form animation(in milliseconds).
Social buttons
- Show social buttons - Choose to show or hide social buttons.
- Facebook url - Type here Facebook url.
- Facebook img url - Type here Facebook icon url or upload it.
- Twitter url - Type here Twitter url.
- Twitter img url - Type here Twitter icon url or upload it.
- YouTube url - Type here YouTube url.
- YouTube img url - Type here YouTube icon url or upload it.
- Instagram url - Type here Instagram url.
- Instagram img url - Type here Instagram icon url or upload it.
- Social buttons position - Choose position for Social buttons(Left, Center, Right).
- Distance from top - Type here Social buttons distance from top.
- Animation type - Choose animation type for Social buttons.
- Animation waiting time - Type here waiting time for Social buttons animation(in milliseconds).
- Social buttons max width - Type here maximum width for Social buttons.
- Social buttons max height - Type here maximum height for Social buttons.
Link To Admin
- Show - Choose to show or hide Link To Admin.
- Link To Admin text - Type here Link To Admin text.
- Text color - Choose text color.
- Font Size - Type here text Font Size.
- Font family - Select Font family for Link To Admin.
- Link To Admin position - Choose position for Link To Admin(Left, Center, Right).
- Distance from top - Type here Link To Admin distance from top.
- Animation type - Choose animation type for Link To Admin.
- Animation waiting time - Type here waiting time for Link To Admin animation(in milliseconds).
Content
- Content position - Choose content position(Left top, Left middle, Left bottom, Center top, Center middle, Center bottom, Right top, Right middle, Right bottom).
- Content bg color - Select content background color.
- Content transparency - Select transparency for content.
- Border radius - Type here border radius for content.
- Content max width - Type here content maximum width.
- Padding - Type here content padding value(padding properties define the space between the element border and the element content).
- Margin - Type here content margin value(margin properties define the space around elements).
- Elements ordering - Choose the order of showing elements(you can move all elements using drop down functionality).
Background
- Background type - Select the background type you want to use.
- Set color - Select the background color(option will appear if you choose "Background color" type).
- Img url - Type the image url or just upload images for background(option will appear if you choose "Background image" type).
- Slider img urls - Type the image urls or just upload images for Background Slider(option will appear if you choose "Background Slider" type).
- YouTube video id - Type YouTube video Id, for example if YouTube video full url is "https://www.youtube.com/watch?v=0AqnCSdkjQ0", then you just need to type here "0AqnCSdkjQ0" (option will appear if you choose "YouTube Background" type).
- Video Sound - Choose mute or unmute background video(option will appear if you choose "YouTube Background" type).
Except pages and IPs
- Disable the plugin for this ips - You can disable the plugin for this ips, just type the ip and click anywhere, then type the next ip in next field that will appear.
- Disable the plugin for this urls - You can disable the plugin for this urls, just type the url and click anywhere, then type the next url in next field that will appear.
Search engine and Favicon
- Title(SEO) - Type here the Title for Search engines(It will be visible for search engines).
- Favicon - Here you can upload favicon.
- Enable Search Robots - Here you can enable or disable coming soon page for search robots(If you disable this option then your website will disappear from search engines).
- Meta Keywords - Type here meta keywords.
- Meta Description - Type here meta description.
Subscribers page
On this page you can view subscribed users emails. You can copy emails list and send emails using Gmail or other email services.
You can remove emails from email list as well.
Send Mail all subscribed Users - Send Mail to all subscribed Users
All fields are required - All fields are required
- Your display Email - Type here the Display Email address, your users will see it when you send them email.
- Your display Name - Type here name(company or website name) that your users will see when you send them email.
- Message title - Type here message title.
- Message - Type here message text.
All fields required, so fill all fields and click on send button, that's all.
|
| 3.5.1 |
2021-09-01 |
=
- Changed some styles in the admin panel.
Step by step guide
Logo
- Show logo - Choose to show or hide your logo.
- Logo - Click "Upload" button to upload your logo.
- Logo position - Here you can choose your logo position(Left, Center, Right).
- Distance from top - Type here your logo distance from top.
- Logo Animation type - Choose animation type for your logo.
- Animation waiting time - Type here waiting time for Logo animation(in milliseconds).
- Logo max width - Type here your website logo maximum width.
- Logo max height - Type here your website logo maximum height.
Title
- Show title - Choose to show or hide your Title.
- Title - Type here the Title.
- Title color - Select the title color.
- Title Font Size - Type here title font size.
- Title Font family - Choose the font family for title.
- Title position - Choose Title position(Left, Center, Right).
- Distance from top - Type here Title field distance from top.
- Title Animation type - Choose animation type for Title.
- Animation waiting time - Type here Title animation waiting time(in milliseconds).
Message
- Show Message - Choose to show or hide Message box.
- Message - Type here message for under construction page(you can use WordPress posts/pages default editor).
- Message position - Choose position for Message box(Left, Center, Right).
- Distance from top - Type here Message box distance from top.
- Message Animation type - Choose animation type for Message box.
- Animation waiting time - Type here waiting time for Message box animation(in milliseconds).
Countdown
- Show/hide - Choose to show or hide.
- Text for Day field - Type here default text for Day field.
- Text for Hour field - Type here default text for Hour field.
- Text for Minute field - Type here default text for Minute field.
- Text for Second field - Type here default text for Second field.
- Countdown date - Type here the Countdown time(days, hour), then select the Countdown start date.
- After Countdown expired - Choose what will happens with Under construction page when Countdown expired(Disable coming soon or only hide Countdown).
- Position - Choose the position(Left, Center, Right).
- Distance from top - Type here the distance from top.
- Animation type - Choose animation type.
- Animation waiting time - Type here waiting time for animation(in milliseconds).
- Buttons type - Choose the buttons type(button, circle, vertical slider)
- Text color - Select the text color.
- Background color - Select the background color.
- Border radius - Type here the buttons border radius.
- Size - Select the size.
- Border width - Select the border width for circle buttons(only appears when you choose Countdown circle buttons).
- Font-size - Type here the countdown text font-size.
- Font family - Select the text Font family.
Progress bar
- Show Progress bar - Choose to show or hide Progress bar.
- Progress bar percentage - Here you can select Progress bar percentage.
- Width - Type here Progress bar width.
- Progress bar position - Choose position for Progress bar(Left, Center, Right).
- Distance from top - Type here Progress bar distance from top.
- Progress bar load color - Select progress bar load color.
- Border color - Select Progress bar border color.
- Border width - Choose progress bar border width.
- Border radius - Choose progress bar border radius.
- Animation type - Choose animation type for Progress bar.
- Animation waiting time - Type here waiting time for Progress bar animation(in milliseconds).
Subscribe (Mailing list)
- Show the Form - Choose to show or hide Subscribe Form.
- User First name text - Type here text for user first name field.
- User Last name text - Type here text for user last name field.
- Email field text - Type here text for email field.
- Send button text - Type here the Send button text.
- Success email text - Type here the text that will appear after users submit the correct email.
- Existing email text - Type here the text that will appear after users type already submitted email.
- Blank email field text - Type here the text that will appear after users submit a blank field.
- Invalid email text - Type here the text that will appear after users submit invalid email.
- Subscribe Form position - Choose position for Subscribe Form(Left, Center, Right).
- Distance from top - Type here Subscribe Form distance from top.
- Font Size - Type here font size for all texts in Subscribe Form.
- Email field border radius - Type here border radius for email field.
- Input max width - Type here max with for input field.
- Font family - Type here font family for all texts in Subscribe Form.
- Input field border color - Select the input field border color.
- Placeholder text color - Select default text color for input fields.
- Send button bg color - Select the send button background color.
- Send button text color - Select the send button text color.
- Input field text color - Select the input field text color.
- After submit text color - Select color of the text, that will appear after submit.
- Animation type - Choose animation type for Subscribe Form.
- Animation waiting time - Type here waiting time for Subscribe Form animation(in milliseconds).
Social buttons
- Show social buttons - Choose to show or hide social buttons.
- Facebook url - Type here Facebook url.
- Facebook img url - Type here Facebook icon url or upload it.
- Twitter url - Type here Twitter url.
- Twitter img url - Type here Twitter icon url or upload it.
- YouTube url - Type here YouTube url.
- YouTube img url - Type here YouTube icon url or upload it.
- Instagram url - Type here Instagram url.
- Instagram img url - Type here Instagram icon url or upload it.
- Social buttons position - Choose position for Social buttons(Left, Center, Right).
- Distance from top - Type here Social buttons distance from top.
- Animation type - Choose animation type for Social buttons.
- Animation waiting time - Type here waiting time for Social buttons animation(in milliseconds).
- Social buttons max width - Type here maximum width for Social buttons.
- Social buttons max height - Type here maximum height for Social buttons.
Link To Admin
- Show - Choose to show or hide Link To Admin.
- Link To Admin text - Type here Link To Admin text.
- Text color - Choose text color.
- Font Size - Type here text Font Size.
- Font family - Select Font family for Link To Admin.
- Link To Admin position - Choose position for Link To Admin(Left, Center, Right).
- Distance from top - Type here Link To Admin distance from top.
- Animation type - Choose animation type for Link To Admin.
- Animation waiting time - Type here waiting time for Link To Admin animation(in milliseconds).
Content
- Content position - Choose content position(Left top, Left middle, Left bottom, Center top, Center middle, Center bottom, Right top, Right middle, Right bottom).
- Content bg color - Select content background color.
- Content transparency - Select transparency for content.
- Border radius - Type here border radius for content.
- Content max width - Type here content maximum width.
- Padding - Type here content padding value(padding properties define the space between the element border and the element content).
- Margin - Type here content margin value(margin properties define the space around elements).
- Elements ordering - Choose the order of showing elements(you can move all elements using drop down functionality).
Background
- Background type - Select the background type you want to use.
- Set color - Select the background color(option will appear if you choose "Background color" type).
- Img url - Type the image url or just upload images for background(option will appear if you choose "Background image" type).
- Slider img urls - Type the image urls or just upload images for Background Slider(option will appear if you choose "Background Slider" type).
- YouTube video id - Type YouTube video Id, for example if YouTube video full url is "https://www.youtube.com/watch?v=0AqnCSdkjQ0", then you just need to type here "0AqnCSdkjQ0" (option will appear if you choose "YouTube Background" type).
- Video Sound - Choose mute or unmute background video(option will appear if you choose "YouTube Background" type).
Except pages and IPs
- Disable the plugin for this ips - You can disable the plugin for this ips, just type the ip and click anywhere, then type the next ip in next field that will appear.
- Disable the plugin for this urls - You can disable the plugin for this urls, just type the url and click anywhere, then type the next url in next field that will appear.
Search engine and Favicon
- Title(SEO) - Type here the Title for Search engines(It will be visible for search engines).
- Favicon - Here you can upload favicon.
- Enable Search Robots - Here you can enable or disable coming soon page for search robots(If you disable this option then your website will disappear from search engines).
- Meta Keywords - Type here meta keywords.
- Meta Description - Type here meta description.
Subscribers page
On this page you can view subscribed users emails. You can copy emails list and send emails using Gmail or other email services.
You can remove emails from email list as well.
Send Mail all subscribed Users - Send Mail to all subscribed Users
All fields are required - All fields are required
- Your display Email - Type here the Display Email address, your users will see it when you send them email.
- Your display Name - Type here name(company or website name) that your users will see when you send them email.
- Message title - Type here message title.
- Message - Type here message text.
All fields required, so fill all fields and click on send button, that's all.
|
| 3.5.0 |
2021-08-24 |
=
- Changed some option names..
Step by step guide
Logo
- Show logo - Choose to show or hide your logo.
- Logo - Click "Upload" button to upload your logo.
- Logo position - Here you can choose your logo position(Left, Center, Right).
- Distance from top - Type here your logo distance from top.
- Logo Animation type - Choose animation type for your logo.
- Animation waiting time - Type here waiting time for Logo animation(in milliseconds).
- Logo max width - Type here your website logo maximum width.
- Logo max height - Type here your website logo maximum height.
Title
- Show title - Choose to show or hide your Title.
- Title - Type here the Title.
- Title color - Select the title color.
- Title Font Size - Type here title font size.
- Title Font family - Choose the font family for title.
- Title position - Choose Title position(Left, Center, Right).
- Distance from top - Type here Title field distance from top.
- Title Animation type - Choose animation type for Title.
- Animation waiting time - Type here Title animation waiting time(in milliseconds).
Message
- Show Message - Choose to show or hide Message box.
- Message - Type here message for under construction page(you can use WordPress posts/pages default editor).
- Message position - Choose position for Message box(Left, Center, Right).
- Distance from top - Type here Message box distance from top.
- Message Animation type - Choose animation type for Message box.
- Animation waiting time - Type here waiting time for Message box animation(in milliseconds).
Countdown
- Show/hide - Choose to show or hide.
- Text for Day field - Type here default text for Day field.
- Text for Hour field - Type here default text for Hour field.
- Text for Minute field - Type here default text for Minute field.
- Text for Second field - Type here default text for Second field.
- Countdown date - Type here the Countdown time(days, hour), then select the Countdown start date.
- After Countdown expired - Choose what will happens with Under construction page when Countdown expired(Disable coming soon or only hide Countdown).
- Position - Choose the position(Left, Center, Right).
- Distance from top - Type here the distance from top.
- Animation type - Choose animation type.
- Animation waiting time - Type here waiting time for animation(in milliseconds).
- Buttons type - Choose the buttons type(button, circle, vertical slider)
- Text color - Select the text color.
- Background color - Select the background color.
- Border radius - Type here the buttons border radius.
- Size - Select the size.
- Border width - Select the border width for circle buttons(only appears when you choose Countdown circle buttons).
- Font-size - Type here the countdown text font-size.
- Font family - Select the text Font family.
Progress bar
- Show Progress bar - Choose to show or hide Progress bar.
- Progress bar percentage - Here you can select Progress bar percentage.
- Width - Type here Progress bar width.
- Progress bar position - Choose position for Progress bar(Left, Center, Right).
- Distance from top - Type here Progress bar distance from top.
- Progress bar load color - Select progress bar load color.
- Border color - Select Progress bar border color.
- Border width - Choose progress bar border width.
- Border radius - Choose progress bar border radius.
- Animation type - Choose animation type for Progress bar.
- Animation waiting time - Type here waiting time for Progress bar animation(in milliseconds).
Subscribe (Mailing list)
- Show the Form - Choose to show or hide Subscribe Form.
- User First name text - Type here text for user first name field.
- User Last name text - Type here text for user last name field.
- Email field text - Type here text for email field.
- Send button text - Type here the Send button text.
- Success email text - Type here the text that will appear after users submit the correct email.
- Existing email text - Type here the text that will appear after users type already submitted email.
- Blank email field text - Type here the text that will appear after users submit a blank field.
- Invalid email text - Type here the text that will appear after users submit invalid email.
- Subscribe Form position - Choose position for Subscribe Form(Left, Center, Right).
- Distance from top - Type here Subscribe Form distance from top.
- Font Size - Type here font size for all texts in Subscribe Form.
- Email field border radius - Type here border radius for email field.
- Input max width - Type here max with for input field.
- Font family - Type here font family for all texts in Subscribe Form.
- Input field border color - Select the input field border color.
- Placeholder text color - Select default text color for input fields.
- Send button bg color - Select the send button background color.
- Send button text color - Select the send button text color.
- Input field text color - Select the input field text color.
- After submit text color - Select color of the text, that will appear after submit.
- Animation type - Choose animation type for Subscribe Form.
- Animation waiting time - Type here waiting time for Subscribe Form animation(in milliseconds).
Social buttons
- Show social buttons - Choose to show or hide social buttons.
- Facebook url - Type here Facebook url.
- Facebook img url - Type here Facebook icon url or upload it.
- Twitter url - Type here Twitter url.
- Twitter img url - Type here Twitter icon url or upload it.
- YouTube url - Type here YouTube url.
- YouTube img url - Type here YouTube icon url or upload it.
- Instagram url - Type here Instagram url.
- Instagram img url - Type here Instagram icon url or upload it.
- Social buttons position - Choose position for Social buttons(Left, Center, Right).
- Distance from top - Type here Social buttons distance from top.
- Animation type - Choose animation type for Social buttons.
- Animation waiting time - Type here waiting time for Social buttons animation(in milliseconds).
- Social buttons max width - Type here maximum width for Social buttons.
- Social buttons max height - Type here maximum height for Social buttons.
Link To Admin
- Show - Choose to show or hide Link To Admin.
- Link To Admin text - Type here Link To Admin text.
- Text color - Choose text color.
- Font Size - Type here text Font Size.
- Font family - Select Font family for Link To Admin.
- Link To Admin position - Choose position for Link To Admin(Left, Center, Right).
- Distance from top - Type here Link To Admin distance from top.
- Animation type - Choose animation type for Link To Admin.
- Animation waiting time - Type here waiting time for Link To Admin animation(in milliseconds).
Content
- Content position - Choose content position(Left top, Left middle, Left bottom, Center top, Center middle, Center bottom, Right top, Right middle, Right bottom).
- Content bg color - Select content background color.
- Content transparency - Select transparency for content.
- Border radius - Type here border radius for content.
- Content max width - Type here content maximum width.
- Padding - Type here content padding value(padding properties define the space between the element border and the element content).
- Margin - Type here content margin value(margin properties define the space around elements).
- Elements ordering - Choose the order of showing elements(you can move all elements using drop down functionality).
Background
- Background type - Select the background type you want to use.
- Set color - Select the background color(option will appear if you choose "Background color" type).
- Img url - Type the image url or just upload images for background(option will appear if you choose "Background image" type).
- Slider img urls - Type the image urls or just upload images for Background Slider(option will appear if you choose "Background Slider" type).
- YouTube video id - Type YouTube video Id, for example if YouTube video full url is "https://www.youtube.com/watch?v=0AqnCSdkjQ0", then you just need to type here "0AqnCSdkjQ0" (option will appear if you choose "YouTube Background" type).
- Video Sound - Choose mute or unmute background video(option will appear if you choose "YouTube Background" type).
Except pages and IPs
- Disable the plugin for this ips - You can disable the plugin for this ips, just type the ip and click anywhere, then type the next ip in next field that will appear.
- Disable the plugin for this urls - You can disable the plugin for this urls, just type the url and click anywhere, then type the next url in next field that will appear.
Search engine and Favicon
- Title(SEO) - Type here the Title for Search engines(It will be visible for search engines).
- Favicon - Here you can upload favicon.
- Enable Search Robots - Here you can enable or disable coming soon page for search robots(If you disable this option then your website will disappear from search engines).
- Meta Keywords - Type here meta keywords.
- Meta Description - Type here meta description.
Subscribers page
On this page you can view subscribed users emails. You can copy emails list and send emails using Gmail or other email services.
You can remove emails from email list as well.
Send Mail all subscribed Users - Send Mail to all subscribed Users
All fields are required - All fields are required
- Your display Email - Type here the Display Email address, your users will see it when you send them email.
- Your display Name - Type here name(company or website name) that your users will see when you send them email.
- Message title - Type here message title.
- Message - Type here message text.
All fields required, so fill all fields and click on send button, that's all.
|
| 3.4.9 |
2021-08-17 |
=
- New featured plugin icon added.
Step by step guide
Logo
- Show logo - Choose to show or hide your logo.
- Logo - Click "Upload" button to upload your logo.
- Logo position - Here you can choose your logo position(Left, Center, Right).
- Distance from top - Type here your logo distance from top.
- Logo Animation type - Choose animation type for your logo.
- Animation waiting time - Type here waiting time for Logo animation(in milliseconds).
- Logo max width - Type here your website logo maximum width.
- Logo max height - Type here your website logo maximum height.
Title
- Show title - Choose to show or hide your Title.
- Title - Type here the Title.
- Title color - Select the title color.
- Title Font Size - Type here title font size.
- Title Font family - Choose the font family for title.
- Title position - Choose Title position(Left, Center, Right).
- Distance from top - Type here Title field distance from top.
- Title Animation type - Choose animation type for Title.
- Animation waiting time - Type here Title animation waiting time(in milliseconds).
Message
- Show Message - Choose to show or hide Message box.
- Message - Type here message for under construction page(you can use WordPress posts/pages default editor).
- Message position - Choose position for Message box(Left, Center, Right).
- Distance from top - Type here Message box distance from top.
- Message Animation type - Choose animation type for Message box.
- Animation waiting time - Type here waiting time for Message box animation(in milliseconds).
Countdown
- Show/hide - Choose to show or hide.
- Text for Day field - Type here default text for Day field.
- Text for Hour field - Type here default text for Hour field.
- Text for Minute field - Type here default text for Minute field.
- Text for Second field - Type here default text for Second field.
- Countdown date - Type here the Countdown time(days, hour), then select the Countdown start date.
- After Countdown expired - Choose what will happens with Under construction page when Countdown expired(Disable coming soon or only hide Countdown).
- Position - Choose the position(Left, Center, Right).
- Distance from top - Type here the distance from top.
- Animation type - Choose animation type.
- Animation waiting time - Type here waiting time for animation(in milliseconds).
- Buttons type - Choose the buttons type(button, circle, vertical slider)
- Text color - Select the text color.
- Background color - Select the background color.
- Border radius - Type here the buttons border radius.
- Size - Select the size.
- Border width - Select the border width for circle buttons(only appears when you choose Countdown circle buttons).
- Font-size - Type here the countdown text font-size.
- Font family - Select the text Font family.
Progress bar
- Show Progress bar - Choose to show or hide Progress bar.
- Progress bar percentage - Here you can select Progress bar percentage.
- Width - Type here Progress bar width.
- Progress bar position - Choose position for Progress bar(Left, Center, Right).
- Distance from top - Type here Progress bar distance from top.
- Progress bar load color - Select progress bar load color.
- Border color - Select Progress bar border color.
- Border width - Choose progress bar border width.
- Border radius - Choose progress bar border radius.
- Animation type - Choose animation type for Progress bar.
- Animation waiting time - Type here waiting time for Progress bar animation(in milliseconds).
Subscribe (Mailing list)
- Show the Form - Choose to show or hide Subscribe Form.
- User First name text - Type here text for user first name field.
- User Last name text - Type here text for user last name field.
- Email field text - Type here text for email field.
- Send button text - Type here the Send button text.
- Success email text - Type here the text that will appear after users submit the correct email.
- Existing email text - Type here the text that will appear after users type already submitted email.
- Blank email field text - Type here the text that will appear after users submit a blank field.
- Invalid email text - Type here the text that will appear after users submit invalid email.
- Subscribe Form position - Choose position for Subscribe Form(Left, Center, Right).
- Distance from top - Type here Subscribe Form distance from top.
- Font Size - Type here font size for all texts in Subscribe Form.
- Email field border radius - Type here border radius for email field.
- Input max width - Type here max with for input field.
- Font family - Type here font family for all texts in Subscribe Form.
- Input field border color - Select the input field border color.
- Placeholder text color - Select default text color for input fields.
- Send button bg color - Select the send button background color.
- Send button text color - Select the send button text color.
- Input field text color - Select the input field text color.
- After submit text color - Select color of the text, that will appear after submit.
- Animation type - Choose animation type for Subscribe Form.
- Animation waiting time - Type here waiting time for Subscribe Form animation(in milliseconds).
Social buttons
- Show social buttons - Choose to show or hide social buttons.
- Facebook url - Type here Facebook url.
- Facebook img url - Type here Facebook icon url or upload it.
- Twitter url - Type here Twitter url.
- Twitter img url - Type here Twitter icon url or upload it.
- YouTube url - Type here YouTube url.
- YouTube img url - Type here YouTube icon url or upload it.
- Instagram url - Type here Instagram url.
- Instagram img url - Type here Instagram icon url or upload it.
- Social buttons position - Choose position for Social buttons(Left, Center, Right).
- Distance from top - Type here Social buttons distance from top.
- Animation type - Choose animation type for Social buttons.
- Animation waiting time - Type here waiting time for Social buttons animation(in milliseconds).
- Social buttons max width - Type here maximum width for Social buttons.
- Social buttons max height - Type here maximum height for Social buttons.
Link To Admin
- Show - Choose to show or hide Link To Admin.
- Link To Admin text - Type here Link To Admin text.
- Text color - Choose text color.
- Font Size - Type here text Font Size.
- Font family - Select Font family for Link To Admin.
- Link To Admin position - Choose position for Link To Admin(Left, Center, Right).
- Distance from top - Type here Link To Admin distance from top.
- Animation type - Choose animation type for Link To Admin.
- Animation waiting time - Type here waiting time for Link To Admin animation(in milliseconds).
Content
- Content position - Choose content position(Left top, Left middle, Left bottom, Center top, Center middle, Center bottom, Right top, Right middle, Right bottom).
- Content bg color - Select content background color.
- Content transparency - Select transparency for content.
- Border radius - Type here border radius for content.
- Content max width - Type here content maximum width.
- Padding - Type here content padding value(padding properties define the space between the element border and the element content).
- Margin - Type here content margin value(margin properties define the space around elements).
- Elements ordering - Choose the order of showing elements(you can move all elements using drop down functionality).
Background
- Background type - Select the background type you want to use.
- Set color - Select the background color(option will appear if you choose "Background color" type).
- Img url - Type the image url or just upload images for background(option will appear if you choose "Background image" type).
- Slider img urls - Type the image urls or just upload images for Background Slider(option will appear if you choose "Background Slider" type).
- YouTube video id - Type YouTube video Id, for example if YouTube video full url is "https://www.youtube.com/watch?v=0AqnCSdkjQ0", then you just need to type here "0AqnCSdkjQ0" (option will appear if you choose "YouTube Background" type).
- Video Sound - Choose mute or unmute background video(option will appear if you choose "YouTube Background" type).
Except pages and IPs
- Disable the plugin for this ips - You can disable the plugin for this ips, just type the ip and click anywhere, then type the next ip in next field that will appear.
- Disable the plugin for this urls - You can disable the plugin for this urls, just type the url and click anywhere, then type the next url in next field that will appear.
Search engine and Favicon
- Title(SEO) - Type here the Title for Search engines(It will be visible for search engines).
- Favicon - Here you can upload favicon.
- Enable Search Robots - Here you can enable or disable coming soon page for search robots(If you disable this option then your website will disappear from search engines).
- Meta Keywords - Type here meta keywords.
- Meta Description - Type here meta description.
Subscribers page
On this page you can view subscribed users emails. You can copy emails list and send emails using Gmail or other email services.
You can remove emails from email list as well.
Send Mail all subscribed Users - Send Mail to all subscribed Users
All fields are required - All fields are required
- Your display Email - Type here the Display Email address, your users will see it when you send them email.
- Your display Name - Type here name(company or website name) that your users will see when you send them email.
- Message title - Type here message title.
- Message - Type here message text.
All fields required, so fill all fields and click on send button, that's all.
|
| 3.4.8 |
2021-08-10 |
=
- Changed the Countdown option name.
Step by step guide
Logo
- Show logo - Choose to show or hide your logo.
- Logo - Click "Upload" button to upload your logo.
- Logo position - Here you can choose your logo position(Left, Center, Right).
- Distance from top - Type here your logo distance from top.
- Logo Animation type - Choose animation type for your logo.
- Animation waiting time - Type here waiting time for Logo animation(in milliseconds).
- Logo max width - Type here your website logo maximum width.
- Logo max height - Type here your website logo maximum height.
Title
- Show title - Choose to show or hide your Title.
- Title - Type here the Title.
- Title color - Select the title color.
- Title Font Size - Type here title font size.
- Title Font family - Choose the font family for title.
- Title position - Choose Title position(Left, Center, Right).
- Distance from top - Type here Title field distance from top.
- Title Animation type - Choose animation type for Title.
- Animation waiting time - Type here Title animation waiting time(in milliseconds).
Message
- Show Message - Choose to show or hide Message box.
- Message - Type here message for under construction page(you can use WordPress posts/pages default editor).
- Message position - Choose position for Message box(Left, Center, Right).
- Distance from top - Type here Message box distance from top.
- Message Animation type - Choose animation type for Message box.
- Animation waiting time - Type here waiting time for Message box animation(in milliseconds).
Countdown
- Show/hide - Choose to show or hide.
- Text for Day field - Type here default text for Day field.
- Text for Hour field - Type here default text for Hour field.
- Text for Minute field - Type here default text for Minute field.
- Text for Second field - Type here default text for Second field.
- Countdown date - Type here the Countdown time(days, hour), then select the Countdown start date.
- After Countdown expired - Choose what will happens with Under construction page when Countdown expired(Disable coming soon or only hide Countdown).
- Position - Choose the position(Left, Center, Right).
- Distance from top - Type here the distance from top.
- Animation type - Choose animation type.
- Animation waiting time - Type here waiting time for animation(in milliseconds).
- Buttons type - Choose the buttons type(button, circle, vertical slider)
- Text color - Select the text color.
- Background color - Select the background color.
- Border radius - Type here the buttons border radius.
- Size - Select the size.
- Border width - Select the border width for circle buttons(only appears when you choose Countdown circle buttons).
- Font-size - Type here the countdown text font-size.
- Font family - Select the text Font family.
Progress bar
- Show Progress bar - Choose to show or hide Progress bar.
- Progress bar percentage - Here you can select Progress bar percentage.
- Width - Type here Progress bar width.
- Progress bar position - Choose position for Progress bar(Left, Center, Right).
- Distance from top - Type here Progress bar distance from top.
- Progress bar load color - Select progress bar load color.
- Border color - Select Progress bar border color.
- Border width - Choose progress bar border width.
- Border radius - Choose progress bar border radius.
- Animation type - Choose animation type for Progress bar.
- Animation waiting time - Type here waiting time for Progress bar animation(in milliseconds).
Subscribe (Mailing list)
- Show the Form - Choose to show or hide Subscribe Form.
- User First name text - Type here text for user first name field.
- User Last name text - Type here text for user last name field.
- Email field text - Type here text for email field.
- Send button text - Type here the Send button text.
- Success email text - Type here the text that will appear after users submit the correct email.
- Existing email text - Type here the text that will appear after users type already submitted email.
- Blank email field text - Type here the text that will appear after users submit a blank field.
- Invalid email text - Type here the text that will appear after users submit invalid email.
- Subscribe Form position - Choose position for Subscribe Form(Left, Center, Right).
- Distance from top - Type here Subscribe Form distance from top.
- Font Size - Type here font size for all texts in Subscribe Form.
- Email field border radius - Type here border radius for email field.
- Input max width - Type here max with for input field.
- Font family - Type here font family for all texts in Subscribe Form.
- Input field border color - Select the input field border color.
- Placeholder text color - Select default text color for input fields.
- Send button bg color - Select the send button background color.
- Send button text color - Select the send button text color.
- Input field text color - Select the input field text color.
- After submit text color - Select color of the text, that will appear after submit.
- Animation type - Choose animation type for Subscribe Form.
- Animation waiting time - Type here waiting time for Subscribe Form animation(in milliseconds).
Social buttons
- Show social buttons - Choose to show or hide social buttons.
- Facebook url - Type here Facebook url.
- Facebook img url - Type here Facebook icon url or upload it.
- Twitter url - Type here Twitter url.
- Twitter img url - Type here Twitter icon url or upload it.
- YouTube url - Type here YouTube url.
- YouTube img url - Type here YouTube icon url or upload it.
- Instagram url - Type here Instagram url.
- Instagram img url - Type here Instagram icon url or upload it.
- Social buttons position - Choose position for Social buttons(Left, Center, Right).
- Distance from top - Type here Social buttons distance from top.
- Animation type - Choose animation type for Social buttons.
- Animation waiting time - Type here waiting time for Social buttons animation(in milliseconds).
- Social buttons max width - Type here maximum width for Social buttons.
- Social buttons max height - Type here maximum height for Social buttons.
Link To Admin
- Show - Choose to show or hide Link To Admin.
- Link To Admin text - Type here Link To Admin text.
- Text color - Choose text color.
- Font Size - Type here text Font Size.
- Font family - Select Font family for Link To Admin.
- Link To Admin position - Choose position for Link To Admin(Left, Center, Right).
- Distance from top - Type here Link To Admin distance from top.
- Animation type - Choose animation type for Link To Admin.
- Animation waiting time - Type here waiting time for Link To Admin animation(in milliseconds).
Content
- Content position - Choose content position(Left top, Left middle, Left bottom, Center top, Center middle, Center bottom, Right top, Right middle, Right bottom).
- Content bg color - Select content background color.
- Content transparency - Select transparency for content.
- Border radius - Type here border radius for content.
- Content max width - Type here content maximum width.
- Padding - Type here content padding value(padding properties define the space between the element border and the element content).
- Margin - Type here content margin value(margin properties define the space around elements).
- Elements ordering - Choose the order of showing elements(you can move all elements using drop down functionality).
Background
- Background type - Select the background type you want to use.
- Set color - Select the background color(option will appear if you choose "Background color" type).
- Img url - Type the image url or just upload images for background(option will appear if you choose "Background image" type).
- Slider img urls - Type the image urls or just upload images for Background Slider(option will appear if you choose "Background Slider" type).
- YouTube video id - Type YouTube video Id, for example if YouTube video full url is "https://www.youtube.com/watch?v=0AqnCSdkjQ0", then you just need to type here "0AqnCSdkjQ0" (option will appear if you choose "YouTube Background" type).
- Video Sound - Choose mute or unmute background video(option will appear if you choose "YouTube Background" type).
Except pages and IPs
- Disable the plugin for this ips - You can disable the plugin for this ips, just type the ip and click anywhere, then type the next ip in next field that will appear.
- Disable the plugin for this urls - You can disable the plugin for this urls, just type the url and click anywhere, then type the next url in next field that will appear.
Search engine and Favicon
- Title(SEO) - Type here the Title for Search engines(It will be visible for search engines).
- Favicon - Here you can upload favicon.
- Enable Search Robots - Here you can enable or disable coming soon page for search robots(If you disable this option then your website will disappear from search engines).
- Meta Keywords - Type here meta keywords.
- Meta Description - Type here meta description.
Subscribers page
On this page you can view subscribed users emails. You can copy emails list and send emails using Gmail or other email services.
You can remove emails from email list as well.
Send Mail all subscribed Users - Send Mail to all subscribed Users
All fields are required - All fields are required
- Your display Email - Type here the Display Email address, your users will see it when you send them email.
- Your display Name - Type here name(company or website name) that your users will see when you send them email.
- Message title - Type here message title.
- Message - Type here message text.
All fields required, so fill all fields and click on send button, that's all.
|
| 3.4.7 |
2021-08-03 |
=
- Changed some texts on the "Subscribers" page.
Step by step guide
Logo
- Show logo - Choose to show or hide your logo.
- Logo - Click "Upload" button to upload your logo.
- Logo position - Here you can choose your logo position(Left, Center, Right).
- Distance from top - Type here your logo distance from top.
- Logo Animation type - Choose animation type for your logo.
- Animation waiting time - Type here waiting time for Logo animation(in milliseconds).
- Logo max width - Type here your website logo maximum width.
- Logo max height - Type here your website logo maximum height.
Title
- Show title - Choose to show or hide your Title.
- Title - Type here the Title.
- Title color - Select the title color.
- Title Font Size - Type here title font size.
- Title Font family - Choose the font family for title.
- Title position - Choose Title position(Left, Center, Right).
- Distance from top - Type here Title field distance from top.
- Title Animation type - Choose animation type for Title.
- Animation waiting time - Type here Title animation waiting time(in milliseconds).
Message
- Show Message - Choose to show or hide Message box.
- Message - Type here message for under construction page(you can use WordPress posts/pages default editor).
- Message position - Choose position for Message box(Left, Center, Right).
- Distance from top - Type here Message box distance from top.
- Message Animation type - Choose animation type for Message box.
- Animation waiting time - Type here waiting time for Message box animation(in milliseconds).
Countdown
- Show/hide - Choose to show or hide.
- Text for Day field - Type here default text for Day field.
- Text for Hour field - Type here default text for Hour field.
- Text for Minute field - Type here default text for Minute field.
- Text for Second field - Type here default text for Second field.
- Countdown date - Type here the Countdown time(days, hour), then select the Countdown start date.
- After Countdown expired - Choose what will happens with Under construction page when Countdown expired(Disable coming soon or only hide Countdown).
- Position - Choose the position(Left, Center, Right).
- Distance from top - Type here the distance from top.
- Animation type - Choose animation type.
- Animation waiting time - Type here waiting time for animation(in milliseconds).
- Buttons type - Choose the buttons type(button, circle, vertical slider)
- Text color - Select the text color.
- Background color - Select the background color.
- Border radius - Type here the buttons border radius.
- Size - Select the size.
- Border width - Select the border width for circle buttons(only appears when you choose Countdown circle buttons).
- Font-size - Type here the countdown text font-size.
- Font family - Select the text Font family.
Progress bar
- Show Progress bar - Choose to show or hide Progress bar.
- Progress bar percentage - Here you can select Progress bar percentage.
- Width - Type here Progress bar width.
- Progress bar position - Choose position for Progress bar(Left, Center, Right).
- Distance from top - Type here Progress bar distance from top.
- Progress bar load color - Select progress bar load color.
- Border color - Select Progress bar border color.
- Border width - Choose progress bar border width.
- Border radius - Choose progress bar border radius.
- Animation type - Choose animation type for Progress bar.
- Animation waiting time - Type here waiting time for Progress bar animation(in milliseconds).
Subscribe (Mailing list)
- Show the Form - Choose to show or hide Subscribe Form.
- User First name text - Type here text for user first name field.
- User Last name text - Type here text for user last name field.
- Email field text - Type here text for email field.
- Send button text - Type here the Send button text.
- Success email text - Type here the text that will appear after users submit the correct email.
- Existing email text - Type here the text that will appear after users type already submitted email.
- Blank email field text - Type here the text that will appear after users submit a blank field.
- Invalid email text - Type here the text that will appear after users submit invalid email.
- Subscribe Form position - Choose position for Subscribe Form(Left, Center, Right).
- Distance from top - Type here Subscribe Form distance from top.
- Font Size - Type here font size for all texts in Subscribe Form.
- Email field border radius - Type here border radius for email field.
- Input max width - Type here max with for input field.
- Font family - Type here font family for all texts in Subscribe Form.
- Input field border color - Select the input field border color.
- Placeholder text color - Select default text color for input fields.
- Send button bg color - Select the send button background color.
- Send button text color - Select the send button text color.
- Input field text color - Select the input field text color.
- After submit text color - Select color of the text, that will appear after submit.
- Animation type - Choose animation type for Subscribe Form.
- Animation waiting time - Type here waiting time for Subscribe Form animation(in milliseconds).
Social buttons
- Show social buttons - Choose to show or hide social buttons.
- Facebook url - Type here Facebook url.
- Facebook img url - Type here Facebook icon url or upload it.
- Twitter url - Type here Twitter url.
- Twitter img url - Type here Twitter icon url or upload it.
- YouTube url - Type here YouTube url.
- YouTube img url - Type here YouTube icon url or upload it.
- Instagram url - Type here Instagram url.
- Instagram img url - Type here Instagram icon url or upload it.
- Social buttons position - Choose position for Social buttons(Left, Center, Right).
- Distance from top - Type here Social buttons distance from top.
- Animation type - Choose animation type for Social buttons.
- Animation waiting time - Type here waiting time for Social buttons animation(in milliseconds).
- Social buttons max width - Type here maximum width for Social buttons.
- Social buttons max height - Type here maximum height for Social buttons.
Link To Admin
- Show - Choose to show or hide Link To Admin.
- Link To Admin text - Type here Link To Admin text.
- Text color - Choose text color.
- Font Size - Type here text Font Size.
- Font family - Select Font family for Link To Admin.
- Link To Admin position - Choose position for Link To Admin(Left, Center, Right).
- Distance from top - Type here Link To Admin distance from top.
- Animation type - Choose animation type for Link To Admin.
- Animation waiting time - Type here waiting time for Link To Admin animation(in milliseconds).
Content
- Content position - Choose content position(Left top, Left middle, Left bottom, Center top, Center middle, Center bottom, Right top, Right middle, Right bottom).
- Content bg color - Select content background color.
- Content transparency - Select transparency for content.
- Border radius - Type here border radius for content.
- Content max width - Type here content maximum width.
- Padding - Type here content padding value(padding properties define the space between the element border and the element content).
- Margin - Type here content margin value(margin properties define the space around elements).
- Elements ordering - Choose the order of showing elements(you can move all elements using drop down functionality).
Background
- Background type - Select the background type you want to use.
- Set color - Select the background color(option will appear if you choose "Background color" type).
- Img url - Type the image url or just upload images for background(option will appear if you choose "Background image" type).
- Slider img urls - Type the image urls or just upload images for Background Slider(option will appear if you choose "Background Slider" type).
- YouTube video id - Type YouTube video Id, for example if YouTube video full url is "https://www.youtube.com/watch?v=0AqnCSdkjQ0", then you just need to type here "0AqnCSdkjQ0" (option will appear if you choose "YouTube Background" type).
- Video Sound - Choose mute or unmute background video(option will appear if you choose "YouTube Background" type).
Except pages and IPs
- Disable the plugin for this ips - You can disable the plugin for this ips, just type the ip and click anywhere, then type the next ip in next field that will appear.
- Disable the plugin for this urls - You can disable the plugin for this urls, just type the url and click anywhere, then type the next url in next field that will appear.
Search engine and Favicon
- Title(SEO) - Type here the Title for Search engines(It will be visible for search engines).
- Favicon - Here you can upload favicon.
- Enable Search Robots - Here you can enable or disable coming soon page for search robots(If you disable this option then your website will disappear from search engines).
- Meta Keywords - Type here meta keywords.
- Meta Description - Type here meta description.
Subscribers page
On this page you can view subscribed users emails. You can copy emails list and send emails using Gmail or other email services.
You can remove emails from email list as well.
Send Mail all subscribed Users - Send Mail to all subscribed Users
All fields are required - All fields are required
- Your display Email - Type here the Display Email address, your users will see it when you send them email.
- Your display Name - Type here name(company or website name) that your users will see when you send them email.
- Message title - Type here message title.
- Message - Type here message text.
All fields required, so fill all fields and click on send button, that's all.
|
| 3.4.6 |
2021-07-27 |
=
- Added a style to the Featured Plugins page title.
Step by step guide
Logo
- Show logo - Choose to show or hide your logo.
- Logo - Click "Upload" button to upload your logo.
- Logo position - Here you can choose your logo position(Left, Center, Right).
- Distance from top - Type here your logo distance from top.
- Logo Animation type - Choose animation type for your logo.
- Animation waiting time - Type here waiting time for Logo animation(in milliseconds).
- Logo max width - Type here your website logo maximum width.
- Logo max height - Type here your website logo maximum height.
Title
- Show title - Choose to show or hide your Title.
- Title - Type here the Title.
- Title color - Select the title color.
- Title Font Size - Type here title font size.
- Title Font family - Choose the font family for title.
- Title position - Choose Title position(Left, Center, Right).
- Distance from top - Type here Title field distance from top.
- Title Animation type - Choose animation type for Title.
- Animation waiting time - Type here Title animation waiting time(in milliseconds).
Message
- Show Message - Choose to show or hide Message box.
- Message - Type here message for under construction page(you can use WordPress posts/pages default editor).
- Message position - Choose position for Message box(Left, Center, Right).
- Distance from top - Type here Message box distance from top.
- Message Animation type - Choose animation type for Message box.
- Animation waiting time - Type here waiting time for Message box animation(in milliseconds).
Countdown
- Show/hide - Choose to show or hide.
- Text for Day field - Type here default text for Day field.
- Text for Hour field - Type here default text for Hour field.
- Text for Minute field - Type here default text for Minute field.
- Text for Second field - Type here default text for Second field.
- Countdown date - Type here the Countdown time(days, hour), then select the Countdown start date.
- After Countdown expired - Choose what will happens with Under construction page when Countdown expired(Disable coming soon or only hide Countdown).
- Position - Choose the position(Left, Center, Right).
- Distance from top - Type here the distance from top.
- Animation type - Choose animation type.
- Animation waiting time - Type here waiting time for animation(in milliseconds).
- Buttons type - Choose the buttons type(button, circle, vertical slider)
- Text color - Select the text color.
- Background color - Select the background color.
- Border radius - Type here the buttons border radius.
- Size - Select the size.
- Border width - Select the border width for circle buttons(only appears when you choose Countdown circle buttons).
- Font-size - Type here the countdown text font-size.
- Font family - Select the text Font family.
Progress bar
- Show Progress bar - Choose to show or hide Progress bar.
- Progress bar percentage - Here you can select Progress bar percentage.
- Width - Type here Progress bar width.
- Progress bar position - Choose position for Progress bar(Left, Center, Right).
- Distance from top - Type here Progress bar distance from top.
- Progress bar load color - Select progress bar load color.
- Border color - Select Progress bar border color.
- Border width - Choose progress bar border width.
- Border radius - Choose progress bar border radius.
- Animation type - Choose animation type for Progress bar.
- Animation waiting time - Type here waiting time for Progress bar animation(in milliseconds).
Subscribe (Mailing list)
- Show the Form - Choose to show or hide Subscribe Form.
- User First name text - Type here text for user first name field.
- User Last name text - Type here text for user last name field.
- Email field text - Type here text for email field.
- Send button text - Type here the Send button text.
- Success email text - Type here the text that will appear after users submit the correct email.
- Existing email text - Type here the text that will appear after users type already submitted email.
- Blank email field text - Type here the text that will appear after users submit a blank field.
- Invalid email text - Type here the text that will appear after users submit invalid email.
- Subscribe Form position - Choose position for Subscribe Form(Left, Center, Right).
- Distance from top - Type here Subscribe Form distance from top.
- Font Size - Type here font size for all texts in Subscribe Form.
- Email field border radius - Type here border radius for email field.
- Input max width - Type here max with for input field.
- Font family - Type here font family for all texts in Subscribe Form.
- Input field border color - Select the input field border color.
- Placeholder text color - Select default text color for input fields.
- Send button bg color - Select the send button background color.
- Send button text color - Select the send button text color.
- Input field text color - Select the input field text color.
- After submit text color - Select color of the text, that will appear after submit.
- Animation type - Choose animation type for Subscribe Form.
- Animation waiting time - Type here waiting time for Subscribe Form animation(in milliseconds).
Social buttons
- Show social buttons - Choose to show or hide social buttons.
- Facebook url - Type here Facebook url.
- Facebook img url - Type here Facebook icon url or upload it.
- Twitter url - Type here Twitter url.
- Twitter img url - Type here Twitter icon url or upload it.
- YouTube url - Type here YouTube url.
- YouTube img url - Type here YouTube icon url or upload it.
- Instagram url - Type here Instagram url.
- Instagram img url - Type here Instagram icon url or upload it.
- Social buttons position - Choose position for Social buttons(Left, Center, Right).
- Distance from top - Type here Social buttons distance from top.
- Animation type - Choose animation type for Social buttons.
- Animation waiting time - Type here waiting time for Social buttons animation(in milliseconds).
- Social buttons max width - Type here maximum width for Social buttons.
- Social buttons max height - Type here maximum height for Social buttons.
Link To Admin
- Show - Choose to show or hide Link To Admin.
- Link To Admin text - Type here Link To Admin text.
- Text color - Choose text color.
- Font Size - Type here text Font Size.
- Font family - Select Font family for Link To Admin.
- Link To Admin position - Choose position for Link To Admin(Left, Center, Right).
- Distance from top - Type here Link To Admin distance from top.
- Animation type - Choose animation type for Link To Admin.
- Animation waiting time - Type here waiting time for Link To Admin animation(in milliseconds).
Content
- Content position - Choose content position(Left top, Left middle, Left bottom, Center top, Center middle, Center bottom, Right top, Right middle, Right bottom).
- Content bg color - Select content background color.
- Content transparency - Select transparency for content.
- Border radius - Type here border radius for content.
- Content max width - Type here content maximum width.
- Padding - Type here content padding value(padding properties define the space between the element border and the element content).
- Margin - Type here content margin value(margin properties define the space around elements).
- Elements ordering - Choose the order of showing elements(you can move all elements using drop down functionality).
Background
- Background type - Select the background type you want to use.
- Set color - Select the background color(option will appear if you choose "Background color" type).
- Img url - Type the image url or just upload images for background(option will appear if you choose "Background image" type).
- Slider img urls - Type the image urls or just upload images for Background Slider(option will appear if you choose "Background Slider" type).
- YouTube video id - Type YouTube video Id, for example if YouTube video full url is "https://www.youtube.com/watch?v=0AqnCSdkjQ0", then you just need to type here "0AqnCSdkjQ0" (option will appear if you choose "YouTube Background" type).
- Video Sound - Choose mute or unmute background video(option will appear if you choose "YouTube Background" type).
Except pages and IPs
- Disable the plugin for this ips - You can disable the plugin for this ips, just type the ip and click anywhere, then type the next ip in next field that will appear.
- Disable the plugin for this urls - You can disable the plugin for this urls, just type the url and click anywhere, then type the next url in next field that will appear.
Search engine and Favicon
- Title(SEO) - Type here the Title for Search engines(It will be visible for search engines).
- Favicon - Here you can upload favicon.
- Enable Search Robots - Here you can enable or disable coming soon page for search robots(If you disable this option then your website will disappear from search engines).
- Meta Keywords - Type here meta keywords.
- Meta Description - Type here meta description.
Subscribers page
On this page you can view subscribed users emails. You can copy emails list and send emails using Gmail or other email services.
You can remove emails from email list as well.
Send Mail all subscribed Users - Send Mail to all subscribed Users
All fields are required - All fields are required
- Your display Email - Type here the Display Email address, your users will see it when you send them email.
- Your display Name - Type here name(company or website name) that your users will see when you send them email.
- Message title - Type here message title.
- Message - Type here message text.
All fields required, so fill all fields and click on send button, that's all.
|
| 3.4.5 |
2021-07-22 |
=
- Changed a featured plugin icon.
Step by step guide
Logo
- Show logo - Choose to show or hide your logo.
- Logo - Click "Upload" button to upload your logo.
- Logo position - Here you can choose your logo position(Left, Center, Right).
- Distance from top - Type here your logo distance from top.
- Logo Animation type - Choose animation type for your logo.
- Animation waiting time - Type here waiting time for Logo animation(in milliseconds).
- Logo max width - Type here your website logo maximum width.
- Logo max height - Type here your website logo maximum height.
Title
- Show title - Choose to show or hide your Title.
- Title - Type here the Title.
- Title color - Select the title color.
- Title Font Size - Type here title font size.
- Title Font family - Choose the font family for title.
- Title position - Choose Title position(Left, Center, Right).
- Distance from top - Type here Title field distance from top.
- Title Animation type - Choose animation type for Title.
- Animation waiting time - Type here Title animation waiting time(in milliseconds).
Message
- Show Message - Choose to show or hide Message box.
- Message - Type here message for under construction page(you can use WordPress posts/pages default editor).
- Message position - Choose position for Message box(Left, Center, Right).
- Distance from top - Type here Message box distance from top.
- Message Animation type - Choose animation type for Message box.
- Animation waiting time - Type here waiting time for Message box animation(in milliseconds).
Countdown
- Show/hide - Choose to show or hide.
- Text for Day field - Type here default text for Day field.
- Text for Hour field - Type here default text for Hour field.
- Text for Minute field - Type here default text for Minute field.
- Text for Second field - Type here default text for Second field.
- Countdown date - Type here the Countdown time(days, hour), then select the Countdown start date.
- After Countdown expired - Choose what will happens with Under construction page when Countdown expired(Disable coming soon or only hide Countdown).
- Position - Choose the position(Left, Center, Right).
- Distance from top - Type here the distance from top.
- Animation type - Choose animation type.
- Animation waiting time - Type here waiting time for animation(in milliseconds).
- Buttons type - Choose the buttons type(button, circle, vertical slider)
- Text color - Select the text color.
- Background color - Select the background color.
- Border radius - Type here the buttons border radius.
- Size - Select the size.
- Border width - Select the border width for circle buttons(only appears when you choose Countdown circle buttons).
- Font-size - Type here the countdown text font-size.
- Font family - Select the text Font family.
Progress bar
- Show Progress bar - Choose to show or hide Progress bar.
- Progress bar percentage - Here you can select Progress bar percentage.
- Width - Type here Progress bar width.
- Progress bar position - Choose position for Progress bar(Left, Center, Right).
- Distance from top - Type here Progress bar distance from top.
- Progress bar load color - Select progress bar load color.
- Border color - Select Progress bar border color.
- Border width - Choose progress bar border width.
- Border radius - Choose progress bar border radius.
- Animation type - Choose animation type for Progress bar.
- Animation waiting time - Type here waiting time for Progress bar animation(in milliseconds).
Subscribe (Mailing list)
- Show the Form - Choose to show or hide Subscribe Form.
- User First name text - Type here text for user first name field.
- User Last name text - Type here text for user last name field.
- Email field text - Type here text for email field.
- Send button text - Type here the Send button text.
- Success email text - Type here the text that will appear after users submit the correct email.
- Existing email text - Type here the text that will appear after users type already submitted email.
- Blank email field text - Type here the text that will appear after users submit a blank field.
- Invalid email text - Type here the text that will appear after users submit invalid email.
- Subscribe Form position - Choose position for Subscribe Form(Left, Center, Right).
- Distance from top - Type here Subscribe Form distance from top.
- Font Size - Type here font size for all texts in Subscribe Form.
- Email field border radius - Type here border radius for email field.
- Input max width - Type here max with for input field.
- Font family - Type here font family for all texts in Subscribe Form.
- Input field border color - Select the input field border color.
- Placeholder text color - Select default text color for input fields.
- Send button bg color - Select the send button background color.
- Send button text color - Select the send button text color.
- Input field text color - Select the input field text color.
- After submit text color - Select color of the text, that will appear after submit.
- Animation type - Choose animation type for Subscribe Form.
- Animation waiting time - Type here waiting time for Subscribe Form animation(in milliseconds).
Social buttons
- Show social buttons - Choose to show or hide social buttons.
- Facebook url - Type here Facebook url.
- Facebook img url - Type here Facebook icon url or upload it.
- Twitter url - Type here Twitter url.
- Twitter img url - Type here Twitter icon url or upload it.
- YouTube url - Type here YouTube url.
- YouTube img url - Type here YouTube icon url or upload it.
- Instagram url - Type here Instagram url.
- Instagram img url - Type here Instagram icon url or upload it.
- Social buttons position - Choose position for Social buttons(Left, Center, Right).
- Distance from top - Type here Social buttons distance from top.
- Animation type - Choose animation type for Social buttons.
- Animation waiting time - Type here waiting time for Social buttons animation(in milliseconds).
- Social buttons max width - Type here maximum width for Social buttons.
- Social buttons max height - Type here maximum height for Social buttons.
Link To Admin
- Show - Choose to show or hide Link To Admin.
- Link To Admin text - Type here Link To Admin text.
- Text color - Choose text color.
- Font Size - Type here text Font Size.
- Font family - Select Font family for Link To Admin.
- Link To Admin position - Choose position for Link To Admin(Left, Center, Right).
- Distance from top - Type here Link To Admin distance from top.
- Animation type - Choose animation type for Link To Admin.
- Animation waiting time - Type here waiting time for Link To Admin animation(in milliseconds).
Content
- Content position - Choose content position(Left top, Left middle, Left bottom, Center top, Center middle, Center bottom, Right top, Right middle, Right bottom).
- Content bg color - Select content background color.
- Content transparency - Select transparency for content.
- Border radius - Type here border radius for content.
- Content max width - Type here content maximum width.
- Padding - Type here content padding value(padding properties define the space between the element border and the element content).
- Margin - Type here content margin value(margin properties define the space around elements).
- Elements ordering - Choose the order of showing elements(you can move all elements using drop down functionality).
Background
- Background type - Select the background type you want to use.
- Set color - Select the background color(option will appear if you choose "Background color" type).
- Img url - Type the image url or just upload images for background(option will appear if you choose "Background image" type).
- Slider img urls - Type the image urls or just upload images for Background Slider(option will appear if you choose "Background Slider" type).
- YouTube video id - Type YouTube video Id, for example if YouTube video full url is "https://www.youtube.com/watch?v=0AqnCSdkjQ0", then you just need to type here "0AqnCSdkjQ0" (option will appear if you choose "YouTube Background" type).
- Video Sound - Choose mute or unmute background video(option will appear if you choose "YouTube Background" type).
Except pages and IPs
- Disable the plugin for this ips - You can disable the plugin for this ips, just type the ip and click anywhere, then type the next ip in next field that will appear.
- Disable the plugin for this urls - You can disable the plugin for this urls, just type the url and click anywhere, then type the next url in next field that will appear.
Search engine and Favicon
- Title(SEO) - Type here the Title for Search engines(It will be visible for search engines).
- Favicon - Here you can upload favicon.
- Enable Search Robots - Here you can enable or disable coming soon page for search robots(If you disable this option then your website will disappear from search engines).
- Meta Keywords - Type here meta keywords.
- Meta Description - Type here meta description.
Subscribers page
On this page you can view subscribed users emails. You can copy emails list and send emails using Gmail or other email services.
You can remove emails from email list as well.
Send Mail all subscribed Users - Send Mail to all subscribed Users
All fields are required - All fields are required
- Your display Email - Type here the Display Email address, your users will see it when you send them email.
- Your display Name - Type here name(company or website name) that your users will see when you send them email.
- Message title - Type here message title.
- Message - Type here message text.
All fields required, so fill all fields and click on send button, that's all.
|
| 3.4.4 |
2021-07-13 |
=
- Changed some option texts.
Step by step guide
Logo
- Show logo - Choose to show or hide your logo.
- Logo - Click "Upload" button to upload your logo.
- Logo position - Here you can choose your logo position(Left, Center, Right).
- Distance from top - Type here your logo distance from top.
- Logo Animation type - Choose animation type for your logo.
- Animation waiting time - Type here waiting time for Logo animation(in milliseconds).
- Logo max width - Type here your website logo maximum width.
- Logo max height - Type here your website logo maximum height.
Title
- Show title - Choose to show or hide your Title.
- Title - Type here the Title.
- Title color - Select the title color.
- Title Font Size - Type here title font size.
- Title Font family - Choose the font family for title.
- Title position - Choose Title position(Left, Center, Right).
- Distance from top - Type here Title field distance from top.
- Title Animation type - Choose animation type for Title.
- Animation waiting time - Type here Title animation waiting time(in milliseconds).
Message
- Show Message - Choose to show or hide Message box.
- Message - Type here message for under construction page(you can use WordPress posts/pages default editor).
- Message position - Choose position for Message box(Left, Center, Right).
- Distance from top - Type here Message box distance from top.
- Message Animation type - Choose animation type for Message box.
- Animation waiting time - Type here waiting time for Message box animation(in milliseconds).
Countdown
- Show/hide - Choose to show or hide.
- Text for Day field - Type here default text for Day field.
- Text for Hour field - Type here default text for Hour field.
- Text for Minute field - Type here default text for Minute field.
- Text for Second field - Type here default text for Second field.
- Countdown date - Type here the Countdown time(days, hour), then select the Countdown start date.
- After Countdown expired - Choose what will happens with Under construction page when Countdown expired(Disable coming soon or only hide Countdown).
- Position - Choose the position(Left, Center, Right).
- Distance from top - Type here the distance from top.
- Animation type - Choose animation type.
- Animation waiting time - Type here waiting time for animation(in milliseconds).
- Buttons type - Choose the buttons type(button, circle, vertical slider)
- Text color - Select the text color.
- Background color - Select the background color.
- Border radius - Type here the buttons border radius.
- Size - Select the size.
- Border width - Select the border width for circle buttons(only appears when you choose Countdown circle buttons).
- Font-size - Type here the countdown text font-size.
- Font family - Select the text Font family.
Progress bar
- Show Progress bar - Choose to show or hide Progress bar.
- Progress bar percentage - Here you can select Progress bar percentage.
- Width - Type here Progress bar width.
- Progress bar position - Choose position for Progress bar(Left, Center, Right).
- Distance from top - Type here Progress bar distance from top.
- Progress bar load color - Select progress bar load color.
- Border color - Select Progress bar border color.
- Border width - Choose progress bar border width.
- Border radius - Choose progress bar border radius.
- Animation type - Choose animation type for Progress bar.
- Animation waiting time - Type here waiting time for Progress bar animation(in milliseconds).
Subscribe (Mailing list)
- Show the Form - Choose to show or hide Subscribe Form.
- User First name text - Type here text for user first name field.
- User Last name text - Type here text for user last name field.
- Email field text - Type here text for email field.
- Send button text - Type here the Send button text.
- Success email text - Type here the text that will appear after users submit the correct email.
- Existing email text - Type here the text that will appear after users type already submitted email.
- Blank email field text - Type here the text that will appear after users submit a blank field.
- Invalid email text - Type here the text that will appear after users submit invalid email.
- Subscribe Form position - Choose position for Subscribe Form(Left, Center, Right).
- Distance from top - Type here Subscribe Form distance from top.
- Font Size - Type here font size for all texts in Subscribe Form.
- Email field border radius - Type here border radius for email field.
- Input max width - Type here max with for input field.
- Font family - Type here font family for all texts in Subscribe Form.
- Input field border color - Select the input field border color.
- Placeholder text color - Select default text color for input fields.
- Send button bg color - Select the send button background color.
- Send button text color - Select the send button text color.
- Input field text color - Select the input field text color.
- After submit text color - Select color of the text, that will appear after submit.
- Animation type - Choose animation type for Subscribe Form.
- Animation waiting time - Type here waiting time for Subscribe Form animation(in milliseconds).
Social buttons
- Show social buttons - Choose to show or hide social buttons.
- Facebook url - Type here Facebook url.
- Facebook img url - Type here Facebook icon url or upload it.
- Twitter url - Type here Twitter url.
- Twitter img url - Type here Twitter icon url or upload it.
- YouTube url - Type here YouTube url.
- YouTube img url - Type here YouTube icon url or upload it.
- Instagram url - Type here Instagram url.
- Instagram img url - Type here Instagram icon url or upload it.
- Social buttons position - Choose position for Social buttons(Left, Center, Right).
- Distance from top - Type here Social buttons distance from top.
- Animation type - Choose animation type for Social buttons.
- Animation waiting time - Type here waiting time for Social buttons animation(in milliseconds).
- Social buttons max width - Type here maximum width for Social buttons.
- Social buttons max height - Type here maximum height for Social buttons.
Link To Admin
- Show - Choose to show or hide Link To Admin.
- Link To Admin text - Type here Link To Admin text.
- Text color - Choose text color.
- Font Size - Type here text Font Size.
- Font family - Select Font family for Link To Admin.
- Link To Admin position - Choose position for Link To Admin(Left, Center, Right).
- Distance from top - Type here Link To Admin distance from top.
- Animation type - Choose animation type for Link To Admin.
- Animation waiting time - Type here waiting time for Link To Admin animation(in milliseconds).
Content
- Content position - Choose content position(Left top, Left middle, Left bottom, Center top, Center middle, Center bottom, Right top, Right middle, Right bottom).
- Content bg color - Select content background color.
- Content transparency - Select transparency for content.
- Border radius - Type here border radius for content.
- Content max width - Type here content maximum width.
- Padding - Type here content padding value(padding properties define the space between the element border and the element content).
- Margin - Type here content margin value(margin properties define the space around elements).
- Elements ordering - Choose the order of showing elements(you can move all elements using drop down functionality).
Background
- Background type - Select the background type you want to use.
- Set color - Select the background color(option will appear if you choose "Background color" type).
- Img url - Type the image url or just upload images for background(option will appear if you choose "Background image" type).
- Slider img urls - Type the image urls or just upload images for Background Slider(option will appear if you choose "Background Slider" type).
- YouTube video id - Type YouTube video Id, for example if YouTube video full url is "https://www.youtube.com/watch?v=0AqnCSdkjQ0", then you just need to type here "0AqnCSdkjQ0" (option will appear if you choose "YouTube Background" type).
- Video Sound - Choose mute or unmute background video(option will appear if you choose "YouTube Background" type).
Except pages and IPs
- Disable the plugin for this ips - You can disable the plugin for this ips, just type the ip and click anywhere, then type the next ip in next field that will appear.
- Disable the plugin for this urls - You can disable the plugin for this urls, just type the url and click anywhere, then type the next url in next field that will appear.
Search engine and Favicon
- Title(SEO) - Type here the Title for Search engines(It will be visible for search engines).
- Favicon - Here you can upload favicon.
- Enable Search Robots - Here you can enable or disable coming soon page for search robots(If you disable this option then your website will disappear from search engines).
- Meta Keywords - Type here meta keywords.
- Meta Description - Type here meta description.
Subscribers page
On this page you can view subscribed users emails. You can copy emails list and send emails using Gmail or other email services.
You can remove emails from email list as well.
Send Mail all subscribed Users - Send Mail to all subscribed Users
All fields are required - All fields are required
- Your display Email - Type here the Display Email address, your users will see it when you send them email.
- Your display Name - Type here name(company or website name) that your users will see when you send them email.
- Message title - Type here message title.
- Message - Type here message text.
All fields required, so fill all fields and click on send button, that's all.
|
| 3.4.3 |
2021-07-06 |
=
- Bug fixed - footer message.
Step by step guide
Logo
- Show logo - Choose to show or hide your logo.
- Logo - Click "Upload" button to upload your logo.
- Logo position - Here you can choose your logo position(Left, Center, Right).
- Distance from top - Type here your logo distance from top.
- Logo Animation type - Choose animation type for your logo.
- Animation waiting time - Type here waiting time for Logo animation(in milliseconds).
- Logo max width - Type here your website logo maximum width.
- Logo max height - Type here your website logo maximum height.
Title
- Show title - Choose to show or hide your Title.
- Title - Type here the Title.
- Title color - Select the title color.
- Title Font Size - Type here title font size.
- Title Font family - Choose the font family for title.
- Title position - Choose Title position(Left, Center, Right).
- Distance from top - Type here Title field distance from top.
- Title Animation type - Choose animation type for Title.
- Animation waiting time - Type here Title animation waiting time(in milliseconds).
Message
- Show Message - Choose to show or hide Message box.
- Message - Type here message for under construction page(you can use WordPress posts/pages default editor).
- Message position - Choose position for Message box(Left, Center, Right).
- Distance from top - Type here Message box distance from top.
- Message Animation type - Choose animation type for Message box.
- Animation waiting time - Type here waiting time for Message box animation(in milliseconds).
Countdown
- Show/hide - Choose to show or hide.
- Text for Day field - Type here default text for Day field.
- Text for Hour field - Type here default text for Hour field.
- Text for Minute field - Type here default text for Minute field.
- Text for Second field - Type here default text for Second field.
- Countdown date - Type here the Countdown time(days, hour), then select the Countdown start date.
- After Countdown expired - Choose what will happens with Under construction page when Countdown expired(Disable coming soon or only hide Countdown).
- Position - Choose the position(Left, Center, Right).
- Distance from top - Type here the distance from top.
- Animation type - Choose animation type.
- Animation waiting time - Type here waiting time for animation(in milliseconds).
- Buttons type - Choose the buttons type(button, circle, vertical slider)
- Text color - Select the text color.
- Background color - Select the background color.
- Border radius - Type here the buttons border radius.
- Size - Select the size.
- Border width - Select the border width for circle buttons(only appears when you choose Countdown circle buttons).
- Font-size - Type here the countdown text font-size.
- Font family - Select the text Font family.
Progress bar
- Show Progress bar - Choose to show or hide Progress bar.
- Progress bar percentage - Here you can select Progress bar percentage.
- Width - Type here Progress bar width.
- Progress bar position - Choose position for Progress bar(Left, Center, Right).
- Distance from top - Type here Progress bar distance from top.
- Progress bar load color - Select progress bar load color.
- Border color - Select Progress bar border color.
- Border width - Choose progress bar border width.
- Border radius - Choose progress bar border radius.
- Animation type - Choose animation type for Progress bar.
- Animation waiting time - Type here waiting time for Progress bar animation(in milliseconds).
Subscribe (Mailing list)
- Show the Form - Choose to show or hide Subscribe Form.
- User First name text - Type here text for user first name field.
- User Last name text - Type here text for user last name field.
- Email field text - Type here text for email field.
- Send button text - Type here the Send button text.
- Success email text - Type here the text that will appear after users submit the correct email.
- Existing email text - Type here the text that will appear after users type already submitted email.
- Blank email field text - Type here the text that will appear after users submit a blank field.
- Invalid email text - Type here the text that will appear after users submit invalid email.
- Subscribe Form position - Choose position for Subscribe Form(Left, Center, Right).
- Distance from top - Type here Subscribe Form distance from top.
- Font Size - Type here font size for all texts in Subscribe Form.
- Email field border radius - Type here border radius for email field.
- Input max width - Type here max with for input field.
- Font family - Type here font family for all texts in Subscribe Form.
- Input field border color - Select the input field border color.
- Placeholder text color - Select default text color for input fields.
- Send button bg color - Select the send button background color.
- Send button text color - Select the send button text color.
- Input field text color - Select the input field text color.
- After submit text color - Select color of the text, that will appear after submit.
- Animation type - Choose animation type for Subscribe Form.
- Animation waiting time - Type here waiting time for Subscribe Form animation(in milliseconds).
Social buttons
- Show social buttons - Choose to show or hide social buttons.
- Facebook url - Type here Facebook url.
- Facebook img url - Type here Facebook icon url or upload it.
- Twitter url - Type here Twitter url.
- Twitter img url - Type here Twitter icon url or upload it.
- YouTube url - Type here YouTube url.
- YouTube img url - Type here YouTube icon url or upload it.
- Instagram url - Type here Instagram url.
- Instagram img url - Type here Instagram icon url or upload it.
- Social buttons position - Choose position for Social buttons(Left, Center, Right).
- Distance from top - Type here Social buttons distance from top.
- Animation type - Choose animation type for Social buttons.
- Animation waiting time - Type here waiting time for Social buttons animation(in milliseconds).
- Social buttons max width - Type here maximum width for Social buttons.
- Social buttons max height - Type here maximum height for Social buttons.
Link To Admin
- Show - Choose to show or hide Link To Admin.
- Link To Admin text - Type here Link To Admin text.
- Text color - Choose text color.
- Font Size - Type here text Font Size.
- Font family - Select Font family for Link To Admin.
- Link To Admin position - Choose position for Link To Admin(Left, Center, Right).
- Distance from top - Type here Link To Admin distance from top.
- Animation type - Choose animation type for Link To Admin.
- Animation waiting time - Type here waiting time for Link To Admin animation(in milliseconds).
Content
- Content position - Choose content position(Left top, Left middle, Left bottom, Center top, Center middle, Center bottom, Right top, Right middle, Right bottom).
- Content bg color - Select content background color.
- Content transparency - Select transparency for content.
- Border radius - Type here border radius for content.
- Content max width - Type here content maximum width.
- Padding - Type here content padding value(padding properties define the space between the element border and the element content).
- Margin - Type here content margin value(margin properties define the space around elements).
- Elements ordering - Choose the order of showing elements(you can move all elements using drop down functionality).
Background
- Background type - Select the background type you want to use.
- Set color - Select the background color(option will appear if you choose "Background color" type).
- Img url - Type the image url or just upload images for background(option will appear if you choose "Background image" type).
- Slider img urls - Type the image urls or just upload images for Background Slider(option will appear if you choose "Background Slider" type).
- YouTube video id - Type YouTube video Id, for example if YouTube video full url is "https://www.youtube.com/watch?v=0AqnCSdkjQ0", then you just need to type here "0AqnCSdkjQ0" (option will appear if you choose "YouTube Background" type).
- Video Sound - Choose mute or unmute background video(option will appear if you choose "YouTube Background" type).
Except pages and IPs
- Disable the plugin for this ips - You can disable the plugin for this ips, just type the ip and click anywhere, then type the next ip in next field that will appear.
- Disable the plugin for this urls - You can disable the plugin for this urls, just type the url and click anywhere, then type the next url in next field that will appear.
Search engine and Favicon
- Title(SEO) - Type here the Title for Search engines(It will be visible for search engines).
- Favicon - Here you can upload favicon.
- Enable Search Robots - Here you can enable or disable coming soon page for search robots(If you disable this option then your website will disappear from search engines).
- Meta Keywords - Type here meta keywords.
- Meta Description - Type here meta description.
Subscribers page
On this page you can view subscribed users emails. You can copy emails list and send emails using Gmail or other email services.
You can remove emails from email list as well.
Send Mail all subscribed Users - Send Mail to all subscribed Users
All fields are required - All fields are required
- Your display Email - Type here the Display Email address, your users will see it when you send them email.
- Your display Name - Type here name(company or website name) that your users will see when you send them email.
- Message title - Type here message title.
- Message - Type here message text.
All fields required, so fill all fields and click on send button, that's all.
|
| 3.4.2 |
2021-06-29 |
=
- Changed the default background color and added descriptions for the SEO options.
Step by step guide
Logo
- Show logo - Choose to show or hide your logo.
- Logo - Click "Upload" button to upload your logo.
- Logo position - Here you can choose your logo position(Left, Center, Right).
- Distance from top - Type here your logo distance from top.
- Logo Animation type - Choose animation type for your logo.
- Animation waiting time - Type here waiting time for Logo animation(in milliseconds).
- Logo max width - Type here your website logo maximum width.
- Logo max height - Type here your website logo maximum height.
Title
- Show title - Choose to show or hide your Title.
- Title - Type here the Title.
- Title color - Select the title color.
- Title Font Size - Type here title font size.
- Title Font family - Choose the font family for title.
- Title position - Choose Title position(Left, Center, Right).
- Distance from top - Type here Title field distance from top.
- Title Animation type - Choose animation type for Title.
- Animation waiting time - Type here Title animation waiting time(in milliseconds).
Message
- Show Message - Choose to show or hide Message box.
- Message - Type here message for under construction page(you can use WordPress posts/pages default editor).
- Message position - Choose position for Message box(Left, Center, Right).
- Distance from top - Type here Message box distance from top.
- Message Animation type - Choose animation type for Message box.
- Animation waiting time - Type here waiting time for Message box animation(in milliseconds).
Countdown
- Show/hide - Choose to show or hide.
- Text for Day field - Type here default text for Day field.
- Text for Hour field - Type here default text for Hour field.
- Text for Minute field - Type here default text for Minute field.
- Text for Second field - Type here default text for Second field.
- Countdown date - Type here the Countdown time(days, hour), then select the Countdown start date.
- After Countdown expired - Choose what will happens with Under construction page when Countdown expired(Disable coming soon or only hide Countdown).
- Position - Choose the position(Left, Center, Right).
- Distance from top - Type here the distance from top.
- Animation type - Choose animation type.
- Animation waiting time - Type here waiting time for animation(in milliseconds).
- Buttons type - Choose the buttons type(button, circle, vertical slider)
- Text color - Select the text color.
- Background color - Select the background color.
- Border radius - Type here the buttons border radius.
- Size - Select the size.
- Border width - Select the border width for circle buttons(only appears when you choose Countdown circle buttons).
- Font-size - Type here the countdown text font-size.
- Font family - Select the text Font family.
Progress bar
- Show Progress bar - Choose to show or hide Progress bar.
- Progress bar percentage - Here you can select Progress bar percentage.
- Width - Type here Progress bar width.
- Progress bar position - Choose position for Progress bar(Left, Center, Right).
- Distance from top - Type here Progress bar distance from top.
- Progress bar load color - Select progress bar load color.
- Border color - Select Progress bar border color.
- Border width - Choose progress bar border width.
- Border radius - Choose progress bar border radius.
- Animation type - Choose animation type for Progress bar.
- Animation waiting time - Type here waiting time for Progress bar animation(in milliseconds).
Subscribe (Mailing list)
- Show the Form - Choose to show or hide Subscribe Form.
- User First name text - Type here text for user first name field.
- User Last name text - Type here text for user last name field.
- Email field text - Type here text for email field.
- Send button text - Type here the Send button text.
- Success email text - Type here the text that will appear after users submit the correct email.
- Existing email text - Type here the text that will appear after users type already submitted email.
- Blank email field text - Type here the text that will appear after users submit a blank field.
- Invalid email text - Type here the text that will appear after users submit invalid email.
- Subscribe Form position - Choose position for Subscribe Form(Left, Center, Right).
- Distance from top - Type here Subscribe Form distance from top.
- Font Size - Type here font size for all texts in Subscribe Form.
- Email field border radius - Type here border radius for email field.
- Input max width - Type here max with for input field.
- Font family - Type here font family for all texts in Subscribe Form.
- Input field border color - Select the input field border color.
- Placeholder text color - Select default text color for input fields.
- Send button bg color - Select the send button background color.
- Send button text color - Select the send button text color.
- Input field text color - Select the input field text color.
- After submit text color - Select color of the text, that will appear after submit.
- Animation type - Choose animation type for Subscribe Form.
- Animation waiting time - Type here waiting time for Subscribe Form animation(in milliseconds).
Social buttons
- Show social buttons - Choose to show or hide social buttons.
- Facebook url - Type here Facebook url.
- Facebook img url - Type here Facebook icon url or upload it.
- Twitter url - Type here Twitter url.
- Twitter img url - Type here Twitter icon url or upload it.
- YouTube url - Type here YouTube url.
- YouTube img url - Type here YouTube icon url or upload it.
- Instagram url - Type here Instagram url.
- Instagram img url - Type here Instagram icon url or upload it.
- Social buttons position - Choose position for Social buttons(Left, Center, Right).
- Distance from top - Type here Social buttons distance from top.
- Animation type - Choose animation type for Social buttons.
- Animation waiting time - Type here waiting time for Social buttons animation(in milliseconds).
- Social buttons max width - Type here maximum width for Social buttons.
- Social buttons max height - Type here maximum height for Social buttons.
Link To Admin
- Show - Choose to show or hide Link To Admin.
- Link To Admin text - Type here Link To Admin text.
- Text color - Choose text color.
- Font Size - Type here text Font Size.
- Font family - Select Font family for Link To Admin.
- Link To Admin position - Choose position for Link To Admin(Left, Center, Right).
- Distance from top - Type here Link To Admin distance from top.
- Animation type - Choose animation type for Link To Admin.
- Animation waiting time - Type here waiting time for Link To Admin animation(in milliseconds).
Content
- Content position - Choose content position(Left top, Left middle, Left bottom, Center top, Center middle, Center bottom, Right top, Right middle, Right bottom).
- Content bg color - Select content background color.
- Content transparency - Select transparency for content.
- Border radius - Type here border radius for content.
- Content max width - Type here content maximum width.
- Padding - Type here content padding value(padding properties define the space between the element border and the element content).
- Margin - Type here content margin value(margin properties define the space around elements).
- Elements ordering - Choose the order of showing elements(you can move all elements using drop down functionality).
Background
- Background type - Select the background type you want to use.
- Set color - Select the background color(option will appear if you choose "Background color" type).
- Img url - Type the image url or just upload images for background(option will appear if you choose "Background image" type).
- Slider img urls - Type the image urls or just upload images for Background Slider(option will appear if you choose "Background Slider" type).
- YouTube video id - Type YouTube video Id, for example if YouTube video full url is "https://www.youtube.com/watch?v=0AqnCSdkjQ0", then you just need to type here "0AqnCSdkjQ0" (option will appear if you choose "YouTube Background" type).
- Video Sound - Choose mute or unmute background video(option will appear if you choose "YouTube Background" type).
Except pages and IPs
- Disable the plugin for this ips - You can disable the plugin for this ips, just type the ip and click anywhere, then type the next ip in next field that will appear.
- Disable the plugin for this urls - You can disable the plugin for this urls, just type the url and click anywhere, then type the next url in next field that will appear.
Search engine and Favicon
- Title(SEO) - Type here the Title for Search engines(It will be visible for search engines).
- Favicon - Here you can upload favicon.
- Enable Search Robots - Here you can enable or disable coming soon page for search robots(If you disable this option then your website will disappear from search engines).
- Meta Keywords - Type here meta keywords.
- Meta Description - Type here meta description.
Subscribers page
On this page you can view subscribed users emails. You can copy emails list and send emails using Gmail or other email services.
You can remove emails from email list as well.
Send Mail all subscribed Users - Send Mail to all subscribed Users
All fields are required - All fields are required
- Your display Email - Type here the Display Email address, your users will see it when you send them email.
- Your display Name - Type here name(company or website name) that your users will see when you send them email.
- Message title - Type here message title.
- Message - Type here message text.
All fields required, so fill all fields and click on send button, that's all.
|
| 3.4.1 |
2021-06-22 |
=
- Changed the default page logo.
Step by step guide
Logo
- Show logo - Choose to show or hide your logo.
- Logo - Click "Upload" button to upload your logo.
- Logo position - Here you can choose your logo position(Left, Center, Right).
- Distance from top - Type here your logo distance from top.
- Logo Animation type - Choose animation type for your logo.
- Animation waiting time - Type here waiting time for Logo animation(in milliseconds).
- Logo max width - Type here your website logo maximum width.
- Logo max height - Type here your website logo maximum height.
Title
- Show title - Choose to show or hide your Title.
- Title - Type here the Title.
- Title color - Select the title color.
- Title Font Size - Type here title font size.
- Title Font family - Choose the font family for title.
- Title position - Choose Title position(Left, Center, Right).
- Distance from top - Type here Title field distance from top.
- Title Animation type - Choose animation type for Title.
- Animation waiting time - Type here Title animation waiting time(in milliseconds).
Message
- Show Message - Choose to show or hide Message box.
- Message - Type here message for under construction page(you can use WordPress posts/pages default editor).
- Message position - Choose position for Message box(Left, Center, Right).
- Distance from top - Type here Message box distance from top.
- Message Animation type - Choose animation type for Message box.
- Animation waiting time - Type here waiting time for Message box animation(in milliseconds).
Countdown
- Show/hide - Choose to show or hide.
- Text for Day field - Type here default text for Day field.
- Text for Hour field - Type here default text for Hour field.
- Text for Minute field - Type here default text for Minute field.
- Text for Second field - Type here default text for Second field.
- Countdown date - Type here the Countdown time(days, hour), then select the Countdown start date.
- After Countdown expired - Choose what will happens with Under construction page when Countdown expired(Disable coming soon or only hide Countdown).
- Position - Choose the position(Left, Center, Right).
- Distance from top - Type here the distance from top.
- Animation type - Choose animation type.
- Animation waiting time - Type here waiting time for animation(in milliseconds).
- Buttons type - Choose the buttons type(button, circle, vertical slider)
- Text color - Select the text color.
- Background color - Select the background color.
- Border radius - Type here the buttons border radius.
- Size - Select the size.
- Border width - Select the border width for circle buttons(only appears when you choose Countdown circle buttons).
- Font-size - Type here the countdown text font-size.
- Font family - Select the text Font family.
Progress bar
- Show Progress bar - Choose to show or hide Progress bar.
- Progress bar percentage - Here you can select Progress bar percentage.
- Width - Type here Progress bar width.
- Progress bar position - Choose position for Progress bar(Left, Center, Right).
- Distance from top - Type here Progress bar distance from top.
- Progress bar load color - Select progress bar load color.
- Border color - Select Progress bar border color.
- Border width - Choose progress bar border width.
- Border radius - Choose progress bar border radius.
- Animation type - Choose animation type for Progress bar.
- Animation waiting time - Type here waiting time for Progress bar animation(in milliseconds).
Subscribe (Mailing list)
- Show the Form - Choose to show or hide Subscribe Form.
- User First name text - Type here text for user first name field.
- User Last name text - Type here text for user last name field.
- Email field text - Type here text for email field.
- Send button text - Type here the Send button text.
- Success email text - Type here the text that will appear after users submit the correct email.
- Existing email text - Type here the text that will appear after users type already submitted email.
- Blank email field text - Type here the text that will appear after users submit a blank field.
- Invalid email text - Type here the text that will appear after users submit invalid email.
- Subscribe Form position - Choose position for Subscribe Form(Left, Center, Right).
- Distance from top - Type here Subscribe Form distance from top.
- Font Size - Type here font size for all texts in Subscribe Form.
- Email field border radius - Type here border radius for email field.
- Input max width - Type here max with for input field.
- Font family - Type here font family for all texts in Subscribe Form.
- Input field border color - Select the input field border color.
- Placeholder text color - Select default text color for input fields.
- Send button bg color - Select the send button background color.
- Send button text color - Select the send button text color.
- Input field text color - Select the input field text color.
- After submit text color - Select color of the text, that will appear after submit.
- Animation type - Choose animation type for Subscribe Form.
- Animation waiting time - Type here waiting time for Subscribe Form animation(in milliseconds).
Social buttons
- Show social buttons - Choose to show or hide social buttons.
- Facebook url - Type here Facebook url.
- Facebook img url - Type here Facebook icon url or upload it.
- Twitter url - Type here Twitter url.
- Twitter img url - Type here Twitter icon url or upload it.
- YouTube url - Type here YouTube url.
- YouTube img url - Type here YouTube icon url or upload it.
- Instagram url - Type here Instagram url.
- Instagram img url - Type here Instagram icon url or upload it.
- Social buttons position - Choose position for Social buttons(Left, Center, Right).
- Distance from top - Type here Social buttons distance from top.
- Animation type - Choose animation type for Social buttons.
- Animation waiting time - Type here waiting time for Social buttons animation(in milliseconds).
- Social buttons max width - Type here maximum width for Social buttons.
- Social buttons max height - Type here maximum height for Social buttons.
Link To Admin
- Show - Choose to show or hide Link To Admin.
- Link To Admin text - Type here Link To Admin text.
- Text color - Choose text color.
- Font Size - Type here text Font Size.
- Font family - Select Font family for Link To Admin.
- Link To Admin position - Choose position for Link To Admin(Left, Center, Right).
- Distance from top - Type here Link To Admin distance from top.
- Animation type - Choose animation type for Link To Admin.
- Animation waiting time - Type here waiting time for Link To Admin animation(in milliseconds).
Content
- Content position - Choose content position(Left top, Left middle, Left bottom, Center top, Center middle, Center bottom, Right top, Right middle, Right bottom).
- Content bg color - Select content background color.
- Content transparency - Select transparency for content.
- Border radius - Type here border radius for content.
- Content max width - Type here content maximum width.
- Padding - Type here content padding value(padding properties define the space between the element border and the element content).
- Margin - Type here content margin value(margin properties define the space around elements).
- Elements ordering - Choose the order of showing elements(you can move all elements using drop down functionality).
Background
- Background type - Select the background type you want to use.
- Set color - Select the background color(option will appear if you choose "Background color" type).
- Img url - Type the image url or just upload images for background(option will appear if you choose "Background image" type).
- Slider img urls - Type the image urls or just upload images for Background Slider(option will appear if you choose "Background Slider" type).
- YouTube video id - Type YouTube video Id, for example if YouTube video full url is "https://www.youtube.com/watch?v=0AqnCSdkjQ0", then you just need to type here "0AqnCSdkjQ0" (option will appear if you choose "YouTube Background" type).
- Video Sound - Choose mute or unmute background video(option will appear if you choose "YouTube Background" type).
Except pages and IPs
- Disable the plugin for this ips - You can disable the plugin for this ips, just type the ip and click anywhere, then type the next ip in next field that will appear.
- Disable the plugin for this urls - You can disable the plugin for this urls, just type the url and click anywhere, then type the next url in next field that will appear.
Search engine and Favicon
- Title(SEO) - Type here the Title for Search engines(It will be visible for search engines).
- Favicon - Here you can upload favicon.
- Enable Search Robots - Here you can enable or disable coming soon page for search robots(If you disable this option then your website will disappear from search engines).
- Meta Keywords - Type here meta keywords.
- Meta Description - Type here meta description.
Subscribers page
On this page you can view subscribed users emails. You can copy emails list and send emails using Gmail or other email services.
You can remove emails from email list as well.
Send Mail all subscribed Users - Send Mail to all subscribed Users
All fields are required - All fields are required
- Your display Email - Type here the Display Email address, your users will see it when you send them email.
- Your display Name - Type here name(company or website name) that your users will see when you send them email.
- Message title - Type here message title.
- Message - Type here message text.
All fields required, so fill all fields and click on send button, that's all.
|
| 3.4.0 |
2021-06-15 |
=
Step by step guide
Logo
- Show logo - Choose to show or hide your logo.
- Logo - Click "Upload" button to upload your logo.
- Logo position - Here you can choose your logo position(Left, Center, Right).
- Distance from top - Type here your logo distance from top.
- Logo Animation type - Choose animation type for your logo.
- Animation waiting time - Type here waiting time for Logo animation(in milliseconds).
- Logo max width - Type here your website logo maximum width.
- Logo max height - Type here your website logo maximum height.
Title
- Show title - Choose to show or hide your Title.
- Title - Type here the Title.
- Title color - Select the title color.
- Title Font Size - Type here title font size.
- Title Font family - Choose the font family for title.
- Title position - Choose Title position(Left, Center, Right).
- Distance from top - Type here Title field distance from top.
- Title Animation type - Choose animation type for Title.
- Animation waiting time - Type here Title animation waiting time(in milliseconds).
Message
- Show Message - Choose to show or hide Message box.
- Message - Type here message for under construction page(you can use WordPress posts/pages default editor).
- Message position - Choose position for Message box(Left, Center, Right).
- Distance from top - Type here Message box distance from top.
- Message Animation type - Choose animation type for Message box.
- Animation waiting time - Type here waiting time for Message box animation(in milliseconds).
Countdown
- Show/hide - Choose to show or hide.
- Text for Day field - Type here default text for Day field.
- Text for Hour field - Type here default text for Hour field.
- Text for Minute field - Type here default text for Minute field.
- Text for Second field - Type here default text for Second field.
- Countdown date - Type here the Countdown time(days, hour), then select the Countdown start date.
- After Countdown expired - Choose what will happens with Under construction page when Countdown expired(Disable coming soon or only hide Countdown).
- Position - Choose the position(Left, Center, Right).
- Distance from top - Type here the distance from top.
- Animation type - Choose animation type.
- Animation waiting time - Type here waiting time for animation(in milliseconds).
- Buttons type - Choose the buttons type(button, circle, vertical slider)
- Text color - Select the text color.
- Background color - Select the background color.
- Border radius - Type here the buttons border radius.
- Size - Select the size.
- Border width - Select the border width for circle buttons(only appears when you choose Countdown circle buttons).
- Font-size - Type here the countdown text font-size.
- Font family - Select the text Font family.
Progress bar
- Show Progress bar - Choose to show or hide Progress bar.
- Progress bar percentage - Here you can select Progress bar percentage.
- Width - Type here Progress bar width.
- Progress bar position - Choose position for Progress bar(Left, Center, Right).
- Distance from top - Type here Progress bar distance from top.
- Progress bar load color - Select progress bar load color.
- Border color - Select Progress bar border color.
- Border width - Choose progress bar border width.
- Border radius - Choose progress bar border radius.
- Animation type - Choose animation type for Progress bar.
- Animation waiting time - Type here waiting time for Progress bar animation(in milliseconds).
Subscribe (Mailing list)
- Show the Form - Choose to show or hide Subscribe Form.
- User First name text - Type here text for user first name field.
- User Last name text - Type here text for user last name field.
- Email field text - Type here text for email field.
- Send button text - Type here the Send button text.
- Success email text - Type here the text that will appear after users submit the correct email.
- Existing email text - Type here the text that will appear after users type already submitted email.
- Blank email field text - Type here the text that will appear after users submit a blank field.
- Invalid email text - Type here the text that will appear after users submit invalid email.
- Subscribe Form position - Choose position for Subscribe Form(Left, Center, Right).
- Distance from top - Type here Subscribe Form distance from top.
- Font Size - Type here font size for all texts in Subscribe Form.
- Email field border radius - Type here border radius for email field.
- Input max width - Type here max with for input field.
- Font family - Type here font family for all texts in Subscribe Form.
- Input field border color - Select the input field border color.
- Placeholder text color - Select default text color for input fields.
- Send button bg color - Select the send button background color.
- Send button text color - Select the send button text color.
- Input field text color - Select the input field text color.
- After submit text color - Select color of the text, that will appear after submit.
- Animation type - Choose animation type for Subscribe Form.
- Animation waiting time - Type here waiting time for Subscribe Form animation(in milliseconds).
Social buttons
- Show social buttons - Choose to show or hide social buttons.
- Facebook url - Type here Facebook url.
- Facebook img url - Type here Facebook icon url or upload it.
- Twitter url - Type here Twitter url.
- Twitter img url - Type here Twitter icon url or upload it.
- YouTube url - Type here YouTube url.
- YouTube img url - Type here YouTube icon url or upload it.
- Instagram url - Type here Instagram url.
- Instagram img url - Type here Instagram icon url or upload it.
- Social buttons position - Choose position for Social buttons(Left, Center, Right).
- Distance from top - Type here Social buttons distance from top.
- Animation type - Choose animation type for Social buttons.
- Animation waiting time - Type here waiting time for Social buttons animation(in milliseconds).
- Social buttons max width - Type here maximum width for Social buttons.
- Social buttons max height - Type here maximum height for Social buttons.
Link To Admin
- Show - Choose to show or hide Link To Admin.
- Link To Admin text - Type here Link To Admin text.
- Text color - Choose text color.
- Font Size - Type here text Font Size.
- Font family - Select Font family for Link To Admin.
- Link To Admin position - Choose position for Link To Admin(Left, Center, Right).
- Distance from top - Type here Link To Admin distance from top.
- Animation type - Choose animation type for Link To Admin.
- Animation waiting time - Type here waiting time for Link To Admin animation(in milliseconds).
Content
- Content position - Choose content position(Left top, Left middle, Left bottom, Center top, Center middle, Center bottom, Right top, Right middle, Right bottom).
- Content bg color - Select content background color.
- Content transparency - Select transparency for content.
- Border radius - Type here border radius for content.
- Content max width - Type here content maximum width.
- Padding - Type here content padding value(padding properties define the space between the element border and the element content).
- Margin - Type here content margin value(margin properties define the space around elements).
- Elements ordering - Choose the order of showing elements(you can move all elements using drop down functionality).
Background
- Background type - Select the background type you want to use.
- Set color - Select the background color(option will appear if you choose "Background color" type).
- Img url - Type the image url or just upload images for background(option will appear if you choose "Background image" type).
- Slider img urls - Type the image urls or just upload images for Background Slider(option will appear if you choose "Background Slider" type).
- YouTube video id - Type YouTube video Id, for example if YouTube video full url is "https://www.youtube.com/watch?v=0AqnCSdkjQ0", then you just need to type here "0AqnCSdkjQ0" (option will appear if you choose "YouTube Background" type).
- Video Sound - Choose mute or unmute background video(option will appear if you choose "YouTube Background" type).
Except pages and IPs
- Disable the plugin for this ips - You can disable the plugin for this ips, just type the ip and click anywhere, then type the next ip in next field that will appear.
- Disable the plugin for this urls - You can disable the plugin for this urls, just type the url and click anywhere, then type the next url in next field that will appear.
Search engine and Favicon
- Title(SEO) - Type here the Title for Search engines(It will be visible for search engines).
- Favicon - Here you can upload favicon.
- Enable Search Robots - Here you can enable or disable coming soon page for search robots(If you disable this option then your website will disappear from search engines).
- Meta Keywords - Type here meta keywords.
- Meta Description - Type here meta description.
Subscribers page
On this page you can view subscribed users emails. You can copy emails list and send emails using Gmail or other email services.
You can remove emails from email list as well.
Send Mail all subscribed Users - Send Mail to all subscribed Users
All fields are required - All fields are required
- Your display Email - Type here the Display Email address, your users will see it when you send them email.
- Your display Name - Type here name(company or website name) that your users will see when you send them email.
- Message title - Type here message title.
- Message - Type here message text.
All fields required, so fill all fields and click on send button, that's all.
|
| 3.3.9 |
2021-06-09 |
=
- Changed some option names from the admin panel.
Step by step guide
Logo
- Show logo - Choose to show or hide your logo.
- Logo - Click "Upload" button to upload your logo.
- Logo position - Here you can choose your logo position(Left, Center, Right).
- Distance from top - Type here your logo distance from top.
- Logo Animation type - Choose animation type for your logo.
- Animation waiting time - Type here waiting time for Logo animation(in milliseconds).
- Logo max width - Type here your website logo maximum width.
- Logo max height - Type here your website logo maximum height.
Title
- Show title - Choose to show or hide your Title.
- Title - Type here the Title.
- Title color - Select the title color.
- Title Font Size - Type here title font size.
- Title Font family - Choose the font family for title.
- Title position - Choose Title position(Left, Center, Right).
- Distance from top - Type here Title field distance from top.
- Title Animation type - Choose animation type for Title.
- Animation waiting time - Type here Title animation waiting time(in milliseconds).
Message
- Show Message - Choose to show or hide Message box.
- Message - Type here message for under construction page(you can use WordPress posts/pages default editor).
- Message position - Choose position for Message box(Left, Center, Right).
- Distance from top - Type here Message box distance from top.
- Message Animation type - Choose animation type for Message box.
- Animation waiting time - Type here waiting time for Message box animation(in milliseconds).
Countdown
- Show/hide - Choose to show or hide.
- Text for Day field - Type here default text for Day field.
- Text for Hour field - Type here default text for Hour field.
- Text for Minute field - Type here default text for Minute field.
- Text for Second field - Type here default text for Second field.
- Countdown date - Type here the Countdown time(days, hour), then select the Countdown start date.
- After Countdown expired - Choose what will happens with Under construction page when Countdown expired(Disable coming soon or only hide Countdown).
- Position - Choose the position(Left, Center, Right).
- Distance from top - Type here the distance from top.
- Animation type - Choose animation type.
- Animation waiting time - Type here waiting time for animation(in milliseconds).
- Buttons type - Choose the buttons type(button, circle, vertical slider)
- Text color - Select the text color.
- Background color - Select the background color.
- Border radius - Type here the buttons border radius.
- Size - Select the size.
- Border width - Select the border width for circle buttons(only appears when you choose Countdown circle buttons).
- Font-size - Type here the countdown text font-size.
- Font family - Select the text Font family.
Progress bar
- Show Progress bar - Choose to show or hide Progress bar.
- Progress bar percentage - Here you can select Progress bar percentage.
- Width - Type here Progress bar width.
- Progress bar position - Choose position for Progress bar(Left, Center, Right).
- Distance from top - Type here Progress bar distance from top.
- Progress bar load color - Select progress bar load color.
- Border color - Select Progress bar border color.
- Border width - Choose progress bar border width.
- Border radius - Choose progress bar border radius.
- Animation type - Choose animation type for Progress bar.
- Animation waiting time - Type here waiting time for Progress bar animation(in milliseconds).
Subscribe (Mailing list)
- Show the Form - Choose to show or hide Subscribe Form.
- User First name text - Type here text for user first name field.
- User Last name text - Type here text for user last name field.
- Email field text - Type here text for email field.
- Send button text - Type here the Send button text.
- Success email text - Type here the text that will appear after users submit the correct email.
- Existing email text - Type here the text that will appear after users type already submitted email.
- Blank email field text - Type here the text that will appear after users submit a blank field.
- Invalid email text - Type here the text that will appear after users submit invalid email.
- Subscribe Form position - Choose position for Subscribe Form(Left, Center, Right).
- Distance from top - Type here Subscribe Form distance from top.
- Font Size - Type here font size for all texts in Subscribe Form.
- Email field border radius - Type here border radius for email field.
- Input max width - Type here max with for input field.
- Font family - Type here font family for all texts in Subscribe Form.
- Input field border color - Select the input field border color.
- Placeholder text color - Select default text color for input fields.
- Send button bg color - Select the send button background color.
- Send button text color - Select the send button text color.
- Input field text color - Select the input field text color.
- After submit text color - Select color of the text, that will appear after submit.
- Animation type - Choose animation type for Subscribe Form.
- Animation waiting time - Type here waiting time for Subscribe Form animation(in milliseconds).
Social buttons
- Show social buttons - Choose to show or hide social buttons.
- Facebook url - Type here Facebook url.
- Facebook img url - Type here Facebook icon url or upload it.
- Twitter url - Type here Twitter url.
- Twitter img url - Type here Twitter icon url or upload it.
- Google Plus url - Type here Google Plus url.
- Google Plus img url - Type here Google Plus icon url or upload it.
- YouTube url - Type here YouTube url.
- YouTube img url - Type here YouTube icon url or upload it.
- Instagram url - Type here Instagram url.
- Instagram img url - Type here Instagram icon url or upload it.
- Social buttons position - Choose position for Social buttons(Left, Center, Right).
- Distance from top - Type here Social buttons distance from top.
- Animation type - Choose animation type for Social buttons.
- Animation waiting time - Type here waiting time for Social buttons animation(in milliseconds).
- Social buttons max width - Type here maximum width for Social buttons.
- Social buttons max height - Type here maximum height for Social buttons.
Link To Admin
- Show - Choose to show or hide Link To Admin.
- Link To Admin text - Type here Link To Admin text.
- Text color - Choose text color.
- Font Size - Type here text Font Size.
- Font family - Select Font family for Link To Admin.
- Link To Admin position - Choose position for Link To Admin(Left, Center, Right).
- Distance from top - Type here Link To Admin distance from top.
- Animation type - Choose animation type for Link To Admin.
- Animation waiting time - Type here waiting time for Link To Admin animation(in milliseconds).
Content
- Content position - Choose content position(Left top, Left middle, Left bottom, Center top, Center middle, Center bottom, Right top, Right middle, Right bottom).
- Content bg color - Select content background color.
- Content transparency - Select transparency for content.
- Border radius - Type here border radius for content.
- Content max width - Type here content maximum width.
- Padding - Type here content padding value(padding properties define the space between the element border and the element content).
- Margin - Type here content margin value(margin properties define the space around elements).
- Elements ordering - Choose the order of showing elements(you can move all elements using drop down functionality).
Background
- Background type - Select the background type you want to use.
- Set color - Select the background color(option will appear if you choose "Background color" type).
- Img url - Type the image url or just upload images for background(option will appear if you choose "Background image" type).
- Slider img urls - Type the image urls or just upload images for Background Slider(option will appear if you choose "Background Slider" type).
- YouTube video id - Type YouTube video Id, for example if YouTube video full url is "https://www.youtube.com/watch?v=0AqnCSdkjQ0", then you just need to type here "0AqnCSdkjQ0" (option will appear if you choose "YouTube Background" type).
- Video Sound - Choose mute or unmute background video(option will appear if you choose "YouTube Background" type).
Except pages and IPs
- Disable the plugin for this ips - You can disable the plugin for this ips, just type the ip and click anywhere, then type the next ip in next field that will appear.
- Disable the plugin for this urls - You can disable the plugin for this urls, just type the url and click anywhere, then type the next url in next field that will appear.
Search engine and Favicon
- Title(SEO) - Type here the Title for Search engines(It will be visible for search engines).
- Favicon - Here you can upload favicon.
- Enable Search Robots - Here you can enable or disable coming soon page for search robots(If you disable this option then your website will disappear from search engines).
- Meta Keywords - Type here meta keywords.
- Meta Description - Type here meta description.
Subscribers page
On this page you can view subscribed users emails. You can copy emails list and send emails using Gmail or other email services.
You can remove emails from email list as well.
Send Mail all subscribed Users - Send Mail to all subscribed Users
All fields are required - All fields are required
- Your display Email - Type here the Display Email address, your users will see it when you send them email.
- Your display Name - Type here name(company or website name) that your users will see when you send them email.
- Message title - Type here message title.
- Message - Type here message text.
All fields required, so fill all fields and click on send button, that's all.
|
| 3.3.8 |
2021-06-02 |
=
- Changed Subscribers and options page styles in the admin panel.
Step by step guide
Logo
- Show logo - Choose to show or hide your logo.
- Logo - Click "Upload" button to upload your logo.
- Logo position - Here you can choose your logo position(Left, Center, Right).
- Distance from top - Type here your logo distance from top.
- Logo Animation type - Choose animation type for your logo.
- Animation waiting time - Type here waiting time for Logo animation(in milliseconds).
- Logo max width - Type here your website logo maximum width.
- Logo max height - Type here your website logo maximum height.
Title
- Show title - Choose to show or hide your Title.
- Title - Type here the Title.
- Title color - Select the title color.
- Title Font Size - Type here title font size.
- Title Font family - Choose the font family for title.
- Title position - Choose Title position(Left, Center, Right).
- Distance from top - Type here Title field distance from top.
- Title Animation type - Choose animation type for Title.
- Animation waiting time - Type here Title animation waiting time(in milliseconds).
Message
- Show Message - Choose to show or hide Message box.
- Message - Type here message for under construction page(you can use WordPress posts/pages default editor).
- Message position - Choose position for Message box(Left, Center, Right).
- Distance from top - Type here Message box distance from top.
- Message Animation type - Choose animation type for Message box.
- Animation waiting time - Type here waiting time for Message box animation(in milliseconds).
Countdown
- Show/hide - Choose to show or hide.
- Text for Day field - Type here default text for Day field.
- Text for Hour field - Type here default text for Hour field.
- Text for Minute field - Type here default text for Minute field.
- Text for Second field - Type here default text for Second field.
- Countdown date - Type here the Countdown time(days, hour), then select the Countdown start date.
- After Countdown expired - Choose what will happens with Under construction page when Countdown expired(Disable coming soon or only hide Countdown).
- Position - Choose the position(Left, Center, Right).
- Distance from top - Type here the distance from top.
- Animation type - Choose animation type.
- Animation waiting time - Type here waiting time for animation(in milliseconds).
- Buttons type - Choose the buttons type(button, circle, vertical slider)
- Text color - Select the text color.
- Background color - Select the background color.
- Border radius - Type here the buttons border radius.
- Size - Select the size.
- Border width - Select the border width for circle buttons(only appears when you choose Countdown circle buttons).
- Font-size - Type here the countdown text font-size.
- Font family - Select the text Font family.
Progress bar
- Show Progress bar - Choose to show or hide Progress bar.
- Progress bar percentage - Here you can select Progress bar percentage.
- Width - Type here Progress bar width.
- Progress bar position - Choose position for Progress bar(Left, Center, Right).
- Distance from top - Type here Progress bar distance from top.
- Progress bar load color - Select progress bar load color.
- Border color - Select Progress bar border color.
- Border width - Choose progress bar border width.
- Border radius - Choose progress bar border radius.
- Animation type - Choose animation type for Progress bar.
- Animation waiting time - Type here waiting time for Progress bar animation(in milliseconds).
Subscribe (Mailing list)
- Show the Form - Choose to show or hide Subscribe Form.
- User First name text - Type here text for user first name field.
- User Last name text - Type here text for user last name field.
- Email field text - Type here text for email field.
- Send button text - Type here the Send button text.
- Success email text - Type here the text that will appear after users submit the correct email.
- Existing email text - Type here the text that will appear after users type already submitted email.
- Blank email field text - Type here the text that will appear after users submit a blank field.
- Invalid email text - Type here the text that will appear after users submit invalid email.
- Subscribe Form position - Choose position for Subscribe Form(Left, Center, Right).
- Distance from top - Type here Subscribe Form distance from top.
- Font Size - Type here font size for all texts in Subscribe Form.
- Email field border radius - Type here border radius for email field.
- Input max width - Type here max with for input field.
- Font family - Type here font family for all texts in Subscribe Form.
- Input field border color - Select the input field border color.
- Placeholder text color - Select default text color for input fields.
- Send button bg color - Select the send button background color.
- Send button text color - Select the send button text color.
- Input field text color - Select the input field text color.
- After submit text color - Select color of the text, that will appear after submit.
- Animation type - Choose animation type for Subscribe Form.
- Animation waiting time - Type here waiting time for Subscribe Form animation(in milliseconds).
Social buttons
- Show social buttons - Choose to show or hide social buttons.
- Facebook url - Type here Facebook url.
- Facebook img url - Type here Facebook icon url or upload it.
- Twitter url - Type here Twitter url.
- Twitter img url - Type here Twitter icon url or upload it.
- Google Plus url - Type here Google Plus url.
- Google Plus img url - Type here Google Plus icon url or upload it.
- YouTube url - Type here YouTube url.
- YouTube img url - Type here YouTube icon url or upload it.
- Instagram url - Type here Instagram url.
- Instagram img url - Type here Instagram icon url or upload it.
- Social buttons position - Choose position for Social buttons(Left, Center, Right).
- Distance from top - Type here Social buttons distance from top.
- Animation type - Choose animation type for Social buttons.
- Animation waiting time - Type here waiting time for Social buttons animation(in milliseconds).
- Social buttons max width - Type here maximum width for Social buttons.
- Social buttons max height - Type here maximum height for Social buttons.
Link To Admin
- Show - Choose to show or hide Link To Admin.
- Link To Admin text - Type here Link To Admin text.
- Text color - Choose text color.
- Font Size - Type here text Font Size.
- Font family - Select Font family for Link To Admin.
- Link To Admin position - Choose position for Link To Admin(Left, Center, Right).
- Distance from top - Type here Link To Admin distance from top.
- Animation type - Choose animation type for Link To Admin.
- Animation waiting time - Type here waiting time for Link To Admin animation(in milliseconds).
Content
- Content position - Choose content position(Left top, Left middle, Left bottom, Center top, Center middle, Center bottom, Right top, Right middle, Right bottom).
- Content bg color - Select content background color.
- Content transparency - Select transparency for content.
- Border radius - Type here border radius for content.
- Content max width - Type here content maximum width.
- Padding - Type here content padding value(padding properties define the space between the element border and the element content).
- Margin - Type here content margin value(margin properties define the space around elements).
- Elements ordering - Choose the order of showing elements(you can move all elements using drop down functionality).
Background
- Background type - Select the background type you want to use.
- Set color - Select the background color(option will appear if you choose "Background color" type).
- Img url - Type the image url or just upload images for background(option will appear if you choose "Background image" type).
- Slider img urls - Type the image urls or just upload images for Background Slider(option will appear if you choose "Background Slider" type).
- YouTube video id - Type YouTube video Id, for example if YouTube video full url is "https://www.youtube.com/watch?v=0AqnCSdkjQ0", then you just need to type here "0AqnCSdkjQ0" (option will appear if you choose "YouTube Background" type).
- Video Sound - Choose mute or unmute background video(option will appear if you choose "YouTube Background" type).
Except pages and IPs
- Disable the plugin for this ips - You can disable the plugin for this ips, just type the ip and click anywhere, then type the next ip in next field that will appear.
- Disable the plugin for this urls - You can disable the plugin for this urls, just type the url and click anywhere, then type the next url in next field that will appear.
Search engine and Favicon
- Title(SEO) - Type here the Title for Search engines(It will be visible for search engines).
- Favicon - Here you can upload favicon.
- Enable Search Robots - Here you can enable or disable coming soon page for search robots(If you disable this option then your website will disappear from search engines).
- Meta Keywords - Type here meta keywords.
- Meta Description - Type here meta description.
Subscribers page
On this page you can view subscribed users emails. You can copy emails list and send emails using Gmail or other email services.
You can remove emails from email list as well.
Send Mail all subscribed Users - Send Mail to all subscribed Users
All fields are required - All fields are required
- Your display Email - Type here the Display Email address, your users will see it when you send them email.
- Your display Name - Type here name(company or website name) that your users will see when you send them email.
- Message title - Type here message title.
- Message - Type here message text.
All fields required, so fill all fields and click on send button, that's all.
|
| 3.3.7 |
2021-05-26 |
=
- Changed the design of featured plugins page.
Step by step guide
Logo
- Show logo - Choose to show or hide your logo.
- Logo - Click "Upload" button to upload your logo.
- Logo position - Here you can choose your logo position(Left, Center, Right).
- Distance from top - Type here your logo distance from top.
- Logo Animation type - Choose animation type for your logo.
- Animation waiting time - Type here waiting time for Logo animation(in milliseconds).
- Logo max width - Type here your website logo maximum width.
- Logo max height - Type here your website logo maximum height.
Title
- Show title - Choose to show or hide your Title.
- Title - Type here the Title.
- Title color - Select the title color.
- Title Font Size - Type here title font size.
- Title Font family - Choose the font family for title.
- Title position - Choose Title position(Left, Center, Right).
- Distance from top - Type here Title field distance from top.
- Title Animation type - Choose animation type for Title.
- Animation waiting time - Type here Title animation waiting time(in milliseconds).
Message
- Show Message - Choose to show or hide Message box.
- Message - Type here message for under construction page(you can use WordPress posts/pages default editor).
- Message position - Choose position for Message box(Left, Center, Right).
- Distance from top - Type here Message box distance from top.
- Message Animation type - Choose animation type for Message box.
- Animation waiting time - Type here waiting time for Message box animation(in milliseconds).
Countdown
- Show/hide - Choose to show or hide.
- Text for Day field - Type here default text for Day field.
- Text for Hour field - Type here default text for Hour field.
- Text for Minute field - Type here default text for Minute field.
- Text for Second field - Type here default text for Second field.
- Countdown date - Type here the Countdown time(days, hour), then select the Countdown start date.
- After Countdown expired - Choose what will happens with Under construction page when Countdown expired(Disable coming soon or only hide Countdown).
- Position - Choose the position(Left, Center, Right).
- Distance from top - Type here the distance from top.
- Animation type - Choose animation type.
- Animation waiting time - Type here waiting time for animation(in milliseconds).
- Buttons type - Choose the buttons type(button, circle, vertical slider)
- Text color - Select the text color.
- Background color - Select the background color.
- Border radius - Type here the buttons border radius.
- Size - Select the size.
- Border width - Select the border width for circle buttons(only appears when you choose Countdown circle buttons).
- Font-size - Type here the countdown text font-size.
- Font family - Select the text Font family.
Progress bar
- Show Progress bar - Choose to show or hide Progress bar.
- Progress bar percentage - Here you can select Progress bar percentage.
- Width - Type here Progress bar width.
- Progress bar position - Choose position for Progress bar(Left, Center, Right).
- Distance from top - Type here Progress bar distance from top.
- Progress bar load color - Select progress bar load color.
- Border color - Select Progress bar border color.
- Border width - Choose progress bar border width.
- Border radius - Choose progress bar border radius.
- Animation type - Choose animation type for Progress bar.
- Animation waiting time - Type here waiting time for Progress bar animation(in milliseconds).
Subscribe (Mailing list)
- Show the Form - Choose to show or hide Subscribe Form.
- User First name text - Type here text for user first name field.
- User Last name text - Type here text for user last name field.
- Email field text - Type here text for email field.
- Send button text - Type here the Send button text.
- Success email text - Type here the text that will appear after users submit the correct email.
- Existing email text - Type here the text that will appear after users type already submitted email.
- Blank email field text - Type here the text that will appear after users submit a blank field.
- Invalid email text - Type here the text that will appear after users submit invalid email.
- Subscribe Form position - Choose position for Subscribe Form(Left, Center, Right).
- Distance from top - Type here Subscribe Form distance from top.
- Font Size - Type here font size for all texts in Subscribe Form.
- Email field border radius - Type here border radius for email field.
- Input max width - Type here max with for input field.
- Font family - Type here font family for all texts in Subscribe Form.
- Input field border color - Select the input field border color.
- Placeholder text color - Select default text color for input fields.
- Send button bg color - Select the send button background color.
- Send button text color - Select the send button text color.
- Input field text color - Select the input field text color.
- After submit text color - Select color of the text, that will appear after submit.
- Animation type - Choose animation type for Subscribe Form.
- Animation waiting time - Type here waiting time for Subscribe Form animation(in milliseconds).
Social buttons
- Show social buttons - Choose to show or hide social buttons.
- Facebook url - Type here Facebook url.
- Facebook img url - Type here Facebook icon url or upload it.
- Twitter url - Type here Twitter url.
- Twitter img url - Type here Twitter icon url or upload it.
- Google Plus url - Type here Google Plus url.
- Google Plus img url - Type here Google Plus icon url or upload it.
- YouTube url - Type here YouTube url.
- YouTube img url - Type here YouTube icon url or upload it.
- Instagram url - Type here Instagram url.
- Instagram img url - Type here Instagram icon url or upload it.
- Social buttons position - Choose position for Social buttons(Left, Center, Right).
- Distance from top - Type here Social buttons distance from top.
- Animation type - Choose animation type for Social buttons.
- Animation waiting time - Type here waiting time for Social buttons animation(in milliseconds).
- Social buttons max width - Type here maximum width for Social buttons.
- Social buttons max height - Type here maximum height for Social buttons.
Link To Admin
- Show - Choose to show or hide Link To Admin.
- Link To Admin text - Type here Link To Admin text.
- Text color - Choose text color.
- Font Size - Type here text Font Size.
- Font family - Select Font family for Link To Admin.
- Link To Admin position - Choose position for Link To Admin(Left, Center, Right).
- Distance from top - Type here Link To Admin distance from top.
- Animation type - Choose animation type for Link To Admin.
- Animation waiting time - Type here waiting time for Link To Admin animation(in milliseconds).
Content
- Content position - Choose content position(Left top, Left middle, Left bottom, Center top, Center middle, Center bottom, Right top, Right middle, Right bottom).
- Content bg color - Select content background color.
- Content transparency - Select transparency for content.
- Border radius - Type here border radius for content.
- Content max width - Type here content maximum width.
- Padding - Type here content padding value(padding properties define the space between the element border and the element content).
- Margin - Type here content margin value(margin properties define the space around elements).
- Elements ordering - Choose the order of showing elements(you can move all elements using drop down functionality).
Background
- Background type - Select the background type you want to use.
- Set color - Select the background color(option will appear if you choose "Background color" type).
- Img url - Type the image url or just upload images for background(option will appear if you choose "Background image" type).
- Slider img urls - Type the image urls or just upload images for Background Slider(option will appear if you choose "Background Slider" type).
- YouTube video id - Type YouTube video Id, for example if YouTube video full url is "https://www.youtube.com/watch?v=0AqnCSdkjQ0", then you just need to type here "0AqnCSdkjQ0" (option will appear if you choose "YouTube Background" type).
- Video Sound - Choose mute or unmute background video(option will appear if you choose "YouTube Background" type).
Except pages and IPs
- Disable the plugin for this ips - You can disable the plugin for this ips, just type the ip and click anywhere, then type the next ip in next field that will appear.
- Disable the plugin for this urls - You can disable the plugin for this urls, just type the url and click anywhere, then type the next url in next field that will appear.
Search engine and Favicon
- Title(SEO) - Type here the Title for Search engines(It will be visible for search engines).
- Favicon - Here you can upload favicon.
- Enable Search Robots - Here you can enable or disable coming soon page for search robots(If you disable this option then your website will disappear from search engines).
- Meta Keywords - Type here meta keywords.
- Meta Description - Type here meta description.
Subscribers page
On this page you can view subscribed users emails. You can copy emails list and send emails using Gmail or other email services.
You can remove emails from email list as well.
Send Mail all subscribed Users - Send Mail to all subscribed Users
All fields are required - All fields are required
- Your display Email - Type here the Display Email address, your users will see it when you send them email.
- Your display Name - Type here name(company or website name) that your users will see when you send them email.
- Message title - Type here message title.
- Message - Type here message text.
All fields required, so fill all fields and click on send button, that's all.
|
| 3.3.6 |
2021-05-19 |
=
- Added countdown, lightbox and gallery new icons.
Step by step guide
Logo
- Show logo - Choose to show or hide your logo.
- Logo - Click "Upload" button to upload your logo.
- Logo position - Here you can choose your logo position(Left, Center, Right).
- Distance from top - Type here your logo distance from top.
- Logo Animation type - Choose animation type for your logo.
- Animation waiting time - Type here waiting time for Logo animation(in milliseconds).
- Logo max width - Type here your website logo maximum width.
- Logo max height - Type here your website logo maximum height.
Title
- Show title - Choose to show or hide your Title.
- Title - Type here the Title.
- Title color - Select the title color.
- Title Font Size - Type here title font size.
- Title Font family - Choose the font family for title.
- Title position - Choose Title position(Left, Center, Right).
- Distance from top - Type here Title field distance from top.
- Title Animation type - Choose animation type for Title.
- Animation waiting time - Type here Title animation waiting time(in milliseconds).
Message
- Show Message - Choose to show or hide Message box.
- Message - Type here message for under construction page(you can use WordPress posts/pages default editor).
- Message position - Choose position for Message box(Left, Center, Right).
- Distance from top - Type here Message box distance from top.
- Message Animation type - Choose animation type for Message box.
- Animation waiting time - Type here waiting time for Message box animation(in milliseconds).
Countdown
- Show/hide - Choose to show or hide.
- Text for Day field - Type here default text for Day field.
- Text for Hour field - Type here default text for Hour field.
- Text for Minute field - Type here default text for Minute field.
- Text for Second field - Type here default text for Second field.
- Countdown date - Type here the Countdown time(days, hour), then select the Countdown start date.
- After Countdown expired - Choose what will happens with Under construction page when Countdown expired(Disable coming soon or only hide Countdown).
- Position - Choose the position(Left, Center, Right).
- Distance from top - Type here the distance from top.
- Animation type - Choose animation type.
- Animation waiting time - Type here waiting time for animation(in milliseconds).
- Buttons type - Choose the buttons type(button, circle, vertical slider)
- Text color - Select the text color.
- Background color - Select the background color.
- Border radius - Type here the buttons border radius.
- Size - Select the size.
- Border width - Select the border width for circle buttons(only appears when you choose Countdown circle buttons).
- Font-size - Type here the countdown text font-size.
- Font family - Select the text Font family.
Progress bar
- Show Progress bar - Choose to show or hide Progress bar.
- Progress bar percentage - Here you can select Progress bar percentage.
- Width - Type here Progress bar width.
- Progress bar position - Choose position for Progress bar(Left, Center, Right).
- Distance from top - Type here Progress bar distance from top.
- Progress bar load color - Select progress bar load color.
- Border color - Select Progress bar border color.
- Border width - Choose progress bar border width.
- Border radius - Choose progress bar border radius.
- Animation type - Choose animation type for Progress bar.
- Animation waiting time - Type here waiting time for Progress bar animation(in milliseconds).
Subscribe (Mailing list)
- Show the Form - Choose to show or hide Subscribe Form.
- User First name text - Type here text for user first name field.
- User Last name text - Type here text for user last name field.
- Email field text - Type here text for email field.
- Send button text - Type here the Send button text.
- Success email text - Type here the text that will appear after users submit the correct email.
- Existing email text - Type here the text that will appear after users type already submitted email.
- Blank email field text - Type here the text that will appear after users submit a blank field.
- Invalid email text - Type here the text that will appear after users submit invalid email.
- Subscribe Form position - Choose position for Subscribe Form(Left, Center, Right).
- Distance from top - Type here Subscribe Form distance from top.
- Font Size - Type here font size for all texts in Subscribe Form.
- Email field border radius - Type here border radius for email field.
- Input max width - Type here max with for input field.
- Font family - Type here font family for all texts in Subscribe Form.
- Input field border color - Select the input field border color.
- Placeholder text color - Select default text color for input fields.
- Send button bg color - Select the send button background color.
- Send button text color - Select the send button text color.
- Input field text color - Select the input field text color.
- After submit text color - Select color of the text, that will appear after submit.
- Animation type - Choose animation type for Subscribe Form.
- Animation waiting time - Type here waiting time for Subscribe Form animation(in milliseconds).
Social buttons
- Show social buttons - Choose to show or hide social buttons.
- Facebook url - Type here Facebook url.
- Facebook img url - Type here Facebook icon url or upload it.
- Twitter url - Type here Twitter url.
- Twitter img url - Type here Twitter icon url or upload it.
- Google Plus url - Type here Google Plus url.
- Google Plus img url - Type here Google Plus icon url or upload it.
- YouTube url - Type here YouTube url.
- YouTube img url - Type here YouTube icon url or upload it.
- Instagram url - Type here Instagram url.
- Instagram img url - Type here Instagram icon url or upload it.
- Social buttons position - Choose position for Social buttons(Left, Center, Right).
- Distance from top - Type here Social buttons distance from top.
- Animation type - Choose animation type for Social buttons.
- Animation waiting time - Type here waiting time for Social buttons animation(in milliseconds).
- Social buttons max width - Type here maximum width for Social buttons.
- Social buttons max height - Type here maximum height for Social buttons.
Link To Admin
- Show - Choose to show or hide Link To Admin.
- Link To Admin text - Type here Link To Admin text.
- Text color - Choose text color.
- Font Size - Type here text Font Size.
- Font family - Select Font family for Link To Admin.
- Link To Admin position - Choose position for Link To Admin(Left, Center, Right).
- Distance from top - Type here Link To Admin distance from top.
- Animation type - Choose animation type for Link To Admin.
- Animation waiting time - Type here waiting time for Link To Admin animation(in milliseconds).
Content
- Content position - Choose content position(Left top, Left middle, Left bottom, Center top, Center middle, Center bottom, Right top, Right middle, Right bottom).
- Content bg color - Select content background color.
- Content transparency - Select transparency for content.
- Border radius - Type here border radius for content.
- Content max width - Type here content maximum width.
- Padding - Type here content padding value(padding properties define the space between the element border and the element content).
- Margin - Type here content margin value(margin properties define the space around elements).
- Elements ordering - Choose the order of showing elements(you can move all elements using drop down functionality).
Background
- Background type - Select the background type you want to use.
- Set color - Select the background color(option will appear if you choose "Background color" type).
- Img url - Type the image url or just upload images for background(option will appear if you choose "Background image" type).
- Slider img urls - Type the image urls or just upload images for Background Slider(option will appear if you choose "Background Slider" type).
- YouTube video id - Type YouTube video Id, for example if YouTube video full url is "https://www.youtube.com/watch?v=0AqnCSdkjQ0", then you just need to type here "0AqnCSdkjQ0" (option will appear if you choose "YouTube Background" type).
- Video Sound - Choose mute or unmute background video(option will appear if you choose "YouTube Background" type).
Except pages and IPs
- Disable the plugin for this ips - You can disable the plugin for this ips, just type the ip and click anywhere, then type the next ip in next field that will appear.
- Disable the plugin for this urls - You can disable the plugin for this urls, just type the url and click anywhere, then type the next url in next field that will appear.
Search engine and Favicon
- Title(SEO) - Type here the Title for Search engines(It will be visible for search engines).
- Favicon - Here you can upload favicon.
- Enable Search Robots - Here you can enable or disable coming soon page for search robots(If you disable this option then your website will disappear from search engines).
- Meta Keywords - Type here meta keywords.
- Meta Description - Type here meta description.
Subscribers page
On this page you can view subscribed users emails. You can copy emails list and send emails using Gmail or other email services.
You can remove emails from email list as well.
Send Mail all subscribed Users - Send Mail to all subscribed Users
All fields are required - All fields are required
- Your display Email - Type here the Display Email address, your users will see it when you send them email.
- Your display Name - Type here name(company or website name) that your users will see when you send them email.
- Message title - Type here message title.
- Message - Type here message text.
All fields required, so fill all fields and click on send button, that's all.
|
| 3.3.5 |
2021-05-12 |
=
- Fixed some spelling mistakes.
Step by step guide
Logo
- Show logo - Choose to show or hide your logo.
- Logo - Click "Upload" button to upload your logo.
- Logo position - Here you can choose your logo position(Left, Center, Right).
- Distance from top - Type here your logo distance from top.
- Logo Animation type - Choose animation type for your logo.
- Animation waiting time - Type here waiting time for Logo animation(in milliseconds).
- Logo max width - Type here your website logo maximum width.
- Logo max height - Type here your website logo maximum height.
Title
- Show title - Choose to show or hide your Title.
- Title - Type here the Title.
- Title color - Select the title color.
- Title Font Size - Type here title font size.
- Title Font family - Choose the font family for title.
- Title position - Choose Title position(Left, Center, Right).
- Distance from top - Type here Title field distance from top.
- Title Animation type - Choose animation type for Title.
- Animation waiting time - Type here Title animation waiting time(in milliseconds).
Message
- Show Message - Choose to show or hide Message box.
- Message - Type here message for under construction page(you can use WordPress posts/pages default editor).
- Message position - Choose position for Message box(Left, Center, Right).
- Distance from top - Type here Message box distance from top.
- Message Animation type - Choose animation type for Message box.
- Animation waiting time - Type here waiting time for Message box animation(in milliseconds).
Countdown
- Show/hide - Choose to show or hide.
- Text for Day field - Type here default text for Day field.
- Text for Hour field - Type here default text for Hour field.
- Text for Minute field - Type here default text for Minute field.
- Text for Second field - Type here default text for Second field.
- Countdown date - Type here the Countdown time(days, hour), then select the Countdown start date.
- After Countdown expired - Choose what will happens with Under construction page when Countdown expired(Disable coming soon or only hide Countdown).
- Position - Choose the position(Left, Center, Right).
- Distance from top - Type here the distance from top.
- Animation type - Choose animation type.
- Animation waiting time - Type here waiting time for animation(in milliseconds).
- Buttons type - Choose the buttons type(button, circle, vertical slider)
- Text color - Select the text color.
- Background color - Select the background color.
- Border radius - Type here the buttons border radius.
- Size - Select the size.
- Border width - Select the border width for circle buttons(only appears when you choose Countdown circle buttons).
- Font-size - Type here the countdown text font-size.
- Font family - Select the text Font family.
Progress bar
- Show Progress bar - Choose to show or hide Progress bar.
- Progress bar percentage - Here you can select Progress bar percentage.
- Width - Type here Progress bar width.
- Progress bar position - Choose position for Progress bar(Left, Center, Right).
- Distance from top - Type here Progress bar distance from top.
- Progress bar load color - Select progress bar load color.
- Border color - Select Progress bar border color.
- Border width - Choose progress bar border width.
- Border radius - Choose progress bar border radius.
- Animation type - Choose animation type for Progress bar.
- Animation waiting time - Type here waiting time for Progress bar animation(in milliseconds).
Subscribe (Mailing list)
- Show the Form - Choose to show or hide Subscribe Form.
- User First name text - Type here text for user first name field.
- User Last name text - Type here text for user last name field.
- Email field text - Type here text for email field.
- Send button text - Type here the Send button text.
- Success email text - Type here the text that will appear after users submit the correct email.
- Existing email text - Type here the text that will appear after users type already submitted email.
- Blank email field text - Type here the text that will appear after users submit a blank field.
- Invalid email text - Type here the text that will appear after users submit invalid email.
- Subscribe Form position - Choose position for Subscribe Form(Left, Center, Right).
- Distance from top - Type here Subscribe Form distance from top.
- Font Size - Type here font size for all texts in Subscribe Form.
- Email field border radius - Type here border radius for email field.
- Input max width - Type here max with for input field.
- Font family - Type here font family for all texts in Subscribe Form.
- Input field border color - Select the input field border color.
- Placeholder text color - Select default text color for input fields.
- Send button bg color - Select the send button background color.
- Send button text color - Select the send button text color.
- Input field text color - Select the input field text color.
- After submit text color - Select color of the text, that will appear after submit.
- Animation type - Choose animation type for Subscribe Form.
- Animation waiting time - Type here waiting time for Subscribe Form animation(in milliseconds).
Social buttons
- Show social buttons - Choose to show or hide social buttons.
- Facebook url - Type here Facebook url.
- Facebook img url - Type here Facebook icon url or upload it.
- Twitter url - Type here Twitter url.
- Twitter img url - Type here Twitter icon url or upload it.
- Google Plus url - Type here Google Plus url.
- Google Plus img url - Type here Google Plus icon url or upload it.
- YouTube url - Type here YouTube url.
- YouTube img url - Type here YouTube icon url or upload it.
- Instagram url - Type here Instagram url.
- Instagram img url - Type here Instagram icon url or upload it.
- Social buttons position - Choose position for Social buttons(Left, Center, Right).
- Distance from top - Type here Social buttons distance from top.
- Animation type - Choose animation type for Social buttons.
- Animation waiting time - Type here waiting time for Social buttons animation(in milliseconds).
- Social buttons max width - Type here maximum width for Social buttons.
- Social buttons max height - Type here maximum height for Social buttons.
Link To Admin
- Show - Choose to show or hide Link To Admin.
- Link To Admin text - Type here Link To Admin text.
- Text color - Choose text color.
- Font Size - Type here text Font Size.
- Font family - Select Font family for Link To Admin.
- Link To Admin position - Choose position for Link To Admin(Left, Center, Right).
- Distance from top - Type here Link To Admin distance from top.
- Animation type - Choose animation type for Link To Admin.
- Animation waiting time - Type here waiting time for Link To Admin animation(in milliseconds).
Content
- Content position - Choose content position(Left top, Left middle, Left bottom, Center top, Center middle, Center bottom, Right top, Right middle, Right bottom).
- Content bg color - Select content background color.
- Content transparency - Select transparency for content.
- Border radius - Type here border radius for content.
- Content max width - Type here content maximum width.
- Padding - Type here content padding value(padding properties define the space between the element border and the element content).
- Margin - Type here content margin value(margin properties define the space around elements).
- Elements ordering - Choose the order of showing elements(you can move all elements using drop down functionality).
Background
- Background type - Select the background type you want to use.
- Set color - Select the background color(option will appear if you choose "Background color" type).
- Img url - Type the image url or just upload images for background(option will appear if you choose "Background image" type).
- Slider img urls - Type the image urls or just upload images for Background Slider(option will appear if you choose "Background Slider" type).
- YouTube video id - Type YouTube video Id, for example if YouTube video full url is "https://www.youtube.com/watch?v=0AqnCSdkjQ0", then you just need to type here "0AqnCSdkjQ0" (option will appear if you choose "YouTube Background" type).
- Video Sound - Choose mute or unmute background video(option will appear if you choose "YouTube Background" type).
Except pages and IPs
- Disable the plugin for this ips - You can disable the plugin for this ips, just type the ip and click anywhere, then type the next ip in next field that will appear.
- Disable the plugin for this urls - You can disable the plugin for this urls, just type the url and click anywhere, then type the next url in next field that will appear.
Search engine and Favicon
- Title(SEO) - Type here the Title for Search engines(It will be visible for search engines).
- Favicon - Here you can upload favicon.
- Enable Search Robots - Here you can enable or disable coming soon page for search robots(If you disable this option then your website will disappear from search engines).
- Meta Keywords - Type here meta keywords.
- Meta Description - Type here meta description.
Subscribers page
On this page you can view subscribed users emails. You can copy emails list and send emails using Gmail or other email services.
You can remove emails from email list as well.
Send Mail all subscribed Users - Send Mail to all subscribed Users
All fields are required - All fields are required
- Your display Email - Type here the Display Email address, your users will see it when you send them email.
- Your display Name - Type here name(company or website name) that your users will see when you send them email.
- Message title - Type here message title.
- Message - Type here message text.
All fields required, so fill all fields and click on send button, that's all.
|
| 3.3.4 |
2021-05-05 |
=
- New featured plugin added.
Step by step guide
Logo
- Show logo - Choose to show or hide your logo.
- Logo - Click "Upload" button to upload your logo.
- Logo position - Here you can choose your logo position(Left, Center, Right).
- Distance from top - Type here your logo distance from top.
- Logo Animation type - Choose animation type for your logo.
- Animation waiting time - Type here waiting time for Logo animation(in milliseconds).
- Logo max width - Type here your website logo maximum width.
- Logo max height - Type here your website logo maximum height.
Title
- Show title - Choose to show or hide your Title.
- Title - Type here the Title.
- Title color - Select the title color.
- Title Font Size - Type here title font size.
- Title Font family - Choose the font family for title.
- Title position - Choose Title position(Left, Center, Right).
- Distance from top - Type here Title field distance from top.
- Title Animation type - Choose animation type for Title.
- Animation waiting time - Type here Title animation waiting time(in milliseconds).
Message
- Show Message - Choose to show or hide Message box.
- Message - Type here message for under construction page(you can use WordPress posts/pages default editor).
- Message position - Choose position for Message box(Left, Center, Right).
- Distance from top - Type here Message box distance from top.
- Message Animation type - Choose animation type for Message box.
- Animation waiting time - Type here waiting time for Message box animation(in milliseconds).
Countdown
- Show/hide - Choose to show or hide.
- Text for Day field - Type here default text for Day field.
- Text for Hour field - Type here default text for Hour field.
- Text for Minute field - Type here default text for Minute field.
- Text for Second field - Type here default text for Second field.
- Countdown date - Type here the Countdown time(days, hour), then select the Countdown start date.
- After Countdown expired - Choose what will happens with Under construction page when Countdown expired(Disable coming soon or only hide Countdown).
- Position - Choose the position(Left, Center, Right).
- Distance from top - Type here the distance from top.
- Animation type - Choose animation type.
- Animation waiting time - Type here waiting time for animation(in milliseconds).
- Buttons type - Choose the buttons type(button, circle, vertical slider)
- Text color - Select the text color.
- Background color - Select the background color.
- Border radius - Type here the buttons border radius.
- Size - Select the size.
- Border width - Select the border width for circle buttons(only appears when you choose Countdown circle buttons).
- Font-size - Type here the countdown text font-size.
- Font family - Select the text Font family.
Progress bar
- Show Progress bar - Choose to show or hide Progress bar.
- Progress bar percentage - Here you can select Progress bar percentage.
- Width - Type here Progress bar width.
- Progress bar position - Choose position for Progress bar(Left, Center, Right).
- Distance from top - Type here Progress bar distance from top.
- Progress bar load color - Select progress bar load color.
- Border color - Select Progress bar border color.
- Border width - Choose progress bar border width.
- Border radius - Choose progress bar border radius.
- Animation type - Choose animation type for Progress bar.
- Animation waiting time - Type here waiting time for Progress bar animation(in milliseconds).
Subscribe (Mailing list)
- Show the Form - Choose to show or hide Subscribe Form.
- User First name text - Type here text for user first name field.
- User Last name text - Type here text for user last name field.
- Email field text - Type here text for email field.
- Send button text - Type here the Send button text.
- Success email text - Type here the text that will appear after users submit the correct email.
- Existing email text - Type here the text that will appear after users type already submitted email.
- Blank email field text - Type here the text that will appear after users submit a blank field.
- Invalid email text - Type here the text that will appear after users submit invalid email.
- Subscribe Form position - Choose position for Subscribe Form(Left, Center, Right).
- Distance from top - Type here Subscribe Form distance from top.
- Font Size - Type here font size for all texts in Subscribe Form.
- Email field border radius - Type here border radius for email field.
- Input max width - Type here max with for input field.
- Font family - Type here font family for all texts in Subscribe Form.
- Input field border color - Select the input field border color.
- Placeholder text color - Select default text color for input fields.
- Send button bg color - Select the send button background color.
- Send button text color - Select the send button text color.
- Input field text color - Select the input field text color.
- After submit text color - Select color of the text, that will appear after submit.
- Animation type - Choose animation type for Subscribe Form.
- Animation waiting time - Type here waiting time for Subscribe Form animation(in milliseconds).
Social buttons
- Show social buttons - Choose to show or hide social buttons.
- Facebook url - Type here Facebook url.
- Facebook img url - Type here Facebook icon url or upload it.
- Twitter url - Type here Twitter url.
- Twitter img url - Type here Twitter icon url or upload it.
- Google Plus url - Type here Google Plus url.
- Google Plus img url - Type here Google Plus icon url or upload it.
- YouTube url - Type here YouTube url.
- YouTube img url - Type here YouTube icon url or upload it.
- Instagram url - Type here Instagram url.
- Instagram img url - Type here Instagram icon url or upload it.
- Social buttons position - Choose position for Social buttons(Left, Center, Right).
- Distance from top - Type here Social buttons distance from top.
- Animation type - Choose animation type for Social buttons.
- Animation waiting time - Type here waiting time for Social buttons animation(in milliseconds).
- Social buttons max width - Type here maximum width for Social buttons.
- Social buttons max height - Type here maximum height for Social buttons.
Link To Admin
- Show - Choose to show or hide Link To Admin.
- Link To Admin text - Type here Link To Admin text.
- Text color - Choose text color.
- Font Size - Type here text Font Size.
- Font family - Select Font family for Link To Admin.
- Link To Admin position - Choose position for Link To Admin(Left, Center, Right).
- Distance from top - Type here Link To Admin distance from top.
- Animation type - Choose animation type for Link To Admin.
- Animation waiting time - Type here waiting time for Link To Admin animation(in milliseconds).
Content
- Content position - Choose content position(Left top, Left middle, Left bottom, Center top, Center middle, Center bottom, Right top, Right middle, Right bottom).
- Content bg color - Select content background color.
- Content transparency - Select transparency for content.
- Border radius - Type here border radius for content.
- Content max width - Type here content maximum width.
- Padding - Type here content padding value(padding properties define the space between the element border and the element content).
- Margin - Type here content margin value(margin properties define the space around elements).
- Elements ordering - Choose the order of showing elements(you can move all elements using drop down functionality).
Background
- Background type - Select the background type you want to use.
- Set color - Select the background color(option will appear if you choose "Background color" type).
- Img url - Type the image url or just upload images for background(option will appear if you choose "Background image" type).
- Slider img urls - Type the image urls or just upload images for Background Slider(option will appear if you choose "Background Slider" type).
- YouTube video id - Type YouTube video Id, for example if YouTube video full url is "https://www.youtube.com/watch?v=0AqnCSdkjQ0", then you just need to type here "0AqnCSdkjQ0" (option will appear if you choose "YouTube Background" type).
- Video Sound - Choose mute or unmute background video(option will appear if you choose "YouTube Background" type).
Except pages and IPs
- Disable the plugin for this ips - You can disable the plugin for this ips, just type the ip and click anywhere, then type the next ip in next field that will appear.
- Disable the plugin for this urls - You can disable the plugin for this urls, just type the url and click anywhere, then type the next url in next field that will appear.
Search engine and Favicon
- Title(SEO) - Type here the Title for Search engines(It will be visible for search engines).
- Favicon - Here you can upload favicon.
- Enable Search Robots - Here you can enable or disable coming soon page for search robots(If you disable this option then your website will disappear from search engines).
- Meta Keywords - Type here meta keywords.
- Meta Description - Type here meta description.
Subscribers page
On this page you can view subscribed users emails. You can copy emails list and send emails using Gmail or other email services.
You can remove emails from email list as well.
Send Mail all subscribed Users - Send Mail to all subscribed Users
All fields are required - All fields are required
- Your display Email - Type here the Display Email address, your users will see it when you send them email.
- Your display Name - Type here name(company or website name) that your users will see when you send them email.
- Message title - Type here message title.
- Message - Type here message text.
All fields required, so fill all fields and click on send button, that's all.
|
| 3.3.3 |
2021-04-28 |
=
Step by step guide
Logo
- Show logo - Choose to show or hide your logo.
- Logo - Click "Upload" button to upload your logo.
- Logo position - Here you can choose your logo position(Left, Center, Right).
- Distance from top - Type here your logo distance from top.
- Logo Animation type - Choose animation type for your logo.
- Animation waiting time - Type here waiting time for Logo animation(in milliseconds).
- Logo max width - Type here your website logo maximum width.
- Logo max height - Type here your website logo maximum height.
Title
- Show title - Choose to show or hide your Title.
- Title - Type here the Title.
- Title color - Select the title color.
- Title Font Size - Type here title font size.
- Title Font family - Choose the font family for title.
- Title position - Choose Title position(Left, Center, Right).
- Distance from top - Type here Title field distance from top.
- Title Animation type - Choose animation type for Title.
- Animation waiting time - Type here Title animation waiting time(in milliseconds).
Message
- Show Message - Choose to show or hide Message box.
- Message - Type here message for under construction page(you can use WordPress posts/pages default editor).
- Message position - Choose position for Message box(Left, Center, Right).
- Distance from top - Type here Message box distance from top.
- Message Animation type - Choose animation type for Message box.
- Animation waiting time - Type here waiting time for Message box animation(in milliseconds).
Countdown
- Show/hide - Choose to show or hide.
- Text for Day field - Type here default text for Day field.
- Text for Hour field - Type here default text for Hour field.
- Text for Minute field - Type here default text for Minute field.
- Text for Second field - Type here default text for Second field.
- Countdown date - Type here the Countdown time(days, hour), then select the Countdown start date.
- After Countdown expired - Choose what will happens with Under construction page when Countdown expired(Disable coming soon or only hide Countdown).
- Position - Choose the position(Left, Center, Right).
- Distance from top - Type here the distance from top.
- Animation type - Choose animation type.
- Animation waiting time - Type here waiting time for animation(in milliseconds).
- Buttons type - Choose the buttons type(button, circle, vertical slider)
- Text color - Select the text color.
- Background color - Select the background color.
- Border radius - Type here the buttons border radius.
- Size - Select the size.
- Border width - Select the border width for circle buttons(only appears when you choose Countdown circle buttons).
- Font-size - Type here the countdown text font-size.
- Font family - Select the text Font family.
Progress bar
- Show Progress bar - Choose to show or hide Progress bar.
- Progress bar percentage - Here you can select Progress bar percentage.
- Width - Type here Progress bar width.
- Progress bar position - Choose position for Progress bar(Left, Center, Right).
- Distance from top - Type here Progress bar distance from top.
- Progress bar load color - Select progress bar load color.
- Border color - Select Progress bar border color.
- Border width - Choose progress bar border width.
- Border radius - Choose progress bar border radius.
- Animation type - Choose animation type for Progress bar.
- Animation waiting time - Type here waiting time for Progress bar animation(in milliseconds).
Subscribe (Mailing list)
- Show the Form - Choose to show or hide Subscribe Form.
- User First name text - Type here text for user first name field.
- User Last name text - Type here text for user last name field.
- Email field text - Type here text for email field.
- Send button text - Type here the Send button text.
- Success email text - Type here the text that will appear after users submit the correct email.
- Existing email text - Type here the text that will appear after users type already submitted email.
- Blank email field text - Type here the text that will appear after users submit a blank field.
- Invalid email text - Type here the text that will appear after users submit invalid email.
- Subscribe Form position - Choose position for Subscribe Form(Left, Center, Right).
- Distance from top - Type here Subscribe Form distance from top.
- Font Size - Type here font size for all texts in Subscribe Form.
- Email field border radius - Type here border radius for email field.
- Input max width - Type here max with for input field.
- Font family - Type here font family for all texts in Subscribe Form.
- Input field border color - Select the input field border color.
- Placeholder text color - Select default text color for input fields.
- Send button bg color - Select the send button background color.
- Send button text color - Select the send button text color.
- Input field text color - Select the input field text color.
- After submit text color - Select color of the text, that will appear after submit.
- Animation type - Choose animation type for Subscribe Form.
- Animation waiting time - Type here waiting time for Subscribe Form animation(in milliseconds).
Social buttons
- Show social buttons - Choose to show or hide social buttons.
- Facebook url - Type here Facebook url.
- Facebook img url - Type here Facebook icon url or upload it.
- Twitter url - Type here Twitter url.
- Twitter img url - Type here Twitter icon url or upload it.
- Google Plus url - Type here Google Plus url.
- Google Plus img url - Type here Google Plus icon url or upload it.
- YouTube url - Type here YouTube url.
- YouTube img url - Type here YouTube icon url or upload it.
- Instagram url - Type here Instagram url.
- Instagram img url - Type here Instagram icon url or upload it.
- Social buttons position - Choose position for Social buttons(Left, Center, Right).
- Distance from top - Type here Social buttons distance from top.
- Animation type - Choose animation type for Social buttons.
- Animation waiting time - Type here waiting time for Social buttons animation(in milliseconds).
- Social buttons max width - Type here maximum width for Social buttons.
- Social buttons max height - Type here maximum height for Social buttons.
Link To Admin
- Show - Choose to show or hide Link To Admin.
- Link To Admin text - Type here Link To Admin text.
- Text color - Choose text color.
- Font Size - Type here text Font Size.
- Font family - Select Font family for Link To Admin.
- Link To Admin position - Choose position for Link To Admin(Left, Center, Right).
- Distance from top - Type here Link To Admin distance from top.
- Animation type - Choose animation type for Link To Admin.
- Animation waiting time - Type here waiting time for Link To Admin animation(in milliseconds).
Content
- Content position - Choose content position(Left top, Left middle, Left bottom, Center top, Center middle, Center bottom, Right top, Right middle, Right bottom).
- Content bg color - Select content background color.
- Content transparency - Select transparency for content.
- Border radius - Type here border radius for content.
- Content max width - Type here content maximum width.
- Padding - Type here content padding value(padding properties define the space between the element border and the element content).
- Margin - Type here content margin value(margin properties define the space around elements).
- Elements ordering - Choose the order of showing elements(you can move all elements using drop down functionality).
Background
- Background type - Select the background type you want to use.
- Set color - Select the background color(option will appear if you choose "Background color" type).
- Img url - Type the image url or just upload images for background(option will appear if you choose "Background image" type).
- Slider img urls - Type the image urls or just upload images for Background Slider(option will appear if you choose "Background Slider" type).
- YouTube video id - Type YouTube video Id, for example if YouTube video full url is "https://www.youtube.com/watch?v=0AqnCSdkjQ0", then you just need to type here "0AqnCSdkjQ0" (option will appear if you choose "YouTube Background" type).
- Video Sound - Choose mute or unmute background video(option will appear if you choose "YouTube Background" type).
Except pages and IPs
- Disable the plugin for this ips - You can disable the plugin for this ips, just type the ip and click anywhere, then type the next ip in next field that will appear.
- Disable the plugin for this urls - You can disable the plugin for this urls, just type the url and click anywhere, then type the next url in next field that will appear.
Search engine and Favicon
- Title(SEO) - Type here the Title for Search engines(It will be visible for search engines).
- Favicon - Here you can upload favicon.
- Enable Search Robots - Here you can enable or disable coming soon page for search robots(If you disable this option then your website will disappear from search engines).
- Meta Keywords - Type here meta keywords.
- Meta Description - Type here meta description.
Subscribers page
On this page you can view subscribed users emails. You can copy emails list and send emails using Gmail or other email services.
You can remove emails from email list as well.
Send Mail all subscribed Users - Send Mail to all subscribed Users
All fields are required - All fields are required
- Your display Email - Type here the Display Email address, your users will see it when you send them email.
- Your display Name - Type here name(company or website name) that your users will see when you send them email.
- Message title - Type here message title.
- Message - Type here message text.
All fields required, so fill all fields and click on send button, that's all.
|
| 3.3.2 |
2021-04-21 |
=
Step by step guide
Logo
- Show logo - Choose to show or hide your logo.
- Logo - Click "Upload" button to upload your logo.
- Logo position - Here you can choose your logo position(Left, Center, Right).
- Distance from top - Type here your logo distance from top.
- Logo Animation type - Choose animation type for your logo.
- Animation waiting time - Type here waiting time for Logo animation(in milliseconds).
- Logo max width - Type here your website logo maximum width.
- Logo max height - Type here your website logo maximum height.
Title
- Show title - Choose to show or hide your Title.
- Title - Type here the Title.
- Title color - Select the title color.
- Title Font Size - Type here title font size.
- Title Font family - Choose the font family for title.
- Title position - Choose Title position(Left, Center, Right).
- Distance from top - Type here Title field distance from top.
- Title Animation type - Choose animation type for Title.
- Animation waiting time - Type here Title animation waiting time(in milliseconds).
Message
- Show Message - Choose to show or hide Message box.
- Message - Type here message for under construction page(you can use WordPress posts/pages default editor).
- Message position - Choose position for Message box(Left, Center, Right).
- Distance from top - Type here Message box distance from top.
- Message Animation type - Choose animation type for Message box.
- Animation waiting time - Type here waiting time for Message box animation(in milliseconds).
Countdown
- Show/hide - Choose to show or hide.
- Text for Day field - Type here default text for Day field.
- Text for Hour field - Type here default text for Hour field.
- Text for Minute field - Type here default text for Minute field.
- Text for Second field - Type here default text for Second field.
- Countdown date - Type here the Countdown time(days, hour), then select the Countdown start date.
- After Countdown expired - Choose what will happens with Under construction page when Countdown expired(Disable coming soon or only hide Countdown).
- Position - Choose the position(Left, Center, Right).
- Distance from top - Type here the distance from top.
- Animation type - Choose animation type.
- Animation waiting time - Type here waiting time for animation(in milliseconds).
- Buttons type - Choose the buttons type(button, circle, vertical slider)
- Text color - Select the text color.
- Background color - Select the background color.
- Border radius - Type here the buttons border radius.
- Size - Select the size.
- Border width - Select the border width for circle buttons(only appears when you choose Countdown circle buttons).
- Font-size - Type here the countdown text font-size.
- Font family - Select the text Font family.
Progress bar
- Show Progress bar - Choose to show or hide Progress bar.
- Progress bar percentage - Here you can select Progress bar percentage.
- Width - Type here Progress bar width.
- Progress bar position - Choose position for Progress bar(Left, Center, Right).
- Distance from top - Type here Progress bar distance from top.
- Progress bar load color - Select progress bar load color.
- Border color - Select Progress bar border color.
- Border width - Choose progress bar border width.
- Border radius - Choose progress bar border radius.
- Animation type - Choose animation type for Progress bar.
- Animation waiting time - Type here waiting time for Progress bar animation(in milliseconds).
Subscribe (Mailing list)
- Show the Form - Choose to show or hide Subscribe Form.
- User First name text - Type here text for user first name field.
- User Last name text - Type here text for user last name field.
- Email field text - Type here text for email field.
- Send button text - Type here the Send button text.
- Success email text - Type here the text that will appear after users submit the correct email.
- Existing email text - Type here the text that will appear after users type already submitted email.
- Blank email field text - Type here the text that will appear after users submit a blank field.
- Invalid email text - Type here the text that will appear after users submit invalid email.
- Subscribe Form position - Choose position for Subscribe Form(Left, Center, Right).
- Distance from top - Type here Subscribe Form distance from top.
- Font Size - Type here font size for all texts in Subscribe Form.
- Email field border radius - Type here border radius for email field.
- Input max width - Type here max with for input field.
- Font family - Type here font family for all texts in Subscribe Form.
- Input field border color - Select the input field border color.
- Placeholder text color - Select default text color for input fields.
- Send button bg color - Select the send button background color.
- Send button text color - Select the send button text color.
- Input field text color - Select the input field text color.
- After submit text color - Select color of the text, that will appear after submit.
- Animation type - Choose animation type for Subscribe Form.
- Animation waiting time - Type here waiting time for Subscribe Form animation(in milliseconds).
Social buttons
- Show social buttons - Choose to show or hide social buttons.
- Facebook url - Type here Facebook url.
- Facebook img url - Type here Facebook icon url or upload it.
- Twitter url - Type here Twitter url.
- Twitter img url - Type here Twitter icon url or upload it.
- Google Plus url - Type here Google Plus url.
- Google Plus img url - Type here Google Plus icon url or upload it.
- YouTube url - Type here YouTube url.
- YouTube img url - Type here YouTube icon url or upload it.
- Instagram url - Type here Instagram url.
- Instagram img url - Type here Instagram icon url or upload it.
- Social buttons position - Choose position for Social buttons(Left, Center, Right).
- Distance from top - Type here Social buttons distance from top.
- Animation type - Choose animation type for Social buttons.
- Animation waiting time - Type here waiting time for Social buttons animation(in milliseconds).
- Social buttons max width - Type here maximum width for Social buttons.
- Social buttons max height - Type here maximum height for Social buttons.
Link To Admin
- Show - Choose to show or hide Link To Admin.
- Link To Admin text - Type here Link To Admin text.
- Text color - Choose text color.
- Font Size - Type here text Font Size.
- Font family - Select Font family for Link To Admin.
- Link To Admin position - Choose position for Link To Admin(Left, Center, Right).
- Distance from top - Type here Link To Admin distance from top.
- Animation type - Choose animation type for Link To Admin.
- Animation waiting time - Type here waiting time for Link To Admin animation(in milliseconds).
Content
- Content position - Choose content position(Left top, Left middle, Left bottom, Center top, Center middle, Center bottom, Right top, Right middle, Right bottom).
- Content bg color - Select content background color.
- Content transparency - Select transparency for content.
- Border radius - Type here border radius for content.
- Content max width - Type here content maximum width.
- Padding - Type here content padding value(padding properties define the space between the element border and the element content).
- Margin - Type here content margin value(margin properties define the space around elements).
- Elements ordering - Choose the order of showing elements(you can move all elements using drop down functionality).
Background
- Background type - Select the background type you want to use.
- Set color - Select the background color(option will appear if you choose "Background color" type).
- Img url - Type the image url or just upload images for background(option will appear if you choose "Background image" type).
- Slider img urls - Type the image urls or just upload images for Background Slider(option will appear if you choose "Background Slider" type).
- YouTube video id - Type YouTube video Id, for example if YouTube video full url is "https://www.youtube.com/watch?v=0AqnCSdkjQ0", then you just need to type here "0AqnCSdkjQ0" (option will appear if you choose "YouTube Background" type).
- Video Sound - Choose mute or unmute background video(option will appear if you choose "YouTube Background" type).
Except pages and IPs
- Disable the plugin for this ips - You can disable the plugin for this ips, just type the ip and click anywhere, then type the next ip in next field that will appear.
- Disable the plugin for this urls - You can disable the plugin for this urls, just type the url and click anywhere, then type the next url in next field that will appear.
Search engine and Favicon
- Title(SEO) - Type here the Title for Search engines(It will be visible for search engines).
- Favicon - Here you can upload favicon.
- Enable Search Robots - Here you can enable or disable coming soon page for search robots(If you disable this option then your website will disappear from search engines).
- Meta Keywords - Type here meta keywords.
- Meta Description - Type here meta description.
Subscribers page
On this page you can view subscribed users emails. You can copy emails list and send emails using Gmail or other email services.
You can remove emails from email list as well.
Send Mail all subscribed Users - Send Mail to all subscribed Users
All fields are required - All fields are required
- Your display Email - Type here the Display Email address, your users will see it when you send them email.
- Your display Name - Type here name(company or website name) that your users will see when you send them email.
- Message title - Type here message title.
- Message - Type here message text.
All fields required, so fill all fields and click on send button, that's all.
|
| 3.3.1 |
2021-04-14 |
=
- Added another featured plugin to the list.
Step by step guide
Logo
- Show logo - Choose to show or hide your logo.
- Logo - Click "Upload" button to upload your logo.
- Logo position - Here you can choose your logo position(Left, Center, Right).
- Distance from top - Type here your logo distance from top.
- Logo Animation type - Choose animation type for your logo.
- Animation waiting time - Type here waiting time for Logo animation(in milliseconds).
- Logo max width - Type here your website logo maximum width.
- Logo max height - Type here your website logo maximum height.
Title
- Show title - Choose to show or hide your Title.
- Title - Type here the Title.
- Title color - Select the title color.
- Title Font Size - Type here title font size.
- Title Font family - Choose the font family for title.
- Title position - Choose Title position(Left, Center, Right).
- Distance from top - Type here Title field distance from top.
- Title Animation type - Choose animation type for Title.
- Animation waiting time - Type here Title animation waiting time(in milliseconds).
Message
- Show Message - Choose to show or hide Message box.
- Message - Type here message for under construction page(you can use WordPress posts/pages default editor).
- Message position - Choose position for Message box(Left, Center, Right).
- Distance from top - Type here Message box distance from top.
- Message Animation type - Choose animation type for Message box.
- Animation waiting time - Type here waiting time for Message box animation(in milliseconds).
Countdown
- Show/hide - Choose to show or hide.
- Text for Day field - Type here default text for Day field.
- Text for Hour field - Type here default text for Hour field.
- Text for Minute field - Type here default text for Minute field.
- Text for Second field - Type here default text for Second field.
- Countdown date - Type here the Countdown time(days, hour), then select the Countdown start date.
- After Countdown expired - Choose what will happens with Under construction page when Countdown expired(Disable coming soon or only hide Countdown).
- Position - Choose the position(Left, Center, Right).
- Distance from top - Type here the distance from top.
- Animation type - Choose animation type.
- Animation waiting time - Type here waiting time for animation(in milliseconds).
- Buttons type - Choose the buttons type(button, circle, vertical slider)
- Text color - Select the text color.
- Background color - Select the background color.
- Border radius - Type here the buttons border radius.
- Size - Select the size.
- Border width - Select the border width for circle buttons(only appears when you choose Countdown circle buttons).
- Font-size - Type here the countdown text font-size.
- Font family - Select the text Font family.
Progress bar
- Show Progress bar - Choose to show or hide Progress bar.
- Progress bar percentage - Here you can select Progress bar percentage.
- Width - Type here Progress bar width.
- Progress bar position - Choose position for Progress bar(Left, Center, Right).
- Distance from top - Type here Progress bar distance from top.
- Progress bar load color - Select progress bar load color.
- Border color - Select Progress bar border color.
- Border width - Choose progress bar border width.
- Border radius - Choose progress bar border radius.
- Animation type - Choose animation type for Progress bar.
- Animation waiting time - Type here waiting time for Progress bar animation(in milliseconds).
Subscribe (Mailing list)
- Show the Form - Choose to show or hide Subscribe Form.
- User First name text - Type here text for user first name field.
- User Last name text - Type here text for user last name field.
- Email field text - Type here text for email field.
- Send button text - Type here the Send button text.
- Success email text - Type here the text that will appear after users submit the correct email.
- Existing email text - Type here the text that will appear after users type already submitted email.
- Blank email field text - Type here the text that will appear after users submit a blank field.
- Invalid email text - Type here the text that will appear after users submit invalid email.
- Subscribe Form position - Choose position for Subscribe Form(Left, Center, Right).
- Distance from top - Type here Subscribe Form distance from top.
- Font Size - Type here font size for all texts in Subscribe Form.
- Email field border radius - Type here border radius for email field.
- Input max width - Type here max with for input field.
- Font family - Type here font family for all texts in Subscribe Form.
- Input field border color - Select the input field border color.
- Placeholder text color - Select default text color for input fields.
- Send button bg color - Select the send button background color.
- Send button text color - Select the send button text color.
- Input field text color - Select the input field text color.
- After submit text color - Select color of the text, that will appear after submit.
- Animation type - Choose animation type for Subscribe Form.
- Animation waiting time - Type here waiting time for Subscribe Form animation(in milliseconds).
Social buttons
- Show social buttons - Choose to show or hide social buttons.
- Facebook url - Type here Facebook url.
- Facebook img url - Type here Facebook icon url or upload it.
- Twitter url - Type here Twitter url.
- Twitter img url - Type here Twitter icon url or upload it.
- Google Plus url - Type here Google Plus url.
- Google Plus img url - Type here Google Plus icon url or upload it.
- YouTube url - Type here YouTube url.
- YouTube img url - Type here YouTube icon url or upload it.
- Instagram url - Type here Instagram url.
- Instagram img url - Type here Instagram icon url or upload it.
- Social buttons position - Choose position for Social buttons(Left, Center, Right).
- Distance from top - Type here Social buttons distance from top.
- Animation type - Choose animation type for Social buttons.
- Animation waiting time - Type here waiting time for Social buttons animation(in milliseconds).
- Social buttons max width - Type here maximum width for Social buttons.
- Social buttons max height - Type here maximum height for Social buttons.
Link To Admin
- Show - Choose to show or hide Link To Admin.
- Link To Admin text - Type here Link To Admin text.
- Text color - Choose text color.
- Font Size - Type here text Font Size.
- Font family - Select Font family for Link To Admin.
- Link To Admin position - Choose position for Link To Admin(Left, Center, Right).
- Distance from top - Type here Link To Admin distance from top.
- Animation type - Choose animation type for Link To Admin.
- Animation waiting time - Type here waiting time for Link To Admin animation(in milliseconds).
Content
- Content position - Choose content position(Left top, Left middle, Left bottom, Center top, Center middle, Center bottom, Right top, Right middle, Right bottom).
- Content bg color - Select content background color.
- Content transparency - Select transparency for content.
- Border radius - Type here border radius for content.
- Content max width - Type here content maximum width.
- Padding - Type here content padding value(padding properties define the space between the element border and the element content).
- Margin - Type here content margin value(margin properties define the space around elements).
- Elements ordering - Choose the order of showing elements(you can move all elements using drop down functionality).
Background
- Background type - Select the background type you want to use.
- Set color - Select the background color(option will appear if you choose "Background color" type).
- Img url - Type the image url or just upload images for background(option will appear if you choose "Background image" type).
- Slider img urls - Type the image urls or just upload images for Background Slider(option will appear if you choose "Background Slider" type).
- YouTube video id - Type YouTube video Id, for example if YouTube video full url is "https://www.youtube.com/watch?v=0AqnCSdkjQ0", then you just need to type here "0AqnCSdkjQ0" (option will appear if you choose "YouTube Background" type).
- Video Sound - Choose mute or unmute background video(option will appear if you choose "YouTube Background" type).
Except pages and IPs
- Disable the plugin for this ips - You can disable the plugin for this ips, just type the ip and click anywhere, then type the next ip in next field that will appear.
- Disable the plugin for this urls - You can disable the plugin for this urls, just type the url and click anywhere, then type the next url in next field that will appear.
Search engine and Favicon
- Title(SEO) - Type here the Title for Search engines(It will be visible for search engines).
- Favicon - Here you can upload favicon.
- Enable Search Robots - Here you can enable or disable coming soon page for search robots(If you disable this option then your website will disappear from search engines).
- Meta Keywords - Type here meta keywords.
- Meta Description - Type here meta description.
Subscribers page
On this page you can view subscribed users emails. You can copy emails list and send emails using Gmail or other email services.
You can remove emails from email list as well.
Send Mail all subscribed Users - Send Mail to all subscribed Users
All fields are required - All fields are required
- Your display Email - Type here the Display Email address, your users will see it when you send them email.
- Your display Name - Type here name(company or website name) that your users will see when you send them email.
- Message title - Type here message title.
- Message - Type here message text.
All fields required, so fill all fields and click on send button, that's all.
|
| 3.3.0 |
2021-04-07 |
=
- Added new featured plugin - chart.
Step by step guide
Logo
- Show logo - Choose to show or hide your logo.
- Logo - Click "Upload" button to upload your logo.
- Logo position - Here you can choose your logo position(Left, Center, Right).
- Distance from top - Type here your logo distance from top.
- Logo Animation type - Choose animation type for your logo.
- Animation waiting time - Type here waiting time for Logo animation(in milliseconds).
- Logo max width - Type here your website logo maximum width.
- Logo max height - Type here your website logo maximum height.
Title
- Show title - Choose to show or hide your Title.
- Title - Type here the Title.
- Title color - Select the title color.
- Title Font Size - Type here title font size.
- Title Font family - Choose the font family for title.
- Title position - Choose Title position(Left, Center, Right).
- Distance from top - Type here Title field distance from top.
- Title Animation type - Choose animation type for Title.
- Animation waiting time - Type here Title animation waiting time(in milliseconds).
Message
- Show Message - Choose to show or hide Message box.
- Message - Type here message for under construction page(you can use WordPress posts/pages default editor).
- Message position - Choose position for Message box(Left, Center, Right).
- Distance from top - Type here Message box distance from top.
- Message Animation type - Choose animation type for Message box.
- Animation waiting time - Type here waiting time for Message box animation(in milliseconds).
Countdown
- Show/hide - Choose to show or hide.
- Text for Day field - Type here default text for Day field.
- Text for Hour field - Type here default text for Hour field.
- Text for Minute field - Type here default text for Minute field.
- Text for Second field - Type here default text for Second field.
- Countdown date - Type here the Countdown time(days, hour), then select the Countdown start date.
- After Countdown expired - Choose what will happens with Under construction page when Countdown expired(Disable coming soon or only hide Countdown).
- Position - Choose the position(Left, Center, Right).
- Distance from top - Type here the distance from top.
- Animation type - Choose animation type.
- Animation waiting time - Type here waiting time for animation(in milliseconds).
- Buttons type - Choose the buttons type(button, circle, vertical slider)
- Text color - Select the text color.
- Background color - Select the background color.
- Border radius - Type here the buttons border radius.
- Size - Select the size.
- Border width - Select the border width for circle buttons(only appears when you choose Countdown circle buttons).
- Font-size - Type here the countdown text font-size.
- Font family - Select the text Font family.
Progress bar
- Show Progress bar - Choose to show or hide Progress bar.
- Progress bar percentage - Here you can select Progress bar percentage.
- Width - Type here Progress bar width.
- Progress bar position - Choose position for Progress bar(Left, Center, Right).
- Distance from top - Type here Progress bar distance from top.
- Progress bar load color - Select progress bar load color.
- Border color - Select Progress bar border color.
- Border width - Choose progress bar border width.
- Border radius - Choose progress bar border radius.
- Animation type - Choose animation type for Progress bar.
- Animation waiting time - Type here waiting time for Progress bar animation(in milliseconds).
Subscribe (Mailing list)
- Show the Form - Choose to show or hide Subscribe Form.
- User First name text - Type here text for user first name field.
- User Last name text - Type here text for user last name field.
- Email field text - Type here text for email field.
- Send button text - Type here the Send button text.
- Success email text - Type here the text that will appear after users submit the correct email.
- Existing email text - Type here the text that will appear after users type already submitted email.
- Blank email field text - Type here the text that will appear after users submit a blank field.
- Invalid email text - Type here the text that will appear after users submit invalid email.
- Subscribe Form position - Choose position for Subscribe Form(Left, Center, Right).
- Distance from top - Type here Subscribe Form distance from top.
- Font Size - Type here font size for all texts in Subscribe Form.
- Email field border radius - Type here border radius for email field.
- Input max width - Type here max with for input field.
- Font family - Type here font family for all texts in Subscribe Form.
- Input field border color - Select the input field border color.
- Placeholder text color - Select default text color for input fields.
- Send button bg color - Select the send button background color.
- Send button text color - Select the send button text color.
- Input field text color - Select the input field text color.
- After submit text color - Select color of the text, that will appear after submit.
- Animation type - Choose animation type for Subscribe Form.
- Animation waiting time - Type here waiting time for Subscribe Form animation(in milliseconds).
Social buttons
- Show social buttons - Choose to show or hide social buttons.
- Facebook url - Type here Facebook url.
- Facebook img url - Type here Facebook icon url or upload it.
- Twitter url - Type here Twitter url.
- Twitter img url - Type here Twitter icon url or upload it.
- Google Plus url - Type here Google Plus url.
- Google Plus img url - Type here Google Plus icon url or upload it.
- YouTube url - Type here YouTube url.
- YouTube img url - Type here YouTube icon url or upload it.
- Instagram url - Type here Instagram url.
- Instagram img url - Type here Instagram icon url or upload it.
- Social buttons position - Choose position for Social buttons(Left, Center, Right).
- Distance from top - Type here Social buttons distance from top.
- Animation type - Choose animation type for Social buttons.
- Animation waiting time - Type here waiting time for Social buttons animation(in milliseconds).
- Social buttons max width - Type here maximum width for Social buttons.
- Social buttons max height - Type here maximum height for Social buttons.
Link To Admin
- Show - Choose to show or hide Link To Admin.
- Link To Admin text - Type here Link To Admin text.
- Text color - Choose text color.
- Font Size - Type here text Font Size.
- Font family - Select Font family for Link To Admin.
- Link To Admin position - Choose position for Link To Admin(Left, Center, Right).
- Distance from top - Type here Link To Admin distance from top.
- Animation type - Choose animation type for Link To Admin.
- Animation waiting time - Type here waiting time for Link To Admin animation(in milliseconds).
Content
- Content position - Choose content position(Left top, Left middle, Left bottom, Center top, Center middle, Center bottom, Right top, Right middle, Right bottom).
- Content bg color - Select content background color.
- Content transparency - Select transparency for content.
- Border radius - Type here border radius for content.
- Content max width - Type here content maximum width.
- Padding - Type here content padding value(padding properties define the space between the element border and the element content).
- Margin - Type here content margin value(margin properties define the space around elements).
- Elements ordering - Choose the order of showing elements(you can move all elements using drop down functionality).
Background
- Background type - Select the background type you want to use.
- Set color - Select the background color(option will appear if you choose "Background color" type).
- Img url - Type the image url or just upload images for background(option will appear if you choose "Background image" type).
- Slider img urls - Type the image urls or just upload images for Background Slider(option will appear if you choose "Background Slider" type).
- YouTube video id - Type YouTube video Id, for example if YouTube video full url is "https://www.youtube.com/watch?v=0AqnCSdkjQ0", then you just need to type here "0AqnCSdkjQ0" (option will appear if you choose "YouTube Background" type).
- Video Sound - Choose mute or unmute background video(option will appear if you choose "YouTube Background" type).
Except pages and IPs
- Disable the plugin for this ips - You can disable the plugin for this ips, just type the ip and click anywhere, then type the next ip in next field that will appear.
- Disable the plugin for this urls - You can disable the plugin for this urls, just type the url and click anywhere, then type the next url in next field that will appear.
Search engine and Favicon
- Title(SEO) - Type here the Title for Search engines(It will be visible for search engines).
- Favicon - Here you can upload favicon.
- Enable Search Robots - Here you can enable or disable coming soon page for search robots(If you disable this option then your website will disappear from search engines).
- Meta Keywords - Type here meta keywords.
- Meta Description - Type here meta description.
Subscribers page
On this page you can view subscribed users emails. You can copy emails list and send emails using Gmail or other email services.
You can remove emails from email list as well.
Send Mail all subscribed Users - Send Mail to all subscribed Users
All fields are required - All fields are required
- Your display Email - Type here the Display Email address, your users will see it when you send them email.
- Your display Name - Type here name(company or website name) that your users will see when you send them email.
- Message title - Type here message title.
- Message - Type here message text.
All fields required, so fill all fields and click on send button, that's all.
|
| 3.2.9 |
2021-03-31 |
=
Step by step guide
Logo
- Show logo - Choose to show or hide your logo.
- Logo - Click "Upload" button to upload your logo.
- Logo position - Here you can choose your logo position(Left, Center, Right).
- Distance from top - Type here your logo distance from top.
- Logo Animation type - Choose animation type for your logo.
- Animation waiting time - Type here waiting time for Logo animation(in milliseconds).
- Logo max width - Type here your website logo maximum width.
- Logo max height - Type here your website logo maximum height.
Title
- Show title - Choose to show or hide your Title.
- Title - Type here the Title.
- Title color - Select the title color.
- Title Font Size - Type here title font size.
- Title Font family - Choose the font family for title.
- Title position - Choose Title position(Left, Center, Right).
- Distance from top - Type here Title field distance from top.
- Title Animation type - Choose animation type for Title.
- Animation waiting time - Type here Title animation waiting time(in milliseconds).
Message
- Show Message - Choose to show or hide Message box.
- Message - Type here message for under construction page(you can use WordPress posts/pages default editor).
- Message position - Choose position for Message box(Left, Center, Right).
- Distance from top - Type here Message box distance from top.
- Message Animation type - Choose animation type for Message box.
- Animation waiting time - Type here waiting time for Message box animation(in milliseconds).
Countdown
- Show/hide - Choose to show or hide.
- Text for Day field - Type here default text for Day field.
- Text for Hour field - Type here default text for Hour field.
- Text for Minute field - Type here default text for Minute field.
- Text for Second field - Type here default text for Second field.
- Countdown date - Type here the Countdown time(days, hour), then select the Countdown start date.
- After Countdown expired - Choose what will happens with Under construction page when Countdown expired(Disable coming soon or only hide Countdown).
- Position - Choose the position(Left, Center, Right).
- Distance from top - Type here the distance from top.
- Animation type - Choose animation type.
- Animation waiting time - Type here waiting time for animation(in milliseconds).
- Buttons type - Choose the buttons type(button, circle, vertical slider)
- Text color - Select the text color.
- Background color - Select the background color.
- Border radius - Type here the buttons border radius.
- Size - Select the size.
- Border width - Select the border width for circle buttons(only appears when you choose Countdown circle buttons).
- Font-size - Type here the countdown text font-size.
- Font family - Select the text Font family.
Progress bar
- Show Progress bar - Choose to show or hide Progress bar.
- Progress bar percentage - Here you can select Progress bar percentage.
- Width - Type here Progress bar width.
- Progress bar position - Choose position for Progress bar(Left, Center, Right).
- Distance from top - Type here Progress bar distance from top.
- Progress bar load color - Select progress bar load color.
- Border color - Select Progress bar border color.
- Border width - Choose progress bar border width.
- Border radius - Choose progress bar border radius.
- Animation type - Choose animation type for Progress bar.
- Animation waiting time - Type here waiting time for Progress bar animation(in milliseconds).
Subscribe (Mailing list)
- Show the Form - Choose to show or hide Subscribe Form.
- User First name text - Type here text for user first name field.
- User Last name text - Type here text for user last name field.
- Email field text - Type here text for email field.
- Send button text - Type here the Send button text.
- Success email text - Type here the text that will appear after users submit the correct email.
- Existing email text - Type here the text that will appear after users type already submitted email.
- Blank email field text - Type here the text that will appear after users submit a blank field.
- Invalid email text - Type here the text that will appear after users submit invalid email.
- Subscribe Form position - Choose position for Subscribe Form(Left, Center, Right).
- Distance from top - Type here Subscribe Form distance from top.
- Font Size - Type here font size for all texts in Subscribe Form.
- Email field border radius - Type here border radius for email field.
- Input max width - Type here max with for input field.
- Font family - Type here font family for all texts in Subscribe Form.
- Input field border color - Select the input field border color.
- Placeholder text color - Select default text color for input fields.
- Send button bg color - Select the send button background color.
- Send button text color - Select the send button text color.
- Input field text color - Select the input field text color.
- After submit text color - Select color of the text, that will appear after submit.
- Animation type - Choose animation type for Subscribe Form.
- Animation waiting time - Type here waiting time for Subscribe Form animation(in milliseconds).
Social buttons
- Show social buttons - Choose to show or hide social buttons.
- Facebook url - Type here Facebook url.
- Facebook img url - Type here Facebook icon url or upload it.
- Twitter url - Type here Twitter url.
- Twitter img url - Type here Twitter icon url or upload it.
- Google Plus url - Type here Google Plus url.
- Google Plus img url - Type here Google Plus icon url or upload it.
- YouTube url - Type here YouTube url.
- YouTube img url - Type here YouTube icon url or upload it.
- Instagram url - Type here Instagram url.
- Instagram img url - Type here Instagram icon url or upload it.
- Social buttons position - Choose position for Social buttons(Left, Center, Right).
- Distance from top - Type here Social buttons distance from top.
- Animation type - Choose animation type for Social buttons.
- Animation waiting time - Type here waiting time for Social buttons animation(in milliseconds).
- Social buttons max width - Type here maximum width for Social buttons.
- Social buttons max height - Type here maximum height for Social buttons.
Link To Admin
- Show - Choose to show or hide Link To Admin.
- Link To Admin text - Type here Link To Admin text.
- Text color - Choose text color.
- Font Size - Type here text Font Size.
- Font family - Select Font family for Link To Admin.
- Link To Admin position - Choose position for Link To Admin(Left, Center, Right).
- Distance from top - Type here Link To Admin distance from top.
- Animation type - Choose animation type for Link To Admin.
- Animation waiting time - Type here waiting time for Link To Admin animation(in milliseconds).
Content
- Content position - Choose content position(Left top, Left middle, Left bottom, Center top, Center middle, Center bottom, Right top, Right middle, Right bottom).
- Content bg color - Select content background color.
- Content transparency - Select transparency for content.
- Border radius - Type here border radius for content.
- Content max width - Type here content maximum width.
- Padding - Type here content padding value(padding properties define the space between the element border and the element content).
- Margin - Type here content margin value(margin properties define the space around elements).
- Elements ordering - Choose the order of showing elements(you can move all elements using drop down functionality).
Background
- Background type - Select the background type you want to use.
- Set color - Select the background color(option will appear if you choose "Background color" type).
- Img url - Type the image url or just upload images for background(option will appear if you choose "Background image" type).
- Slider img urls - Type the image urls or just upload images for Background Slider(option will appear if you choose "Background Slider" type).
- YouTube video id - Type YouTube video Id, for example if YouTube video full url is "https://www.youtube.com/watch?v=0AqnCSdkjQ0", then you just need to type here "0AqnCSdkjQ0" (option will appear if you choose "YouTube Background" type).
- Video Sound - Choose mute or unmute background video(option will appear if you choose "YouTube Background" type).
Except pages and IPs
- Disable the plugin for this ips - You can disable the plugin for this ips, just type the ip and click anywhere, then type the next ip in next field that will appear.
- Disable the plugin for this urls - You can disable the plugin for this urls, just type the url and click anywhere, then type the next url in next field that will appear.
Search engine and Favicon
- Title(SEO) - Type here the Title for Search engines(It will be visible for search engines).
- Favicon - Here you can upload favicon.
- Enable Search Robots - Here you can enable or disable coming soon page for search robots(If you disable this option then your website will disappear from search engines).
- Meta Keywords - Type here meta keywords.
- Meta Description - Type here meta description.
Subscribers page
On this page you can view subscribed users emails. You can copy emails list and send emails using Gmail or other email services.
You can remove emails from email list as well.
Send Mail all subscribed Users - Send Mail to all subscribed Users
All fields are required - All fields are required
- Your display Email - Type here the Display Email address, your users will see it when you send them email.
- Your display Name - Type here name(company or website name) that your users will see when you send them email.
- Message title - Type here message title.
- Message - Type here message text.
All fields required, so fill all fields and click on send button, that's all.
|
| 3.2.8 |
2021-03-24 |
=
- Edit the admin option titles.
Step by step guide
Logo
- Show logo - Choose to show or hide your logo.
- Logo - Click "Upload" button to upload your logo.
- Logo position - Here you can choose your logo position(Left, Center, Right).
- Distance from top - Type here your logo distance from top.
- Logo Animation type - Choose animation type for your logo.
- Animation waiting time - Type here waiting time for Logo animation(in milliseconds).
- Logo max width - Type here your website logo maximum width.
- Logo max height - Type here your website logo maximum height.
Title
- Show title - Choose to show or hide your Title.
- Title - Type here the Title.
- Title color - Select the title color.
- Title Font Size - Type here title font size.
- Title Font family - Choose the font family for title.
- Title position - Choose Title position(Left, Center, Right).
- Distance from top - Type here Title field distance from top.
- Title Animation type - Choose animation type for Title.
- Animation waiting time - Type here Title animation waiting time(in milliseconds).
Message
- Show Message - Choose to show or hide Message box.
- Message - Type here message for under construction page(you can use WordPress posts/pages default editor).
- Message position - Choose position for Message box(Left, Center, Right).
- Distance from top - Type here Message box distance from top.
- Message Animation type - Choose animation type for Message box.
- Animation waiting time - Type here waiting time for Message box animation(in milliseconds).
Countdown
- Show/hide - Choose to show or hide.
- Text for Day field - Type here default text for Day field.
- Text for Hour field - Type here default text for Hour field.
- Text for Minute field - Type here default text for Minute field.
- Text for Second field - Type here default text for Second field.
- Countdown date - Type here the Countdown time(days, hour), then select the Countdown start date.
- After Countdown expired - Choose what will happens with Under construction page when Countdown expired(Disable coming soon or only hide Countdown).
- Position - Choose the position(Left, Center, Right).
- Distance from top - Type here the distance from top.
- Animation type - Choose animation type.
- Animation waiting time - Type here waiting time for animation(in milliseconds).
- Buttons type - Choose the buttons type(button, circle, vertical slider)
- Text color - Select the text color.
- Background color - Select the background color.
- Border radius - Type here the buttons border radius.
- Size - Select the size.
- Border width - Select the border width for circle buttons(only appears when you choose Countdown circle buttons).
- Font-size - Type here the countdown text font-size.
- Font family - Select the text Font family.
Progress bar
- Show Progress bar - Choose to show or hide Progress bar.
- Progress bar percentage - Here you can select Progress bar percentage.
- Width - Type here Progress bar width.
- Progress bar position - Choose position for Progress bar(Left, Center, Right).
- Distance from top - Type here Progress bar distance from top.
- Progress bar load color - Select progress bar load color.
- Border color - Select Progress bar border color.
- Border width - Choose progress bar border width.
- Border radius - Choose progress bar border radius.
- Animation type - Choose animation type for Progress bar.
- Animation waiting time - Type here waiting time for Progress bar animation(in milliseconds).
Subscribe (Mailing list)
- Show the Form - Choose to show or hide Subscribe Form.
- User First name text - Type here text for user first name field.
- User Last name text - Type here text for user last name field.
- Email field text - Type here text for email field.
- Send button text - Type here the Send button text.
- Success email text - Type here the text that will appear after users submit the correct email.
- Existing email text - Type here the text that will appear after users type already submitted email.
- Blank email field text - Type here the text that will appear after users submit a blank field.
- Invalid email text - Type here the text that will appear after users submit invalid email.
- Subscribe Form position - Choose position for Subscribe Form(Left, Center, Right).
- Distance from top - Type here Subscribe Form distance from top.
- Font Size - Type here font size for all texts in Subscribe Form.
- Email field border radius - Type here border radius for email field.
- Input max width - Type here max with for input field.
- Font family - Type here font family for all texts in Subscribe Form.
- Input field border color - Select the input field border color.
- Placeholder text color - Select default text color for input fields.
- Send button bg color - Select the send button background color.
- Send button text color - Select the send button text color.
- Input field text color - Select the input field text color.
- After submit text color - Select color of the text, that will appear after submit.
- Animation type - Choose animation type for Subscribe Form.
- Animation waiting time - Type here waiting time for Subscribe Form animation(in milliseconds).
Social buttons
- Show social buttons - Choose to show or hide social buttons.
- Facebook url - Type here Facebook url.
- Facebook img url - Type here Facebook icon url or upload it.
- Twitter url - Type here Twitter url.
- Twitter img url - Type here Twitter icon url or upload it.
- Google Plus url - Type here Google Plus url.
- Google Plus img url - Type here Google Plus icon url or upload it.
- YouTube url - Type here YouTube url.
- YouTube img url - Type here YouTube icon url or upload it.
- Instagram url - Type here Instagram url.
- Instagram img url - Type here Instagram icon url or upload it.
- Social buttons position - Choose position for Social buttons(Left, Center, Right).
- Distance from top - Type here Social buttons distance from top.
- Animation type - Choose animation type for Social buttons.
- Animation waiting time - Type here waiting time for Social buttons animation(in milliseconds).
- Social buttons max width - Type here maximum width for Social buttons.
- Social buttons max height - Type here maximum height for Social buttons.
Link To Admin
- Show - Choose to show or hide Link To Admin.
- Link To Admin text - Type here Link To Admin text.
- Text color - Choose text color.
- Font Size - Type here text Font Size.
- Font family - Select Font family for Link To Admin.
- Link To Admin position - Choose position for Link To Admin(Left, Center, Right).
- Distance from top - Type here Link To Admin distance from top.
- Animation type - Choose animation type for Link To Admin.
- Animation waiting time - Type here waiting time for Link To Admin animation(in milliseconds).
Content
- Content position - Choose content position(Left top, Left middle, Left bottom, Center top, Center middle, Center bottom, Right top, Right middle, Right bottom).
- Content bg color - Select content background color.
- Content transparency - Select transparency for content.
- Border radius - Type here border radius for content.
- Content max width - Type here content maximum width.
- Padding - Type here content padding value(padding properties define the space between the element border and the element content).
- Margin - Type here content margin value(margin properties define the space around elements).
- Elements ordering - Choose the order of showing elements(you can move all elements using drop down functionality).
Background
- Background type - Select the background type you want to use.
- Set color - Select the background color(option will appear if you choose "Background color" type).
- Img url - Type the image url or just upload images for background(option will appear if you choose "Background image" type).
- Slider img urls - Type the image urls or just upload images for Background Slider(option will appear if you choose "Background Slider" type).
- YouTube video id - Type YouTube video Id, for example if YouTube video full url is "https://www.youtube.com/watch?v=0AqnCSdkjQ0", then you just need to type here "0AqnCSdkjQ0" (option will appear if you choose "YouTube Background" type).
- Video Sound - Choose mute or unmute background video(option will appear if you choose "YouTube Background" type).
Except pages and IPs
- Disable the plugin for this ips - You can disable the plugin for this ips, just type the ip and click anywhere, then type the next ip in next field that will appear.
- Disable the plugin for this urls - You can disable the plugin for this urls, just type the url and click anywhere, then type the next url in next field that will appear.
Search engine and Favicon
- Title(SEO) - Type here the Title for Search engines(It will be visible for search engines).
- Favicon - Here you can upload favicon.
- Enable Search Robots - Here you can enable or disable coming soon page for search robots(If you disable this option then your website will disappear from search engines).
- Meta Keywords - Type here meta keywords.
- Meta Description - Type here meta description.
Subscribers page
On this page you can view subscribed users emails. You can copy emails list and send emails using Gmail or other email services.
You can remove emails from email list as well.
Send Mail all subscribed Users - Send Mail to all subscribed Users
All fields are required - All fields are required
- Your display Email - Type here the Display Email address, your users will see it when you send them email.
- Your display Name - Type here name(company or website name) that your users will see when you send them email.
- Message title - Type here message title.
- Message - Type here message text.
All fields required, so fill all fields and click on send button, that's all.
|
| 3.2.7 |
2021-03-17 |
=
- Added coming soon page text.
Step by step guide
Logo
- Show logo - Choose to show or hide your logo.
- Logo - Click "Upload" button to upload your logo.
- Logo position - Here you can choose your logo position(Left, Center, Right).
- Distance from top - Type here your logo distance from top.
- Logo Animation type - Choose animation type for your logo.
- Animation waiting time - Type here waiting time for Logo animation(in milliseconds).
- Logo max width - Type here your website logo maximum width.
- Logo max height - Type here your website logo maximum height.
Title
- Show title - Choose to show or hide your Title.
- Title - Type here the Title.
- Title color - Select the title color.
- Title Font Size - Type here title font size.
- Title Font family - Choose the font family for title.
- Title position - Choose Title position(Left, Center, Right).
- Distance from top - Type here Title field distance from top.
- Title Animation type - Choose animation type for Title.
- Animation waiting time - Type here Title animation waiting time(in milliseconds).
Message
- Show Message - Choose to show or hide Message box.
- Message - Type here message for under construction page(you can use WordPress posts/pages default editor).
- Message position - Choose position for Message box(Left, Center, Right).
- Distance from top - Type here Message box distance from top.
- Message Animation type - Choose animation type for Message box.
- Animation waiting time - Type here waiting time for Message box animation(in milliseconds).
Countdown
- Show/hide - Choose to show or hide.
- Text for Day field - Type here default text for Day field.
- Text for Hour field - Type here default text for Hour field.
- Text for Minute field - Type here default text for Minute field.
- Text for Second field - Type here default text for Second field.
- Countdown date - Type here the Countdown time(days, hour), then select the Countdown start date.
- After Countdown expired - Choose what will happens with Under construction page when Countdown expired(Disable coming soon or only hide Countdown).
- Position - Choose the position(Left, Center, Right).
- Distance from top - Type here the distance from top.
- Animation type - Choose animation type.
- Animation waiting time - Type here waiting time for animation(in milliseconds).
- Buttons type - Choose the buttons type(button, circle, vertical slider)
- Text color - Select the text color.
- Background color - Select the background color.
- Border radius - Type here the buttons border radius.
- Size - Select the size.
- Border width - Select the border width for circle buttons(only appears when you choose Countdown circle buttons).
- Font-size - Type here the countdown text font-size.
- Font family - Select the text Font family.
Progress bar
- Show Progress bar - Choose to show or hide Progress bar.
- Progress bar percentage - Here you can select Progress bar percentage.
- Width - Type here Progress bar width.
- Progress bar position - Choose position for Progress bar(Left, Center, Right).
- Distance from top - Type here Progress bar distance from top.
- Progress bar load color - Select progress bar load color.
- Border color - Select Progress bar border color.
- Border width - Choose progress bar border width.
- Border radius - Choose progress bar border radius.
- Animation type - Choose animation type for Progress bar.
- Animation waiting time - Type here waiting time for Progress bar animation(in milliseconds).
Subscribe (Mailing list)
- Show the Form - Choose to show or hide Subscribe Form.
- User First name text - Type here text for user first name field.
- User Last name text - Type here text for user last name field.
- Email field text - Type here text for email field.
- Send button text - Type here the Send button text.
- Success email text - Type here the text that will appear after users submit the correct email.
- Existing email text - Type here the text that will appear after users type already submitted email.
- Blank email field text - Type here the text that will appear after users submit a blank field.
- Invalid email text - Type here the text that will appear after users submit invalid email.
- Subscribe Form position - Choose position for Subscribe Form(Left, Center, Right).
- Distance from top - Type here Subscribe Form distance from top.
- Font Size - Type here font size for all texts in Subscribe Form.
- Email field border radius - Type here border radius for email field.
- Input max width - Type here max with for input field.
- Font family - Type here font family for all texts in Subscribe Form.
- Input field border color - Select the input field border color.
- Placeholder text color - Select default text color for input fields.
- Send button bg color - Select the send button background color.
- Send button text color - Select the send button text color.
- Input field text color - Select the input field text color.
- After submit text color - Select color of the text, that will appear after submit.
- Animation type - Choose animation type for Subscribe Form.
- Animation waiting time - Type here waiting time for Subscribe Form animation(in milliseconds).
Social buttons
- Show social buttons - Choose to show or hide social buttons.
- Facebook url - Type here Facebook url.
- Facebook img url - Type here Facebook icon url or upload it.
- Twitter url - Type here Twitter url.
- Twitter img url - Type here Twitter icon url or upload it.
- Google Plus url - Type here Google Plus url.
- Google Plus img url - Type here Google Plus icon url or upload it.
- YouTube url - Type here YouTube url.
- YouTube img url - Type here YouTube icon url or upload it.
- Instagram url - Type here Instagram url.
- Instagram img url - Type here Instagram icon url or upload it.
- Social buttons position - Choose position for Social buttons(Left, Center, Right).
- Distance from top - Type here Social buttons distance from top.
- Animation type - Choose animation type for Social buttons.
- Animation waiting time - Type here waiting time for Social buttons animation(in milliseconds).
- Social buttons max width - Type here maximum width for Social buttons.
- Social buttons max height - Type here maximum height for Social buttons.
Link To Admin
- Show - Choose to show or hide Link To Admin.
- Link To Admin text - Type here Link To Admin text.
- Text color - Choose text color.
- Font Size - Type here text Font Size.
- Font family - Select Font family for Link To Admin.
- Link To Admin position - Choose position for Link To Admin(Left, Center, Right).
- Distance from top - Type here Link To Admin distance from top.
- Animation type - Choose animation type for Link To Admin.
- Animation waiting time - Type here waiting time for Link To Admin animation(in milliseconds).
Content
- Content position - Choose content position(Left top, Left middle, Left bottom, Center top, Center middle, Center bottom, Right top, Right middle, Right bottom).
- Content bg color - Select content background color.
- Content transparency - Select transparency for content.
- Border radius - Type here border radius for content.
- Content max width - Type here content maximum width.
- Padding - Type here content padding value(padding properties define the space between the element border and the element content).
- Margin - Type here content margin value(margin properties define the space around elements).
- Elements ordering - Choose the order of showing elements(you can move all elements using drop down functionality).
Background
- Background type - Select the background type you want to use.
- Set color - Select the background color(option will appear if you choose "Background color" type).
- Img url - Type the image url or just upload images for background(option will appear if you choose "Background image" type).
- Slider img urls - Type the image urls or just upload images for Background Slider(option will appear if you choose "Background Slider" type).
- YouTube video id - Type YouTube video Id, for example if YouTube video full url is "https://www.youtube.com/watch?v=0AqnCSdkjQ0", then you just need to type here "0AqnCSdkjQ0" (option will appear if you choose "YouTube Background" type).
- Video Sound - Choose mute or unmute background video(option will appear if you choose "YouTube Background" type).
Except pages and IPs
- Disable the plugin for this ips - You can disable the plugin for this ips, just type the ip and click anywhere, then type the next ip in next field that will appear.
- Disable the plugin for this urls - You can disable the plugin for this urls, just type the url and click anywhere, then type the next url in next field that will appear.
Search engine and Favicon
- Title(SEO) - Type here the Title for Search engines(It will be visible for search engines).
- Favicon - Here you can upload favicon.
- Enable Search Robots - Here you can enable or disable coming soon page for search robots(If you disable this option then your website will disappear from search engines).
- Meta Keywords - Type here meta keywords.
- Meta Description - Type here meta description.
Subscribers page
On this page you can view subscribed users emails. You can copy emails list and send emails using Gmail or other email services.
You can remove emails from email list as well.
Send Mail all subscribed Users - Send Mail to all subscribed Users
All fields are required - All fields are required
- Your display Email - Type here the Display Email address, your users will see it when you send them email.
- Your display Name - Type here name(company or website name) that your users will see when you send them email.
- Message title - Type here message title.
- Message - Type here message text.
All fields required, so fill all fields and click on send button, that's all.
|
| 3.2.6 |
2021-03-10 |
=
- Changed contact form icon.
Step by step guide
Logo
- Show logo - Choose to show or hide your logo.
- Logo - Click "Upload" button to upload your logo.
- Logo position - Here you can choose your logo position(Left, Center, Right).
- Distance from top - Type here your logo distance from top.
- Logo Animation type - Choose animation type for your logo.
- Animation waiting time - Type here waiting time for Logo animation(in milliseconds).
- Logo max width - Type here your website logo maximum width.
- Logo max height - Type here your website logo maximum height.
Title
- Show title - Choose to show or hide your Title.
- Title - Type here the Title.
- Title color - Select the title color.
- Title Font Size - Type here title font size.
- Title Font family - Choose the font family for title.
- Title position - Choose Title position(Left, Center, Right).
- Distance from top - Type here Title field distance from top.
- Title Animation type - Choose animation type for Title.
- Animation waiting time - Type here Title animation waiting time(in milliseconds).
Message
- Show Message - Choose to show or hide Message box.
- Message - Type here message for under construction page(you can use WordPress posts/pages default editor).
- Message position - Choose position for Message box(Left, Center, Right).
- Distance from top - Type here Message box distance from top.
- Message Animation type - Choose animation type for Message box.
- Animation waiting time - Type here waiting time for Message box animation(in milliseconds).
Countdown
- Show/hide - Choose to show or hide.
- Text for Day field - Type here default text for Day field.
- Text for Hour field - Type here default text for Hour field.
- Text for Minute field - Type here default text for Minute field.
- Text for Second field - Type here default text for Second field.
- Countdown date - Type here the Countdown time(days, hour), then select the Countdown start date.
- After Countdown expired - Choose what will happens with Under construction page when Countdown expired(Disable coming soon or only hide Countdown).
- Position - Choose the position(Left, Center, Right).
- Distance from top - Type here the distance from top.
- Animation type - Choose animation type.
- Animation waiting time - Type here waiting time for animation(in milliseconds).
- Buttons type - Choose the buttons type(button, circle, vertical slider)
- Text color - Select the text color.
- Background color - Select the background color.
- Border radius - Type here the buttons border radius.
- Size - Select the size.
- Border width - Select the border width for circle buttons(only appears when you choose Countdown circle buttons).
- Font-size - Type here the countdown text font-size.
- Font family - Select the text Font family.
Progress bar
- Show Progress bar - Choose to show or hide Progress bar.
- Progress bar percentage - Here you can select Progress bar percentage.
- Width - Type here Progress bar width.
- Progress bar position - Choose position for Progress bar(Left, Center, Right).
- Distance from top - Type here Progress bar distance from top.
- Progress bar load color - Select progress bar load color.
- Border color - Select Progress bar border color.
- Border width - Choose progress bar border width.
- Border radius - Choose progress bar border radius.
- Animation type - Choose animation type for Progress bar.
- Animation waiting time - Type here waiting time for Progress bar animation(in milliseconds).
Subscribe (Mailing list)
- Show the Form - Choose to show or hide Subscribe Form.
- User First name text - Type here text for user first name field.
- User Last name text - Type here text for user last name field.
- Email field text - Type here text for email field.
- Send button text - Type here the Send button text.
- Success email text - Type here the text that will appear after users submit the correct email.
- Existing email text - Type here the text that will appear after users type already submitted email.
- Blank email field text - Type here the text that will appear after users submit a blank field.
- Invalid email text - Type here the text that will appear after users submit invalid email.
- Subscribe Form position - Choose position for Subscribe Form(Left, Center, Right).
- Distance from top - Type here Subscribe Form distance from top.
- Font Size - Type here font size for all texts in Subscribe Form.
- Email field border radius - Type here border radius for email field.
- Input max width - Type here max with for input field.
- Font family - Type here font family for all texts in Subscribe Form.
- Input field border color - Select the input field border color.
- Placeholder text color - Select default text color for input fields.
- Send button bg color - Select the send button background color.
- Send button text color - Select the send button text color.
- Input field text color - Select the input field text color.
- After submit text color - Select color of the text, that will appear after submit.
- Animation type - Choose animation type for Subscribe Form.
- Animation waiting time - Type here waiting time for Subscribe Form animation(in milliseconds).
Social buttons
- Show social buttons - Choose to show or hide social buttons.
- Facebook url - Type here Facebook url.
- Facebook img url - Type here Facebook icon url or upload it.
- Twitter url - Type here Twitter url.
- Twitter img url - Type here Twitter icon url or upload it.
- Google Plus url - Type here Google Plus url.
- Google Plus img url - Type here Google Plus icon url or upload it.
- YouTube url - Type here YouTube url.
- YouTube img url - Type here YouTube icon url or upload it.
- Instagram url - Type here Instagram url.
- Instagram img url - Type here Instagram icon url or upload it.
- Social buttons position - Choose position for Social buttons(Left, Center, Right).
- Distance from top - Type here Social buttons distance from top.
- Animation type - Choose animation type for Social buttons.
- Animation waiting time - Type here waiting time for Social buttons animation(in milliseconds).
- Social buttons max width - Type here maximum width for Social buttons.
- Social buttons max height - Type here maximum height for Social buttons.
Link To Admin
- Show - Choose to show or hide Link To Admin.
- Link To Admin text - Type here Link To Admin text.
- Text color - Choose text color.
- Font Size - Type here text Font Size.
- Font family - Select Font family for Link To Admin.
- Link To Admin position - Choose position for Link To Admin(Left, Center, Right).
- Distance from top - Type here Link To Admin distance from top.
- Animation type - Choose animation type for Link To Admin.
- Animation waiting time - Type here waiting time for Link To Admin animation(in milliseconds).
Content
- Content position - Choose content position(Left top, Left middle, Left bottom, Center top, Center middle, Center bottom, Right top, Right middle, Right bottom).
- Content bg color - Select content background color.
- Content transparency - Select transparency for content.
- Border radius - Type here border radius for content.
- Content max width - Type here content maximum width.
- Padding - Type here content padding value(padding properties define the space between the element border and the element content).
- Margin - Type here content margin value(margin properties define the space around elements).
- Elements ordering - Choose the order of showing elements(you can move all elements using drop down functionality).
Background
- Background type - Select the background type you want to use.
- Set color - Select the background color(option will appear if you choose "Background color" type).
- Img url - Type the image url or just upload images for background(option will appear if you choose "Background image" type).
- Slider img urls - Type the image urls or just upload images for Background Slider(option will appear if you choose "Background Slider" type).
- YouTube video id - Type YouTube video Id, for example if YouTube video full url is "https://www.youtube.com/watch?v=0AqnCSdkjQ0", then you just need to type here "0AqnCSdkjQ0" (option will appear if you choose "YouTube Background" type).
- Video Sound - Choose mute or unmute background video(option will appear if you choose "YouTube Background" type).
Except pages and IPs
- Disable the plugin for this ips - You can disable the plugin for this ips, just type the ip and click anywhere, then type the next ip in next field that will appear.
- Disable the plugin for this urls - You can disable the plugin for this urls, just type the url and click anywhere, then type the next url in next field that will appear.
Search engine and Favicon
- Title(SEO) - Type here the Title for Search engines(It will be visible for search engines).
- Favicon - Here you can upload favicon.
- Enable Search Robots - Here you can enable or disable coming soon page for search robots(If you disable this option then your website will disappear from search engines).
- Meta Keywords - Type here meta keywords.
- Meta Description - Type here meta description.
Subscribers page
On this page you can view subscribed users emails. You can copy emails list and send emails using Gmail or other email services.
You can remove emails from email list as well.
Send Mail all subscribed Users - Send Mail to all subscribed Users
All fields are required - All fields are required
- Your display Email - Type here the Display Email address, your users will see it when you send them email.
- Your display Name - Type here name(company or website name) that your users will see when you send them email.
- Message title - Type here message title.
- Message - Type here message text.
All fields required, so fill all fields and click on send button, that's all.
|
| 3.2.5 |
2021-03-03 |
=
Step by step guide
Logo
- Show logo - Choose to show or hide your logo.
- Logo - Click "Upload" button to upload your logo.
- Logo position - Here you can choose your logo position(Left, Center, Right).
- Distance from top - Type here your logo distance from top.
- Logo Animation type - Choose animation type for your logo.
- Animation waiting time - Type here waiting time for Logo animation(in milliseconds).
- Logo max width - Type here your website logo maximum width.
- Logo max height - Type here your website logo maximum height.
Title
- Show title - Choose to show or hide your Title.
- Title - Type here the Title.
- Title color - Select the title color.
- Title Font Size - Type here title font size.
- Title Font family - Choose the font family for title.
- Title position - Choose Title position(Left, Center, Right).
- Distance from top - Type here Title field distance from top.
- Title Animation type - Choose animation type for Title.
- Animation waiting time - Type here Title animation waiting time(in milliseconds).
Message
- Show Message - Choose to show or hide Message box.
- Message - Type here message for under construction page(you can use WordPress posts/pages default editor).
- Message position - Choose position for Message box(Left, Center, Right).
- Distance from top - Type here Message box distance from top.
- Message Animation type - Choose animation type for Message box.
- Animation waiting time - Type here waiting time for Message box animation(in milliseconds).
Countdown
- Show/hide - Choose to show or hide.
- Text for Day field - Type here default text for Day field.
- Text for Hour field - Type here default text for Hour field.
- Text for Minute field - Type here default text for Minute field.
- Text for Second field - Type here default text for Second field.
- Countdown date - Type here the Countdown time(days, hour), then select the Countdown start date.
- After Countdown expired - Choose what will happens with Under construction page when Countdown expired(Disable coming soon or only hide Countdown).
- Position - Choose the position(Left, Center, Right).
- Distance from top - Type here the distance from top.
- Animation type - Choose animation type.
- Animation waiting time - Type here waiting time for animation(in milliseconds).
- Buttons type - Choose the buttons type(button, circle, vertical slider)
- Text color - Select the text color.
- Background color - Select the background color.
- Border radius - Type here the buttons border radius.
- Size - Select the size.
- Border width - Select the border width for circle buttons(only appears when you choose Countdown circle buttons).
- Font-size - Type here the countdown text font-size.
- Font family - Select the text Font family.
Progress bar
- Show Progress bar - Choose to show or hide Progress bar.
- Progress bar percentage - Here you can select Progress bar percentage.
- Width - Type here Progress bar width.
- Progress bar position - Choose position for Progress bar(Left, Center, Right).
- Distance from top - Type here Progress bar distance from top.
- Progress bar load color - Select progress bar load color.
- Border color - Select Progress bar border color.
- Border width - Choose progress bar border width.
- Border radius - Choose progress bar border radius.
- Animation type - Choose animation type for Progress bar.
- Animation waiting time - Type here waiting time for Progress bar animation(in milliseconds).
Subscribe (Mailing list)
- Show the Form - Choose to show or hide Subscribe Form.
- User First name text - Type here text for user first name field.
- User Last name text - Type here text for user last name field.
- Email field text - Type here text for email field.
- Send button text - Type here the Send button text.
- Success email text - Type here the text that will appear after users submit the correct email.
- Existing email text - Type here the text that will appear after users type already submitted email.
- Blank email field text - Type here the text that will appear after users submit a blank field.
- Invalid email text - Type here the text that will appear after users submit invalid email.
- Subscribe Form position - Choose position for Subscribe Form(Left, Center, Right).
- Distance from top - Type here Subscribe Form distance from top.
- Font Size - Type here font size for all texts in Subscribe Form.
- Email field border radius - Type here border radius for email field.
- Input max width - Type here max with for input field.
- Font family - Type here font family for all texts in Subscribe Form.
- Input field border color - Select the input field border color.
- Placeholder text color - Select default text color for input fields.
- Send button bg color - Select the send button background color.
- Send button text color - Select the send button text color.
- Input field text color - Select the input field text color.
- After submit text color - Select color of the text, that will appear after submit.
- Animation type - Choose animation type for Subscribe Form.
- Animation waiting time - Type here waiting time for Subscribe Form animation(in milliseconds).
Social buttons
- Show social buttons - Choose to show or hide social buttons.
- Facebook url - Type here Facebook url.
- Facebook img url - Type here Facebook icon url or upload it.
- Twitter url - Type here Twitter url.
- Twitter img url - Type here Twitter icon url or upload it.
- Google Plus url - Type here Google Plus url.
- Google Plus img url - Type here Google Plus icon url or upload it.
- YouTube url - Type here YouTube url.
- YouTube img url - Type here YouTube icon url or upload it.
- Instagram url - Type here Instagram url.
- Instagram img url - Type here Instagram icon url or upload it.
- Social buttons position - Choose position for Social buttons(Left, Center, Right).
- Distance from top - Type here Social buttons distance from top.
- Animation type - Choose animation type for Social buttons.
- Animation waiting time - Type here waiting time for Social buttons animation(in milliseconds).
- Social buttons max width - Type here maximum width for Social buttons.
- Social buttons max height - Type here maximum height for Social buttons.
Link To Admin
- Show - Choose to show or hide Link To Admin.
- Link To Admin text - Type here Link To Admin text.
- Text color - Choose text color.
- Font Size - Type here text Font Size.
- Font family - Select Font family for Link To Admin.
- Link To Admin position - Choose position for Link To Admin(Left, Center, Right).
- Distance from top - Type here Link To Admin distance from top.
- Animation type - Choose animation type for Link To Admin.
- Animation waiting time - Type here waiting time for Link To Admin animation(in milliseconds).
Content
- Content position - Choose content position(Left top, Left middle, Left bottom, Center top, Center middle, Center bottom, Right top, Right middle, Right bottom).
- Content bg color - Select content background color.
- Content transparency - Select transparency for content.
- Border radius - Type here border radius for content.
- Content max width - Type here content maximum width.
- Padding - Type here content padding value(padding properties define the space between the element border and the element content).
- Margin - Type here content margin value(margin properties define the space around elements).
- Elements ordering - Choose the order of showing elements(you can move all elements using drop down functionality).
Background
- Background type - Select the background type you want to use.
- Set color - Select the background color(option will appear if you choose "Background color" type).
- Img url - Type the image url or just upload images for background(option will appear if you choose "Background image" type).
- Slider img urls - Type the image urls or just upload images for Background Slider(option will appear if you choose "Background Slider" type).
- YouTube video id - Type YouTube video Id, for example if YouTube video full url is "https://www.youtube.com/watch?v=0AqnCSdkjQ0", then you just need to type here "0AqnCSdkjQ0" (option will appear if you choose "YouTube Background" type).
- Video Sound - Choose mute or unmute background video(option will appear if you choose "YouTube Background" type).
Except pages and IPs
- Disable the plugin for this ips - You can disable the plugin for this ips, just type the ip and click anywhere, then type the next ip in next field that will appear.
- Disable the plugin for this urls - You can disable the plugin for this urls, just type the url and click anywhere, then type the next url in next field that will appear.
Search engine and Favicon
- Title(SEO) - Type here the Title for Search engines(It will be visible for search engines).
- Favicon - Here you can upload favicon.
- Enable Search Robots - Here you can enable or disable coming soon page for search robots(If you disable this option then your website will disappear from search engines).
- Meta Keywords - Type here meta keywords.
- Meta Description - Type here meta description.
Subscribers page
On this page you can view subscribed users emails. You can copy emails list and send emails using Gmail or other email services.
You can remove emails from email list as well.
Send Mail all subscribed Users - Send Mail to all subscribed Users
All fields are required - All fields are required
- Your display Email - Type here the Display Email address, your users will see it when you send them email.
- Your display Name - Type here name(company or website name) that your users will see when you send them email.
- Message title - Type here message title.
- Message - Type here message text.
All fields required, so fill all fields and click on send button, that's all.
|
| 3.2.4 |
2021-02-24 |
=
- Fix spelling mistakes in the admin panel.
Step by step guide
Logo
- Show logo - Choose to show or hide your logo.
- Logo - Click "Upload" button to upload your logo.
- Logo position - Here you can choose your logo position(Left, Center, Right).
- Distance from top - Type here your logo distance from top.
- Logo Animation type - Choose animation type for your logo.
- Animation waiting time - Type here waiting time for Logo animation(in milliseconds).
- Logo max width - Type here your website logo maximum width.
- Logo max height - Type here your website logo maximum height.
Title
- Show title - Choose to show or hide your Title.
- Title - Type here the Title.
- Title color - Select the title color.
- Title Font Size - Type here title font size.
- Title Font family - Choose the font family for title.
- Title position - Choose Title position(Left, Center, Right).
- Distance from top - Type here Title field distance from top.
- Title Animation type - Choose animation type for Title.
- Animation waiting time - Type here Title animation waiting time(in milliseconds).
Message
- Show Message - Choose to show or hide Message box.
- Message - Type here message for under construction page(you can use WordPress posts/pages default editor).
- Message position - Choose position for Message box(Left, Center, Right).
- Distance from top - Type here Message box distance from top.
- Message Animation type - Choose animation type for Message box.
- Animation waiting time - Type here waiting time for Message box animation(in milliseconds).
Countdown
- Show/hide - Choose to show or hide.
- Text for Day field - Type here default text for Day field.
- Text for Hour field - Type here default text for Hour field.
- Text for Minute field - Type here default text for Minute field.
- Text for Second field - Type here default text for Second field.
- Countdown date - Type here the Countdown time(days, hour), then select the Countdown start date.
- After Countdown expired - Choose what will happens with Under construction page when Countdown expired(Disable coming soon or only hide Countdown).
- Position - Choose the position(Left, Center, Right).
- Distance from top - Type here the distance from top.
- Animation type - Choose animation type.
- Animation waiting time - Type here waiting time for animation(in milliseconds).
- Buttons type - Choose the buttons type(button, circle, vertical slider)
- Text color - Select the text color.
- Background color - Select the background color.
- Border radius - Type here the buttons border radius.
- Size - Select the size.
- Border width - Select the border width for circle buttons(only appears when you choose Countdown circle buttons).
- Font-size - Type here the countdown text font-size.
- Font family - Select the text Font family.
Progress bar
- Show Progress bar - Choose to show or hide Progress bar.
- Progress bar percentage - Here you can select Progress bar percentage.
- Width - Type here Progress bar width.
- Progress bar position - Choose position for Progress bar(Left, Center, Right).
- Distance from top - Type here Progress bar distance from top.
- Progress bar load color - Select progress bar load color.
- Border color - Select Progress bar border color.
- Border width - Choose progress bar border width.
- Border radius - Choose progress bar border radius.
- Animation type - Choose animation type for Progress bar.
- Animation waiting time - Type here waiting time for Progress bar animation(in milliseconds).
Subscribe (Mailing list)
- Show the Form - Choose to show or hide Subscribe Form.
- User First name text - Type here text for user first name field.
- User Last name text - Type here text for user last name field.
- Email field text - Type here text for email field.
- Send button text - Type here the Send button text.
- Success email text - Type here the text that will appear after users submit the correct email.
- Existing email text - Type here the text that will appear after users type already submitted email.
- Blank email field text - Type here the text that will appear after users submit a blank field.
- Invalid email text - Type here the text that will appear after users submit invalid email.
- Subscribe Form position - Choose position for Subscribe Form(Left, Center, Right).
- Distance from top - Type here Subscribe Form distance from top.
- Font Size - Type here font size for all texts in Subscribe Form.
- Email field border radius - Type here border radius for email field.
- Input max width - Type here max with for input field.
- Font family - Type here font family for all texts in Subscribe Form.
- Input field border color - Select the input field border color.
- Placeholder text color - Select default text color for input fields.
- Send button bg color - Select the send button background color.
- Send button text color - Select the send button text color.
- Input field text color - Select the input field text color.
- After submit text color - Select color of the text, that will appear after submit.
- Animation type - Choose animation type for Subscribe Form.
- Animation waiting time - Type here waiting time for Subscribe Form animation(in milliseconds).
Social buttons
- Show social buttons - Choose to show or hide social buttons.
- Facebook url - Type here Facebook url.
- Facebook img url - Type here Facebook icon url or upload it.
- Twitter url - Type here Twitter url.
- Twitter img url - Type here Twitter icon url or upload it.
- Google Plus url - Type here Google Plus url.
- Google Plus img url - Type here Google Plus icon url or upload it.
- YouTube url - Type here YouTube url.
- YouTube img url - Type here YouTube icon url or upload it.
- Instagram url - Type here Instagram url.
- Instagram img url - Type here Instagram icon url or upload it.
- Social buttons position - Choose position for Social buttons(Left, Center, Right).
- Distance from top - Type here Social buttons distance from top.
- Animation type - Choose animation type for Social buttons.
- Animation waiting time - Type here waiting time for Social buttons animation(in milliseconds).
- Social buttons max width - Type here maximum width for Social buttons.
- Social buttons max height - Type here maximum height for Social buttons.
Link To Admin
- Show - Choose to show or hide Link To Admin.
- Link To Admin text - Type here Link To Admin text.
- Text color - Choose text color.
- Font Size - Type here text Font Size.
- Font family - Select Font family for Link To Admin.
- Link To Admin position - Choose position for Link To Admin(Left, Center, Right).
- Distance from top - Type here Link To Admin distance from top.
- Animation type - Choose animation type for Link To Admin.
- Animation waiting time - Type here waiting time for Link To Admin animation(in milliseconds).
Content
- Content position - Choose content position(Left top, Left middle, Left bottom, Center top, Center middle, Center bottom, Right top, Right middle, Right bottom).
- Content bg color - Select content background color.
- Content transparency - Select transparency for content.
- Border radius - Type here border radius for content.
- Content max width - Type here content maximum width.
- Padding - Type here content padding value(padding properties define the space between the element border and the element content).
- Margin - Type here content margin value(margin properties define the space around elements).
- Elements ordering - Choose the order of showing elements(you can move all elements using drop down functionality).
Background
- Background type - Select the background type you want to use.
- Set color - Select the background color(option will appear if you choose "Background color" type).
- Img url - Type the image url or just upload images for background(option will appear if you choose "Background image" type).
- Slider img urls - Type the image urls or just upload images for Background Slider(option will appear if you choose "Background Slider" type).
- YouTube video id - Type YouTube video Id, for example if YouTube video full url is "https://www.youtube.com/watch?v=0AqnCSdkjQ0", then you just need to type here "0AqnCSdkjQ0" (option will appear if you choose "YouTube Background" type).
- Video Sound - Choose mute or unmute background video(option will appear if you choose "YouTube Background" type).
Except pages and IPs
- Disable the plugin for this ips - You can disable the plugin for this ips, just type the ip and click anywhere, then type the next ip in next field that will appear.
- Disable the plugin for this urls - You can disable the plugin for this urls, just type the url and click anywhere, then type the next url in next field that will appear.
Search engine and Favicon
- Title(SEO) - Type here the Title for Search engines(It will be visible for search engines).
- Favicon - Here you can upload favicon.
- Enable Search Robots - Here you can enable or disable coming soon page for search robots(If you disable this option then your website will disappear from search engines).
- Meta Keywords - Type here meta keywords.
- Meta Description - Type here meta description.
Subscribers page
On this page you can view subscribed users emails. You can copy emails list and send emails using Gmail or other email services.
You can remove emails from email list as well.
Send Mail all subscribed Users - Send Mail to all subscribed Users
All fields are required - All fields are required
- Your display Email - Type here the Display Email address, your users will see it when you send them email.
- Your display Name - Type here name(company or website name) that your users will see when you send them email.
- Message title - Type here message title.
- Message - Type here message text.
All fields required, so fill all fields and click on send button, that's all.
|
| 3.2.3 |
2021-02-17 |
=
Step by step guide
Logo
- Show logo - Choose to show or hide your logo.
- Logo - Click "Upload" button to upload your logo.
- Logo position - Here you can choose your logo position(Left, Center, Right).
- Distance from top - Type here your logo distance from top.
- Logo Animation type - Choose animation type for your logo.
- Animation waiting time - Type here waiting time for Logo animation(in milliseconds).
- Logo max width - Type here your website logo maximum width.
- Logo max height - Type here your website logo maximum height.
Title
- Show title - Choose to show or hide your Title.
- Title - Type here the Title.
- Title color - Select the title color.
- Title Font Size - Type here title font size.
- Title Font family - Choose the font family for title.
- Title position - Choose Title position(Left, Center, Right).
- Distance from top - Type here Title field distance from top.
- Title Animation type - Choose animation type for Title.
- Animation waiting time - Type here Title animation waiting time(in milliseconds).
Message
- Show Message - Choose to show or hide Message box.
- Message - Type here message for under construction page(you can use WordPress posts/pages default editor).
- Message position - Choose position for Message box(Left, Center, Right).
- Distance from top - Type here Message box distance from top.
- Message Animation type - Choose animation type for Message box.
- Animation waiting time - Type here waiting time for Message box animation(in milliseconds).
Countdown
- Show/hide - Choose to show or hide.
- Text for Day field - Type here default text for Day field.
- Text for Hour field - Type here default text for Hour field.
- Text for Minute field - Type here default text for Minute field.
- Text for Second field - Type here default text for Second field.
- Countdown date - Type here the Countdown time(days, hour), then select the Countdown start date.
- After Countdown expired - Choose what will happens with Under construction page when Countdown expired(Disable coming soon or only hide Countdown).
- Position - Choose the position(Left, Center, Right).
- Distance from top - Type here the distance from top.
- Animation type - Choose animation type.
- Animation waiting time - Type here waiting time for animation(in milliseconds).
- Buttons type - Choose the buttons type(button, circle, vertical slider)
- Text color - Select the text color.
- Background color - Select the background color.
- Border radius - Type here the buttons border radius.
- Size - Select the size.
- Border width - Select the border width for circle buttons(only appears when you choose Countdown circle buttons).
- Font-size - Type here the countdown text font-size.
- Font family - Select the text Font family.
Progress bar
- Show Progress bar - Choose to show or hide Progress bar.
- Progress bar percentage - Here you can select Progress bar percentage.
- Width - Type here Progress bar width.
- Progress bar position - Choose position for Progress bar(Left, Center, Right).
- Distance from top - Type here Progress bar distance from top.
- Progress bar load color - Select progress bar load color.
- Border color - Select Progress bar border color.
- Border width - Choose progress bar border width.
- Border radius - Choose progress bar border radius.
- Animation type - Choose animation type for Progress bar.
- Animation waiting time - Type here waiting time for Progress bar animation(in milliseconds).
Subscribe (Mailing list)
- Show the Form - Choose to show or hide Subscribe Form.
- User First name text - Type here text for user first name field.
- User Last name text - Type here text for user last name field.
- Email field text - Type here text for email field.
- Send button text - Type here the Send button text.
- Success email text - Type here the text that will appear after users submit the correct email.
- Existing email text - Type here the text that will appear after users type already submitted email.
- Blank email field text - Type here the text that will appear after users submit a blank field.
- Invalid email text - Type here the text that will appear after users submit invalid email.
- Subscribe Form position - Choose position for Subscribe Form(Left, Center, Right).
- Distance from top - Type here Subscribe Form distance from top.
- Font Size - Type here font size for all texts in Subscribe Form.
- Email field border radius - Type here border radius for email field.
- Input max width - Type here max with for input field.
- Font family - Type here font family for all texts in Subscribe Form.
- Input field border color - Select the input field border color.
- Placeholder text color - Select default text color for input fields.
- Send button bg color - Select the send button background color.
- Send button text color - Select the send button text color.
- Input field text color - Select the input field text color.
- After submit text color - Select color of the text, that will appear after submit.
- Animation type - Choose animation type for Subscribe Form.
- Animation waiting time - Type here waiting time for Subscribe Form animation(in milliseconds).
Social buttons
- Show social buttons - Choose to show or hide social buttons.
- Facebook url - Type here Facebook url.
- Facebook img url - Type here Facebook icon url or upload it.
- Twitter url - Type here Twitter url.
- Twitter img url - Type here Twitter icon url or upload it.
- Google Plus url - Type here Google Plus url.
- Google Plus img url - Type here Google Plus icon url or upload it.
- YouTube url - Type here YouTube url.
- YouTube img url - Type here YouTube icon url or upload it.
- Instagram url - Type here Instagram url.
- Instagram img url - Type here Instagram icon url or upload it.
- Social buttons position - Choose position for Social buttons(Left, Center, Right).
- Distance from top - Type here Social buttons distance from top.
- Animation type - Choose animation type for Social buttons.
- Animation waiting time - Type here waiting time for Social buttons animation(in milliseconds).
- Social buttons max width - Type here maximum width for Social buttons.
- Social buttons max height - Type here maximum height for Social buttons.
Link To Admin
- Show - Choose to show or hide Link To Admin.
- Link To Admin text - Type here Link To Admin text.
- Text color - Choose text color.
- Font Size - Type here text Font Size.
- Font family - Select Font family for Link To Admin.
- Link To Admin position - Choose position for Link To Admin(Left, Center, Right).
- Distance from top - Type here Link To Admin distance from top.
- Animation type - Choose animation type for Link To Admin.
- Animation waiting time - Type here waiting time for Link To Admin animation(in milliseconds).
Content
- Content position - Choose content position(Left top, Left middle, Left bottom, Center top, Center middle, Center bottom, Right top, Right middle, Right bottom).
- Content bg color - Select content background color.
- Content transparency - Select transparency for content.
- Border radius - Type here border radius for content.
- Content max width - Type here content maximum width.
- Padding - Type here content padding value(padding properties define the space between the element border and the element content).
- Margin - Type here content margin value(margin properties define the space around elements).
- Elements ordering - Choose the order of showing elements(you can move all elements using drop down functionality).
Background
- Background type - Select the background type you want to use.
- Set color - Select the background color(option will appear if you choose "Background color" type).
- Img url - Type the image url or just upload images for background(option will appear if you choose "Background image" type).
- Slider img urls - Type the image urls or just upload images for Background Slider(option will appear if you choose "Background Slider" type).
- YouTube video id - Type YouTube video Id, for example if YouTube video full url is "https://www.youtube.com/watch?v=0AqnCSdkjQ0", then you just need to type here "0AqnCSdkjQ0" (option will appear if you choose "YouTube Background" type).
- Video Sound - Choose mute or unmute background video(option will appear if you choose "YouTube Background" type).
Except pages and IPs
- Disable the plugin for this ips - You can disable the plugin for this ips, just type the ip and click anywhere, then type the next ip in next field that will appear.
- Disable the plugin for this urls - You can disable the plugin for this urls, just type the url and click anywhere, then type the next url in next field that will appear.
Search engine and Favicon
- Title(SEO) - Type here the Title for Search engines(It will be visible for search engines).
- Favicon - Here you can upload favicon.
- Enable Search Robots - Here you can enable or disable coming soon page for search robots(If you disable this option then your website will disappear from search engines).
- Meta Keywords - Type here meta keywords.
- Meta Description - Type here meta description.
Subscribers page
On this page you can view subscribed users emails. You can copy emails list and send emails using Gmail or other email services.
You can remove emails from email list as well.
Send Mail all subscribed Users - Send Mail to all subscribed Users
All fields are required - All fields are required
- Your display Email - Type here the Display Email address, your users will see it when you send them email.
- Your display Name - Type here name(company or website name) that your users will see when you send them email.
- Message title - Type here message title.
- Message - Type here message text.
All fields required, so fill all fields and click on send button, that's all.
|
| 3.2.2 |
2021-01-19 |
=
Step by step guide
Logo
- Show logo - Choose to show or hide your logo.
- Logo - Click "Upload" button to upload your logo.
- Logo position - Here you can choose your logo position(Left, Center, Right).
- Distance from top - Type here your logo distance from top.
- Logo Animation type - Choose animation type for your logo.
- Animation waiting time - Type here waiting time for Logo animation(in milliseconds).
- Logo max width - Type here your website logo maximum width.
- Logo max height - Type here your website logo maximum height.
Title
- Show title - Choose to show or hide your Title.
- Title - Type here the Title.
- Title color - Select the title color.
- Title Font Size - Type here title font size.
- Title Font family - Choose the font family for title.
- Title position - Choose Title position(Left, Center, Right).
- Distance from top - Type here Title field distance from top.
- Title Animation type - Choose animation type for Title.
- Animation waiting time - Type here Title animation waiting time(in milliseconds).
Message
- Show Message - Choose to show or hide Message box.
- Message - Type here message for under construction page(you can use WordPress posts/pages default editor).
- Message position - Choose position for Message box(Left, Center, Right).
- Distance from top - Type here Message box distance from top.
- Message Animation type - Choose animation type for Message box.
- Animation waiting time - Type here waiting time for Message box animation(in milliseconds).
Countdown
- Show/hide - Choose to show or hide.
- Text for Day field - Type here default text for Day field.
- Text for Hour field - Type here default text for Hour field.
- Text for Minute field - Type here default text for Minute field.
- Text for Second field - Type here default text for Second field.
- Countdown date - Type here the Countdown time(days, hour), then select the Countdown start date.
- After Countdown expired - Choose what will happens with Under construction page when Countdown expired(Disable coming soon or only hide Countdown).
- Position - Choose the position(Left, Center, Right).
- Distance from top - Type here the distance from top.
- Animation type - Choose animation type.
- Animation waiting time - Type here waiting time for animation(in milliseconds).
- Buttons type - Choose the buttons type(button, circle, vertical slider)
- Text color - Select the text color.
- Background color - Select the background color.
- Border radius - Type here the buttons border radius.
- Size - Select the size.
- Border width - Select the border width for circle buttons(only appears when you choose Countdown circle buttons).
- Font-size - Type here the countdown text font-size.
- Font family - Select the text Font family.
Progress bar
- Show Progress bar - Choose to show or hide Progress bar.
- Progress bar percentage - Here you can select Progress bar percentage.
- Width - Type here Progress bar width.
- Progress bar position - Choose position for Progress bar(Left, Center, Right).
- Distance from top - Type here Progress bar distance from top.
- Progress bar load color - Select progress bar load color.
- Border color - Select Progress bar border color.
- Border width - Choose progress bar border width.
- Border radius - Choose progress bar border radius.
- Animation type - Choose animation type for Progress bar.
- Animation waiting time - Type here waiting time for Progress bar animation(in milliseconds).
Subscribe (Mailing list)
- Show the Form - Choose to show or hide Subscribe Form.
- User First name text - Type here text for user first name field.
- User Last name text - Type here text for user last name field.
- Email field text - Type here text for email field.
- Send button text - Type here the Send button text.
- Success email text - Type here the text that will appear after users submit the correct email.
- Existing email text - Type here the text that will appear after users type already submitted email.
- Blank email field text - Type here the text that will appear after users submit a blank field.
- Invalid email text - Type here the text that will appear after users submit invalid email.
- Subscribe Form position - Choose position for Subscribe Form(Left, Center, Right).
- Distance from top - Type here Subscribe Form distance from top.
- Font Size - Type here font size for all texts in Subscribe Form.
- Email field border radius - Type here border radius for email field.
- Input max width - Type here max with for input field.
- Font family - Type here font family for all texts in Subscribe Form.
- Input field border color - Select the input field border color.
- Placeholder text color - Select default text color for input fields.
- Send button bg color - Select the send button background color.
- Send button text color - Select the send button text color.
- Input field text color - Select the input field text color.
- After submit text color - Select color of the text, that will appear after submit.
- Animation type - Choose animation type for Subscribe Form.
- Animation waiting time - Type here waiting time for Subscribe Form animation(in milliseconds).
Social buttons
- Show social buttons - Choose to show or hide social buttons.
- Facebook url - Type here Facebook url.
- Facebook img url - Type here Facebook icon url or upload it.
- Twitter url - Type here Twitter url.
- Twitter img url - Type here Twitter icon url or upload it.
- Google Plus url - Type here Google Plus url.
- Google Plus img url - Type here Google Plus icon url or upload it.
- YouTube url - Type here YouTube url.
- YouTube img url - Type here YouTube icon url or upload it.
- Instagram url - Type here Instagram url.
- Instagram img url - Type here Instagram icon url or upload it.
- Social buttons position - Choose position for Social buttons(Left, Center, Right).
- Distance from top - Type here Social buttons distance from top.
- Animation type - Choose animation type for Social buttons.
- Animation waiting time - Type here waiting time for Social buttons animation(in milliseconds).
- Social buttons max width - Type here maximum width for Social buttons.
- Social buttons max height - Type here maximum height for Social buttons.
Link To Admin
- Show - Choose to show or hide Link To Admin.
- Link To Admin text - Type here Link To Admin text.
- Text color - Choose text color.
- Font Size - Type here text Font Size.
- Font family - Select Font family for Link To Admin.
- Link To Admin position - Choose position for Link To Admin(Left, Center, Right).
- Distance from top - Type here Link To Admin distance from top.
- Animation type - Choose animation type for Link To Admin.
- Animation waiting time - Type here waiting time for Link To Admin animation(in milliseconds).
Content
- Content position - Choose content position(Left top, Left middle, Left bottom, Center top, Center middle, Center bottom, Right top, Right middle, Right bottom).
- Content bg color - Select content background color.
- Content transparency - Select transparency for content.
- Border radius - Type here border radius for content.
- Content max width - Type here content maximum width.
- Padding - Type here content padding value(padding properties define the space between the element border and the element content).
- Margin - Type here content margin value(margin properties define the space around elements).
- Elements ordering - Choose the order of showing elements(you can move all elements using drop down functionality).
Background
- Background type - Select the background type you want to use.
- Set color - Select the background color(option will appear if you choose "Background color" type).
- Img url - Type the image url or just upload images for background(option will appear if you choose "Background image" type).
- Slider img urls - Type the image urls or just upload images for Background Slider(option will appear if you choose "Background Slider" type).
- YouTube video id - Type YouTube video Id, for example if YouTube video full url is "https://www.youtube.com/watch?v=0AqnCSdkjQ0", then you just need to type here "0AqnCSdkjQ0" (option will appear if you choose "YouTube Background" type).
- Video Sound - Choose mute or unmute background video(option will appear if you choose "YouTube Background" type).
Except pages and IPs
- Disable the plugin for this ips - You can disable the plugin for this ips, just type the ip and click anywhere, then type the next ip in next field that will appear.
- Disable the plugin for this urls - You can disable the plugin for this urls, just type the url and click anywhere, then type the next url in next field that will appear.
Search engine and Favicon
- Title(SEO) - Type here the Title for Search engines(It will be visible for search engines).
- Favicon - Here you can upload favicon.
- Enable Search Robots - Here you can enable or disable coming soon page for search robots(If you disable this option then your website will disappear from search engines).
- Meta Keywords - Type here meta keywords.
- Meta Description - Type here meta description.
Subscribers page
On this page you can view subscribed users emails. You can copy emails list and send emails using Gmail or other email services.
You can remove emails from email list as well.
Send Mail all subscribed Users - Send Mail to all subscribed Users
All fields are required - All fields are required
- Your display Email - Type here the Display Email address, your users will see it when you send them email.
- Your display Name - Type here name(company or website name) that your users will see when you send them email.
- Message title - Type here message title.
- Message - Type here message text.
All fields required, so fill all fields and click on send button, that's all.
|
| 3.2.1 |
2020-12-21 |
=
Step by step guide
Logo
- Show logo - Choose to show or hide your logo.
- Logo - Click "Upload" button to upload your logo.
- Logo position - Here you can choose your logo position(Left, Center, Right).
- Distance from top - Type here your logo distance from top.
- Logo Animation type - Choose animation type for your logo.
- Animation waiting time - Type here waiting time for Logo animation(in milliseconds).
- Logo max width - Type here your website logo maximum width.
- Logo max height - Type here your website logo maximum height.
Title
- Show title - Choose to show or hide your Title.
- Title - Type here the Title.
- Title color - Select the title color.
- Title Font Size - Type here title font size.
- Title Font family - Choose the font family for title.
- Title position - Choose Title position(Left, Center, Right).
- Distance from top - Type here Title field distance from top.
- Title Animation type - Choose animation type for Title.
- Animation waiting time - Type here Title animation waiting time(in milliseconds).
Message
- Show Message - Choose to show or hide Message box.
- Message - Type here message for under construction page(you can use WordPress posts/pages default editor).
- Message position - Choose position for Message box(Left, Center, Right).
- Distance from top - Type here Message box distance from top.
- Message Animation type - Choose animation type for Message box.
- Animation waiting time - Type here waiting time for Message box animation(in milliseconds).
Countdown
- Show/hide - Choose to show or hide.
- Text for Day field - Type here default text for Day field.
- Text for Hour field - Type here default text for Hour field.
- Text for Minute field - Type here default text for Minute field.
- Text for Second field - Type here default text for Second field.
- Countdown date - Type here the Countdown time(days, hour), then select the Countdown start date.
- After Countdown expired - Choose what will happens with Under construction page when Countdown expired(Disable coming soon or only hide Countdown).
- Position - Choose the position(Left, Center, Right).
- Distance from top - Type here the distance from top.
- Animation type - Choose animation type.
- Animation waiting time - Type here waiting time for animation(in milliseconds).
- Buttons type - Choose the buttons type(button, circle, vertical slider)
- Text color - Select the text color.
- Background color - Select the background color.
- Border radius - Type here the buttons border radius.
- Size - Select the size.
- Border width - Select the border width for circle buttons(only appears when you choose Countdown circle buttons).
- Font-size - Type here the countdown text font-size.
- Font family - Select the text Font family.
Progress bar
- Show Progress bar - Choose to show or hide Progress bar.
- Progress bar percentage - Here you can select Progress bar percentage.
- Width - Type here Progress bar width.
- Progress bar position - Choose position for Progress bar(Left, Center, Right).
- Distance from top - Type here Progress bar distance from top.
- Progress bar load color - Select progress bar load color.
- Border color - Select Progress bar border color.
- Border width - Choose progress bar border width.
- Border radius - Choose progress bar border radius.
- Animation type - Choose animation type for Progress bar.
- Animation waiting time - Type here waiting time for Progress bar animation(in milliseconds).
Subscribe (Mailing list)
- Show the Form - Choose to show or hide Subscribe Form.
- User First name text - Type here text for user first name field.
- User Last name text - Type here text for user last name field.
- Email field text - Type here text for email field.
- Send button text - Type here the Send button text.
- Success email text - Type here the text that will appear after users submit the correct email.
- Existing email text - Type here the text that will appear after users type already submitted email.
- Blank email field text - Type here the text that will appear after users submit a blank field.
- Invalid email text - Type here the text that will appear after users submit invalid email.
- Subscribe Form position - Choose position for Subscribe Form(Left, Center, Right).
- Distance from top - Type here Subscribe Form distance from top.
- Font Size - Type here font size for all texts in Subscribe Form.
- Email field border radius - Type here border radius for email field.
- Input max width - Type here max with for input field.
- Font family - Type here font family for all texts in Subscribe Form.
- Input field border color - Select the input field border color.
- Placeholder text color - Select default text color for input fields.
- Send button bg color - Select the send button background color.
- Send button text color - Select the send button text color.
- Input field text color - Select the input field text color.
- After submit text color - Select color of the text, that will appear after submit.
- Animation type - Choose animation type for Subscribe Form.
- Animation waiting time - Type here waiting time for Subscribe Form animation(in milliseconds).
Social buttons
- Show social buttons - Choose to show or hide social buttons.
- Facebook url - Type here Facebook url.
- Facebook img url - Type here Facebook icon url or upload it.
- Twitter url - Type here Twitter url.
- Twitter img url - Type here Twitter icon url or upload it.
- Google Plus url - Type here Google Plus url.
- Google Plus img url - Type here Google Plus icon url or upload it.
- YouTube url - Type here YouTube url.
- YouTube img url - Type here YouTube icon url or upload it.
- Instagram url - Type here Instagram url.
- Instagram img url - Type here Instagram icon url or upload it.
- Social buttons position - Choose position for Social buttons(Left, Center, Right).
- Distance from top - Type here Social buttons distance from top.
- Animation type - Choose animation type for Social buttons.
- Animation waiting time - Type here waiting time for Social buttons animation(in milliseconds).
- Social buttons max width - Type here maximum width for Social buttons.
- Social buttons max height - Type here maximum height for Social buttons.
Link To Admin
- Show - Choose to show or hide Link To Admin.
- Link To Admin text - Type here Link To Admin text.
- Text color - Choose text color.
- Font Size - Type here text Font Size.
- Font family - Select Font family for Link To Admin.
- Link To Admin position - Choose position for Link To Admin(Left, Center, Right).
- Distance from top - Type here Link To Admin distance from top.
- Animation type - Choose animation type for Link To Admin.
- Animation waiting time - Type here waiting time for Link To Admin animation(in milliseconds).
Content
- Content position - Choose content position(Left top, Left middle, Left bottom, Center top, Center middle, Center bottom, Right top, Right middle, Right bottom).
- Content bg color - Select content background color.
- Content transparency - Select transparency for content.
- Border radius - Type here border radius for content.
- Content max width - Type here content maximum width.
- Padding - Type here content padding value(padding properties define the space between the element border and the element content).
- Margin - Type here content margin value(margin properties define the space around elements).
- Elements ordering - Choose the order of showing elements(you can move all elements using drop down functionality).
Background
- Background type - Select the background type you want to use.
- Set color - Select the background color(option will appear if you choose "Background color" type).
- Img url - Type the image url or just upload images for background(option will appear if you choose "Background image" type).
- Slider img urls - Type the image urls or just upload images for Background Slider(option will appear if you choose "Background Slider" type).
- YouTube video id - Type YouTube video Id, for example if YouTube video full url is "https://www.youtube.com/watch?v=0AqnCSdkjQ0", then you just need to type here "0AqnCSdkjQ0" (option will appear if you choose "YouTube Background" type).
- Video Sound - Choose mute or unmute background video(option will appear if you choose "YouTube Background" type).
Except pages and IPs
- Disable the plugin for this ips - You can disable the plugin for this ips, just type the ip and click anywhere, then type the next ip in next field that will appear.
- Disable the plugin for this urls - You can disable the plugin for this urls, just type the url and click anywhere, then type the next url in next field that will appear.
Search engine and Favicon
- Title(SEO) - Type here the Title for Search engines(It will be visible for search engines).
- Favicon - Here you can upload favicon.
- Enable Search Robots - Here you can enable or disable coming soon page for search robots(If you disable this option then your website will disappear from search engines).
- Meta Keywords - Type here meta keywords.
- Meta Description - Type here meta description.
Subscribers page
On this page you can view subscribed users emails. You can copy emails list and send emails using Gmail or other email services.
You can remove emails from email list as well.
Send Mail all subscribed Users - Send Mail to all subscribed Users
All fields are required - All fields are required
- Your display Email - Type here the Display Email address, your users will see it when you send them email.
- Your display Name - Type here name(company or website name) that your users will see when you send them email.
- Message title - Type here message title.
- Message - Type here message text.
All fields required, so fill all fields and click on send button, that's all.
|
| 3.2.0 |
2020-07-20 |
=
Step by step guide
Logo
- Show logo - Choose to show or hide your logo.
- Logo - Click "Upload" button to upload your logo.
- Logo position - Here you can choose your logo position(Left, Center, Right).
- Distance from top - Type here your logo distance from top.
- Logo Animation type - Choose animation type for your logo.
- Animation waiting time - Type here waiting time for Logo animation(in milliseconds).
- Logo max width - Type here your website logo maximum width.
- Logo max height - Type here your website logo maximum height.
Title
- Show title - Choose to show or hide your Title.
- Title - Type here the Title.
- Title color - Select the title color.
- Title Font Size - Type here title font size.
- Title Font family - Choose the font family for title.
- Title position - Choose Title position(Left, Center, Right).
- Distance from top - Type here Title field distance from top.
- Title Animation type - Choose animation type for Title.
- Animation waiting time - Type here Title animation waiting time(in milliseconds).
Message
- Show Message - Choose to show or hide Message box.
- Message - Type here message for under construction page(you can use WordPress posts/pages default editor).
- Message position - Choose position for Message box(Left, Center, Right).
- Distance from top - Type here Message box distance from top.
- Message Animation type - Choose animation type for Message box.
- Animation waiting time - Type here waiting time for Message box animation(in milliseconds).
Countdown
- Show/hide - Choose to show or hide.
- Text for Day field - Type here default text for Day field.
- Text for Hour field - Type here default text for Hour field.
- Text for Minute field - Type here default text for Minute field.
- Text for Second field - Type here default text for Second field.
- Countdown date - Type here the Countdown time(days, hour), then select the Countdown start date.
- After Countdown expired - Choose what will happens with Under construction page when Countdown expired(Disable coming soon or only hide Countdown).
- Position - Choose the position(Left, Center, Right).
- Distance from top - Type here the distance from top.
- Animation type - Choose animation type.
- Animation waiting time - Type here waiting time for animation(in milliseconds).
- Buttons type - Choose the buttons type(button, circle, vertical slider)
- Text color - Select the text color.
- Background color - Select the background color.
- Border radius - Type here the buttons border radius.
- Size - Select the size.
- Border width - Select the border width for circle buttons(only appears when you choose Countdown circle buttons).
- Font-size - Type here the countdown text font-size.
- Font family - Select the text Font family.
Progress bar
- Show Progress bar - Choose to show or hide Progress bar.
- Progress bar percentage - Here you can select Progress bar percentage.
- Width - Type here Progress bar width.
- Progress bar position - Choose position for Progress bar(Left, Center, Right).
- Distance from top - Type here Progress bar distance from top.
- Progress bar load color - Select progress bar load color.
- Border color - Select Progress bar border color.
- Border width - Choose progress bar border width.
- Border radius - Choose progress bar border radius.
- Animation type - Choose animation type for Progress bar.
- Animation waiting time - Type here waiting time for Progress bar animation(in milliseconds).
Subscribe (Mailing list)
- Show the Form - Choose to show or hide Subscribe Form.
- User First name text - Type here text for user first name field.
- User Last name text - Type here text for user last name field.
- Email field text - Type here text for email field.
- Send button text - Type here the Send button text.
- Success email text - Type here the text that will appear after users submit the correct email.
- Existing email text - Type here the text that will appear after users type already submitted email.
- Blank email field text - Type here the text that will appear after users submit a blank field.
- Invalid email text - Type here the text that will appear after users submit invalid email.
- Subscribe Form position - Choose position for Subscribe Form(Left, Center, Right).
- Distance from top - Type here Subscribe Form distance from top.
- Font Size - Type here font size for all texts in Subscribe Form.
- Email field border radius - Type here border radius for email field.
- Input max width - Type here max with for input field.
- Font family - Type here font family for all texts in Subscribe Form.
- Input field border color - Select the input field border color.
- Placeholder text color - Select default text color for input fields.
- Send button bg color - Select the send button background color.
- Send button text color - Select the send button text color.
- Input field text color - Select the input field text color.
- After submit text color - Select color of the text, that will appear after submit.
- Animation type - Choose animation type for Subscribe Form.
- Animation waiting time - Type here waiting time for Subscribe Form animation(in milliseconds).
Social buttons
- Show social buttons - Choose to show or hide social buttons.
- Facebook url - Type here Facebook url.
- Facebook img url - Type here Facebook icon url or upload it.
- Twitter url - Type here Twitter url.
- Twitter img url - Type here Twitter icon url or upload it.
- Google Plus url - Type here Google Plus url.
- Google Plus img url - Type here Google Plus icon url or upload it.
- YouTube url - Type here YouTube url.
- YouTube img url - Type here YouTube icon url or upload it.
- Instagram url - Type here Instagram url.
- Instagram img url - Type here Instagram icon url or upload it.
- Social buttons position - Choose position for Social buttons(Left, Center, Right).
- Distance from top - Type here Social buttons distance from top.
- Animation type - Choose animation type for Social buttons.
- Animation waiting time - Type here waiting time for Social buttons animation(in milliseconds).
- Social buttons max width - Type here maximum width for Social buttons.
- Social buttons max height - Type here maximum height for Social buttons.
Link To Admin
- Show - Choose to show or hide Link To Admin.
- Link To Admin text - Type here Link To Admin text.
- Text color - Choose text color.
- Font Size - Type here text Font Size.
- Font family - Select Font family for Link To Admin.
- Link To Admin position - Choose position for Link To Admin(Left, Center, Right).
- Distance from top - Type here Link To Admin distance from top.
- Animation type - Choose animation type for Link To Admin.
- Animation waiting time - Type here waiting time for Link To Admin animation(in milliseconds).
Content
- Content position - Choose content position(Left top, Left middle, Left bottom, Center top, Center middle, Center bottom, Right top, Right middle, Right bottom).
- Content bg color - Select content background color.
- Content transparency - Select transparency for content.
- Border radius - Type here border radius for content.
- Content max width - Type here content maximum width.
- Padding - Type here content padding value(padding properties define the space between the element border and the element content).
- Margin - Type here content margin value(margin properties define the space around elements).
- Elements ordering - Choose the order of showing elements(you can move all elements using drop down functionality).
Background
- Background type - Select the background type you want to use.
- Set color - Select the background color(option will appear if you choose "Background color" type).
- Img url - Type the image url or just upload images for background(option will appear if you choose "Background image" type).
- Slider img urls - Type the image urls or just upload images for Background Slider(option will appear if you choose "Background Slider" type).
- YouTube video id - Type YouTube video Id, for example if YouTube video full url is "https://www.youtube.com/watch?v=0AqnCSdkjQ0", then you just need to type here "0AqnCSdkjQ0" (option will appear if you choose "YouTube Background" type).
- Video Sound - Choose mute or unmute background video(option will appear if you choose "YouTube Background" type).
Except pages and IPs
- Disable the plugin for this ips - You can disable the plugin for this ips, just type the ip and click anywhere, then type the next ip in next field that will appear.
- Disable the plugin for this urls - You can disable the plugin for this urls, just type the url and click anywhere, then type the next url in next field that will appear.
Search engine and Favicon
- Title(SEO) - Type here the Title for Search engines(It will be visible for search engines).
- Favicon - Here you can upload favicon.
- Enable Search Robots - Here you can enable or disable coming soon page for search robots(If you disable this option then your website will disappear from search engines).
- Meta Keywords - Type here meta keywords.
- Meta Description - Type here meta description.
Subscribers page
On this page you can view subscribed users emails. You can copy emails list and send emails using Gmail or other email services.
You can remove emails from email list as well.
Send Mail all subscribed Users - Send Mail to all subscribed Users
All fields are required - All fields are required
- Your display Email - Type here the Display Email address, your users will see it when you send them email.
- Your display Name - Type here name(company or website name) that your users will see when you send them email.
- Message title - Type here message title.
- Message - Type here message text.
All fields required, so fill all fields and click on send button, that's all.
|
| 3.1.9 |
2020-06-24 |
=
- Added support link in admin panel.
Step by step guide
Logo
- Show logo - Choose to show or hide your logo.
- Logo - Click "Upload" button to upload your logo.
- Logo position - Here you can choose your logo position(Left, Center, Right).
- Distance from top - Type here your logo distance from top.
- Logo Animation type - Choose animation type for your logo.
- Animation waiting time - Type here waiting time for Logo animation(in milliseconds).
- Logo max width - Type here your website logo maximum width.
- Logo max height - Type here your website logo maximum height.
Title
- Show title - Choose to show or hide your Title.
- Title - Type here the Title.
- Title color - Select the title color.
- Title Font Size - Type here title font size.
- Title Font family - Choose the font family for title.
- Title position - Choose Title position(Left, Center, Right).
- Distance from top - Type here Title field distance from top.
- Title Animation type - Choose animation type for Title.
- Animation waiting time - Type here Title animation waiting time(in milliseconds).
Message
- Show Message - Choose to show or hide Message box.
- Message - Type here message for under construction page(you can use WordPress posts/pages default editor).
- Message position - Choose position for Message box(Left, Center, Right).
- Distance from top - Type here Message box distance from top.
- Message Animation type - Choose animation type for Message box.
- Animation waiting time - Type here waiting time for Message box animation(in milliseconds).
Countdown
- Show/hide - Choose to show or hide.
- Text for Day field - Type here default text for Day field.
- Text for Hour field - Type here default text for Hour field.
- Text for Minute field - Type here default text for Minute field.
- Text for Second field - Type here default text for Second field.
- Countdown date - Type here the Countdown time(days, hour), then select the Countdown start date.
- After Countdown expired - Choose what will happens with Under construction page when Countdown expired(Disable coming soon or only hide Countdown).
- Position - Choose the position(Left, Center, Right).
- Distance from top - Type here the distance from top.
- Animation type - Choose animation type.
- Animation waiting time - Type here waiting time for animation(in milliseconds).
- Buttons type - Choose the buttons type(button, circle, vertical slider)
- Text color - Select the text color.
- Background color - Select the background color.
- Border radius - Type here the buttons border radius.
- Size - Select the size.
- Border width - Select the border width for circle buttons(only appears when you choose Countdown circle buttons).
- Font-size - Type here the countdown text font-size.
- Font family - Select the text Font family.
Progress bar
- Show Progress bar - Choose to show or hide Progress bar.
- Progress bar percentage - Here you can select Progress bar percentage.
- Width - Type here Progress bar width.
- Progress bar position - Choose position for Progress bar(Left, Center, Right).
- Distance from top - Type here Progress bar distance from top.
- Progress bar load color - Select progress bar load color.
- Border color - Select Progress bar border color.
- Border width - Choose progress bar border width.
- Border radius - Choose progress bar border radius.
- Animation type - Choose animation type for Progress bar.
- Animation waiting time - Type here waiting time for Progress bar animation(in milliseconds).
Subscribe (Mailing list)
- Show the Form - Choose to show or hide Subscribe Form.
- User First name text - Type here text for user first name field.
- User Last name text - Type here text for user last name field.
- Email field text - Type here text for email field.
- Send button text - Type here the Send button text.
- Success email text - Type here the text that will appear after users submit the correct email.
- Existing email text - Type here the text that will appear after users type already submitted email.
- Blank email field text - Type here the text that will appear after users submit a blank field.
- Invalid email text - Type here the text that will appear after users submit invalid email.
- Subscribe Form position - Choose position for Subscribe Form(Left, Center, Right).
- Distance from top - Type here Subscribe Form distance from top.
- Font Size - Type here font size for all texts in Subscribe Form.
- Email field border radius - Type here border radius for email field.
- Input max width - Type here max with for input field.
- Font family - Type here font family for all texts in Subscribe Form.
- Input field border color - Select the input field border color.
- Placeholder text color - Select default text color for input fields.
- Send button bg color - Select the send button background color.
- Send button text color - Select the send button text color.
- Input field text color - Select the input field text color.
- After submit text color - Select color of the text, that will appear after submit.
- Animation type - Choose animation type for Subscribe Form.
- Animation waiting time - Type here waiting time for Subscribe Form animation(in milliseconds).
Social buttons
- Show social buttons - Choose to show or hide social buttons.
- Facebook url - Type here Facebook url.
- Facebook img url - Type here Facebook icon url or upload it.
- Twitter url - Type here Twitter url.
- Twitter img url - Type here Twitter icon url or upload it.
- Google Plus url - Type here Google Plus url.
- Google Plus img url - Type here Google Plus icon url or upload it.
- YouTube url - Type here YouTube url.
- YouTube img url - Type here YouTube icon url or upload it.
- Instagram url - Type here Instagram url.
- Instagram img url - Type here Instagram icon url or upload it.
- Social buttons position - Choose position for Social buttons(Left, Center, Right).
- Distance from top - Type here Social buttons distance from top.
- Animation type - Choose animation type for Social buttons.
- Animation waiting time - Type here waiting time for Social buttons animation(in milliseconds).
- Social buttons max width - Type here maximum width for Social buttons.
- Social buttons max height - Type here maximum height for Social buttons.
Link To Admin
- Show - Choose to show or hide Link To Admin.
- Link To Admin text - Type here Link To Admin text.
- Text color - Choose text color.
- Font Size - Type here text Font Size.
- Font family - Select Font family for Link To Admin.
- Link To Admin position - Choose position for Link To Admin(Left, Center, Right).
- Distance from top - Type here Link To Admin distance from top.
- Animation type - Choose animation type for Link To Admin.
- Animation waiting time - Type here waiting time for Link To Admin animation(in milliseconds).
Content
- Content position - Choose content position(Left top, Left middle, Left bottom, Center top, Center middle, Center bottom, Right top, Right middle, Right bottom).
- Content bg color - Select content background color.
- Content transparency - Select transparency for content.
- Border radius - Type here border radius for content.
- Content max width - Type here content maximum width.
- Padding - Type here content padding value(padding properties define the space between the element border and the element content).
- Margin - Type here content margin value(margin properties define the space around elements).
- Elements ordering - Choose the order of showing elements(you can move all elements using drop down functionality).
Background
- Background type - Select the background type you want to use.
- Set color - Select the background color(option will appear if you choose "Background color" type).
- Img url - Type the image url or just upload images for background(option will appear if you choose "Background image" type).
- Slider img urls - Type the image urls or just upload images for Background Slider(option will appear if you choose "Background Slider" type).
- YouTube video id - Type YouTube video Id, for example if YouTube video full url is "https://www.youtube.com/watch?v=0AqnCSdkjQ0", then you just need to type here "0AqnCSdkjQ0" (option will appear if you choose "YouTube Background" type).
- Video Sound - Choose mute or unmute background video(option will appear if you choose "YouTube Background" type).
Except pages and IPs
- Disable the plugin for this ips - You can disable the plugin for this ips, just type the ip and click anywhere, then type the next ip in next field that will appear.
- Disable the plugin for this urls - You can disable the plugin for this urls, just type the url and click anywhere, then type the next url in next field that will appear.
Search engine and Favicon
- Title(SEO) - Type here the Title for Search engines(It will be visible for search engines).
- Favicon - Here you can upload favicon.
- Enable Search Robots - Here you can enable or disable coming soon page for search robots(If you disable this option then your website will disappear from search engines).
- Meta Keywords - Type here meta keywords.
- Meta Description - Type here meta description.
Subscribers page
On this page you can view subscribed users emails. You can copy emails list and send emails using Gmail or other email services.
You can remove emails from email list as well.
Send Mail all subscribed Users - Send Mail to all subscribed Users
All fields are required - All fields are required
- Your display Email - Type here the Display Email address, your users will see it when you send them email.
- Your display Name - Type here name(company or website name) that your users will see when you send them email.
- Message title - Type here message title.
- Message - Type here message text.
All fields required, so fill all fields and click on send button, that's all.
|
| 3.1.8 |
2020-06-09 |
=
- Added new feature - footer message.
Step by step guide
Logo
- Show logo - Choose to show or hide your logo.
- Logo - Click "Upload" button to upload your logo.
- Logo position - Here you can choose your logo position(Left, Center, Right).
- Distance from top - Type here your logo distance from top.
- Logo Animation type - Choose animation type for your logo.
- Animation waiting time - Type here waiting time for Logo animation(in milliseconds).
- Logo max width - Type here your website logo maximum width.
- Logo max height - Type here your website logo maximum height.
Title
- Show title - Choose to show or hide your Title.
- Title - Type here the Title.
- Title color - Select the title color.
- Title Font Size - Type here title font size.
- Title Font family - Choose the font family for title.
- Title position - Choose Title position(Left, Center, Right).
- Distance from top - Type here Title field distance from top.
- Title Animation type - Choose animation type for Title.
- Animation waiting time - Type here Title animation waiting time(in milliseconds).
Message
- Show Message - Choose to show or hide Message box.
- Message - Type here message for under construction page(you can use WordPress posts/pages default editor).
- Message position - Choose position for Message box(Left, Center, Right).
- Distance from top - Type here Message box distance from top.
- Message Animation type - Choose animation type for Message box.
- Animation waiting time - Type here waiting time for Message box animation(in milliseconds).
Countdown
- Show/hide - Choose to show or hide.
- Text for Day field - Type here default text for Day field.
- Text for Hour field - Type here default text for Hour field.
- Text for Minute field - Type here default text for Minute field.
- Text for Second field - Type here default text for Second field.
- Countdown date - Type here the Countdown time(days, hour), then select the Countdown start date.
- After Countdown expired - Choose what will happens with Under construction page when Countdown expired(Disable coming soon or only hide Countdown).
- Position - Choose the position(Left, Center, Right).
- Distance from top - Type here the distance from top.
- Animation type - Choose animation type.
- Animation waiting time - Type here waiting time for animation(in milliseconds).
- Buttons type - Choose the buttons type(button, circle, vertical slider)
- Text color - Select the text color.
- Background color - Select the background color.
- Border radius - Type here the buttons border radius.
- Size - Select the size.
- Border width - Select the border width for circle buttons(only appears when you choose Countdown circle buttons).
- Font-size - Type here the countdown text font-size.
- Font family - Select the text Font family.
Progress bar
- Show Progress bar - Choose to show or hide Progress bar.
- Progress bar percentage - Here you can select Progress bar percentage.
- Width - Type here Progress bar width.
- Progress bar position - Choose position for Progress bar(Left, Center, Right).
- Distance from top - Type here Progress bar distance from top.
- Progress bar load color - Select progress bar load color.
- Border color - Select Progress bar border color.
- Border width - Choose progress bar border width.
- Border radius - Choose progress bar border radius.
- Animation type - Choose animation type for Progress bar.
- Animation waiting time - Type here waiting time for Progress bar animation(in milliseconds).
Subscribe (Mailing list)
- Show the Form - Choose to show or hide Subscribe Form.
- User First name text - Type here text for user first name field.
- User Last name text - Type here text for user last name field.
- Email field text - Type here text for email field.
- Send button text - Type here the Send button text.
- Success email text - Type here the text that will appear after users submit the correct email.
- Existing email text - Type here the text that will appear after users type already submitted email.
- Blank email field text - Type here the text that will appear after users submit a blank field.
- Invalid email text - Type here the text that will appear after users submit invalid email.
- Subscribe Form position - Choose position for Subscribe Form(Left, Center, Right).
- Distance from top - Type here Subscribe Form distance from top.
- Font Size - Type here font size for all texts in Subscribe Form.
- Email field border radius - Type here border radius for email field.
- Input max width - Type here max with for input field.
- Font family - Type here font family for all texts in Subscribe Form.
- Input field border color - Select the input field border color.
- Placeholder text color - Select default text color for input fields.
- Send button bg color - Select the send button background color.
- Send button text color - Select the send button text color.
- Input field text color - Select the input field text color.
- After submit text color - Select color of the text, that will appear after submit.
- Animation type - Choose animation type for Subscribe Form.
- Animation waiting time - Type here waiting time for Subscribe Form animation(in milliseconds).
Social buttons
- Show social buttons - Choose to show or hide social buttons.
- Facebook url - Type here Facebook url.
- Facebook img url - Type here Facebook icon url or upload it.
- Twitter url - Type here Twitter url.
- Twitter img url - Type here Twitter icon url or upload it.
- Google Plus url - Type here Google Plus url.
- Google Plus img url - Type here Google Plus icon url or upload it.
- YouTube url - Type here YouTube url.
- YouTube img url - Type here YouTube icon url or upload it.
- Instagram url - Type here Instagram url.
- Instagram img url - Type here Instagram icon url or upload it.
- Social buttons position - Choose position for Social buttons(Left, Center, Right).
- Distance from top - Type here Social buttons distance from top.
- Animation type - Choose animation type for Social buttons.
- Animation waiting time - Type here waiting time for Social buttons animation(in milliseconds).
- Social buttons max width - Type here maximum width for Social buttons.
- Social buttons max height - Type here maximum height for Social buttons.
Link To Admin
- Show - Choose to show or hide Link To Admin.
- Link To Admin text - Type here Link To Admin text.
- Text color - Choose text color.
- Font Size - Type here text Font Size.
- Font family - Select Font family for Link To Admin.
- Link To Admin position - Choose position for Link To Admin(Left, Center, Right).
- Distance from top - Type here Link To Admin distance from top.
- Animation type - Choose animation type for Link To Admin.
- Animation waiting time - Type here waiting time for Link To Admin animation(in milliseconds).
Content
- Content position - Choose content position(Left top, Left middle, Left bottom, Center top, Center middle, Center bottom, Right top, Right middle, Right bottom).
- Content bg color - Select content background color.
- Content transparency - Select transparency for content.
- Border radius - Type here border radius for content.
- Content max width - Type here content maximum width.
- Padding - Type here content padding value(padding properties define the space between the element border and the element content).
- Margin - Type here content margin value(margin properties define the space around elements).
- Elements ordering - Choose the order of showing elements(you can move all elements using drop down functionality).
Background
- Background type - Select the background type you want to use.
- Set color - Select the background color(option will appear if you choose "Background color" type).
- Img url - Type the image url or just upload images for background(option will appear if you choose "Background image" type).
- Slider img urls - Type the image urls or just upload images for Background Slider(option will appear if you choose "Background Slider" type).
- YouTube video id - Type YouTube video Id, for example if YouTube video full url is "https://www.youtube.com/watch?v=0AqnCSdkjQ0", then you just need to type here "0AqnCSdkjQ0" (option will appear if you choose "YouTube Background" type).
- Video Sound - Choose mute or unmute background video(option will appear if you choose "YouTube Background" type).
Except pages and IPs
- Disable the plugin for this ips - You can disable the plugin for this ips, just type the ip and click anywhere, then type the next ip in next field that will appear.
- Disable the plugin for this urls - You can disable the plugin for this urls, just type the url and click anywhere, then type the next url in next field that will appear.
Search engine and Favicon
- Title(SEO) - Type here the Title for Search engines(It will be visible for search engines).
- Favicon - Here you can upload favicon.
- Enable Search Robots - Here you can enable or disable coming soon page for search robots(If you disable this option then your website will disappear from search engines).
- Meta Keywords - Type here meta keywords.
- Meta Description - Type here meta description.
Subscribers page
On this page you can view subscribed users emails. You can copy emails list and send emails using Gmail or other email services.
You can remove emails from email list as well.
Send Mail all subscribed Users - Send Mail to all subscribed Users
All fields are required - All fields are required
- Your display Email - Type here the Display Email address, your users will see it when you send them email.
- Your display Name - Type here name(company or website name) that your users will see when you send them email.
- Message title - Type here message title.
- Message - Type here message text.
All fields required, so fill all fields and click on send button, that's all.
|
| 3.1.7 |
2020-04-03 |
=
- New featured plugin add from admin panel.
Step by step guide
Logo
- Show logo - Choose to show or hide your logo.
- Logo - Click "Upload" button to upload your logo.
- Logo position - Here you can choose your logo position(Left, Center, Right).
- Distance from top - Type here your logo distance from top.
- Logo Animation type - Choose animation type for your logo.
- Animation waiting time - Type here waiting time for Logo animation(in milliseconds).
- Logo max width - Type here your website logo maximum width.
- Logo max height - Type here your website logo maximum height.
Title
- Show title - Choose to show or hide your Title.
- Title - Type here the Title.
- Title color - Select the title color.
- Title Font Size - Type here title font size.
- Title Font family - Choose the font family for title.
- Title position - Choose Title position(Left, Center, Right).
- Distance from top - Type here Title field distance from top.
- Title Animation type - Choose animation type for Title.
- Animation waiting time - Type here Title animation waiting time(in milliseconds).
Message
- Show Message - Choose to show or hide Message box.
- Message - Type here message for under construction page(you can use WordPress posts/pages default editor).
- Message position - Choose position for Message box(Left, Center, Right).
- Distance from top - Type here Message box distance from top.
- Message Animation type - Choose animation type for Message box.
- Animation waiting time - Type here waiting time for Message box animation(in milliseconds).
Countdown
- Show/hide - Choose to show or hide.
- Text for Day field - Type here default text for Day field.
- Text for Hour field - Type here default text for Hour field.
- Text for Minute field - Type here default text for Minute field.
- Text for Second field - Type here default text for Second field.
- Countdown date - Type here the Countdown time(days, hour), then select the Countdown start date.
- After Countdown expired - Choose what will happens with Under construction page when Countdown expired(Disable coming soon or only hide Countdown).
- Position - Choose the position(Left, Center, Right).
- Distance from top - Type here the distance from top.
- Animation type - Choose animation type.
- Animation waiting time - Type here waiting time for animation(in milliseconds).
- Buttons type - Choose the buttons type(button, circle, vertical slider)
- Text color - Select the text color.
- Background color - Select the background color.
- Border radius - Type here the buttons border radius.
- Size - Select the size.
- Border width - Select the border width for circle buttons(only appears when you choose Countdown circle buttons).
- Font-size - Type here the countdown text font-size.
- Font family - Select the text Font family.
Progress bar
- Show Progress bar - Choose to show or hide Progress bar.
- Progress bar percentage - Here you can select Progress bar percentage.
- Width - Type here Progress bar width.
- Progress bar position - Choose position for Progress bar(Left, Center, Right).
- Distance from top - Type here Progress bar distance from top.
- Progress bar load color - Select progress bar load color.
- Border color - Select Progress bar border color.
- Border width - Choose progress bar border width.
- Border radius - Choose progress bar border radius.
- Animation type - Choose animation type for Progress bar.
- Animation waiting time - Type here waiting time for Progress bar animation(in milliseconds).
Subscribe (Mailing list)
- Show the Form - Choose to show or hide Subscribe Form.
- User First name text - Type here text for user first name field.
- User Last name text - Type here text for user last name field.
- Email field text - Type here text for email field.
- Send button text - Type here the Send button text.
- Success email text - Type here the text that will appear after users submit the correct email.
- Existing email text - Type here the text that will appear after users type already submitted email.
- Blank email field text - Type here the text that will appear after users submit a blank field.
- Invalid email text - Type here the text that will appear after users submit invalid email.
- Subscribe Form position - Choose position for Subscribe Form(Left, Center, Right).
- Distance from top - Type here Subscribe Form distance from top.
- Font Size - Type here font size for all texts in Subscribe Form.
- Email field border radius - Type here border radius for email field.
- Input max width - Type here max with for input field.
- Font family - Type here font family for all texts in Subscribe Form.
- Input field border color - Select the input field border color.
- Placeholder text color - Select default text color for input fields.
- Send button bg color - Select the send button background color.
- Send button text color - Select the send button text color.
- Input field text color - Select the input field text color.
- After submit text color - Select color of the text, that will appear after submit.
- Animation type - Choose animation type for Subscribe Form.
- Animation waiting time - Type here waiting time for Subscribe Form animation(in milliseconds).
Social buttons
- Show social buttons - Choose to show or hide social buttons.
- Facebook url - Type here Facebook url.
- Facebook img url - Type here Facebook icon url or upload it.
- Twitter url - Type here Twitter url.
- Twitter img url - Type here Twitter icon url or upload it.
- Google Plus url - Type here Google Plus url.
- Google Plus img url - Type here Google Plus icon url or upload it.
- YouTube url - Type here YouTube url.
- YouTube img url - Type here YouTube icon url or upload it.
- Instagram url - Type here Instagram url.
- Instagram img url - Type here Instagram icon url or upload it.
- Social buttons position - Choose position for Social buttons(Left, Center, Right).
- Distance from top - Type here Social buttons distance from top.
- Animation type - Choose animation type for Social buttons.
- Animation waiting time - Type here waiting time for Social buttons animation(in milliseconds).
- Social buttons max width - Type here maximum width for Social buttons.
- Social buttons max height - Type here maximum height for Social buttons.
Link To Admin
- Show - Choose to show or hide Link To Admin.
- Link To Admin text - Type here Link To Admin text.
- Text color - Choose text color.
- Font Size - Type here text Font Size.
- Font family - Select Font family for Link To Admin.
- Link To Admin position - Choose position for Link To Admin(Left, Center, Right).
- Distance from top - Type here Link To Admin distance from top.
- Animation type - Choose animation type for Link To Admin.
- Animation waiting time - Type here waiting time for Link To Admin animation(in milliseconds).
Content
- Content position - Choose content position(Left top, Left middle, Left bottom, Center top, Center middle, Center bottom, Right top, Right middle, Right bottom).
- Content bg color - Select content background color.
- Content transparency - Select transparency for content.
- Border radius - Type here border radius for content.
- Content max width - Type here content maximum width.
- Padding - Type here content padding value(padding properties define the space between the element border and the element content).
- Margin - Type here content margin value(margin properties define the space around elements).
- Elements ordering - Choose the order of showing elements(you can move all elements using drop down functionality).
Background
- Background type - Select the background type you want to use.
- Set color - Select the background color(option will appear if you choose "Background color" type).
- Img url - Type the image url or just upload images for background(option will appear if you choose "Background image" type).
- Slider img urls - Type the image urls or just upload images for Background Slider(option will appear if you choose "Background Slider" type).
- YouTube video id - Type YouTube video Id, for example if YouTube video full url is "https://www.youtube.com/watch?v=0AqnCSdkjQ0", then you just need to type here "0AqnCSdkjQ0" (option will appear if you choose "YouTube Background" type).
- Video Sound - Choose mute or unmute background video(option will appear if you choose "YouTube Background" type).
Except pages and IPs
- Disable the plugin for this ips - You can disable the plugin for this ips, just type the ip and click anywhere, then type the next ip in next field that will appear.
- Disable the plugin for this urls - You can disable the plugin for this urls, just type the url and click anywhere, then type the next url in next field that will appear.
Search engine and Favicon
- Title(SEO) - Type here the Title for Search engines(It will be visible for search engines).
- Favicon - Here you can upload favicon.
- Enable Search Robots - Here you can enable or disable coming soon page for search robots(If you disable this option then your website will disappear from search engines).
- Meta Keywords - Type here meta keywords.
- Meta Description - Type here meta description.
Subscribers page
On this page you can view subscribed users emails. You can copy emails list and send emails using Gmail or other email services.
You can remove emails from email list as well.
Send Mail all subscribed Users - Send Mail to all subscribed Users
All fields are required - All fields are required
- Your display Email - Type here the Display Email address, your users will see it when you send them email.
- Your display Name - Type here name(company or website name) that your users will see when you send them email.
- Message title - Type here message title.
- Message - Type here message text.
All fields required, so fill all fields and click on send button, that's all.
|
| 3.1.6 |
2020-03-25 |
=
- Added new featured plugin..
Step by step guide
Logo
- Show logo - Choose to show or hide your logo.
- Logo - Click "Upload" button to upload your logo.
- Logo position - Here you can choose your logo position(Left, Center, Right).
- Distance from top - Type here your logo distance from top.
- Logo Animation type - Choose animation type for your logo.
- Animation waiting time - Type here waiting time for Logo animation(in milliseconds).
- Logo max width - Type here your website logo maximum width.
- Logo max height - Type here your website logo maximum height.
Title
- Show title - Choose to show or hide your Title.
- Title - Type here the Title.
- Title color - Select the title color.
- Title Font Size - Type here title font size.
- Title Font family - Choose the font family for title.
- Title position - Choose Title position(Left, Center, Right).
- Distance from top - Type here Title field distance from top.
- Title Animation type - Choose animation type for Title.
- Animation waiting time - Type here Title animation waiting time(in milliseconds).
Message
- Show Message - Choose to show or hide Message box.
- Message - Type here message for under construction page(you can use WordPress posts/pages default editor).
- Message position - Choose position for Message box(Left, Center, Right).
- Distance from top - Type here Message box distance from top.
- Message Animation type - Choose animation type for Message box.
- Animation waiting time - Type here waiting time for Message box animation(in milliseconds).
Countdown
- Show/hide - Choose to show or hide.
- Text for Day field - Type here default text for Day field.
- Text for Hour field - Type here default text for Hour field.
- Text for Minute field - Type here default text for Minute field.
- Text for Second field - Type here default text for Second field.
- Countdown date - Type here the Countdown time(days, hour), then select the Countdown start date.
- After Countdown expired - Choose what will happens with Under construction page when Countdown expired(Disable coming soon or only hide Countdown).
- Position - Choose the position(Left, Center, Right).
- Distance from top - Type here the distance from top.
- Animation type - Choose animation type.
- Animation waiting time - Type here waiting time for animation(in milliseconds).
- Buttons type - Choose the buttons type(button, circle, vertical slider)
- Text color - Select the text color.
- Background color - Select the background color.
- Border radius - Type here the buttons border radius.
- Size - Select the size.
- Border width - Select the border width for circle buttons(only appears when you choose Countdown circle buttons).
- Font-size - Type here the countdown text font-size.
- Font family - Select the text Font family.
Progress bar
- Show Progress bar - Choose to show or hide Progress bar.
- Progress bar percentage - Here you can select Progress bar percentage.
- Width - Type here Progress bar width.
- Progress bar position - Choose position for Progress bar(Left, Center, Right).
- Distance from top - Type here Progress bar distance from top.
- Progress bar load color - Select progress bar load color.
- Border color - Select Progress bar border color.
- Border width - Choose progress bar border width.
- Border radius - Choose progress bar border radius.
- Animation type - Choose animation type for Progress bar.
- Animation waiting time - Type here waiting time for Progress bar animation(in milliseconds).
Subscribe (Mailing list)
- Show the Form - Choose to show or hide Subscribe Form.
- User First name text - Type here text for user first name field.
- User Last name text - Type here text for user last name field.
- Email field text - Type here text for email field.
- Send button text - Type here the Send button text.
- Success email text - Type here the text that will appear after users submit the correct email.
- Existing email text - Type here the text that will appear after users type already submitted email.
- Blank email field text - Type here the text that will appear after users submit a blank field.
- Invalid email text - Type here the text that will appear after users submit invalid email.
- Subscribe Form position - Choose position for Subscribe Form(Left, Center, Right).
- Distance from top - Type here Subscribe Form distance from top.
- Font Size - Type here font size for all texts in Subscribe Form.
- Email field border radius - Type here border radius for email field.
- Input max width - Type here max with for input field.
- Font family - Type here font family for all texts in Subscribe Form.
- Input field border color - Select the input field border color.
- Placeholder text color - Select default text color for input fields.
- Send button bg color - Select the send button background color.
- Send button text color - Select the send button text color.
- Input field text color - Select the input field text color.
- After submit text color - Select color of the text, that will appear after submit.
- Animation type - Choose animation type for Subscribe Form.
- Animation waiting time - Type here waiting time for Subscribe Form animation(in milliseconds).
Social buttons
- Show social buttons - Choose to show or hide social buttons.
- Facebook url - Type here Facebook url.
- Facebook img url - Type here Facebook icon url or upload it.
- Twitter url - Type here Twitter url.
- Twitter img url - Type here Twitter icon url or upload it.
- Google Plus url - Type here Google Plus url.
- Google Plus img url - Type here Google Plus icon url or upload it.
- YouTube url - Type here YouTube url.
- YouTube img url - Type here YouTube icon url or upload it.
- Instagram url - Type here Instagram url.
- Instagram img url - Type here Instagram icon url or upload it.
- Social buttons position - Choose position for Social buttons(Left, Center, Right).
- Distance from top - Type here Social buttons distance from top.
- Animation type - Choose animation type for Social buttons.
- Animation waiting time - Type here waiting time for Social buttons animation(in milliseconds).
- Social buttons max width - Type here maximum width for Social buttons.
- Social buttons max height - Type here maximum height for Social buttons.
Link To Admin
- Show - Choose to show or hide Link To Admin.
- Link To Admin text - Type here Link To Admin text.
- Text color - Choose text color.
- Font Size - Type here text Font Size.
- Font family - Select Font family for Link To Admin.
- Link To Admin position - Choose position for Link To Admin(Left, Center, Right).
- Distance from top - Type here Link To Admin distance from top.
- Animation type - Choose animation type for Link To Admin.
- Animation waiting time - Type here waiting time for Link To Admin animation(in milliseconds).
Content
- Content position - Choose content position(Left top, Left middle, Left bottom, Center top, Center middle, Center bottom, Right top, Right middle, Right bottom).
- Content bg color - Select content background color.
- Content transparency - Select transparency for content.
- Border radius - Type here border radius for content.
- Content max width - Type here content maximum width.
- Padding - Type here content padding value(padding properties define the space between the element border and the element content).
- Margin - Type here content margin value(margin properties define the space around elements).
- Elements ordering - Choose the order of showing elements(you can move all elements using drop down functionality).
Background
- Background type - Select the background type you want to use.
- Set color - Select the background color(option will appear if you choose "Background color" type).
- Img url - Type the image url or just upload images for background(option will appear if you choose "Background image" type).
- Slider img urls - Type the image urls or just upload images for Background Slider(option will appear if you choose "Background Slider" type).
- YouTube video id - Type YouTube video Id, for example if YouTube video full url is "https://www.youtube.com/watch?v=0AqnCSdkjQ0", then you just need to type here "0AqnCSdkjQ0" (option will appear if you choose "YouTube Background" type).
- Video Sound - Choose mute or unmute background video(option will appear if you choose "YouTube Background" type).
Except pages and IPs
- Disable the plugin for this ips - You can disable the plugin for this ips, just type the ip and click anywhere, then type the next ip in next field that will appear.
- Disable the plugin for this urls - You can disable the plugin for this urls, just type the url and click anywhere, then type the next url in next field that will appear.
Search engine and Favicon
- Title(SEO) - Type here the Title for Search engines(It will be visible for search engines).
- Favicon - Here you can upload favicon.
- Enable Search Robots - Here you can enable or disable coming soon page for search robots(If you disable this option then your website will disappear from search engines).
- Meta Keywords - Type here meta keywords.
- Meta Description - Type here meta description.
Subscribers page
On this page you can view subscribed users emails. You can copy emails list and send emails using Gmail or other email services.
You can remove emails from email list as well.
Send Mail all subscribed Users - Send Mail to all subscribed Users
All fields are required - All fields are required
- Your display Email - Type here the Display Email address, your users will see it when you send them email.
- Your display Name - Type here name(company or website name) that your users will see when you send them email.
- Message title - Type here message title.
- Message - Type here message text.
All fields required, so fill all fields and click on send button, that's all.
|
| 3.1.5 |
2020-02-11 |
=
- Added new featured plugin..
Step by step guide
Logo
- Show logo - Choose to show or hide your logo.
- Logo - Click "Upload" button to upload your logo.
- Logo position - Here you can choose your logo position(Left, Center, Right).
- Distance from top - Type here your logo distance from top.
- Logo Animation type - Choose animation type for your logo.
- Animation waiting time - Type here waiting time for Logo animation(in milliseconds).
- Logo max width - Type here your website logo maximum width.
- Logo max height - Type here your website logo maximum height.
Title
- Show title - Choose to show or hide your Title.
- Title - Type here the Title.
- Title color - Select the title color.
- Title Font Size - Type here title font size.
- Title Font family - Choose the font family for title.
- Title position - Choose Title position(Left, Center, Right).
- Distance from top - Type here Title field distance from top.
- Title Animation type - Choose animation type for Title.
- Animation waiting time - Type here Title animation waiting time(in milliseconds).
Message
- Show Message - Choose to show or hide Message box.
- Message - Type here message for under construction page(you can use WordPress posts/pages default editor).
- Message position - Choose position for Message box(Left, Center, Right).
- Distance from top - Type here Message box distance from top.
- Message Animation type - Choose animation type for Message box.
- Animation waiting time - Type here waiting time for Message box animation(in milliseconds).
Countdown
- Show/hide - Choose to show or hide.
- Text for Day field - Type here default text for Day field.
- Text for Hour field - Type here default text for Hour field.
- Text for Minute field - Type here default text for Minute field.
- Text for Second field - Type here default text for Second field.
- Countdown date - Type here the Countdown time(days, hour), then select the Countdown start date.
- After Countdown expired - Choose what will happens with Under construction page when Countdown expired(Disable coming soon or only hide Countdown).
- Position - Choose the position(Left, Center, Right).
- Distance from top - Type here the distance from top.
- Animation type - Choose animation type.
- Animation waiting time - Type here waiting time for animation(in milliseconds).
- Buttons type - Choose the buttons type(button, circle, vertical slider)
- Text color - Select the text color.
- Background color - Select the background color.
- Border radius - Type here the buttons border radius.
- Size - Select the size.
- Border width - Select the border width for circle buttons(only appears when you choose Countdown circle buttons).
- Font-size - Type here the countdown text font-size.
- Font family - Select the text Font family.
Progress bar
- Show Progress bar - Choose to show or hide Progress bar.
- Progress bar percentage - Here you can select Progress bar percentage.
- Width - Type here Progress bar width.
- Progress bar position - Choose position for Progress bar(Left, Center, Right).
- Distance from top - Type here Progress bar distance from top.
- Progress bar load color - Select progress bar load color.
- Border color - Select Progress bar border color.
- Border width - Choose progress bar border width.
- Border radius - Choose progress bar border radius.
- Animation type - Choose animation type for Progress bar.
- Animation waiting time - Type here waiting time for Progress bar animation(in milliseconds).
Subscribe (Mailing list)
- Show the Form - Choose to show or hide Subscribe Form.
- User First name text - Type here text for user first name field.
- User Last name text - Type here text for user last name field.
- Email field text - Type here text for email field.
- Send button text - Type here the Send button text.
- Success email text - Type here the text that will appear after users submit the correct email.
- Existing email text - Type here the text that will appear after users type already submitted email.
- Blank email field text - Type here the text that will appear after users submit a blank field.
- Invalid email text - Type here the text that will appear after users submit invalid email.
- Subscribe Form position - Choose position for Subscribe Form(Left, Center, Right).
- Distance from top - Type here Subscribe Form distance from top.
- Font Size - Type here font size for all texts in Subscribe Form.
- Email field border radius - Type here border radius for email field.
- Input max width - Type here max with for input field.
- Font family - Type here font family for all texts in Subscribe Form.
- Input field border color - Select the input field border color.
- Placeholder text color - Select default text color for input fields.
- Send button bg color - Select the send button background color.
- Send button text color - Select the send button text color.
- Input field text color - Select the input field text color.
- After submit text color - Select color of the text, that will appear after submit.
- Animation type - Choose animation type for Subscribe Form.
- Animation waiting time - Type here waiting time for Subscribe Form animation(in milliseconds).
Social buttons
- Show social buttons - Choose to show or hide social buttons.
- Facebook url - Type here Facebook url.
- Facebook img url - Type here Facebook icon url or upload it.
- Twitter url - Type here Twitter url.
- Twitter img url - Type here Twitter icon url or upload it.
- Google Plus url - Type here Google Plus url.
- Google Plus img url - Type here Google Plus icon url or upload it.
- YouTube url - Type here YouTube url.
- YouTube img url - Type here YouTube icon url or upload it.
- Instagram url - Type here Instagram url.
- Instagram img url - Type here Instagram icon url or upload it.
- Social buttons position - Choose position for Social buttons(Left, Center, Right).
- Distance from top - Type here Social buttons distance from top.
- Animation type - Choose animation type for Social buttons.
- Animation waiting time - Type here waiting time for Social buttons animation(in milliseconds).
- Social buttons max width - Type here maximum width for Social buttons.
- Social buttons max height - Type here maximum height for Social buttons.
Link To Admin
- Show - Choose to show or hide Link To Admin.
- Link To Admin text - Type here Link To Admin text.
- Text color - Choose text color.
- Font Size - Type here text Font Size.
- Font family - Select Font family for Link To Admin.
- Link To Admin position - Choose position for Link To Admin(Left, Center, Right).
- Distance from top - Type here Link To Admin distance from top.
- Animation type - Choose animation type for Link To Admin.
- Animation waiting time - Type here waiting time for Link To Admin animation(in milliseconds).
Content
- Content position - Choose content position(Left top, Left middle, Left bottom, Center top, Center middle, Center bottom, Right top, Right middle, Right bottom).
- Content bg color - Select content background color.
- Content transparency - Select transparency for content.
- Border radius - Type here border radius for content.
- Content max width - Type here content maximum width.
- Padding - Type here content padding value(padding properties define the space between the element border and the element content).
- Margin - Type here content margin value(margin properties define the space around elements).
- Elements ordering - Choose the order of showing elements(you can move all elements using drop down functionality).
Background
- Background type - Select the background type you want to use.
- Set color - Select the background color(option will appear if you choose "Background color" type).
- Img url - Type the image url or just upload images for background(option will appear if you choose "Background image" type).
- Slider img urls - Type the image urls or just upload images for Background Slider(option will appear if you choose "Background Slider" type).
- YouTube video id - Type YouTube video Id, for example if YouTube video full url is "https://www.youtube.com/watch?v=0AqnCSdkjQ0", then you just need to type here "0AqnCSdkjQ0" (option will appear if you choose "YouTube Background" type).
- Video Sound - Choose mute or unmute background video(option will appear if you choose "YouTube Background" type).
Except pages and IPs
- Disable the plugin for this ips - You can disable the plugin for this ips, just type the ip and click anywhere, then type the next ip in next field that will appear.
- Disable the plugin for this urls - You can disable the plugin for this urls, just type the url and click anywhere, then type the next url in next field that will appear.
Search engine and Favicon
- Title(SEO) - Type here the Title for Search engines(It will be visible for search engines).
- Favicon - Here you can upload favicon.
- Enable Search Robots - Here you can enable or disable coming soon page for search robots(If you disable this option then your website will disappear from search engines).
- Meta Keywords - Type here meta keywords.
- Meta Description - Type here meta description.
Subscribers page
On this page you can view subscribed users emails. You can copy emails list and send emails using Gmail or other email services.
You can remove emails from email list as well.
Send Mail all subscribed Users - Send Mail to all subscribed Users
All fields are required - All fields are required
- Your display Email - Type here the Display Email address, your users will see it when you send them email.
- Your display Name - Type here name(company or website name) that your users will see when you send them email.
- Message title - Type here message title.
- Message - Type here message text.
All fields required, so fill all fields and click on send button, that's all.
|
| 3.1.4 |
2020-01-23 |
=
- Changed the default title.
Step by step guide
Logo
- Show logo - Choose to show or hide your logo.
- Logo - Click "Upload" button to upload your logo.
- Logo position - Here you can choose your logo position(Left, Center, Right).
- Distance from top - Type here your logo distance from top.
- Logo Animation type - Choose animation type for your logo.
- Animation waiting time - Type here waiting time for Logo animation(in milliseconds).
- Logo max width - Type here your website logo maximum width.
- Logo max height - Type here your website logo maximum height.
Title
- Show title - Choose to show or hide your Title.
- Title - Type here the Title.
- Title color - Select the title color.
- Title Font Size - Type here title font size.
- Title Font family - Choose the font family for title.
- Title position - Choose Title position(Left, Center, Right).
- Distance from top - Type here Title field distance from top.
- Title Animation type - Choose animation type for Title.
- Animation waiting time - Type here Title animation waiting time(in milliseconds).
Message
- Show Message - Choose to show or hide Message box.
- Message - Type here message for under construction page(you can use WordPress posts/pages default editor).
- Message position - Choose position for Message box(Left, Center, Right).
- Distance from top - Type here Message box distance from top.
- Message Animation type - Choose animation type for Message box.
- Animation waiting time - Type here waiting time for Message box animation(in milliseconds).
Countdown
- Show/hide - Choose to show or hide.
- Text for Day field - Type here default text for Day field.
- Text for Hour field - Type here default text for Hour field.
- Text for Minute field - Type here default text for Minute field.
- Text for Second field - Type here default text for Second field.
- Countdown date - Type here the Countdown time(days, hour), then select the Countdown start date.
- After Countdown expired - Choose what will happens with Under construction page when Countdown expired(Disable coming soon or only hide Countdown).
- Position - Choose the position(Left, Center, Right).
- Distance from top - Type here the distance from top.
- Animation type - Choose animation type.
- Animation waiting time - Type here waiting time for animation(in milliseconds).
- Buttons type - Choose the buttons type(button, circle, vertical slider)
- Text color - Select the text color.
- Background color - Select the background color.
- Border radius - Type here the buttons border radius.
- Size - Select the size.
- Border width - Select the border width for circle buttons(only appears when you choose Countdown circle buttons).
- Font-size - Type here the countdown text font-size.
- Font family - Select the text Font family.
Progress bar
- Show Progress bar - Choose to show or hide Progress bar.
- Progress bar percentage - Here you can select Progress bar percentage.
- Width - Type here Progress bar width.
- Progress bar position - Choose position for Progress bar(Left, Center, Right).
- Distance from top - Type here Progress bar distance from top.
- Progress bar load color - Select progress bar load color.
- Border color - Select Progress bar border color.
- Border width - Choose progress bar border width.
- Border radius - Choose progress bar border radius.
- Animation type - Choose animation type for Progress bar.
- Animation waiting time - Type here waiting time for Progress bar animation(in milliseconds).
Subscribe (Mailing list)
- Show the Form - Choose to show or hide Subscribe Form.
- User First name text - Type here text for user first name field.
- User Last name text - Type here text for user last name field.
- Email field text - Type here text for email field.
- Send button text - Type here the Send button text.
- Success email text - Type here the text that will appear after users submit the correct email.
- Existing email text - Type here the text that will appear after users type already submitted email.
- Blank email field text - Type here the text that will appear after users submit a blank field.
- Invalid email text - Type here the text that will appear after users submit invalid email.
- Subscribe Form position - Choose position for Subscribe Form(Left, Center, Right).
- Distance from top - Type here Subscribe Form distance from top.
- Font Size - Type here font size for all texts in Subscribe Form.
- Email field border radius - Type here border radius for email field.
- Input max width - Type here max with for input field.
- Font family - Type here font family for all texts in Subscribe Form.
- Input field border color - Select the input field border color.
- Placeholder text color - Select default text color for input fields.
- Send button bg color - Select the send button background color.
- Send button text color - Select the send button text color.
- Input field text color - Select the input field text color.
- After submit text color - Select color of the text, that will appear after submit.
- Animation type - Choose animation type for Subscribe Form.
- Animation waiting time - Type here waiting time for Subscribe Form animation(in milliseconds).
Social buttons
- Show social buttons - Choose to show or hide social buttons.
- Facebook url - Type here Facebook url.
- Facebook img url - Type here Facebook icon url or upload it.
- Twitter url - Type here Twitter url.
- Twitter img url - Type here Twitter icon url or upload it.
- Google Plus url - Type here Google Plus url.
- Google Plus img url - Type here Google Plus icon url or upload it.
- YouTube url - Type here YouTube url.
- YouTube img url - Type here YouTube icon url or upload it.
- Instagram url - Type here Instagram url.
- Instagram img url - Type here Instagram icon url or upload it.
- Social buttons position - Choose position for Social buttons(Left, Center, Right).
- Distance from top - Type here Social buttons distance from top.
- Animation type - Choose animation type for Social buttons.
- Animation waiting time - Type here waiting time for Social buttons animation(in milliseconds).
- Social buttons max width - Type here maximum width for Social buttons.
- Social buttons max height - Type here maximum height for Social buttons.
Link To Admin
- Show - Choose to show or hide Link To Admin.
- Link To Admin text - Type here Link To Admin text.
- Text color - Choose text color.
- Font Size - Type here text Font Size.
- Font family - Select Font family for Link To Admin.
- Link To Admin position - Choose position for Link To Admin(Left, Center, Right).
- Distance from top - Type here Link To Admin distance from top.
- Animation type - Choose animation type for Link To Admin.
- Animation waiting time - Type here waiting time for Link To Admin animation(in milliseconds).
Content
- Content position - Choose content position(Left top, Left middle, Left bottom, Center top, Center middle, Center bottom, Right top, Right middle, Right bottom).
- Content bg color - Select content background color.
- Content transparency - Select transparency for content.
- Border radius - Type here border radius for content.
- Content max width - Type here content maximum width.
- Padding - Type here content padding value(padding properties define the space between the element border and the element content).
- Margin - Type here content margin value(margin properties define the space around elements).
- Elements ordering - Choose the order of showing elements(you can move all elements using drop down functionality).
Background
- Background type - Select the background type you want to use.
- Set color - Select the background color(option will appear if you choose "Background color" type).
- Img url - Type the image url or just upload images for background(option will appear if you choose "Background image" type).
- Slider img urls - Type the image urls or just upload images for Background Slider(option will appear if you choose "Background Slider" type).
- YouTube video id - Type YouTube video Id, for example if YouTube video full url is "https://www.youtube.com/watch?v=0AqnCSdkjQ0", then you just need to type here "0AqnCSdkjQ0" (option will appear if you choose "YouTube Background" type).
- Video Sound - Choose mute or unmute background video(option will appear if you choose "YouTube Background" type).
Except pages and IPs
- Disable the plugin for this ips - You can disable the plugin for this ips, just type the ip and click anywhere, then type the next ip in next field that will appear.
- Disable the plugin for this urls - You can disable the plugin for this urls, just type the url and click anywhere, then type the next url in next field that will appear.
Search engine and Favicon
- Title(SEO) - Type here the Title for Search engines(It will be visible for search engines).
- Favicon - Here you can upload favicon.
- Enable Search Robots - Here you can enable or disable coming soon page for search robots(If you disable this option then your website will disappear from search engines).
- Meta Keywords - Type here meta keywords.
- Meta Description - Type here meta description.
Subscribers page
On this page you can view subscribed users emails. You can copy emails list and send emails using Gmail or other email services.
You can remove emails from email list as well.
Send Mail all subscribed Users - Send Mail to all subscribed Users
All fields are required - All fields are required
- Your display Email - Type here the Display Email address, your users will see it when you send them email.
- Your display Name - Type here name(company or website name) that your users will see when you send them email.
- Message title - Type here message title.
- Message - Type here message text.
All fields required, so fill all fields and click on send button, that's all.
|
| 3.1.3 |
2020-01-13 |
=
- Edited plugin admin panel.
Step by step guide
Logo
- Show logo - Choose to show or hide your logo.
- Logo - Click "Upload" button to upload your logo.
- Logo position - Here you can choose your logo position(Left, Center, Right).
- Distance from top - Type here your logo distance from top.
- Logo Animation type - Choose animation type for your logo.
- Animation waiting time - Type here waiting time for Logo animation(in milliseconds).
- Logo max width - Type here your website logo maximum width.
- Logo max height - Type here your website logo maximum height.
Title
- Show title - Choose to show or hide your Title.
- Title - Type here the Title.
- Title color - Select the title color.
- Title Font Size - Type here title font size.
- Title Font family - Choose the font family for title.
- Title position - Choose Title position(Left, Center, Right).
- Distance from top - Type here Title field distance from top.
- Title Animation type - Choose animation type for Title.
- Animation waiting time - Type here Title animation waiting time(in milliseconds).
Message
- Show Message - Choose to show or hide Message box.
- Message - Type here message for under construction page(you can use WordPress posts/pages default editor).
- Message position - Choose position for Message box(Left, Center, Right).
- Distance from top - Type here Message box distance from top.
- Message Animation type - Choose animation type for Message box.
- Animation waiting time - Type here waiting time for Message box animation(in milliseconds).
Countdown
- Show/hide - Choose to show or hide.
- Text for Day field - Type here default text for Day field.
- Text for Hour field - Type here default text for Hour field.
- Text for Minute field - Type here default text for Minute field.
- Text for Second field - Type here default text for Second field.
- Countdown date - Type here the Countdown time(days, hour), then select the Countdown start date.
- After Countdown expired - Choose what will happens with Under construction page when Countdown expired(Disable coming soon or only hide Countdown).
- Position - Choose the position(Left, Center, Right).
- Distance from top - Type here the distance from top.
- Animation type - Choose animation type.
- Animation waiting time - Type here waiting time for animation(in milliseconds).
- Buttons type - Choose the buttons type(button, circle, vertical slider)
- Text color - Select the text color.
- Background color - Select the background color.
- Border radius - Type here the buttons border radius.
- Size - Select the size.
- Border width - Select the border width for circle buttons(only appears when you choose Countdown circle buttons).
- Font-size - Type here the countdown text font-size.
- Font family - Select the text Font family.
Progress bar
- Show Progress bar - Choose to show or hide Progress bar.
- Progress bar percentage - Here you can select Progress bar percentage.
- Width - Type here Progress bar width.
- Progress bar position - Choose position for Progress bar(Left, Center, Right).
- Distance from top - Type here Progress bar distance from top.
- Progress bar load color - Select progress bar load color.
- Border color - Select Progress bar border color.
- Border width - Choose progress bar border width.
- Border radius - Choose progress bar border radius.
- Animation type - Choose animation type for Progress bar.
- Animation waiting time - Type here waiting time for Progress bar animation(in milliseconds).
Subscribe (Mailing list)
- Show the Form - Choose to show or hide Subscribe Form.
- User First name text - Type here text for user first name field.
- User Last name text - Type here text for user last name field.
- Email field text - Type here text for email field.
- Send button text - Type here the Send button text.
- Success email text - Type here the text that will appear after users submit the correct email.
- Existing email text - Type here the text that will appear after users type already submitted email.
- Blank email field text - Type here the text that will appear after users submit a blank field.
- Invalid email text - Type here the text that will appear after users submit invalid email.
- Subscribe Form position - Choose position for Subscribe Form(Left, Center, Right).
- Distance from top - Type here Subscribe Form distance from top.
- Font Size - Type here font size for all texts in Subscribe Form.
- Email field border radius - Type here border radius for email field.
- Input max width - Type here max with for input field.
- Font family - Type here font family for all texts in Subscribe Form.
- Input field border color - Select the input field border color.
- Placeholder text color - Select default text color for input fields.
- Send button bg color - Select the send button background color.
- Send button text color - Select the send button text color.
- Input field text color - Select the input field text color.
- After submit text color - Select color of the text, that will appear after submit.
- Animation type - Choose animation type for Subscribe Form.
- Animation waiting time - Type here waiting time for Subscribe Form animation(in milliseconds).
Social buttons
- Show social buttons - Choose to show or hide social buttons.
- Facebook url - Type here Facebook url.
- Facebook img url - Type here Facebook icon url or upload it.
- Twitter url - Type here Twitter url.
- Twitter img url - Type here Twitter icon url or upload it.
- Google Plus url - Type here Google Plus url.
- Google Plus img url - Type here Google Plus icon url or upload it.
- YouTube url - Type here YouTube url.
- YouTube img url - Type here YouTube icon url or upload it.
- Instagram url - Type here Instagram url.
- Instagram img url - Type here Instagram icon url or upload it.
- Social buttons position - Choose position for Social buttons(Left, Center, Right).
- Distance from top - Type here Social buttons distance from top.
- Animation type - Choose animation type for Social buttons.
- Animation waiting time - Type here waiting time for Social buttons animation(in milliseconds).
- Social buttons max width - Type here maximum width for Social buttons.
- Social buttons max height - Type here maximum height for Social buttons.
Link To Admin
- Show - Choose to show or hide Link To Admin.
- Link To Admin text - Type here Link To Admin text.
- Text color - Choose text color.
- Font Size - Type here text Font Size.
- Font family - Select Font family for Link To Admin.
- Link To Admin position - Choose position for Link To Admin(Left, Center, Right).
- Distance from top - Type here Link To Admin distance from top.
- Animation type - Choose animation type for Link To Admin.
- Animation waiting time - Type here waiting time for Link To Admin animation(in milliseconds).
Content
- Content position - Choose content position(Left top, Left middle, Left bottom, Center top, Center middle, Center bottom, Right top, Right middle, Right bottom).
- Content bg color - Select content background color.
- Content transparency - Select transparency for content.
- Border radius - Type here border radius for content.
- Content max width - Type here content maximum width.
- Padding - Type here content padding value(padding properties define the space between the element border and the element content).
- Margin - Type here content margin value(margin properties define the space around elements).
- Elements ordering - Choose the order of showing elements(you can move all elements using drop down functionality).
Background
- Background type - Select the background type you want to use.
- Set color - Select the background color(option will appear if you choose "Background color" type).
- Img url - Type the image url or just upload images for background(option will appear if you choose "Background image" type).
- Slider img urls - Type the image urls or just upload images for Background Slider(option will appear if you choose "Background Slider" type).
- YouTube video id - Type YouTube video Id, for example if YouTube video full url is "https://www.youtube.com/watch?v=0AqnCSdkjQ0", then you just need to type here "0AqnCSdkjQ0" (option will appear if you choose "YouTube Background" type).
- Video Sound - Choose mute or unmute background video(option will appear if you choose "YouTube Background" type).
Except pages and IPs
- Disable the plugin for this ips - You can disable the plugin for this ips, just type the ip and click anywhere, then type the next ip in next field that will appear.
- Disable the plugin for this urls - You can disable the plugin for this urls, just type the url and click anywhere, then type the next url in next field that will appear.
Search engine and Favicon
- Title(SEO) - Type here the Title for Search engines(It will be visible for search engines).
- Favicon - Here you can upload favicon.
- Enable Search Robots - Here you can enable or disable coming soon page for search robots(If you disable this option then your website will disappear from search engines).
- Meta Keywords - Type here meta keywords.
- Meta Description - Type here meta description.
Subscribers page
On this page you can view subscribed users emails. You can copy emails list and send emails using Gmail or other email services.
You can remove emails from email list as well.
Send Mail all subscribed Users - Send Mail to all subscribed Users
All fields are required - All fields are required
- Your display Email - Type here the Display Email address, your users will see it when you send them email.
- Your display Name - Type here name(company or website name) that your users will see when you send them email.
- Message title - Type here message title.
- Message - Type here message text.
All fields required, so fill all fields and click on send button, that's all.
|
| 3.1.2 |
2019-09-28 |
=
- Edited featured plugin information.
Step by step guide
Logo
- Show logo - Choose to show or hide your logo.
- Logo - Click "Upload" button to upload your logo.
- Logo position - Here you can choose your logo position(Left, Center, Right).
- Distance from top - Type here your logo distance from top.
- Logo Animation type - Choose animation type for your logo.
- Animation waiting time - Type here waiting time for Logo animation(in milliseconds).
- Logo max width - Type here your website logo maximum width.
- Logo max height - Type here your website logo maximum height.
Title
- Show title - Choose to show or hide your Title.
- Title - Type here the Title.
- Title color - Select the title color.
- Title Font Size - Type here title font size.
- Title Font family - Choose the font family for title.
- Title position - Choose Title position(Left, Center, Right).
- Distance from top - Type here Title field distance from top.
- Title Animation type - Choose animation type for Title.
- Animation waiting time - Type here Title animation waiting time(in milliseconds).
Message
- Show Message - Choose to show or hide Message box.
- Message - Type here message for under construction page(you can use WordPress posts/pages default editor).
- Message position - Choose position for Message box(Left, Center, Right).
- Distance from top - Type here Message box distance from top.
- Message Animation type - Choose animation type for Message box.
- Animation waiting time - Type here waiting time for Message box animation(in milliseconds).
Countdown
- Show/hide - Choose to show or hide.
- Text for Day field - Type here default text for Day field.
- Text for Hour field - Type here default text for Hour field.
- Text for Minute field - Type here default text for Minute field.
- Text for Second field - Type here default text for Second field.
- Countdown date - Type here the Countdown time(days, hour), then select the Countdown start date.
- After Countdown expired - Choose what will happens with Under construction page when Countdown expired(Disable comig soon or only hide Countdown).
- Position - Choose the position(Left, Center, Right).
- Distance from top - Type here the distance from top.
- Animation type - Choose animation type.
- Animation waiting time - Type here waiting time for animation(in milliseconds).
- Buttons type - Choose the buttons type(button, circle, vertical slider)
- Text color - Select the text color.
- Background color - Select the background color.
- Border radius - Type here the buttons border radius.
- Size - Select the size.
- Border width - Select the border width for circle buttons(only apears when you choose Countdown circle buttons).
- Font-size - Type here the countedow text font-size.
- Font family - Select the text Font family.
Progress bar
- Show Progress bar - Choose to show or hide Progress bar.
- Progress bar percentage - Here you can select Progress bar percentage.
- Width - Type here Progress bar width.
- Progress bar position - Choose position for Progress bar(Left, Center, Right).
- Distance from top - Type here Progress bar distance from top.
- Progress bar load color - Select progress bar load color.
- Border color - Select Progress bar border color.
- Border width - Choose progress bar border width.
- Border radius - Choose progress bar border radius.
- Animation type - Choose animation type for Progress bar.
- Animation waiting time - Type here waiting time for Progress bar animation(in milliseconds).
Subscribe (Mailing list)
- Show the Form - Choose to show or hide Subscribe Form.
- User First name text - Type here text for user first name field.
- User Last name text - Type here text for user last name field.
- Email field text - Type here text for email field.
- Send button text - Type here the Send button text.
- Success email text - Type here the text that will appear after users submit the correct email.
- Existing email text - Type here the text that will appear after users type already submitted email.
- Blank email field text - Type here the text that will appear after users submit a blank field.
- Invalid email text - Type here the text that will appear after users submit invalid email.
- Subscribe Form position - Choose position for Subscribe Form(Left, Center, Right).
- Distance from top - Type here Subscribe Form distance from top.
- Font Size - Type here font size for all texts in Subscribe Form.
- Email field border radius - Type here border radius for email field.
- Input max width - Type here max with for input field.
- Font family - Type here font family for all texts in Subscribe Form.
- Input field border color - Select the input field border color.
- Placeholder text color - Select default text color for input fields.
- Send button bg color - Select the send button background color.
- Send button text color - Select the send button text color.
- Input field text color - Select the input field text color.
- After submit text color - Select color of the text, that will apear after submit.
- Animation type - Choose animation type for Subscribe Form.
- Animation waiting time - Type here waiting time for Subscribe Form animation(in milliseconds).
Social buttons
- Show social buttons - Choose to show or hide social buttons.
- Facebook url - Type here Facebook url.
- Facebook img url - Type here Facebook icon url or upload it.
- Twitter url - Type here Twitter url.
- Twitter img url - Type here Twitter icon url or upload it.
- Google Plus url - Type here Google Plus url.
- Google Plus img url - Type here Google Plus icon url or upload it.
- YouTube url - Type here YouTube url.
- YouTube img url - Type here YouTube icon url or upload it.
- Instagram url - Type here Instagram url.
- Instagram img url - Type here Instagram icon url or upload it.
- Social buttons position - Choose position for Social buttons(Left, Center, Right).
- Distance from top - Type here Social buttons distance from top.
- Animation type - Choose animation type for Social buttons.
- Animation waiting time - Type here waiting time for Social buttons animation(in milliseconds).
- Social buttons max width - Type here maximum width for Social buttons.
- Social buttons max height - Type here maximum height for Social buttons.
Link To Admin
- Show - Choose to show or hide Link To Admin.
- Link To Admin text - Type here Link To Admin text.
- Text color - Choose text color.
- Font Size - Type here text Font Size.
- Font family - Select Font family for Link To Admin.
- Link To Admin position - Choose position for Link To Admin(Left, Center, Right).
- Distance from top - Type here Link To Admin distance from top.
- Animation type - Choose animation type for Link To Admin.
- Animation waiting time - Type here waiting time for Link To Admin animation(in milliseconds).
Content
- Content position - Choose content position(Left top, Left middle, Left bottom, Center top, Center middle, Center bottom, Right top, Right middle, Right bottom).
- Content bg color - Select content background color.
- Content transparency - Select transparency for content.
- Border radius - Type here border radius for content.
- Content max width - Type here content maximum width.
- Padding - Type here content padding value(padding properties define the space between the element border and the element content).
- Margin - Type here content margin value(margin properties define the space around elements).
- Elements ordering - Choose the order of showing elements(you can move all elements using drop down functionality).
Background
- Background type - Select the background type you want to use.
- Set color - Select the background color(option will apear if you choose "Background color" type).
- Img url - Type the image url or just upload images for background(option will apear if you choose "Background image" type).
- Slider img urls - Type the image urls or just upload images for Background Slider(option will apear if you choose "Background Slider" type).
- YouTube video id - Type YouTube video Id, for example if YouTube video full url is "https://www.youtube.com/watch?v=0AqnCSdkjQ0", then you just need to type here "0AqnCSdkjQ0" (option will apear if you choose "YouTube Background" type).
- Video Sound - Choose mute or unmute background video(option will apear if you choose "YouTube Background" type).
Except pages and IPs
- Disable the plugin for this ips - You can disable the plugin for this ips, just type the ip and click anywhere, then type the next ip in next field that will appear.
- Disable the plugin for this urls - You can disable the plugin for this urls, just type the url and click anywhere, then type the next url in next field that will appear.
Search engine and Favicon
- Title(SEO) - Type here the Title for Search engines(It will be visable for search engines).
- Favicon - Here you can upload favicon.
- Enable Search Robots - Here you can enable or disable coming soon page for search robots(If you disable this option then your website will disappear from search engines).
- Meta Keywords - Type here meta keywords.
- Meta Description - Type here meta description.
Subscribers page
On this page you can view subscribed users emails. You can copy emails list and send emails using Gmail or other email services.
You can remove emails from email list as well.
Send Mail all subscribed Users - Send Mail to all subscribed Users
All fields are requared - All fields are required
- Your display Email - Type here the Display Email adrress, your users will see it when you send them email.
- Your display Name - Type here name(company or website name) that your users will see when you send them email.
- Message title - Type here message title.
- Message - Type here message text.
All fields required, so fill all fields and click on send button, that's all.
|
| 3.1.1 |
2019-06-27 |
=
- Changes default parameters.
Step by step guide
Logo
- Show logo - Choose to show or hide your logo.
- Logo - Click "Upload" button to upload your logo.
- Logo position - Here you can choose your logo position(Left, Center, Right).
- Distance from top - Type here your logo distance from top.
- Logo Animation type - Choose animation type for your logo.
- Animation waiting time - Type here waiting time for Logo animation(in milliseconds).
- Logo max width - Type here your website logo maximum width.
- Logo max height - Type here your website logo maximum height.
Title
- Show title - Choose to show or hide your Title.
- Title - Type here the Title.
- Title color - Select the title color.
- Title Font Size - Type here title font size.
- Title Font family - Choose the font family for title.
- Title position - Choose Title position(Left, Center, Right).
- Distance from top - Type here Title field distance from top.
- Title Animation type - Choose animation type for Title.
- Animation waiting time - Type here Title animation waiting time(in milliseconds).
Message
- Show Message - Choose to show or hide Message box.
- Message - Type here message for under construction page(you can use WordPress posts/pages default editor).
- Message position - Choose position for Message box(Left, Center, Right).
- Distance from top - Type here Message box distance from top.
- Message Animation type - Choose animation type for Message box.
- Animation waiting time - Type here waiting time for Message box animation(in milliseconds).
Countdown
- Show/hide - Choose to show or hide.
- Text for Day field - Type here default text for Day field.
- Text for Hour field - Type here default text for Hour field.
- Text for Minute field - Type here default text for Minute field.
- Text for Second field - Type here default text for Second field.
- Countdown date - Type here the Countdown time(days, hour), then select the Countdown start date.
- After Countdown expired - Choose what will happens with Under construction page when Countdown expired(Disable comig soon or only hide Countdown).
- Position - Choose the position(Left, Center, Right).
- Distance from top - Type here the distance from top.
- Animation type - Choose animation type.
- Animation waiting time - Type here waiting time for animation(in milliseconds).
- Buttons type - Choose the buttons type(button, circle, vertical slider)
- Text color - Select the text color.
- Background color - Select the background color.
- Border radius - Type here the buttons border radius.
- Size - Select the size.
- Border width - Select the border width for circle buttons(only apears when you choose Countdown circle buttons).
- Font-size - Type here the countedow text font-size.
- Font family - Select the text Font family.
Progress bar
- Show Progress bar - Choose to show or hide Progress bar.
- Progress bar percentage - Here you can select Progress bar percentage.
- Width - Type here Progress bar width.
- Progress bar position - Choose position for Progress bar(Left, Center, Right).
- Distance from top - Type here Progress bar distance from top.
- Progress bar load color - Select progress bar load color.
- Border color - Select Progress bar border color.
- Border width - Choose progress bar border width.
- Border radius - Choose progress bar border radius.
- Animation type - Choose animation type for Progress bar.
- Animation waiting time - Type here waiting time for Progress bar animation(in milliseconds).
Subscribe (Mailing list)
- Show the Form - Choose to show or hide Subscribe Form.
- User First name text - Type here text for user first name field.
- User Last name text - Type here text for user last name field.
- Email field text - Type here text for email field.
- Send button text - Type here the Send button text.
- Success email text - Type here the text that will appear after users submit the correct email.
- Existing email text - Type here the text that will appear after users type already submitted email.
- Blank email field text - Type here the text that will appear after users submit a blank field.
- Invalid email text - Type here the text that will appear after users submit invalid email.
- Subscribe Form position - Choose position for Subscribe Form(Left, Center, Right).
- Distance from top - Type here Subscribe Form distance from top.
- Font Size - Type here font size for all texts in Subscribe Form.
- Email field border radius - Type here border radius for email field.
- Input max width - Type here max with for input field.
- Font family - Type here font family for all texts in Subscribe Form.
- Input field border color - Select the input field border color.
- Placeholder text color - Select default text color for input fields.
- Send button bg color - Select the send button background color.
- Send button text color - Select the send button text color.
- Input field text color - Select the input field text color.
- After submit text color - Select color of the text, that will apear after submit.
- Animation type - Choose animation type for Subscribe Form.
- Animation waiting time - Type here waiting time for Subscribe Form animation(in milliseconds).
Social buttons
- Show social buttons - Choose to show or hide social buttons.
- Facebook url - Type here Facebook url.
- Facebook img url - Type here Facebook icon url or upload it.
- Twitter url - Type here Twitter url.
- Twitter img url - Type here Twitter icon url or upload it.
- Google Plus url - Type here Google Plus url.
- Google Plus img url - Type here Google Plus icon url or upload it.
- YouTube url - Type here YouTube url.
- YouTube img url - Type here YouTube icon url or upload it.
- Instagram url - Type here Instagram url.
- Instagram img url - Type here Instagram icon url or upload it.
- Social buttons position - Choose position for Social buttons(Left, Center, Right).
- Distance from top - Type here Social buttons distance from top.
- Animation type - Choose animation type for Social buttons.
- Animation waiting time - Type here waiting time for Social buttons animation(in milliseconds).
- Social buttons max width - Type here maximum width for Social buttons.
- Social buttons max height - Type here maximum height for Social buttons.
Link To Admin
- Show - Choose to show or hide Link To Admin.
- Link To Admin text - Type here Link To Admin text.
- Text color - Choose text color.
- Font Size - Type here text Font Size.
- Font family - Select Font family for Link To Admin.
- Link To Admin position - Choose position for Link To Admin(Left, Center, Right).
- Distance from top - Type here Link To Admin distance from top.
- Animation type - Choose animation type for Link To Admin.
- Animation waiting time - Type here waiting time for Link To Admin animation(in milliseconds).
Content
- Content position - Choose content position(Left top, Left middle, Left bottom, Center top, Center middle, Center bottom, Right top, Right middle, Right bottom).
- Content bg color - Select content background color.
- Content transparency - Select transparency for content.
- Border radius - Type here border radius for content.
- Content max width - Type here content maximum width.
- Padding - Type here content padding value(padding properties define the space between the element border and the element content).
- Margin - Type here content margin value(margin properties define the space around elements).
- Elements ordering - Choose the order of showing elements(you can move all elements using drop down functionality).
Background
- Background type - Select the background type you want to use.
- Set color - Select the background color(option will apear if you choose "Background color" type).
- Img url - Type the image url or just upload images for background(option will apear if you choose "Background image" type).
- Slider img urls - Type the image urls or just upload images for Background Slider(option will apear if you choose "Background Slider" type).
- YouTube video id - Type YouTube video Id, for example if YouTube video full url is "https://www.youtube.com/watch?v=0AqnCSdkjQ0", then you just need to type here "0AqnCSdkjQ0" (option will apear if you choose "YouTube Background" type).
- Video Sound - Choose mute or unmute background video(option will apear if you choose "YouTube Background" type).
Except pages and IPs
- Disable the plugin for this ips - You can disable the plugin for this ips, just type the ip and click anywhere, then type the next ip in next field that will appear.
- Disable the plugin for this urls - You can disable the plugin for this urls, just type the url and click anywhere, then type the next url in next field that will appear.
Search engine and Favicon
- Title(SEO) - Type here the Title for Search engines(It will be visable for search engines).
- Favicon - Here you can upload favicon.
- Enable Search Robots - Here you can enable or disable coming soon page for search robots(If you disable this option then your website will disappear from search engines).
- Meta Keywords - Type here meta keywords.
- Meta Description - Type here meta description.
Subscribers page
On this page you can view subscribed users emails. You can copy emails list and send emails using Gmail or other email services.
You can remove emails from email list as well.
Send Mail all subscribed Users - Send Mail to all subscribed Users
All fields are requared - All fields are required
- Your display Email - Type here the Display Email adrress, your users will see it when you send them email.
- Your display Name - Type here name(company or website name) that your users will see when you send them email.
- Message title - Type here message title.
- Message - Type here message text.
All fields required, so fill all fields and click on send button, that's all.
|
| 3.1.0 |
2019-02-19 |
=
Step by step guide
Logo
- Show logo - Choose to show or hide your logo.
- Logo - Click "Upload" button to upload your logo.
- Logo position - Here you can choose your logo position(Left, Center, Right).
- Distance from top - Type here your logo distance from top.
- Logo Animation type - Choose animation type for your logo.
- Animation waiting time - Type here waiting time for Logo animation(in milliseconds).
- Logo max width - Type here your website logo maximum width.
- Logo max height - Type here your website logo maximum height.
Title
- Show title - Choose to show or hide your Title.
- Title - Type here the Title.
- Title color - Select the title color.
- Title Font Size - Type here title font size.
- Title Font family - Choose the font family for title.
- Title position - Choose Title position(Left, Center, Right).
- Distance from top - Type here Title field distance from top.
- Title Animation type - Choose animation type for Title.
- Animation waiting time - Type here Title animation waiting time(in milliseconds).
Message
- Show Message - Choose to show or hide Message box.
- Message - Type here message for under construction page(you can use WordPress posts/pages default editor).
- Message position - Choose position for Message box(Left, Center, Right).
- Distance from top - Type here Message box distance from top.
- Message Animation type - Choose animation type for Message box.
- Animation waiting time - Type here waiting time for Message box animation(in milliseconds).
Countdown
- Show/hide - Choose to show or hide.
- Text for Day field - Type here default text for Day field.
- Text for Hour field - Type here default text for Hour field.
- Text for Minute field - Type here default text for Minute field.
- Text for Second field - Type here default text for Second field.
- Countdown date - Type here the Countdown time(days, hour), then select the Countdown start date.
- After Countdown expired - Choose what will happens with Under construction page when Countdown expired(Disable comig soon or only hide Countdown).
- Position - Choose the position(Left, Center, Right).
- Distance from top - Type here the distance from top.
- Animation type - Choose animation type.
- Animation waiting time - Type here waiting time for animation(in milliseconds).
- Buttons type - Choose the buttons type(button, circle, vertical slider)
- Text color - Select the text color.
- Background color - Select the background color.
- Border radius - Type here the buttons border radius.
- Size - Select the size.
- Border width - Select the border width for circle buttons(only apears when you choose Countdown circle buttons).
- Font-size - Type here the countedow text font-size.
- Font family - Select the text Font family.
Progress bar
- Show Progress bar - Choose to show or hide Progress bar.
- Progress bar percentage - Here you can select Progress bar percentage.
- Width - Type here Progress bar width.
- Progress bar position - Choose position for Progress bar(Left, Center, Right).
- Distance from top - Type here Progress bar distance from top.
- Progress bar load color - Select progress bar load color.
- Border color - Select Progress bar border color.
- Border width - Choose progress bar border width.
- Border radius - Choose progress bar border radius.
- Animation type - Choose animation type for Progress bar.
- Animation waiting time - Type here waiting time for Progress bar animation(in milliseconds).
Subscribe (Mailing list)
- Show the Form - Choose to show or hide Subscribe Form.
- User First name text - Type here text for user first name field.
- User Last name text - Type here text for user last name field.
- Email field text - Type here text for email field.
- Send button text - Type here the Send button text.
- Success email text - Type here the text that will appear after users submit the correct email.
- Existing email text - Type here the text that will appear after users type already submitted email.
- Blank email field text - Type here the text that will appear after users submit a blank field.
- Invalid email text - Type here the text that will appear after users submit invalid email.
- Subscribe Form position - Choose position for Subscribe Form(Left, Center, Right).
- Distance from top - Type here Subscribe Form distance from top.
- Font Size - Type here font size for all texts in Subscribe Form.
- Email field border radius - Type here border radius for email field.
- Input max width - Type here max with for input field.
- Font family - Type here font family for all texts in Subscribe Form.
- Input field border color - Select the input field border color.
- Placeholder text color - Select default text color for input fields.
- Send button bg color - Select the send button background color.
- Send button text color - Select the send button text color.
- Input field text color - Select the input field text color.
- After submit text color - Select color of the text, that will apear after submit.
- Animation type - Choose animation type for Subscribe Form.
- Animation waiting time - Type here waiting time for Subscribe Form animation(in milliseconds).
Social buttons
- Show social buttons - Choose to show or hide social buttons.
- Facebook url - Type here Facebook url.
- Facebook img url - Type here Facebook icon url or upload it.
- Twitter url - Type here Twitter url.
- Twitter img url - Type here Twitter icon url or upload it.
- Google Plus url - Type here Google Plus url.
- Google Plus img url - Type here Google Plus icon url or upload it.
- YouTube url - Type here YouTube url.
- YouTube img url - Type here YouTube icon url or upload it.
- Instagram url - Type here Instagram url.
- Instagram img url - Type here Instagram icon url or upload it.
- Social buttons position - Choose position for Social buttons(Left, Center, Right).
- Distance from top - Type here Social buttons distance from top.
- Animation type - Choose animation type for Social buttons.
- Animation waiting time - Type here waiting time for Social buttons animation(in milliseconds).
- Social buttons max width - Type here maximum width for Social buttons.
- Social buttons max height - Type here maximum height for Social buttons.
Link To Admin
- Show - Choose to show or hide Link To Admin.
- Link To Admin text - Type here Link To Admin text.
- Text color - Choose text color.
- Font Size - Type here text Font Size.
- Font family - Select Font family for Link To Admin.
- Link To Admin position - Choose position for Link To Admin(Left, Center, Right).
- Distance from top - Type here Link To Admin distance from top.
- Animation type - Choose animation type for Link To Admin.
- Animation waiting time - Type here waiting time for Link To Admin animation(in milliseconds).
Content
- Content position - Choose content position(Left top, Left middle, Left bottom, Center top, Center middle, Center bottom, Right top, Right middle, Right bottom).
- Content bg color - Select content background color.
- Content transparency - Select transparency for content.
- Border radius - Type here border radius for content.
- Content max width - Type here content maximum width.
- Padding - Type here content padding value(padding properties define the space between the element border and the element content).
- Margin - Type here content margin value(margin properties define the space around elements).
- Elements ordering - Choose the order of showing elements(you can move all elements using drop down functionality).
Background
- Background type - Select the background type you want to use.
- Set color - Select the background color(option will apear if you choose "Background color" type).
- Img url - Type the image url or just upload images for background(option will apear if you choose "Background image" type).
- Slider img urls - Type the image urls or just upload images for Background Slider(option will apear if you choose "Background Slider" type).
- YouTube video id - Type YouTube video Id, for example if YouTube video full url is "https://www.youtube.com/watch?v=0AqnCSdkjQ0", then you just need to type here "0AqnCSdkjQ0" (option will apear if you choose "YouTube Background" type).
- Video Sound - Choose mute or unmute background video(option will apear if you choose "YouTube Background" type).
Except pages and IPs
- Disable the plugin for this ips - You can disable the plugin for this ips, just type the ip and click anywhere, then type the next ip in next field that will appear.
- Disable the plugin for this urls - You can disable the plugin for this urls, just type the url and click anywhere, then type the next url in next field that will appear.
Search engine and Favicon
- Title(SEO) - Type here the Title for Search engines(It will be visable for search engines).
- Favicon - Here you can upload favicon.
- Enable Search Robots - Here you can enable or disable coming soon page for search robots(If you disable this option then your website will disappear from search engines).
- Meta Keywords - Type here meta keywords.
- Meta Description - Type here meta description.
Subscribers page
On this page you can view subscribed users emails. You can copy emails list and send emails using Gmail or other email services.
You can remove emails from email list as well.
Send Mail all subscribed Users - Send Mail to all subscribed Users
All fields are requared - All fields are required
- Your display Email - Type here the Display Email adrress, your users will see it when you send them email.
- Your display Name - Type here name(company or website name) that your users will see when you send them email.
- Message title - Type here message title.
- Message - Type here message text.
All fields required, so fill all fields and click on send button, that's all.
|
| 3.0.9 |
2018-12-18 |
|
| 3.0.8 |
2018-11-05 |
|
| 3.0.7 |
2018-09-10 |
|
| 3.0.6 |
2018-05-30 |
|
| 3.0.5 |
2018-03-12 |
|
| 3.0.4 |
2017-12-30 |
|
| 3.0.3 |
2017-09-03 |
|
| 3.0.2 |
2017-07-20 |
|
| 3.0.1 |
2017-05-29 |
|
| 3.0.0 |
2017-05-29 |
|
| 2.9.9 |
2017-05-29 |
|
| 2.9.8 |
2017-05-29 |
|
| 2.9.7 |
2017-05-15 |
|
| 2.9.6 |
2017-05-08 |
|
| 2.9.5 |
2017-05-01 |
|
| 2.9.4 |
2017-04-24 |
|
| 2.9.3 |
2017-04-22 |
|
| 2.9.2 |
2017-04-06 |
|
| 2.9.1 |
2017-04-03 |
|
| 2.9.0 |
2017-03-31 |
|
| 2.8.9 |
2017-03-28 |
=
- Added function comments in code.
Wordpress Coming soon step by step guide
WordPress Coming Soon and Maintenance Mode - Logo
- Show logo - Choose to show or hide your logo from Coming soon page.
- Logo - Click "Upload" button to upload your logo.
- Logo position - Here you can choose your logo position(Left, Center, Right).
- Distance from top - Type here your logo distance from top.
- Logo Animation type - Choose animation type for your logo.
- Animation waiting time - Type here waiting time for Logo animation(in milliseconds).
- Logo max width - Type here your website logo maximum width.
- Logo max height - Type here your website logo maximum height.
WordPress Coming Soon and Maintenance Mode - Title
- Show title - Choose to show or hide your Title from Coming soon page.
- Title - Type here coming soon page Title.
- Title color - Select the title color.
- Title Font Size - Type here your coming soon page title font size.
- Title Font family - Choose the font family for title.
- Title position - Choose your coming soon page Title position(Left, Center, Right).
- Distance from top - Type here Title field distance from top.
- Title Animation type - Choose animation type for Title.
- Animation waiting time - Type here Title animation waiting time(in milliseconds).
WordPress Coming Soon and Maintenance Mode - Message
- Show Message - Choose to show or hide Message box from Coming soon page.
- Message - Type here message for coming soon page(you can use WordPress posts/pages default editor).
- Message position - Choose position for Message box(Left, Center, Right).
- Distance from top - Type here Message box distance from top.
- Message Animation type - Choose animation type for Message box.
- Animation waiting time - Type here waiting time for Message box animation(in milliseconds).
WordPress Coming Soon and Maintenance Mode - Countdown
- Show Countdown - Choose to show or hide Countdown on Coming soon page.
- Text for Day field - Type here default text for Day field.
- Text for Hour field - Type here default text for Hour field.
- Text for Minute field - Type here default text for Minute field.
- Text for Second field - Type here default text for Second field.
- Countdown date - Type here the Countdown time(days, hour), then select the Countdown start date.
- After Countdown expired - Choose what will happens with your coming soon page when Countdown expired(Disable comig soon or only hide Countdown).
- Countdown position - Choose position for countdown(Left, Center, Right).
- Distance from top - Type here countdown distance from top.
- Animation type - Choose animation type for countdown.
- Animation waiting time - Type here waiting time for countdown animation(in milliseconds).
- Countdown Buttons type - Choose the countdown buttons type(button, circle, vertical slider)
- Countdown text color - Select the countdown text color.
- Countdown background color - Select the countdown background color.
- Countdown border radius - Type here the countdown buttons border radius.
- Countdown Size - Select the countdown size.
- Countdown border width - Select the countdown border width for circle buttons(only apears when you choose Countdown circle buttons).
- Countdown font-size - Type here the countedow text font-size.
- Countdown Font family - Select the countdown text Font family.
WordPress Coming Soon and Maintenance Mode - Progress bar
- Show Progress bar - Choose to show or hide Progress bar on Coming soon page.
- Progress bar percentage - Here you can select Progress bar percentage.
- Width - Type here Progress bar width.
- Progress bar position - Choose position for Progress bar(Left, Center, Right).
- Distance from top - Type here Progress bar distance from top.
- Progress bar load color - Select progress bar load color.
- Border color - Select Progress bar border color.
- Border width - Choose progress bar border width.
- Border radius - Choose progress bar border radius.
- Animation type - Choose animation type for Progress bar.
- Animation waiting time - Type here waiting time for Progress bar animation(in milliseconds).
WordPress Coming Soon and Maintenance Mode - Subscribe (Mailing list)
- Show the Form - Choose to show or hide Subscribe Form on Coming soon page.
- User First name text - Type here text for user first name field.
- User Last name text - Type here text for user last name field.
- Email field text - Type here text for email field.
- Send button text - Type here the Send button text.
- Success email text - Type here the text that will appear after users submit the correct email.
- Existing email text - Type here the text that will appear after users type already submitted email.
- Blank email field text - Type here the text that will appear after users submit a blank field.
- Invalid email text - Type here the text that will appear after users submit invalid email.
- Subscribe Form position - Choose position for Subscribe Form(Left, Center, Right).
- Distance from top - Type here Subscribe Form distance from top.
- Font Size - Type here font size for all texts in Subscribe Form.
- Email field border radius - Type here border radius for email field.
- Input max width - Type here max with for input field.
- Font family - Type here font family for all texts in Subscribe Form.
- Input field border color - Select the input field border color.
- Placeholder text color - Select default text color for input fields.
- Send button bg color - Select the send button background color.
- Send button text color - Select the send button text color.
- Input field text color - Select the input field text color.
- After submit text color - Select color of the text, that will apear after submit.
- Animation type - Choose animation type for Subscribe Form.
- Animation waiting time - Type here waiting time for Subscribe Form animation(in milliseconds).
WordPress Coming Soon and Maintenance Mode - Social buttons
- Show social buttons - Choose to show or hide social buttons on coming soon page.
- Facebook url - Type here Facebook url.
- Facebook img url - Type here Facebook icon url or upload it.
- Twitter url - Type here Twitter url.
- Twitter img url - Type here Twitter icon url or upload it.
- Google Plus url - Type here Google Plus url.
- Google Plus img url - Type here Google Plus icon url or upload it.
- YouTube url - Type here YouTube url.
- YouTube img url - Type here YouTube icon url or upload it.
- Instagram url - Type here Instagram url.
- Instagram img url - Type here Instagram icon url or upload it.
- Social buttons position - Choose position for Social buttons(Left, Center, Right).
- Distance from top - Type here Social buttons distance from top.
- Animation type - Choose animation type for Social buttons.
- Animation waiting time - Type here waiting time for Social buttons animation(in milliseconds).
- Social buttons max width - Type here maximum width for Social buttons.
- Social buttons max height - Type here maximum height for Social buttons.
WordPress Coming Soon and Maintenance Mode - Link To Admin
- Show - Choose to show or hide Link To Admin.
- Link To Admin text - Type here Link To Admin text.
- Text color - Choose text color.
- Font Size - Type here text Font Size.
- Font family - Select Font family for Link To Admin.
- Link To Admin position - Choose position for Link To Admin(Left, Center, Right).
- Distance from top - Type here Link To Admin distance from top.
- Animation type - Choose animation type for Link To Admin.
- Animation waiting time - Type here waiting time for Link To Admin animation(in milliseconds).
WordPress Coming Soon and Maintenance Mode - Content
- Content position - Choose content position on coming soon page(Left top, Left middle, Left bottom, Center top, Center middle, Center bottom, Right top, Right middle, Right bottom).
- Content bg color - Select content background color.
- Content transparency - Select transparency for content.
- Border radius - Type here border radius for content.
- Content max width - Type here content maximum width.
- Padding - Type here content padding value(padding properties define the space between the element border and the element content).
- Margin - Type here content margin value(margin properties define the space around elements).
- Elements ordering - Choose the order of showing elements on coming soon page(you can move all elements using drop down functionality).
WordPress Coming Soon and Maintenance Mode - Background
- Background type - Select the background type you want to use for your coming soon page.
- Set color - Select the background color for coming soon page(option will apear if you choose "Background color" type).
- Img url - Type the image url or just upload images for coming soon page background(option will apear if you choose "Background image" type).
- Slider img urls - Type the image urls or just upload images for coming soon Background Slider(option will apear if you choose "Background Slider" type).
- YouTube video id - Type YouTube video Id, for example if YouTube video full url is "https://www.youtube.com/watch?v=0AqnCSdkjQ0", then you just need to type here "0AqnCSdkjQ0" (option will apear if you choose "YouTube Background" type).
- Video Sound - Choose mute or unmute background video(option will apear if you choose "YouTube Background" type).
WordPress Coming Soon and Maintenance Mode - Except pages and IPs
- Disable coming soon for this ips - You can disable coming soon page for this ips, just type the ip and click anywhere, then type the next ip in next field that will appear.
- Disable coming soon for this urls - You can disable coming soon page for this urls, just type the url and click anywhere, then type the next url in next field that will appear.
WordPress Coming Soon and Maintenance Mode - Search engine and Favicon
- Title(SEO) - Type here the Title for Search engines(It will be visable for search engines).
- Favicon - Here you can upload favicon for coming soon page.
- Enable Search Robots - Here you can enable or disable coming soon page for search robots(If you disable this option then your website will disappear from search engines).
- Meta Keywords - Type here meta keywords for coming soon page.
- Meta Description - Type here meta description for coming soon page.
WordPress Coming Soon and Maintenance Mode - Subscribers page
On this page you can view subscribed users emails. You can copy emails list and send emails using Gmail or other email services.
You can remove emails from email list as well.
Send Mail all subscribed Users - Send Mail to all subscribed Users
All fields are requared - All fields are required
- Your display Email - Type here the Display Email adrress, your users will see it when you send them email.
- Your display Name - Type here name(company or website name) that your users will see when you send them email.
- Message title - Type here message title.
- Message - Type here message text.
All fields required, so fill all fields and click on send button, that's all.
The Best Offer From WpDevArt
You can check the best offer page here - Best Price
We recommend you to take a look for this useful plugins - WordPress Gallery, WordPress Contact Form, WordPress booking calendar, WordPress Polls plugin, WordPress Facebook like box, WordPress YouTube, WordPress Countdown plugin, Facebook comments WordPress, WordPress lightbox .
|
| 2.8.8 |
2017-03-22 |
|
| 2.8.7 |
2017-03-20 |
=
- Added new featured plugin.
Wordpress Coming soon step by step guide
WordPress Coming Soon and Maintenance Mode - Logo
- Show logo - Choose to show or hide your logo from Coming soon page.
- Logo - Click "Upload" button to upload your logo.
- Logo position - Here you can choose your logo position(Left, Center, Right).
- Distance from top - Type here your logo distance from top.
- Logo Animation type - Choose animation type for your logo.
- Animation waiting time - Type here waiting time for Logo animation(in milliseconds).
- Logo max width - Type here your website logo maximum width.
- Logo max height - Type here your website logo maximum height.
WordPress Coming Soon and Maintenance Mode - Title
- Show title - Choose to show or hide your Title from Coming soon page.
- Title - Type here coming soon page Title.
- Title color - Select the title color.
- Title Font Size - Type here your coming soon page title font size.
- Title Font family - Choose the font family for title.
- Title position - Choose your coming soon page Title position(Left, Center, Right).
- Distance from top - Type here Title field distance from top.
- Title Animation type - Choose animation type for Title.
- Animation waiting time - Type here Title animation waiting time(in milliseconds).
WordPress Coming Soon and Maintenance Mode - Message
- Show Message - Choose to show or hide Message box from Coming soon page.
- Message - Type here message for coming soon page(you can use WordPress posts/pages default editor).
- Message position - Choose position for Message box(Left, Center, Right).
- Distance from top - Type here Message box distance from top.
- Message Animation type - Choose animation type for Message box.
- Animation waiting time - Type here waiting time for Message box animation(in milliseconds).
WordPress Coming Soon and Maintenance Mode - Countdown
- Show Countdown - Choose to show or hide Countdown on Coming soon page.
- Text for Day field - Type here default text for Day field.
- Text for Hour field - Type here default text for Hour field.
- Text for Minute field - Type here default text for Minute field.
- Text for Second field - Type here default text for Second field.
- Countdown date - Type here the Countdown time(days, hour), then select the Countdown start date.
- After Countdown expired - Choose what will happens with your coming soon page when Countdown expired(Disable comig soon or only hide Countdown).
- Countdown position - Choose position for countdown(Left, Center, Right).
- Distance from top - Type here countdown distance from top.
- Animation type - Choose animation type for countdown.
- Animation waiting time - Type here waiting time for countdown animation(in milliseconds).
- Countdown Buttons type - Choose the countdown buttons type(button, circle, vertical slider)
- Countdown text color - Select the countdown text color.
- Countdown background color - Select the countdown background color.
- Countdown border radius - Type here the countdown buttons border radius.
- Countdown Size - Select the countdown size.
- Countdown border width - Select the countdown border width for circle buttons(only apears when you choose Countdown circle buttons).
- Countdown font-size - Type here the countedow text font-size.
- Countdown Font family - Select the countdown text Font family.
WordPress Coming Soon and Maintenance Mode - Progress bar
- Show Progress bar - Choose to show or hide Progress bar on Coming soon page.
- Progress bar percentage - Here you can select Progress bar percentage.
- Width - Type here Progress bar width.
- Progress bar position - Choose position for Progress bar(Left, Center, Right).
- Distance from top - Type here Progress bar distance from top.
- Progress bar load color - Select progress bar load color.
- Border color - Select Progress bar border color.
- Border width - Choose progress bar border width.
- Border radius - Choose progress bar border radius.
- Animation type - Choose animation type for Progress bar.
- Animation waiting time - Type here waiting time for Progress bar animation(in milliseconds).
WordPress Coming Soon and Maintenance Mode - Subscribe (Mailing list)
- Show the Form - Choose to show or hide Subscribe Form on Coming soon page.
- User First name text - Type here text for user first name field.
- User Last name text - Type here text for user last name field.
- Email field text - Type here text for email field.
- Send button text - Type here the Send button text.
- Success email text - Type here the text that will appear after users submit the correct email.
- Existing email text - Type here the text that will appear after users type already submitted email.
- Blank email field text - Type here the text that will appear after users submit a blank field.
- Invalid email text - Type here the text that will appear after users submit invalid email.
- Subscribe Form position - Choose position for Subscribe Form(Left, Center, Right).
- Distance from top - Type here Subscribe Form distance from top.
- Font Size - Type here font size for all texts in Subscribe Form.
- Email field border radius - Type here border radius for email field.
- Input max width - Type here max with for input field.
- Font family - Type here font family for all texts in Subscribe Form.
- Input field border color - Select the input field border color.
- Placeholder text color - Select default text color for input fields.
- Send button bg color - Select the send button background color.
- Send button text color - Select the send button text color.
- Input field text color - Select the input field text color.
- After submit text color - Select color of the text, that will apear after submit.
- Animation type - Choose animation type for Subscribe Form.
- Animation waiting time - Type here waiting time for Subscribe Form animation(in milliseconds).
WordPress Coming Soon and Maintenance Mode - Social buttons
- Show social buttons - Choose to show or hide social buttons on coming soon page.
- Facebook url - Type here Facebook url.
- Facebook img url - Type here Facebook icon url or upload it.
- Twitter url - Type here Twitter url.
- Twitter img url - Type here Twitter icon url or upload it.
- Google Plus url - Type here Google Plus url.
- Google Plus img url - Type here Google Plus icon url or upload it.
- YouTube url - Type here YouTube url.
- YouTube img url - Type here YouTube icon url or upload it.
- Instagram url - Type here Instagram url.
- Instagram img url - Type here Instagram icon url or upload it.
- Social buttons position - Choose position for Social buttons(Left, Center, Right).
- Distance from top - Type here Social buttons distance from top.
- Animation type - Choose animation type for Social buttons.
- Animation waiting time - Type here waiting time for Social buttons animation(in milliseconds).
- Social buttons max width - Type here maximum width for Social buttons.
- Social buttons max height - Type here maximum height for Social buttons.
WordPress Coming Soon and Maintenance Mode - Link To Admin
- Show - Choose to show or hide Link To Admin.
- Link To Admin text - Type here Link To Admin text.
- Text color - Choose text color.
- Font Size - Type here text Font Size.
- Font family - Select Font family for Link To Admin.
- Link To Admin position - Choose position for Link To Admin(Left, Center, Right).
- Distance from top - Type here Link To Admin distance from top.
- Animation type - Choose animation type for Link To Admin.
- Animation waiting time - Type here waiting time for Link To Admin animation(in milliseconds).
WordPress Coming Soon and Maintenance Mode - Content
- Content position - Choose content position on coming soon page(Left top, Left middle, Left bottom, Center top, Center middle, Center bottom, Right top, Right middle, Right bottom).
- Content bg color - Select content background color.
- Content transparency - Select transparency for content.
- Border radius - Type here border radius for content.
- Content max width - Type here content maximum width.
- Padding - Type here content padding value(padding properties define the space between the element border and the element content).
- Margin - Type here content margin value(margin properties define the space around elements).
- Elements ordering - Choose the order of showing elements on coming soon page(you can move all elements using drop down functionality).
WordPress Coming Soon and Maintenance Mode - Background
- Background type - Select the background type you want to use for your coming soon page.
- Set color - Select the background color for coming soon page(option will apear if you choose "Background color" type).
- Img url - Type the image url or just upload images for coming soon page background(option will apear if you choose "Background image" type).
- Slider img urls - Type the image urls or just upload images for coming soon Background Slider(option will apear if you choose "Background Slider" type).
- YouTube video id - Type YouTube video Id, for example if YouTube video full url is "https://www.youtube.com/watch?v=0AqnCSdkjQ0", then you just need to type here "0AqnCSdkjQ0" (option will apear if you choose "YouTube Background" type).
- Video Sound - Choose mute or unmute background video(option will apear if you choose "YouTube Background" type).
WordPress Coming Soon and Maintenance Mode - Except pages and IPs
- Disable coming soon for this ips - You can disable coming soon page for this ips, just type the ip and click anywhere, then type the next ip in next field that will appear.
- Disable coming soon for this urls - You can disable coming soon page for this urls, just type the url and click anywhere, then type the next url in next field that will appear.
WordPress Coming Soon and Maintenance Mode - Search engine and Favicon
- Title(SEO) - Type here the Title for Search engines(It will be visable for search engines).
- Favicon - Here you can upload favicon for coming soon page.
- Enable Search Robots - Here you can enable or disable coming soon page for search robots(If you disable this option then your website will disappear from search engines).
- Meta Keywords - Type here meta keywords for coming soon page.
- Meta Description - Type here meta description for coming soon page.
WordPress Coming Soon and Maintenance Mode - Subscribers page
On this page you can view subscribed users emails. You can copy emails list and send emails using Gmail or other email services.
You can remove emails from email list as well.
Send Mail all subscribed Users - Send Mail to all subscribed Users
All fields are requared - All fields are required
- Your display Email - Type here the Display Email adrress, your users will see it when you send them email.
- Your display Name - Type here name(company or website name) that your users will see when you send them email.
- Message title - Type here message title.
- Message - Type here message text.
All fields required, so fill all fields and click on send button, that's all.
The Best Offer From WpDevArt
You can check the best offer page here - Best Price
We recommend you to take a look for this useful plugins - WordPress Gallery, WordPress Contact Form, WordPress booking calendar, WordPress Polls plugin, WordPress Facebook like box, WordPress YouTube, WordPress Countdown plugin, Facebook comments WordPress, WordPress lightbox .
|
| 2.8.6 |
2017-03-13 |
=
Wordpress Coming soon step by step guide
WordPress Coming Soon and Maintenance Mode - Logo
- Show logo - Choose to show or hide your logo from Coming soon page.
- Logo - Click "Upload" button to upload your logo.
- Logo position - Here you can choose your logo position(Left, Center, Right).
- Distance from top - Type here your logo distance from top.
- Logo Animation type - Choose animation type for your logo.
- Animation waiting time - Type here waiting time for Logo animation(in milliseconds).
- Logo max width - Type here your website logo maximum width.
- Logo max height - Type here your website logo maximum height.
WordPress Coming Soon and Maintenance Mode - Title
- Show title - Choose to show or hide your Title from Coming soon page.
- Title - Type here coming soon page Title.
- Title color - Select the title color.
- Title Font Size - Type here your coming soon page title font size.
- Title Font family - Choose the font family for title.
- Title position - Choose your coming soon page Title position(Left, Center, Right).
- Distance from top - Type here Title field distance from top.
- Title Animation type - Choose animation type for Title.
- Animation waiting time - Type here Title animation waiting time(in milliseconds).
WordPress Coming Soon and Maintenance Mode - Message
- Show Message - Choose to show or hide Message box from Coming soon page.
- Message - Type here message for coming soon page(you can use WordPress posts/pages default editor).
- Message position - Choose position for Message box(Left, Center, Right).
- Distance from top - Type here Message box distance from top.
- Message Animation type - Choose animation type for Message box.
- Animation waiting time - Type here waiting time for Message box animation(in milliseconds).
WordPress Coming Soon and Maintenance Mode - Countdown
- Show Countdown - Choose to show or hide Countdown on Coming soon page.
- Text for Day field - Type here default text for Day field.
- Text for Hour field - Type here default text for Hour field.
- Text for Minute field - Type here default text for Minute field.
- Text for Second field - Type here default text for Second field.
- Countdown date - Type here the Countdown time(days, hour), then select the Countdown start date.
- After Countdown expired - Choose what will happens with your coming soon page when Countdown expired(Disable comig soon or only hide Countdown).
- Countdown position - Choose position for countdown(Left, Center, Right).
- Distance from top - Type here countdown distance from top.
- Animation type - Choose animation type for countdown.
- Animation waiting time - Type here waiting time for countdown animation(in milliseconds).
- Countdown Buttons type - Choose the countdown buttons type(button, circle, vertical slider)
- Countdown text color - Select the countdown text color.
- Countdown background color - Select the countdown background color.
- Countdown border radius - Type here the countdown buttons border radius.
- Countdown Size - Select the countdown size.
- Countdown border width - Select the countdown border width for circle buttons(only apears when you choose Countdown circle buttons).
- Countdown font-size - Type here the countedow text font-size.
- Countdown Font family - Select the countdown text Font family.
WordPress Coming Soon and Maintenance Mode - Progress bar
- Show Progress bar - Choose to show or hide Progress bar on Coming soon page.
- Progress bar percentage - Here you can select Progress bar percentage.
- Width - Type here Progress bar width.
- Progress bar position - Choose position for Progress bar(Left, Center, Right).
- Distance from top - Type here Progress bar distance from top.
- Progress bar load color - Select progress bar load color.
- Border color - Select Progress bar border color.
- Border width - Choose progress bar border width.
- Border radius - Choose progress bar border radius.
- Animation type - Choose animation type for Progress bar.
- Animation waiting time - Type here waiting time for Progress bar animation(in milliseconds).
WordPress Coming Soon and Maintenance Mode - Subscribe (Mailing list)
- Show the Form - Choose to show or hide Subscribe Form on Coming soon page.
- User First name text - Type here text for user first name field.
- User Last name text - Type here text for user last name field.
- Email field text - Type here text for email field.
- Send button text - Type here the Send button text.
- Success email text - Type here the text that will appear after users submit the correct email.
- Existing email text - Type here the text that will appear after users type already submitted email.
- Blank email field text - Type here the text that will appear after users submit a blank field.
- Invalid email text - Type here the text that will appear after users submit invalid email.
- Subscribe Form position - Choose position for Subscribe Form(Left, Center, Right).
- Distance from top - Type here Subscribe Form distance from top.
- Font Size - Type here font size for all texts in Subscribe Form.
- Email field border radius - Type here border radius for email field.
- Input max width - Type here max with for input field.
- Font family - Type here font family for all texts in Subscribe Form.
- Input field border color - Select the input field border color.
- Placeholder text color - Select default text color for input fields.
- Send button bg color - Select the send button background color.
- Send button text color - Select the send button text color.
- Input field text color - Select the input field text color.
- After submit text color - Select color of the text, that will apear after submit.
- Animation type - Choose animation type for Subscribe Form.
- Animation waiting time - Type here waiting time for Subscribe Form animation(in milliseconds).
WordPress Coming Soon and Maintenance Mode - Social buttons
- Show social buttons - Choose to show or hide social buttons on coming soon page.
- Facebook url - Type here Facebook url.
- Facebook img url - Type here Facebook icon url or upload it.
- Twitter url - Type here Twitter url.
- Twitter img url - Type here Twitter icon url or upload it.
- Google Plus url - Type here Google Plus url.
- Google Plus img url - Type here Google Plus icon url or upload it.
- YouTube url - Type here YouTube url.
- YouTube img url - Type here YouTube icon url or upload it.
- Instagram url - Type here Instagram url.
- Instagram img url - Type here Instagram icon url or upload it.
- Social buttons position - Choose position for Social buttons(Left, Center, Right).
- Distance from top - Type here Social buttons distance from top.
- Animation type - Choose animation type for Social buttons.
- Animation waiting time - Type here waiting time for Social buttons animation(in milliseconds).
- Social buttons max width - Type here maximum width for Social buttons.
- Social buttons max height - Type here maximum height for Social buttons.
WordPress Coming Soon and Maintenance Mode - Link To Admin
- Show - Choose to show or hide Link To Admin.
- Link To Admin text - Type here Link To Admin text.
- Text color - Choose text color.
- Font Size - Type here text Font Size.
- Font family - Select Font family for Link To Admin.
- Link To Admin position - Choose position for Link To Admin(Left, Center, Right).
- Distance from top - Type here Link To Admin distance from top.
- Animation type - Choose animation type for Link To Admin.
- Animation waiting time - Type here waiting time for Link To Admin animation(in milliseconds).
WordPress Coming Soon and Maintenance Mode - Content
- Content position - Choose content position on coming soon page(Left top, Left middle, Left bottom, Center top, Center middle, Center bottom, Right top, Right middle, Right bottom).
- Content bg color - Select content background color.
- Content transparency - Select transparency for content.
- Border radius - Type here border radius for content.
- Content max width - Type here content maximum width.
- Padding - Type here content padding value(padding properties define the space between the element border and the element content).
- Margin - Type here content margin value(margin properties define the space around elements).
- Elements ordering - Choose the order of showing elements on coming soon page(you can move all elements using drop down functionality).
WordPress Coming Soon and Maintenance Mode - Background
- Background type - Select the background type you want to use for your coming soon page.
- Set color - Select the background color for coming soon page(option will apear if you choose "Background color" type).
- Img url - Type the image url or just upload images for coming soon page background(option will apear if you choose "Background image" type).
- Slider img urls - Type the image urls or just upload images for coming soon Background Slider(option will apear if you choose "Background Slider" type).
- YouTube video id - Type YouTube video Id, for example if YouTube video full url is "https://www.youtube.com/watch?v=0AqnCSdkjQ0", then you just need to type here "0AqnCSdkjQ0" (option will apear if you choose "YouTube Background" type).
- Video Sound - Choose mute or unmute background video(option will apear if you choose "YouTube Background" type).
WordPress Coming Soon and Maintenance Mode - Except pages and IPs
- Disable coming soon for this ips - You can disable coming soon page for this ips, just type the ip and click anywhere, then type the next ip in next field that will appear.
- Disable coming soon for this urls - You can disable coming soon page for this urls, just type the url and click anywhere, then type the next url in next field that will appear.
WordPress Coming Soon and Maintenance Mode - Search engine and Favicon
- Title(SEO) - Type here the Title for Search engines(It will be visable for search engines).
- Favicon - Here you can upload favicon for coming soon page.
- Enable Search Robots - Here you can enable or disable coming soon page for search robots(If you disable this option then your website will disappear from search engines).
- Meta Keywords - Type here meta keywords for coming soon page.
- Meta Description - Type here meta description for coming soon page.
WordPress Coming Soon and Maintenance Mode - Subscribers page
On this page you can view subscribed users emails. You can copy emails list and send emails using Gmail or other email services.
You can remove emails from email list as well.
Send Mail all subscribed Users - Send Mail to all subscribed Users
All fields are requared - All fields are required
- Your display Email - Type here the Display Email adrress, your users will see it when you send them email.
- Your display Name - Type here name(company or website name) that your users will see when you send them email.
- Message title - Type here message title.
- Message - Type here message text.
All fields required, so fill all fields and click on send button, that's all.
The Best Offer From WpDevArt
You can check the best offer page here - Best Price
We recommend you to take a look for this useful plugins - WordPress Contact Form, WordPress booking calendar, WordPress Polls plugin, WordPress Facebook like box, WordPress YouTube, WordPress Countdown plugin, Facebook comments WordPress, WordPress lightbox .
|
| 2.8.5 |
2017-03-06 |
=
- Added install database function description.
Wordpress Coming soon step by step guide
WordPress Coming Soon and Maintenance Mode - Logo
- Show logo - Choose to show or hide your logo from Coming soon page.
- Logo - Click "Upload" button to upload your logo.
- Logo position - Here you can choose your logo position(Left, Center, Right).
- Distance from top - Type here your logo distance from top.
- Logo Animation type - Choose animation type for your logo.
- Animation waiting time - Type here waiting time for Logo animation(in milliseconds).
- Logo max width - Type here your website logo maximum width.
- Logo max height - Type here your website logo maximum height.
WordPress Coming Soon and Maintenance Mode - Title
- Show title - Choose to show or hide your Title from Coming soon page.
- Title - Type here coming soon page Title.
- Title color - Select the title color.
- Title Font Size - Type here your coming soon page title font size.
- Title Font family - Choose the font family for title.
- Title position - Choose your coming soon page Title position(Left, Center, Right).
- Distance from top - Type here Title field distance from top.
- Title Animation type - Choose animation type for Title.
- Animation waiting time - Type here Title animation waiting time(in milliseconds).
WordPress Coming Soon and Maintenance Mode - Message
- Show Message - Choose to show or hide Message box from Coming soon page.
- Message - Type here message for coming soon page(you can use WordPress posts/pages default editor).
- Message position - Choose position for Message box(Left, Center, Right).
- Distance from top - Type here Message box distance from top.
- Message Animation type - Choose animation type for Message box.
- Animation waiting time - Type here waiting time for Message box animation(in milliseconds).
WordPress Coming Soon and Maintenance Mode - Countdown
- Show Countdown - Choose to show or hide Countdown on Coming soon page.
- Text for Day field - Type here default text for Day field.
- Text for Hour field - Type here default text for Hour field.
- Text for Minute field - Type here default text for Minute field.
- Text for Second field - Type here default text for Second field.
- Countdown date - Type here the Countdown time(days, hour), then select the Countdown start date.
- After Countdown expired - Choose what will happens with your coming soon page when Countdown expired(Disable comig soon or only hide Countdown).
- Countdown position - Choose position for countdown(Left, Center, Right).
- Distance from top - Type here countdown distance from top.
- Animation type - Choose animation type for countdown.
- Animation waiting time - Type here waiting time for countdown animation(in milliseconds).
- Countdown Buttons type - Choose the countdown buttons type(button, circle, vertical slider)
- Countdown text color - Select the countdown text color.
- Countdown background color - Select the countdown background color.
- Countdown border radius - Type here the countdown buttons border radius.
- Countdown Size - Select the countdown size.
- Countdown border width - Select the countdown border width for circle buttons(only apears when you choose Countdown circle buttons).
- Countdown font-size - Type here the countedow text font-size.
- Countdown Font family - Select the countdown text Font family.
WordPress Coming Soon and Maintenance Mode - Progress bar
- Show Progress bar - Choose to show or hide Progress bar on Coming soon page.
- Progress bar percentage - Here you can select Progress bar percentage.
- Width - Type here Progress bar width.
- Progress bar position - Choose position for Progress bar(Left, Center, Right).
- Distance from top - Type here Progress bar distance from top.
- Progress bar load color - Select progress bar load color.
- Border color - Select Progress bar border color.
- Border width - Choose progress bar border width.
- Border radius - Choose progress bar border radius.
- Animation type - Choose animation type for Progress bar.
- Animation waiting time - Type here waiting time for Progress bar animation(in milliseconds).
WordPress Coming Soon and Maintenance Mode - Subscribe (Mailing list)
- Show the Form - Choose to show or hide Subscribe Form on Coming soon page.
- User First name text - Type here text for user first name field.
- User Last name text - Type here text for user last name field.
- Email field text - Type here text for email field.
- Send button text - Type here the Send button text.
- Success email text - Type here the text that will appear after users submit the correct email.
- Existing email text - Type here the text that will appear after users type already submitted email.
- Blank email field text - Type here the text that will appear after users submit a blank field.
- Invalid email text - Type here the text that will appear after users submit invalid email.
- Subscribe Form position - Choose position for Subscribe Form(Left, Center, Right).
- Distance from top - Type here Subscribe Form distance from top.
- Font Size - Type here font size for all texts in Subscribe Form.
- Email field border radius - Type here border radius for email field.
- Input max width - Type here max with for input field.
- Font family - Type here font family for all texts in Subscribe Form.
- Input field border color - Select the input field border color.
- Placeholder text color - Select default text color for input fields.
- Send button bg color - Select the send button background color.
- Send button text color - Select the send button text color.
- Input field text color - Select the input field text color.
- After submit text color - Select color of the text, that will apear after submit.
- Animation type - Choose animation type for Subscribe Form.
- Animation waiting time - Type here waiting time for Subscribe Form animation(in milliseconds).
WordPress Coming Soon and Maintenance Mode - Social buttons
- Show social buttons - Choose to show or hide social buttons on coming soon page.
- Facebook url - Type here Facebook url.
- Facebook img url - Type here Facebook icon url or upload it.
- Twitter url - Type here Twitter url.
- Twitter img url - Type here Twitter icon url or upload it.
- Google Plus url - Type here Google Plus url.
- Google Plus img url - Type here Google Plus icon url or upload it.
- YouTube url - Type here YouTube url.
- YouTube img url - Type here YouTube icon url or upload it.
- Instagram url - Type here Instagram url.
- Instagram img url - Type here Instagram icon url or upload it.
- Social buttons position - Choose position for Social buttons(Left, Center, Right).
- Distance from top - Type here Social buttons distance from top.
- Animation type - Choose animation type for Social buttons.
- Animation waiting time - Type here waiting time for Social buttons animation(in milliseconds).
- Social buttons max width - Type here maximum width for Social buttons.
- Social buttons max height - Type here maximum height for Social buttons.
WordPress Coming Soon and Maintenance Mode - Link To Admin
- Show - Choose to show or hide Link To Admin.
- Link To Admin text - Type here Link To Admin text.
- Text color - Choose text color.
- Font Size - Type here text Font Size.
- Font family - Select Font family for Link To Admin.
- Link To Admin position - Choose position for Link To Admin(Left, Center, Right).
- Distance from top - Type here Link To Admin distance from top.
- Animation type - Choose animation type for Link To Admin.
- Animation waiting time - Type here waiting time for Link To Admin animation(in milliseconds).
WordPress Coming Soon and Maintenance Mode - Content
- Content position - Choose content position on coming soon page(Left top, Left middle, Left bottom, Center top, Center middle, Center bottom, Right top, Right middle, Right bottom).
- Content bg color - Select content background color.
- Content transparency - Select transparency for content.
- Border radius - Type here border radius for content.
- Content max width - Type here content maximum width.
- Padding - Type here content padding value(padding properties define the space between the element border and the element content).
- Margin - Type here content margin value(margin properties define the space around elements).
- Elements ordering - Choose the order of showing elements on coming soon page(you can move all elements using drop down functionality).
WordPress Coming Soon and Maintenance Mode - Background
- Background type - Select the background type you want to use for your coming soon page.
- Set color - Select the background color for coming soon page(option will apear if you choose "Background color" type).
- Img url - Type the image url or just upload images for coming soon page background(option will apear if you choose "Background image" type).
- Slider img urls - Type the image urls or just upload images for coming soon Background Slider(option will apear if you choose "Background Slider" type).
- YouTube video id - Type YouTube video Id, for example if YouTube video full url is "https://www.youtube.com/watch?v=0AqnCSdkjQ0", then you just need to type here "0AqnCSdkjQ0" (option will apear if you choose "YouTube Background" type).
- Video Sound - Choose mute or unmute background video(option will apear if you choose "YouTube Background" type).
WordPress Coming Soon and Maintenance Mode - Except pages and IPs
- Disable coming soon for this ips - You can disable coming soon page for this ips, just type the ip and click anywhere, then type the next ip in next field that will appear.
- Disable coming soon for this urls - You can disable coming soon page for this urls, just type the url and click anywhere, then type the next url in next field that will appear.
WordPress Coming Soon and Maintenance Mode - Search engine and Favicon
- Title(SEO) - Type here the Title for Search engines(It will be visable for search engines).
- Favicon - Here you can upload favicon for coming soon page.
- Enable Search Robots - Here you can enable or disable coming soon page for search robots(If you disable this option then your website will disappear from search engines).
- Meta Keywords - Type here meta keywords for coming soon page.
- Meta Description - Type here meta description for coming soon page.
WordPress Coming Soon and Maintenance Mode - Subscribers page
On this page you can view subscribed users emails. You can copy emails list and send emails using Gmail or other email services.
You can remove emails from email list as well.
Send Mail all subscribed Users - Send Mail to all subscribed Users
All fields are requared - All fields are required
- Your display Email - Type here the Display Email adrress, your users will see it when you send them email.
- Your display Name - Type here name(company or website name) that your users will see when you send them email.
- Message title - Type here message title.
- Message - Type here message text.
All fields required, so fill all fields and click on send button, that's all.
The Best Offer From WpDevArt
You can check the best offer page here - Best Price
We recommend you to take a look for this useful plugins - WordPress Contact Form, WordPress booking calendar, WordPress Polls plugin, WordPress Facebook like box, WordPress YouTube, WordPress Countdown plugin, Facebook comments WordPress, WordPress lightbox .
|
| 2.8.4 |
2017-02-27 |
=
- Changed some descriptions.
Wordpress Coming soon step by step guide
WordPress Coming Soon and Maintenance Mode - Logo
- Show logo - Choose to show or hide your logo from Coming soon page.
- Logo - Click "Upload" button to upload your logo.
- Logo position - Here you can choose your logo position(Left, Center, Right).
- Distance from top - Type here your logo distance from top.
- Logo Animation type - Choose animation type for your logo.
- Animation waiting time - Type here waiting time for Logo animation(in milliseconds).
- Logo max width - Type here your website logo maximum width.
- Logo max height - Type here your website logo maximum height.
WordPress Coming Soon and Maintenance Mode - Title
- Show title - Choose to show or hide your Title from Coming soon page.
- Title - Type here coming soon page Title.
- Title color - Select the title color.
- Title Font Size - Type here your coming soon page title font size.
- Title Font family - Choose the font family for title.
- Title position - Choose your coming soon page Title position(Left, Center, Right).
- Distance from top - Type here Title field distance from top.
- Title Animation type - Choose animation type for Title.
- Animation waiting time - Type here Title animation waiting time(in milliseconds).
WordPress Coming Soon and Maintenance Mode - Message
- Show Message - Choose to show or hide Message box from Coming soon page.
- Message - Type here message for coming soon page(you can use WordPress posts/pages default editor).
- Message position - Choose position for Message box(Left, Center, Right).
- Distance from top - Type here Message box distance from top.
- Message Animation type - Choose animation type for Message box.
- Animation waiting time - Type here waiting time for Message box animation(in milliseconds).
WordPress Coming Soon and Maintenance Mode - Countdown
- Show Countdown - Choose to show or hide Countdown on Coming soon page.
- Text for Day field - Type here default text for Day field.
- Text for Hour field - Type here default text for Hour field.
- Text for Minute field - Type here default text for Minute field.
- Text for Second field - Type here default text for Second field.
- Countdown date - Type here the Countdown time(days, hour), then select the Countdown start date.
- After Countdown expired - Choose what will happens with your coming soon page when Countdown expired(Disable comig soon or only hide Countdown).
- Countdown position - Choose position for countdown(Left, Center, Right).
- Distance from top - Type here countdown distance from top.
- Animation type - Choose animation type for countdown.
- Animation waiting time - Type here waiting time for countdown animation(in milliseconds).
- Countdown Buttons type - Choose the countdown buttons type(button, circle, vertical slider)
- Countdown text color - Select the countdown text color.
- Countdown background color - Select the countdown background color.
- Countdown border radius - Type here the countdown buttons border radius.
- Countdown Size - Select the countdown size.
- Countdown border width - Select the countdown border width for circle buttons(only apears when you choose Countdown circle buttons).
- Countdown font-size - Type here the countedow text font-size.
- Countdown Font family - Select the countdown text Font family.
WordPress Coming Soon and Maintenance Mode - Progress bar
- Show Progress bar - Choose to show or hide Progress bar on Coming soon page.
- Progress bar percentage - Here you can select Progress bar percentage.
- Width - Type here Progress bar width.
- Progress bar position - Choose position for Progress bar(Left, Center, Right).
- Distance from top - Type here Progress bar distance from top.
- Progress bar load color - Select progress bar load color.
- Border color - Select Progress bar border color.
- Border width - Choose progress bar border width.
- Border radius - Choose progress bar border radius.
- Animation type - Choose animation type for Progress bar.
- Animation waiting time - Type here waiting time for Progress bar animation(in milliseconds).
WordPress Coming Soon and Maintenance Mode - Subscribe (Mailing list)
- Show the Form - Choose to show or hide Subscribe Form on Coming soon page.
- User First name text - Type here text for user first name field.
- User Last name text - Type here text for user last name field.
- Email field text - Type here text for email field.
- Send button text - Type here the Send button text.
- Success email text - Type here the text that will appear after users submit the correct email.
- Existing email text - Type here the text that will appear after users type already submitted email.
- Blank email field text - Type here the text that will appear after users submit a blank field.
- Invalid email text - Type here the text that will appear after users submit invalid email.
- Subscribe Form position - Choose position for Subscribe Form(Left, Center, Right).
- Distance from top - Type here Subscribe Form distance from top.
- Font Size - Type here font size for all texts in Subscribe Form.
- Email field border radius - Type here border radius for email field.
- Input max width - Type here max with for input field.
- Font family - Type here font family for all texts in Subscribe Form.
- Input field border color - Select the input field border color.
- Placeholder text color - Select default text color for input fields.
- Send button bg color - Select the send button background color.
- Send button text color - Select the send button text color.
- Input field text color - Select the input field text color.
- After submit text color - Select color of the text, that will apear after submit.
- Animation type - Choose animation type for Subscribe Form.
- Animation waiting time - Type here waiting time for Subscribe Form animation(in milliseconds).
WordPress Coming Soon and Maintenance Mode - Social buttons
- Show social buttons - Choose to show or hide social buttons on coming soon page.
- Facebook url - Type here Facebook url.
- Facebook img url - Type here Facebook icon url or upload it.
- Twitter url - Type here Twitter url.
- Twitter img url - Type here Twitter icon url or upload it.
- Google Plus url - Type here Google Plus url.
- Google Plus img url - Type here Google Plus icon url or upload it.
- YouTube url - Type here YouTube url.
- YouTube img url - Type here YouTube icon url or upload it.
- Instagram url - Type here Instagram url.
- Instagram img url - Type here Instagram icon url or upload it.
- Social buttons position - Choose position for Social buttons(Left, Center, Right).
- Distance from top - Type here Social buttons distance from top.
- Animation type - Choose animation type for Social buttons.
- Animation waiting time - Type here waiting time for Social buttons animation(in milliseconds).
- Social buttons max width - Type here maximum width for Social buttons.
- Social buttons max height - Type here maximum height for Social buttons.
WordPress Coming Soon and Maintenance Mode - Link To Admin
- Show - Choose to show or hide Link To Admin.
- Link To Admin text - Type here Link To Admin text.
- Text color - Choose text color.
- Font Size - Type here text Font Size.
- Font family - Select Font family for Link To Admin.
- Link To Admin position - Choose position for Link To Admin(Left, Center, Right).
- Distance from top - Type here Link To Admin distance from top.
- Animation type - Choose animation type for Link To Admin.
- Animation waiting time - Type here waiting time for Link To Admin animation(in milliseconds).
WordPress Coming Soon and Maintenance Mode - Content
- Content position - Choose content position on coming soon page(Left top, Left middle, Left bottom, Center top, Center middle, Center bottom, Right top, Right middle, Right bottom).
- Content bg color - Select content background color.
- Content transparency - Select transparency for content.
- Border radius - Type here border radius for content.
- Content max width - Type here content maximum width.
- Padding - Type here content padding value(padding properties define the space between the element border and the element content).
- Margin - Type here content margin value(margin properties define the space around elements).
- Elements ordering - Choose the order of showing elements on coming soon page(you can move all elements using drop down functionality).
WordPress Coming Soon and Maintenance Mode - Background
- Background type - Select the background type you want to use for your coming soon page.
- Set color - Select the background color for coming soon page(option will apear if you choose "Background color" type).
- Img url - Type the image url or just upload images for coming soon page background(option will apear if you choose "Background image" type).
- Slider img urls - Type the image urls or just upload images for coming soon Background Slider(option will apear if you choose "Background Slider" type).
- YouTube video id - Type YouTube video Id, for example if YouTube video full url is "https://www.youtube.com/watch?v=0AqnCSdkjQ0", then you just need to type here "0AqnCSdkjQ0" (option will apear if you choose "YouTube Background" type).
- Video Sound - Choose mute or unmute background video(option will apear if you choose "YouTube Background" type).
WordPress Coming Soon and Maintenance Mode - Except pages and IPs
- Disable coming soon for this ips - You can disable coming soon page for this ips, just type the ip and click anywhere, then type the next ip in next field that will appear.
- Disable coming soon for this urls - You can disable coming soon page for this urls, just type the url and click anywhere, then type the next url in next field that will appear.
WordPress Coming Soon and Maintenance Mode - Search engine and Favicon
- Title(SEO) - Type here the Title for Search engines(It will be visable for search engines).
- Favicon - Here you can upload favicon for coming soon page.
- Enable Search Robots - Here you can enable or disable coming soon page for search robots(If you disable this option then your website will disappear from search engines).
- Meta Keywords - Type here meta keywords for coming soon page.
- Meta Description - Type here meta description for coming soon page.
WordPress Coming Soon and Maintenance Mode - Subscribers page
On this page you can view subscribed users emails. You can copy emails list and send emails using Gmail or other email services.
You can remove emails from email list as well.
Send Mail all subscribed Users - Send Mail to all subscribed Users
All fields are requared - All fields are required
- Your display Email - Type here the Display Email adrress, your users will see it when you send them email.
- Your display Name - Type here name(company or website name) that your users will see when you send them email.
- Message title - Type here message title.
- Message - Type here message text.
All fields required, so fill all fields and click on send button, that's all.
The Best Offer From WpDevArt
You can check the best offer page here - Best Price
We recommend you to take a look for this useful plugins - WordPress Contact Form, WordPress booking calendar, WordPress Polls plugin, WordPress Facebook like box, WordPress YouTube, WordPress Countdown plugin, Facebook comments WordPress, WordPress lightbox .
|
| 2.8.3 |
2017-02-20 |
=
- Edit some code in coming soon files.
Wordpress Coming soon step by step guide
WordPress Coming Soon and Maintenance Mode - Logo
- Show logo - Choose to show or hide your logo from Coming soon page.
- Logo - Click "Upload" button to upload your logo.
- Logo position - Here you can choose your logo position(Left, Center, Right).
- Distance from top - Type here your logo distance from top.
- Logo Animation type - Choose animation type for your logo.
- Animation waiting time - Type here waiting time for Logo animation(in milliseconds).
- Logo max width - Type here your website logo maximum width.
- Logo max height - Type here your website logo maximum height.
WordPress Coming Soon and Maintenance Mode - Title
- Show title - Choose to show or hide your Title from Coming soon page.
- Title - Type here coming soon page Title.
- Title color - Select the title color.
- Title Font Size - Type here your coming soon page title font size.
- Title Font family - Choose the font family for title.
- Title position - Choose your coming soon page Title position(Left, Center, Right).
- Distance from top - Type here Title field distance from top.
- Title Animation type - Choose animation type for Title.
- Animation waiting time - Type here Title animation waiting time(in milliseconds).
WordPress Coming Soon and Maintenance Mode - Message
- Show Message - Choose to show or hide Message box from Coming soon page.
- Message - Type here message for coming soon page(you can use WordPress posts/pages default editor).
- Message position - Choose position for Message box(Left, Center, Right).
- Distance from top - Type here Message box distance from top.
- Message Animation type - Choose animation type for Message box.
- Animation waiting time - Type here waiting time for Message box animation(in milliseconds).
WordPress Coming Soon and Maintenance Mode - Countdown
- Show Countdown - Choose to show or hide Countdown on Coming soon page.
- Text for Day field - Type here default text for Day field.
- Text for Hour field - Type here default text for Hour field.
- Text for Minute field - Type here default text for Minute field.
- Text for Second field - Type here default text for Second field.
- Countdown date - Type here the Countdown time(days, hour), then select the Countdown start date.
- After Countdown expired - Choose what will happens with your coming soon page when Countdown expired(Disable comig soon or only hide Countdown).
- Countdown position - Choose position for countdown(Left, Center, Right).
- Distance from top - Type here countdown distance from top.
- Animation type - Choose animation type for countdown.
- Animation waiting time - Type here waiting time for countdown animation(in milliseconds).
- Countdown Buttons type - Choose the countdown buttons type(button, circle, vertical slider)
- Countdown text color - Select the countdown text color.
- Countdown background color - Select the countdown background color.
- Countdown border radius - Type here the countdown buttons border radius.
- Countdown Size - Select the countdown size.
- Countdown border width - Select the countdown border width for circle buttons(only apears when you choose Countdown circle buttons).
- Countdown font-size - Type here the countedow text font-size.
- Countdown Font family - Select the countdown text Font family.
WordPress Coming Soon and Maintenance Mode - Progress bar
- Show Progress bar - Choose to show or hide Progress bar on Coming soon page.
- Progress bar percentage - Here you can select Progress bar percentage.
- Width - Type here Progress bar width.
- Progress bar position - Choose position for Progress bar(Left, Center, Right).
- Distance from top - Type here Progress bar distance from top.
- Progress bar load color - Select progress bar load color.
- Border color - Select Progress bar border color.
- Border width - Choose progress bar border width.
- Border radius - Choose progress bar border radius.
- Animation type - Choose animation type for Progress bar.
- Animation waiting time - Type here waiting time for Progress bar animation(in milliseconds).
WordPress Coming Soon and Maintenance Mode - Subscribe (Mailing list)
- Show the Form - Choose to show or hide Subscribe Form on Coming soon page.
- User First name text - Type here text for user first name field.
- User Last name text - Type here text for user last name field.
- Email field text - Type here text for email field.
- Send button text - Type here the Send button text.
- Success email text - Type here the text that will appear after users submit the correct email.
- Existing email text - Type here the text that will appear after users type already submitted email.
- Blank email field text - Type here the text that will appear after users submit a blank field.
- Invalid email text - Type here the text that will appear after users submit invalid email.
- Subscribe Form position - Choose position for Subscribe Form(Left, Center, Right).
- Distance from top - Type here Subscribe Form distance from top.
- Font Size - Type here font size for all texts in Subscribe Form.
- Email field border radius - Type here border radius for email field.
- Input max width - Type here max with for input field.
- Font family - Type here font family for all texts in Subscribe Form.
- Input field border color - Select the input field border color.
- Placeholder text color - Select default text color for input fields.
- Send button bg color - Select the send button background color.
- Send button text color - Select the send button text color.
- Input field text color - Select the input field text color.
- After submit text color - Select color of the text, that will apear after submit.
- Animation type - Choose animation type for Subscribe Form.
- Animation waiting time - Type here waiting time for Subscribe Form animation(in milliseconds).
WordPress Coming Soon and Maintenance Mode - Social buttons
- Show social buttons - Choose to show or hide social buttons on coming soon page.
- Facebook url - Type here Facebook url.
- Facebook img url - Type here Facebook icon url or upload it.
- Twitter url - Type here Twitter url.
- Twitter img url - Type here Twitter icon url or upload it.
- Google Plus url - Type here Google Plus url.
- Google Plus img url - Type here Google Plus icon url or upload it.
- YouTube url - Type here YouTube url.
- YouTube img url - Type here YouTube icon url or upload it.
- Instagram url - Type here Instagram url.
- Instagram img url - Type here Instagram icon url or upload it.
- Social buttons position - Choose position for Social buttons(Left, Center, Right).
- Distance from top - Type here Social buttons distance from top.
- Animation type - Choose animation type for Social buttons.
- Animation waiting time - Type here waiting time for Social buttons animation(in milliseconds).
- Social buttons max width - Type here maximum width for Social buttons.
- Social buttons max height - Type here maximum height for Social buttons.
WordPress Coming Soon and Maintenance Mode - Link To Admin
- Show - Choose to show or hide Link To Admin.
- Link To Admin text - Type here Link To Admin text.
- Text color - Choose text color.
- Font Size - Type here text Font Size.
- Font family - Select Font family for Link To Admin.
- Link To Admin position - Choose position for Link To Admin(Left, Center, Right).
- Distance from top - Type here Link To Admin distance from top.
- Animation type - Choose animation type for Link To Admin.
- Animation waiting time - Type here waiting time for Link To Admin animation(in milliseconds).
WordPress Coming Soon and Maintenance Mode - Content
- Content position - Choose content position on coming soon page(Left top, Left middle, Left bottom, Center top, Center middle, Center bottom, Right top, Right middle, Right bottom).
- Content bg color - Select content background color.
- Content transparency - Select transparency for content.
- Border radius - Type here border radius for content.
- Content max width - Type here content maximum width.
- Padding - Type here content padding value(padding properties define the space between the element border and the element content).
- Margin - Type here content margin value(margin properties define the space around elements).
- Elements ordering - Choose the order of showing elements on coming soon page(you can move all elements using drop down functionality).
WordPress Coming Soon and Maintenance Mode - Background
- Background type - Select the background type you want to use for your coming soon page.
- Set color - Select the background color for coming soon page(option will apear if you choose "Background color" type).
- Img url - Type the image url or just upload images for coming soon page background(option will apear if you choose "Background image" type).
- Slider img urls - Type the image urls or just upload images for coming soon Background Slider(option will apear if you choose "Background Slider" type).
- YouTube video id - Type YouTube video Id, for example if YouTube video full url is "https://www.youtube.com/watch?v=0AqnCSdkjQ0", then you just need to type here "0AqnCSdkjQ0" (option will apear if you choose "YouTube Background" type).
- Video Sound - Choose mute or unmute background video(option will apear if you choose "YouTube Background" type).
WordPress Coming Soon and Maintenance Mode - Except pages and IPs
- Disable coming soon for this ips - You can disable coming soon page for this ips, just type the ip and click anywhere, then type the next ip in next field that will appear.
- Disable coming soon for this urls - You can disable coming soon page for this urls, just type the url and click anywhere, then type the next url in next field that will appear.
WordPress Coming Soon and Maintenance Mode - Search engine and Favicon
- Title(SEO) - Type here the Title for Search engines(It will be visable for search engines).
- Favicon - Here you can upload favicon for coming soon page.
- Enable Search Robots - Here you can enable or disable coming soon page for search robots(If you disable this option then your website will disappear from search engines).
- Meta Keywords - Type here meta keywords for coming soon page.
- Meta Description - Type here meta description for coming soon page.
WordPress Coming Soon and Maintenance Mode - Subscribers page
On this page you can view subscribed users emails. You can copy emails list and send emails using Gmail or other email services.
You can remove emails from email list as well.
Send Mail all subscribed Users - Send Mail to all subscribed Users
All fields are requared - All fields are required
- Your display Email - Type here the Display Email adrress, your users will see it when you send them email.
- Your display Name - Type here name(company or website name) that your users will see when you send them email.
- Message title - Type here message title.
- Message - Type here message text.
All fields required, so fill all fields and click on send button, that's all.
The Best Offer From WpDevArt
You can check the best offer page here - Best Price
We recommend you to take a look for this useful plugins - WordPress Contact Form, WordPress booking calendar, WordPress Polls plugin, WordPress Facebook like box, WordPress YouTube, WordPress Countdown plugin, Facebook comments WordPress, WordPress lightbox .
|
| 2.8.2 |
2017-02-13 |
|
| 2.8.1 |
2017-02-06 |
=
- Add some information about plugin functions.
Wordpress Coming soon step by step guide
WordPress Coming Soon and Maintenance Mode - Logo
- Show logo - Choose to show or hide your logo from Coming soon page.
- Logo - Click "Upload" button to upload your logo.
- Logo position - Here you can choose your logo position(Left, Center, Right).
- Distance from top - Type here your logo distance from top.
- Logo Animation type - Choose animation type for your logo.
- Animation waiting time - Type here waiting time for Logo animation(in milliseconds).
- Logo max width - Type here your website logo maximum width.
- Logo max height - Type here your website logo maximum height.
WordPress Coming Soon and Maintenance Mode - Title
- Show title - Choose to show or hide your Title from Coming soon page.
- Title - Type here coming soon page Title.
- Title color - Select the title color.
- Title Font Size - Type here your coming soon page title font size.
- Title Font family - Choose the font family for title.
- Title position - Choose your coming soon page Title position(Left, Center, Right).
- Distance from top - Type here Title field distance from top.
- Title Animation type - Choose animation type for Title.
- Animation waiting time - Type here Title animation waiting time(in milliseconds).
WordPress Coming Soon and Maintenance Mode - Message
- Show Message - Choose to show or hide Message box from Coming soon page.
- Message - Type here message for coming soon page(you can use WordPress posts/pages default editor).
- Message position - Choose position for Message box(Left, Center, Right).
- Distance from top - Type here Message box distance from top.
- Message Animation type - Choose animation type for Message box.
- Animation waiting time - Type here waiting time for Message box animation(in milliseconds).
WordPress Coming Soon and Maintenance Mode - Countdown
- Show Countdown - Choose to show or hide Countdown on Coming soon page.
- Text for Day field - Type here default text for Day field.
- Text for Hour field - Type here default text for Hour field.
- Text for Minute field - Type here default text for Minute field.
- Text for Second field - Type here default text for Second field.
- Countdown date - Type here the Countdown time(days, hour), then select the Countdown start date.
- After Countdown expired - Choose what will happens with your coming soon page when Countdown expired(Disable comig soon or only hide Countdown).
- Countdown position - Choose position for countdown(Left, Center, Right).
- Distance from top - Type here countdown distance from top.
- Animation type - Choose animation type for countdown.
- Animation waiting time - Type here waiting time for countdown animation(in milliseconds).
- Countdown Buttons type - Choose the countdown buttons type(button, circle, vertical slider)
- Countdown text color - Select the countdown text color.
- Countdown background color - Select the countdown background color.
- Countdown border radius - Type here the countdown buttons border radius.
- Countdown Size - Select the countdown size.
- Countdown border width - Select the countdown border width for circle buttons(only apears when you choose Countdown circle buttons).
- Countdown font-size - Type here the countedow text font-size.
- Countdown Font family - Select the countdown text Font family.
WordPress Coming Soon and Maintenance Mode - Progress bar
- Show Progress bar - Choose to show or hide Progress bar on Coming soon page.
- Progress bar percentage - Here you can select Progress bar percentage.
- Width - Type here Progress bar width.
- Progress bar position - Choose position for Progress bar(Left, Center, Right).
- Distance from top - Type here Progress bar distance from top.
- Progress bar load color - Select progress bar load color.
- Border color - Select Progress bar border color.
- Border width - Choose progress bar border width.
- Border radius - Choose progress bar border radius.
- Animation type - Choose animation type for Progress bar.
- Animation waiting time - Type here waiting time for Progress bar animation(in milliseconds).
WordPress Coming Soon and Maintenance Mode - Subscribe (Mailing list)
- Show the Form - Choose to show or hide Subscribe Form on Coming soon page.
- User First name text - Type here text for user first name field.
- User Last name text - Type here text for user last name field.
- Email field text - Type here text for email field.
- Send button text - Type here the Send button text.
- Success email text - Type here the text that will appear after users submit the correct email.
- Existing email text - Type here the text that will appear after users type already submitted email.
- Blank email field text - Type here the text that will appear after users submit a blank field.
- Invalid email text - Type here the text that will appear after users submit invalid email.
- Subscribe Form position - Choose position for Subscribe Form(Left, Center, Right).
- Distance from top - Type here Subscribe Form distance from top.
- Font Size - Type here font size for all texts in Subscribe Form.
- Email field border radius - Type here border radius for email field.
- Input max width - Type here max with for input field.
- Font family - Type here font family for all texts in Subscribe Form.
- Input field border color - Select the input field border color.
- Placeholder text color - Select default text color for input fields.
- Send button bg color - Select the send button background color.
- Send button text color - Select the send button text color.
- Input field text color - Select the input field text color.
- After submit text color - Select color of the text, that will apear after submit.
- Animation type - Choose animation type for Subscribe Form.
- Animation waiting time - Type here waiting time for Subscribe Form animation(in milliseconds).
WordPress Coming Soon and Maintenance Mode - Social buttons
- Show social buttons - Choose to show or hide social buttons on coming soon page.
- Facebook url - Type here Facebook url.
- Facebook img url - Type here Facebook icon url or upload it.
- Twitter url - Type here Twitter url.
- Twitter img url - Type here Twitter icon url or upload it.
- Google Plus url - Type here Google Plus url.
- Google Plus img url - Type here Google Plus icon url or upload it.
- YouTube url - Type here YouTube url.
- YouTube img url - Type here YouTube icon url or upload it.
- Instagram url - Type here Instagram url.
- Instagram img url - Type here Instagram icon url or upload it.
- Social buttons position - Choose position for Social buttons(Left, Center, Right).
- Distance from top - Type here Social buttons distance from top.
- Animation type - Choose animation type for Social buttons.
- Animation waiting time - Type here waiting time for Social buttons animation(in milliseconds).
- Social buttons max width - Type here maximum width for Social buttons.
- Social buttons max height - Type here maximum height for Social buttons.
WordPress Coming Soon and Maintenance Mode - Link To Admin
- Show - Choose to show or hide Link To Admin.
- Link To Admin text - Type here Link To Admin text.
- Text color - Choose text color.
- Font Size - Type here text Font Size.
- Font family - Select Font family for Link To Admin.
- Link To Admin position - Choose position for Link To Admin(Left, Center, Right).
- Distance from top - Type here Link To Admin distance from top.
- Animation type - Choose animation type for Link To Admin.
- Animation waiting time - Type here waiting time for Link To Admin animation(in milliseconds).
WordPress Coming Soon and Maintenance Mode - Content
- Content position - Choose content position on coming soon page(Left top, Left middle, Left bottom, Center top, Center middle, Center bottom, Right top, Right middle, Right bottom).
- Content bg color - Select content background color.
- Content transparency - Select transparency for content.
- Border radius - Type here border radius for content.
- Content max width - Type here content maximum width.
- Padding - Type here content padding value(padding properties define the space between the element border and the element content).
- Margin - Type here content margin value(margin properties define the space around elements).
- Elements ordering - Choose the order of showing elements on coming soon page(you can move all elements using drop down functionality).
WordPress Coming Soon and Maintenance Mode - Background
- Background type - Select the background type you want to use for your coming soon page.
- Set color - Select the background color for coming soon page(option will apear if you choose "Background color" type).
- Img url - Type the image url or just upload images for coming soon page background(option will apear if you choose "Background image" type).
- Slider img urls - Type the image urls or just upload images for coming soon Background Slider(option will apear if you choose "Background Slider" type).
- YouTube video id - Type YouTube video Id, for example if YouTube video full url is "https://www.youtube.com/watch?v=0AqnCSdkjQ0", then you just need to type here "0AqnCSdkjQ0" (option will apear if you choose "YouTube Background" type).
- Video Sound - Choose mute or unmute background video(option will apear if you choose "YouTube Background" type).
WordPress Coming Soon and Maintenance Mode - Except pages and IPs
- Disable coming soon for this ips - You can disable coming soon page for this ips, just type the ip and click anywhere, then type the next ip in next field that will appear.
- Disable coming soon for this urls - You can disable coming soon page for this urls, just type the url and click anywhere, then type the next url in next field that will appear.
WordPress Coming Soon and Maintenance Mode - Search engine and Favicon
- Title(SEO) - Type here the Title for Search engines(It will be visable for search engines).
- Favicon - Here you can upload favicon for coming soon page.
- Enable Search Robots - Here you can enable or disable coming soon page for search robots(If you disable this option then your website will disappear from search engines).
- Meta Keywords - Type here meta keywords for coming soon page.
- Meta Description - Type here meta description for coming soon page.
WordPress Coming Soon and Maintenance Mode - Subscribers page
On this page you can view subscribed users emails. You can copy emails list and send emails using Gmail or other email services.
You can remove emails from email list as well.
Send Mail all subscribed Users - Send Mail to all subscribed Users
All fields are requared - All fields are required
- Your display Email - Type here the Display Email adrress, your users will see it when you send them email.
- Your display Name - Type here name(company or website name) that your users will see when you send them email.
- Message title - Type here message title.
- Message - Type here message text.
All fields required, so fill all fields and click on send button, that's all.
The Best Offer From WpDevArt
You can check the best offer page here - Best Price
We recommend you to take a look for this useful plugins - WordPress Contact Form, WordPress booking calendar, WordPress Polls plugin, WordPress Facebook like box, WordPress YouTube, WordPress Countdown plugin, Facebook comments WordPress, WordPress lightbox .
|
| 2.8.0 |
2017-01-30 |
=
- Edit coming soon page title.
Wordpress Coming soon step by step guide
WordPress Coming Soon and Maintenance Mode - Logo
- Show logo - Choose to show or hide your logo from Coming soon page.
- Logo - Click "Upload" button to upload your logo.
- Logo position - Here you can choose your logo position(Left, Center, Right).
- Distance from top - Type here your logo distance from top.
- Logo Animation type - Choose animation type for your logo.
- Animation waiting time - Type here waiting time for Logo animation(in milliseconds).
- Logo max width - Type here your website logo maximum width.
- Logo max height - Type here your website logo maximum height.
WordPress Coming Soon and Maintenance Mode - Title
- Show title - Choose to show or hide your Title from Coming soon page.
- Title - Type here coming soon page Title.
- Title color - Select the title color.
- Title Font Size - Type here your coming soon page title font size.
- Title Font family - Choose the font family for title.
- Title position - Choose your coming soon page Title position(Left, Center, Right).
- Distance from top - Type here Title field distance from top.
- Title Animation type - Choose animation type for Title.
- Animation waiting time - Type here Title animation waiting time(in milliseconds).
WordPress Coming Soon and Maintenance Mode - Message
- Show Message - Choose to show or hide Message box from Coming soon page.
- Message - Type here message for coming soon page(you can use WordPress posts/pages default editor).
- Message position - Choose position for Message box(Left, Center, Right).
- Distance from top - Type here Message box distance from top.
- Message Animation type - Choose animation type for Message box.
- Animation waiting time - Type here waiting time for Message box animation(in milliseconds).
WordPress Coming Soon and Maintenance Mode - Countdown
- Show Countdown - Choose to show or hide Countdown on Coming soon page.
- Text for Day field - Type here default text for Day field.
- Text for Hour field - Type here default text for Hour field.
- Text for Minute field - Type here default text for Minute field.
- Text for Second field - Type here default text for Second field.
- Countdown date - Type here the Countdown time(days, hour), then select the Countdown start date.
- After Countdown expired - Choose what will happens with your coming soon page when Countdown expired(Disable comig soon or only hide Countdown).
- Countdown position - Choose position for countdown(Left, Center, Right).
- Distance from top - Type here countdown distance from top.
- Animation type - Choose animation type for countdown.
- Animation waiting time - Type here waiting time for countdown animation(in milliseconds).
- Countdown Buttons type - Choose the countdown buttons type(button, circle, vertical slider)
- Countdown text color - Select the countdown text color.
- Countdown background color - Select the countdown background color.
- Countdown border radius - Type here the countdown buttons border radius.
- Countdown Size - Select the countdown size.
- Countdown border width - Select the countdown border width for circle buttons(only apears when you choose Countdown circle buttons).
- Countdown font-size - Type here the countedow text font-size.
- Countdown Font family - Select the countdown text Font family.
WordPress Coming Soon and Maintenance Mode - Progress bar
- Show Progress bar - Choose to show or hide Progress bar on Coming soon page.
- Progress bar percentage - Here you can select Progress bar percentage.
- Width - Type here Progress bar width.
- Progress bar position - Choose position for Progress bar(Left, Center, Right).
- Distance from top - Type here Progress bar distance from top.
- Progress bar load color - Select progress bar load color.
- Border color - Select Progress bar border color.
- Border width - Choose progress bar border width.
- Border radius - Choose progress bar border radius.
- Animation type - Choose animation type for Progress bar.
- Animation waiting time - Type here waiting time for Progress bar animation(in milliseconds).
WordPress Coming Soon and Maintenance Mode - Subscribe (Mailing list)
- Show the Form - Choose to show or hide Subscribe Form on Coming soon page.
- User First name text - Type here text for user first name field.
- User Last name text - Type here text for user last name field.
- Email field text - Type here text for email field.
- Send button text - Type here the Send button text.
- Success email text - Type here the text that will appear after users submit the correct email.
- Existing email text - Type here the text that will appear after users type already submitted email.
- Blank email field text - Type here the text that will appear after users submit a blank field.
- Invalid email text - Type here the text that will appear after users submit invalid email.
- Subscribe Form position - Choose position for Subscribe Form(Left, Center, Right).
- Distance from top - Type here Subscribe Form distance from top.
- Font Size - Type here font size for all texts in Subscribe Form.
- Email field border radius - Type here border radius for email field.
- Input max width - Type here max with for input field.
- Font family - Type here font family for all texts in Subscribe Form.
- Input field border color - Select the input field border color.
- Placeholder text color - Select default text color for input fields.
- Send button bg color - Select the send button background color.
- Send button text color - Select the send button text color.
- Input field text color - Select the input field text color.
- After submit text color - Select color of the text, that will apear after submit.
- Animation type - Choose animation type for Subscribe Form.
- Animation waiting time - Type here waiting time for Subscribe Form animation(in milliseconds).
WordPress Coming Soon and Maintenance Mode - Social buttons
- Show social buttons - Choose to show or hide social buttons on coming soon page.
- Facebook url - Type here Facebook url.
- Facebook img url - Type here Facebook icon url or upload it.
- Twitter url - Type here Twitter url.
- Twitter img url - Type here Twitter icon url or upload it.
- Google Plus url - Type here Google Plus url.
- Google Plus img url - Type here Google Plus icon url or upload it.
- YouTube url - Type here YouTube url.
- YouTube img url - Type here YouTube icon url or upload it.
- Instagram url - Type here Instagram url.
- Instagram img url - Type here Instagram icon url or upload it.
- Social buttons position - Choose position for Social buttons(Left, Center, Right).
- Distance from top - Type here Social buttons distance from top.
- Animation type - Choose animation type for Social buttons.
- Animation waiting time - Type here waiting time for Social buttons animation(in milliseconds).
- Social buttons max width - Type here maximum width for Social buttons.
- Social buttons max height - Type here maximum height for Social buttons.
WordPress Coming Soon and Maintenance Mode - Link To Admin
- Show - Choose to show or hide Link To Admin.
- Link To Admin text - Type here Link To Admin text.
- Text color - Choose text color.
- Font Size - Type here text Font Size.
- Font family - Select Font family for Link To Admin.
- Link To Admin position - Choose position for Link To Admin(Left, Center, Right).
- Distance from top - Type here Link To Admin distance from top.
- Animation type - Choose animation type for Link To Admin.
- Animation waiting time - Type here waiting time for Link To Admin animation(in milliseconds).
WordPress Coming Soon and Maintenance Mode - Content
- Content position - Choose content position on coming soon page(Left top, Left middle, Left bottom, Center top, Center middle, Center bottom, Right top, Right middle, Right bottom).
- Content bg color - Select content background color.
- Content transparency - Select transparency for content.
- Border radius - Type here border radius for content.
- Content max width - Type here content maximum width.
- Padding - Type here content padding value(padding properties define the space between the element border and the element content).
- Margin - Type here content margin value(margin properties define the space around elements).
- Elements ordering - Choose the order of showing elements on coming soon page(you can move all elements using drop down functionality).
WordPress Coming Soon and Maintenance Mode - Background
- Background type - Select the background type you want to use for your coming soon page.
- Set color - Select the background color for coming soon page(option will apear if you choose "Background color" type).
- Img url - Type the image url or just upload images for coming soon page background(option will apear if you choose "Background image" type).
- Slider img urls - Type the image urls or just upload images for coming soon Background Slider(option will apear if you choose "Background Slider" type).
- YouTube video id - Type YouTube video Id, for example if YouTube video full url is "https://www.youtube.com/watch?v=0AqnCSdkjQ0", then you just need to type here "0AqnCSdkjQ0" (option will apear if you choose "YouTube Background" type).
- Video Sound - Choose mute or unmute background video(option will apear if you choose "YouTube Background" type).
WordPress Coming Soon and Maintenance Mode - Except pages and IPs
- Disable coming soon for this ips - You can disable coming soon page for this ips, just type the ip and click anywhere, then type the next ip in next field that will appear.
- Disable coming soon for this urls - You can disable coming soon page for this urls, just type the url and click anywhere, then type the next url in next field that will appear.
WordPress Coming Soon and Maintenance Mode - Search engine and Favicon
- Title(SEO) - Type here the Title for Search engines(It will be visable for search engines).
- Favicon - Here you can upload favicon for coming soon page.
- Enable Search Robots - Here you can enable or disable coming soon page for search robots(If you disable this option then your website will disappear from search engines).
- Meta Keywords - Type here meta keywords for coming soon page.
- Meta Description - Type here meta description for coming soon page.
WordPress Coming Soon and Maintenance Mode - Subscribers page
On this page you can view subscribed users emails. You can copy emails list and send emails using Gmail or other email services.
You can remove emails from email list as well.
Send Mail all subscribed Users - Send Mail to all subscribed Users
All fields are requared - All fields are required
- Your display Email - Type here the Display Email adrress, your users will see it when you send them email.
- Your display Name - Type here name(company or website name) that your users will see when you send them email.
- Message title - Type here message title.
- Message - Type here message text.
All fields required, so fill all fields and click on send button, that's all.
The Best Offer From WpDevArt
You can check the best offer page here - Best Price
We recommend you to take a look for this useful plugins - WordPress Contact Form, WordPress booking calendar, WordPress Polls plugin, WordPress Facebook like box, WordPress YouTube, WordPress Countdown plugin, Facebook comments WordPress, WordPress lightbox .
|
| 2.7.9 |
2017-01-23 |
=
Wordpress Coming soon step by step guide
WordPress Coming Soon and Maintenance Mode - Logo
- Show logo - Choose to show or hide your logo from Coming soon page.
- Logo - Click "Upload" button to upload your logo.
- Logo position - Here you can choose your logo position(Left, Center, Right).
- Distance from top - Type here your logo distance from top.
- Logo Animation type - Choose animation type for your logo.
- Animation waiting time - Type here waiting time for Logo animation(in milliseconds).
- Logo max width - Type here your website logo maximum width.
- Logo max height - Type here your website logo maximum height.
WordPress Coming Soon and Maintenance Mode - Title
- Show title - Choose to show or hide your Title from Coming soon page.
- Title - Type here coming soon page Title.
- Title color - Select the title color.
- Title Font Size - Type here your coming soon page title font size.
- Title Font family - Choose the font family for title.
- Title position - Choose your coming soon page Title position(Left, Center, Right).
- Distance from top - Type here Title field distance from top.
- Title Animation type - Choose animation type for Title.
- Animation waiting time - Type here Title animation waiting time(in milliseconds).
WordPress Coming Soon and Maintenance Mode - Message
- Show Message - Choose to show or hide Message box from Coming soon page.
- Message - Type here message for coming soon page(you can use WordPress posts/pages default editor).
- Message position - Choose position for Message box(Left, Center, Right).
- Distance from top - Type here Message box distance from top.
- Message Animation type - Choose animation type for Message box.
- Animation waiting time - Type here waiting time for Message box animation(in milliseconds).
WordPress Coming Soon and Maintenance Mode - Countdown
- Show Countdown - Choose to show or hide Countdown on Coming soon page.
- Text for Day field - Type here default text for Day field.
- Text for Hour field - Type here default text for Hour field.
- Text for Minute field - Type here default text for Minute field.
- Text for Second field - Type here default text for Second field.
- Countdown date - Type here the Countdown time(days, hour), then select the Countdown start date.
- After Countdown expired - Choose what will happens with your coming soon page when Countdown expired(Disable comig soon or only hide Countdown).
- Countdown position - Choose position for countdown(Left, Center, Right).
- Distance from top - Type here countdown distance from top.
- Animation type - Choose animation type for countdown.
- Animation waiting time - Type here waiting time for countdown animation(in milliseconds).
- Countdown Buttons type - Choose the countdown buttons type(button, circle, vertical slider)
- Countdown text color - Select the countdown text color.
- Countdown background color - Select the countdown background color.
- Countdown border radius - Type here the countdown buttons border radius.
- Countdown Size - Select the countdown size.
- Countdown border width - Select the countdown border width for circle buttons(only apears when you choose Countdown circle buttons).
- Countdown font-size - Type here the countedow text font-size.
- Countdown Font family - Select the countdown text Font family.
WordPress Coming Soon and Maintenance Mode - Progress bar
- Show Progress bar - Choose to show or hide Progress bar on Coming soon page.
- Progress bar percentage - Here you can select Progress bar percentage.
- Width - Type here Progress bar width.
- Progress bar position - Choose position for Progress bar(Left, Center, Right).
- Distance from top - Type here Progress bar distance from top.
- Progress bar load color - Select progress bar load color.
- Border color - Select Progress bar border color.
- Border width - Choose progress bar border width.
- Border radius - Choose progress bar border radius.
- Animation type - Choose animation type for Progress bar.
- Animation waiting time - Type here waiting time for Progress bar animation(in milliseconds).
WordPress Coming Soon and Maintenance Mode - Subscribe (Mailing list)
- Show the Form - Choose to show or hide Subscribe Form on Coming soon page.
- User First name text - Type here text for user first name field.
- User Last name text - Type here text for user last name field.
- Email field text - Type here text for email field.
- Send button text - Type here the Send button text.
- Success email text - Type here the text that will appear after users submit the correct email.
- Existing email text - Type here the text that will appear after users type already submitted email.
- Blank email field text - Type here the text that will appear after users submit a blank field.
- Invalid email text - Type here the text that will appear after users submit invalid email.
- Subscribe Form position - Choose position for Subscribe Form(Left, Center, Right).
- Distance from top - Type here Subscribe Form distance from top.
- Font Size - Type here font size for all texts in Subscribe Form.
- Email field border radius - Type here border radius for email field.
- Input max width - Type here max with for input field.
- Font family - Type here font family for all texts in Subscribe Form.
- Input field border color - Select the input field border color.
- Placeholder text color - Select default text color for input fields.
- Send button bg color - Select the send button background color.
- Send button text color - Select the send button text color.
- Input field text color - Select the input field text color.
- After submit text color - Select color of the text, that will apear after submit.
- Animation type - Choose animation type for Subscribe Form.
- Animation waiting time - Type here waiting time for Subscribe Form animation(in milliseconds).
WordPress Coming Soon and Maintenance Mode - Social buttons
- Show social buttons - Choose to show or hide social buttons on coming soon page.
- Facebook url - Type here Facebook url.
- Facebook img url - Type here Facebook icon url or upload it.
- Twitter url - Type here Twitter url.
- Twitter img url - Type here Twitter icon url or upload it.
- Google Plus url - Type here Google Plus url.
- Google Plus img url - Type here Google Plus icon url or upload it.
- YouTube url - Type here YouTube url.
- YouTube img url - Type here YouTube icon url or upload it.
- Instagram url - Type here Instagram url.
- Instagram img url - Type here Instagram icon url or upload it.
- Social buttons position - Choose position for Social buttons(Left, Center, Right).
- Distance from top - Type here Social buttons distance from top.
- Animation type - Choose animation type for Social buttons.
- Animation waiting time - Type here waiting time for Social buttons animation(in milliseconds).
- Social buttons max width - Type here maximum width for Social buttons.
- Social buttons max height - Type here maximum height for Social buttons.
WordPress Coming Soon and Maintenance Mode - Link To Admin
- Show - Choose to show or hide Link To Admin.
- Link To Admin text - Type here Link To Admin text.
- Text color - Choose text color.
- Font Size - Type here text Font Size.
- Font family - Select Font family for Link To Admin.
- Link To Admin position - Choose position for Link To Admin(Left, Center, Right).
- Distance from top - Type here Link To Admin distance from top.
- Animation type - Choose animation type for Link To Admin.
- Animation waiting time - Type here waiting time for Link To Admin animation(in milliseconds).
WordPress Coming Soon and Maintenance Mode - Content
- Content position - Choose content position on coming soon page(Left top, Left middle, Left bottom, Center top, Center middle, Center bottom, Right top, Right middle, Right bottom).
- Content bg color - Select content background color.
- Content transparency - Select transparency for content.
- Border radius - Type here border radius for content.
- Content max width - Type here content maximum width.
- Padding - Type here content padding value(padding properties define the space between the element border and the element content).
- Margin - Type here content margin value(margin properties define the space around elements).
- Elements ordering - Choose the order of showing elements on coming soon page(you can move all elements using drop down functionality).
WordPress Coming Soon and Maintenance Mode - Background
- Background type - Select the background type you want to use for your coming soon page.
- Set color - Select the background color for coming soon page(option will apear if you choose "Background color" type).
- Img url - Type the image url or just upload images for coming soon page background(option will apear if you choose "Background image" type).
- Slider img urls - Type the image urls or just upload images for coming soon Background Slider(option will apear if you choose "Background Slider" type).
- YouTube video id - Type YouTube video Id, for example if YouTube video full url is "https://www.youtube.com/watch?v=0AqnCSdkjQ0", then you just need to type here "0AqnCSdkjQ0" (option will apear if you choose "YouTube Background" type).
- Video Sound - Choose mute or unmute background video(option will apear if you choose "YouTube Background" type).
WordPress Coming Soon and Maintenance Mode - Except pages and IPs
- Disable coming soon for this ips - You can disable coming soon page for this ips, just type the ip and click anywhere, then type the next ip in next field that will appear.
- Disable coming soon for this urls - You can disable coming soon page for this urls, just type the url and click anywhere, then type the next url in next field that will appear.
WordPress Coming Soon and Maintenance Mode - Search engine and Favicon
- Title(SEO) - Type here the Title for Search engines(It will be visable for search engines).
- Favicon - Here you can upload favicon for coming soon page.
- Enable Search Robots - Here you can enable or disable coming soon page for search robots(If you disable this option then your website will disappear from search engines).
- Meta Keywords - Type here meta keywords for coming soon page.
- Meta Description - Type here meta description for coming soon page.
WordPress Coming Soon and Maintenance Mode - Subscribers page
On this page you can view subscribed users emails. You can copy emails list and send emails using Gmail or other email services.
You can remove emails from email list as well.
Send Mail all subscribed Users - Send Mail to all subscribed Users
All fields are requared - All fields are required
- Your display Email - Type here the Display Email adrress, your users will see it when you send them email.
- Your display Name - Type here name(company or website name) that your users will see when you send them email.
- Message title - Type here message title.
- Message - Type here message text.
All fields required, so fill all fields and click on send button, that's all.
The Best Offer From WpDevArt
You can check the best offer page here - Best Price
We recommend you to take a look for this useful plugins - WordPress Contact Form, WordPress booking calendar, WordPress Polls plugin, WordPress Facebook like box, WordPress YouTube, WordPress Countdown plugin, Facebook comments WordPress, WordPress lightbox .
|
| 2.7.8 |
2017-01-16 |
=
- Changed coming soon page default title.
Wordpress Coming soon step by step guide
WordPress Coming Soon and Maintenance Mode - Logo
- Show logo - Choose to show or hide your logo from Coming soon page.
- Logo - Click "Upload" button to upload your logo.
- Logo position - Here you can choose your logo position(Left, Center, Right).
- Distance from top - Type here your logo distance from top.
- Logo Animation type - Choose animation type for your logo.
- Animation waiting time - Type here waiting time for Logo animation(in milliseconds).
- Logo max width - Type here your website logo maximum width.
- Logo max height - Type here your website logo maximum height.
WordPress Coming Soon and Maintenance Mode - Title
- Show title - Choose to show or hide your Title from Coming soon page.
- Title - Type here coming soon page Title.
- Title color - Select the title color.
- Title Font Size - Type here your coming soon page title font size.
- Title Font family - Choose the font family for title.
- Title position - Choose your coming soon page Title position(Left, Center, Right).
- Distance from top - Type here Title field distance from top.
- Title Animation type - Choose animation type for Title.
- Animation waiting time - Type here Title animation waiting time(in milliseconds).
WordPress Coming Soon and Maintenance Mode - Message
- Show Message - Choose to show or hide Message box from Coming soon page.
- Message - Type here message for coming soon page(you can use WordPress posts/pages default editor).
- Message position - Choose position for Message box(Left, Center, Right).
- Distance from top - Type here Message box distance from top.
- Message Animation type - Choose animation type for Message box.
- Animation waiting time - Type here waiting time for Message box animation(in milliseconds).
WordPress Coming Soon and Maintenance Mode - Countdown
- Show Countdown - Choose to show or hide Countdown on Coming soon page.
- Text for Day field - Type here default text for Day field.
- Text for Hour field - Type here default text for Hour field.
- Text for Minute field - Type here default text for Minute field.
- Text for Second field - Type here default text for Second field.
- Countdown date - Type here the Countdown time(days, hour), then select the Countdown start date.
- After Countdown expired - Choose what will happens with your coming soon page when Countdown expired(Disable comig soon or only hide Countdown).
- Countdown position - Choose position for countdown(Left, Center, Right).
- Distance from top - Type here countdown distance from top.
- Animation type - Choose animation type for countdown.
- Animation waiting time - Type here waiting time for countdown animation(in milliseconds).
- Countdown Buttons type - Choose the countdown buttons type(button, circle, vertical slider)
- Countdown text color - Select the countdown text color.
- Countdown background color - Select the countdown background color.
- Countdown border radius - Type here the countdown buttons border radius.
- Countdown Size - Select the countdown size.
- Countdown border width - Select the countdown border width for circle buttons(only apears when you choose Countdown circle buttons).
- Countdown font-size - Type here the countedow text font-size.
- Countdown Font family - Select the countdown text Font family.
WordPress Coming Soon and Maintenance Mode - Progress bar
- Show Progress bar - Choose to show or hide Progress bar on Coming soon page.
- Progress bar percentage - Here you can select Progress bar percentage.
- Width - Type here Progress bar width.
- Progress bar position - Choose position for Progress bar(Left, Center, Right).
- Distance from top - Type here Progress bar distance from top.
- Progress bar load color - Select progress bar load color.
- Border color - Select Progress bar border color.
- Border width - Choose progress bar border width.
- Border radius - Choose progress bar border radius.
- Animation type - Choose animation type for Progress bar.
- Animation waiting time - Type here waiting time for Progress bar animation(in milliseconds).
WordPress Coming Soon and Maintenance Mode - Subscribe (Mailing list)
- Show the Form - Choose to show or hide Subscribe Form on Coming soon page.
- User First name text - Type here text for user first name field.
- User Last name text - Type here text for user last name field.
- Email field text - Type here text for email field.
- Send button text - Type here the Send button text.
- Success email text - Type here the text that will appear after users submit the correct email.
- Existing email text - Type here the text that will appear after users type already submitted email.
- Blank email field text - Type here the text that will appear after users submit a blank field.
- Invalid email text - Type here the text that will appear after users submit invalid email.
- Subscribe Form position - Choose position for Subscribe Form(Left, Center, Right).
- Distance from top - Type here Subscribe Form distance from top.
- Font Size - Type here font size for all texts in Subscribe Form.
- Email field border radius - Type here border radius for email field.
- Input max width - Type here max with for input field.
- Font family - Type here font family for all texts in Subscribe Form.
- Input field border color - Select the input field border color.
- Placeholder text color - Select default text color for input fields.
- Send button bg color - Select the send button background color.
- Send button text color - Select the send button text color.
- Input field text color - Select the input field text color.
- After submit text color - Select color of the text, that will apear after submit.
- Animation type - Choose animation type for Subscribe Form.
- Animation waiting time - Type here waiting time for Subscribe Form animation(in milliseconds).
WordPress Coming Soon and Maintenance Mode - Social buttons
- Show social buttons - Choose to show or hide social buttons on coming soon page.
- Facebook url - Type here Facebook url.
- Facebook img url - Type here Facebook icon url or upload it.
- Twitter url - Type here Twitter url.
- Twitter img url - Type here Twitter icon url or upload it.
- Google Plus url - Type here Google Plus url.
- Google Plus img url - Type here Google Plus icon url or upload it.
- YouTube url - Type here YouTube url.
- YouTube img url - Type here YouTube icon url or upload it.
- Instagram url - Type here Instagram url.
- Instagram img url - Type here Instagram icon url or upload it.
- Social buttons position - Choose position for Social buttons(Left, Center, Right).
- Distance from top - Type here Social buttons distance from top.
- Animation type - Choose animation type for Social buttons.
- Animation waiting time - Type here waiting time for Social buttons animation(in milliseconds).
- Social buttons max width - Type here maximum width for Social buttons.
- Social buttons max height - Type here maximum height for Social buttons.
WordPress Coming Soon and Maintenance Mode - Link To Admin
- Show - Choose to show or hide Link To Admin.
- Link To Admin text - Type here Link To Admin text.
- Text color - Choose text color.
- Font Size - Type here text Font Size.
- Font family - Select Font family for Link To Admin.
- Link To Admin position - Choose position for Link To Admin(Left, Center, Right).
- Distance from top - Type here Link To Admin distance from top.
- Animation type - Choose animation type for Link To Admin.
- Animation waiting time - Type here waiting time for Link To Admin animation(in milliseconds).
WordPress Coming Soon and Maintenance Mode - Content
- Content position - Choose content position on coming soon page(Left top, Left middle, Left bottom, Center top, Center middle, Center bottom, Right top, Right middle, Right bottom).
- Content bg color - Select content background color.
- Content transparency - Select transparency for content.
- Border radius - Type here border radius for content.
- Content max width - Type here content maximum width.
- Padding - Type here content padding value(padding properties define the space between the element border and the element content).
- Margin - Type here content margin value(margin properties define the space around elements).
- Elements ordering - Choose the order of showing elements on coming soon page(you can move all elements using drop down functionality).
WordPress Coming Soon and Maintenance Mode - Background
- Background type - Select the background type you want to use for your coming soon page.
- Set color - Select the background color for coming soon page(option will apear if you choose "Background color" type).
- Img url - Type the image url or just upload images for coming soon page background(option will apear if you choose "Background image" type).
- Slider img urls - Type the image urls or just upload images for coming soon Background Slider(option will apear if you choose "Background Slider" type).
- YouTube video id - Type YouTube video Id, for example if YouTube video full url is "https://www.youtube.com/watch?v=0AqnCSdkjQ0", then you just need to type here "0AqnCSdkjQ0" (option will apear if you choose "YouTube Background" type).
- Video Sound - Choose mute or unmute background video(option will apear if you choose "YouTube Background" type).
WordPress Coming Soon and Maintenance Mode - Except pages and IPs
- Disable coming soon for this ips - You can disable coming soon page for this ips, just type the ip and click anywhere, then type the next ip in next field that will appear.
- Disable coming soon for this urls - You can disable coming soon page for this urls, just type the url and click anywhere, then type the next url in next field that will appear.
WordPress Coming Soon and Maintenance Mode - Search engine and Favicon
- Title(SEO) - Type here the Title for Search engines(It will be visable for search engines).
- Favicon - Here you can upload favicon for coming soon page.
- Enable Search Robots - Here you can enable or disable coming soon page for search robots(If you disable this option then your website will disappear from search engines).
- Meta Keywords - Type here meta keywords for coming soon page.
- Meta Description - Type here meta description for coming soon page.
WordPress Coming Soon and Maintenance Mode - Subscribers page
On this page you can view subscribed users emails. You can copy emails list and send emails using Gmail or other email services.
You can remove emails from email list as well.
Send Mail all subscribed Users - Send Mail to all subscribed Users
All fields are requared - All fields are required
- Your display Email - Type here the Display Email adrress, your users will see it when you send them email.
- Your display Name - Type here name(company or website name) that your users will see when you send them email.
- Message title - Type here message title.
- Message - Type here message text.
All fields required, so fill all fields and click on send button, that's all.
The Best Offer From WpDevArt
You can check the best offer page here - Best Price
We recommend you to take a look for this useful plugins - WordPress Contact Form, WordPress booking calendar, WordPress Polls plugin, WordPress Facebook like box, WordPress YouTube, WordPress Countdown plugin, Facebook comments WordPress, WordPress lightbox .
|
| 2.7.7 |
2017-01-09 |
|
| 2.7.6 |
2016-12-28 |
|
| 2.7.5 |
2016-12-26 |
=
Wordpress Coming soon step by step guide
WordPress Coming Soon and Maintenance Mode - Logo
- Show logo - Choose to show or hide your logo from Coming soon page.
- Logo - Click "Upload" button to upload your logo.
- Logo position - Here you can choose your logo position(Left, Center, Right).
- Distance from top - Type here your logo distance from top.
- Logo Animation type - Choose animation type for your logo.
- Animation waiting time - Type here waiting time for Logo animation(in milliseconds).
- Logo max width - Type here your website logo maximum width.
- Logo max height - Type here your website logo maximum height.
WordPress Coming Soon and Maintenance Mode - Title
- Show title - Choose to show or hide your Title from Coming soon page.
- Title - Type here coming soon page Title.
- Title color - Select the title color.
- Title Font Size - Type here your coming soon page title font size.
- Title Font family - Choose the font family for title.
- Title position - Choose your coming soon page Title position(Left, Center, Right).
- Distance from top - Type here Title field distance from top.
- Title Animation type - Choose animation type for Title.
- Animation waiting time - Type here Title animation waiting time(in milliseconds).
WordPress Coming Soon and Maintenance Mode - Message
- Show Message - Choose to show or hide Message box from Coming soon page.
- Message - Type here message for coming soon page(you can use WordPress posts/pages default editor).
- Message position - Choose position for Message box(Left, Center, Right).
- Distance from top - Type here Message box distance from top.
- Message Animation type - Choose animation type for Message box.
- Animation waiting time - Type here waiting time for Message box animation(in milliseconds).
WordPress Coming Soon and Maintenance Mode - Countdown
- Show Countdown - Choose to show or hide Countdown on Coming soon page.
- Text for Day field - Type here default text for Day field.
- Text for Hour field - Type here default text for Hour field.
- Text for Minute field - Type here default text for Minute field.
- Text for Second field - Type here default text for Second field.
- Countdown date - Type here the Countdown time(days, hour), then select the Countdown start date.
- After Countdown expired - Choose what will happens with your coming soon page when Countdown expired(Disable comig soon or only hide Countdown).
- Countdown position - Choose position for countdown(Left, Center, Right).
- Distance from top - Type here countdown distance from top.
- Animation type - Choose animation type for countdown.
- Animation waiting time - Type here waiting time for countdown animation(in milliseconds).
- Countdown Buttons type - Choose the countdown buttons type(button, circle, vertical slider)
- Countdown text color - Select the countdown text color.
- Countdown background color - Select the countdown background color.
- Countdown border radius - Type here the countdown buttons border radius.
- Countdown Size - Select the countdown size.
- Countdown border width - Select the countdown border width for circle buttons(only apears when you choose Countdown circle buttons).
- Countdown font-size - Type here the countedow text font-size.
- Countdown Font family - Select the countdown text Font family.
WordPress Coming Soon and Maintenance Mode - Progress bar
- Show Progress bar - Choose to show or hide Progress bar on Coming soon page.
- Progress bar percentage - Here you can select Progress bar percentage.
- Width - Type here Progress bar width.
- Progress bar position - Choose position for Progress bar(Left, Center, Right).
- Distance from top - Type here Progress bar distance from top.
- Progress bar load color - Select progress bar load color.
- Border color - Select Progress bar border color.
- Border width - Choose progress bar border width.
- Border radius - Choose progress bar border radius.
- Animation type - Choose animation type for Progress bar.
- Animation waiting time - Type here waiting time for Progress bar animation(in milliseconds).
WordPress Coming Soon and Maintenance Mode - Subscribe (Mailing list)
- Show the Form - Choose to show or hide Subscribe Form on Coming soon page.
- User First name text - Type here text for user first name field.
- User Last name text - Type here text for user last name field.
- Email field text - Type here text for email field.
- Send button text - Type here the Send button text.
- Success email text - Type here the text that will appear after users submit the correct email.
- Existing email text - Type here the text that will appear after users type already submitted email.
- Blank email field text - Type here the text that will appear after users submit a blank field.
- Invalid email text - Type here the text that will appear after users submit invalid email.
- Subscribe Form position - Choose position for Subscribe Form(Left, Center, Right).
- Distance from top - Type here Subscribe Form distance from top.
- Font Size - Type here font size for all texts in Subscribe Form.
- Email field border radius - Type here border radius for email field.
- Input max width - Type here max with for input field.
- Font family - Type here font family for all texts in Subscribe Form.
- Input field border color - Select the input field border color.
- Placeholder text color - Select default text color for input fields.
- Send button bg color - Select the send button background color.
- Send button text color - Select the send button text color.
- Input field text color - Select the input field text color.
- After submit text color - Select color of the text, that will apear after submit.
- Animation type - Choose animation type for Subscribe Form.
- Animation waiting time - Type here waiting time for Subscribe Form animation(in milliseconds).
WordPress Coming Soon and Maintenance Mode - Social buttons
- Show social buttons - Choose to show or hide social buttons on coming soon page.
- Facebook url - Type here Facebook url.
- Facebook img url - Type here Facebook icon url or upload it.
- Twitter url - Type here Twitter url.
- Twitter img url - Type here Twitter icon url or upload it.
- Google Plus url - Type here Google Plus url.
- Google Plus img url - Type here Google Plus icon url or upload it.
- YouTube url - Type here YouTube url.
- YouTube img url - Type here YouTube icon url or upload it.
- Instagram url - Type here Instagram url.
- Instagram img url - Type here Instagram icon url or upload it.
- Social buttons position - Choose position for Social buttons(Left, Center, Right).
- Distance from top - Type here Social buttons distance from top.
- Animation type - Choose animation type for Social buttons.
- Animation waiting time - Type here waiting time for Social buttons animation(in milliseconds).
- Social buttons max width - Type here maximum width for Social buttons.
- Social buttons max height - Type here maximum height for Social buttons.
WordPress Coming Soon and Maintenance Mode - Link To Admin
- Show - Choose to show or hide Link To Admin.
- Link To Admin text - Type here Link To Admin text.
- Text color - Choose text color.
- Font Size - Type here text Font Size.
- Font family - Select Font family for Link To Admin.
- Link To Admin position - Choose position for Link To Admin(Left, Center, Right).
- Distance from top - Type here Link To Admin distance from top.
- Animation type - Choose animation type for Link To Admin.
- Animation waiting time - Type here waiting time for Link To Admin animation(in milliseconds).
WordPress Coming Soon and Maintenance Mode - Content
- Content position - Choose content position on coming soon page(Left top, Left middle, Left bottom, Center top, Center middle, Center bottom, Right top, Right middle, Right bottom).
- Content bg color - Select content background color.
- Content transparency - Select transparency for content.
- Border radius - Type here border radius for content.
- Content max width - Type here content maximum width.
- Padding - Type here content padding value(padding properties define the space between the element border and the element content).
- Margin - Type here content margin value(margin properties define the space around elements).
- Elements ordering - Choose the order of showing elements on coming soon page(you can move all elements using drop down functionality).
WordPress Coming Soon and Maintenance Mode - Background
- Background type - Select the background type you want to use for your coming soon page.
- Set color - Select the background color for coming soon page(option will apear if you choose "Background color" type).
- Img url - Type the image url or just upload images for coming soon page background(option will apear if you choose "Background image" type).
- Slider img urls - Type the image urls or just upload images for coming soon Background Slider(option will apear if you choose "Background Slider" type).
- YouTube video id - Type YouTube video Id, for example if YouTube video full url is "https://www.youtube.com/watch?v=0AqnCSdkjQ0", then you just need to type here "0AqnCSdkjQ0" (option will apear if you choose "YouTube Background" type).
- Video Sound - Choose mute or unmute background video(option will apear if you choose "YouTube Background" type).
WordPress Coming Soon and Maintenance Mode - Except pages and IPs
- Disable coming soon for this ips - You can disable coming soon page for this ips, just type the ip and click anywhere, then type the next ip in next field that will appear.
- Disable coming soon for this urls - You can disable coming soon page for this urls, just type the url and click anywhere, then type the next url in next field that will appear.
WordPress Coming Soon and Maintenance Mode - Search engine and Favicon
- Title(SEO) - Type here the Title for Search engines(It will be visable for search engines).
- Favicon - Here you can upload favicon for coming soon page.
- Enable Search Robots - Here you can enable or disable coming soon page for search robots(If you disable this option then your website will disappear from search engines).
- Meta Keywords - Type here meta keywords for coming soon page.
- Meta Description - Type here meta description for coming soon page.
WordPress Coming Soon and Maintenance Mode - Subscribers page
On this page you can view subscribed users emails. You can copy emails list and send emails using Gmail or other email services.
You can remove emails from email list as well.
Send Mail all subscribed Users - Send Mail to all subscribed Users
All fields are requared - All fields are required
- Your display Email - Type here the Display Email adrress, your users will see it when you send them email.
- Your display Name - Type here name(company or website name) that your users will see when you send them email.
- Message title - Type here message title.
- Message - Type here message text.
All fields required, so fill all fields and click on send button, that's all.
The Best Offer From WpDevArt
You can check the best offer page here - Best Price
We recommend you to take a look for this useful plugins - WordPress Contact Form, WordPress booking calendar, WordPress Polls plugin, WordPress Facebook like box, WordPress YouTube, WordPress Countdown plugin, Facebook comments WordPress, WordPress lightbox .
|
| 2.7.4 |
2016-12-19 |
=
- Edit comments in coming soon plugin code.
Wordpress Coming soon step by step guide
WordPress Coming Soon and Maintenance Mode - Logo
- Show logo - Choose to show or hide your logo from Coming soon page.
- Logo - Click "Upload" button to upload your logo.
- Logo position - Here you can choose your logo position(Left, Center, Right).
- Distance from top - Type here your logo distance from top.
- Logo Animation type - Choose animation type for your logo.
- Animation waiting time - Type here waiting time for Logo animation(in milliseconds).
- Logo max width - Type here your website logo maximum width.
- Logo max height - Type here your website logo maximum height.
WordPress Coming Soon and Maintenance Mode - Title
- Show title - Choose to show or hide your Title from Coming soon page.
- Title - Type here coming soon page Title.
- Title color - Select the title color.
- Title Font Size - Type here your coming soon page title font size.
- Title Font family - Choose the font family for title.
- Title position - Choose your coming soon page Title position(Left, Center, Right).
- Distance from top - Type here Title field distance from top.
- Title Animation type - Choose animation type for Title.
- Animation waiting time - Type here Title animation waiting time(in milliseconds).
WordPress Coming Soon and Maintenance Mode - Message
- Show Message - Choose to show or hide Message box from Coming soon page.
- Message - Type here message for coming soon page(you can use WordPress posts/pages default editor).
- Message position - Choose position for Message box(Left, Center, Right).
- Distance from top - Type here Message box distance from top.
- Message Animation type - Choose animation type for Message box.
- Animation waiting time - Type here waiting time for Message box animation(in milliseconds).
WordPress Coming Soon and Maintenance Mode - Countdown
- Show Countdown - Choose to show or hide Countdown on Coming soon page.
- Text for Day field - Type here default text for Day field.
- Text for Hour field - Type here default text for Hour field.
- Text for Minute field - Type here default text for Minute field.
- Text for Second field - Type here default text for Second field.
- Countdown date - Type here the Countdown time(days, hour), then select the Countdown start date.
- After Countdown expired - Choose what will happens with your coming soon page when Countdown expired(Disable comig soon or only hide Countdown).
- Countdown position - Choose position for countdown(Left, Center, Right).
- Distance from top - Type here countdown distance from top.
- Animation type - Choose animation type for countdown.
- Animation waiting time - Type here waiting time for countdown animation(in milliseconds).
- Countdown Buttons type - Choose the countdown buttons type(button, circle, vertical slider)
- Countdown text color - Select the countdown text color.
- Countdown background color - Select the countdown background color.
- Countdown border radius - Type here the countdown buttons border radius.
- Countdown Size - Select the countdown size.
- Countdown border width - Select the countdown border width for circle buttons(only apears when you choose Countdown circle buttons).
- Countdown font-size - Type here the countedow text font-size.
- Countdown Font family - Select the countdown text Font family.
WordPress Coming Soon and Maintenance Mode - Progress bar
- Show Progress bar - Choose to show or hide Progress bar on Coming soon page.
- Progress bar percentage - Here you can select Progress bar percentage.
- Width - Type here Progress bar width.
- Progress bar position - Choose position for Progress bar(Left, Center, Right).
- Distance from top - Type here Progress bar distance from top.
- Progress bar load color - Select progress bar load color.
- Border color - Select Progress bar border color.
- Border width - Choose progress bar border width.
- Border radius - Choose progress bar border radius.
- Animation type - Choose animation type for Progress bar.
- Animation waiting time - Type here waiting time for Progress bar animation(in milliseconds).
WordPress Coming Soon and Maintenance Mode - Subscribe (Mailing list)
- Show the Form - Choose to show or hide Subscribe Form on Coming soon page.
- User First name text - Type here text for user first name field.
- User Last name text - Type here text for user last name field.
- Email field text - Type here text for email field.
- Send button text - Type here the Send button text.
- Success email text - Type here the text that will appear after users submit the correct email.
- Existing email text - Type here the text that will appear after users type already submitted email.
- Blank email field text - Type here the text that will appear after users submit a blank field.
- Invalid email text - Type here the text that will appear after users submit invalid email.
- Subscribe Form position - Choose position for Subscribe Form(Left, Center, Right).
- Distance from top - Type here Subscribe Form distance from top.
- Font Size - Type here font size for all texts in Subscribe Form.
- Email field border radius - Type here border radius for email field.
- Input max width - Type here max with for input field.
- Font family - Type here font family for all texts in Subscribe Form.
- Input field border color - Select the input field border color.
- Placeholder text color - Select default text color for input fields.
- Send button bg color - Select the send button background color.
- Send button text color - Select the send button text color.
- Input field text color - Select the input field text color.
- After submit text color - Select color of the text, that will apear after submit.
- Animation type - Choose animation type for Subscribe Form.
- Animation waiting time - Type here waiting time for Subscribe Form animation(in milliseconds).
WordPress Coming Soon and Maintenance Mode - Social buttons
- Show social buttons - Choose to show or hide social buttons on coming soon page.
- Facebook url - Type here Facebook url.
- Facebook img url - Type here Facebook icon url or upload it.
- Twitter url - Type here Twitter url.
- Twitter img url - Type here Twitter icon url or upload it.
- Google Plus url - Type here Google Plus url.
- Google Plus img url - Type here Google Plus icon url or upload it.
- YouTube url - Type here YouTube url.
- YouTube img url - Type here YouTube icon url or upload it.
- Instagram url - Type here Instagram url.
- Instagram img url - Type here Instagram icon url or upload it.
- Social buttons position - Choose position for Social buttons(Left, Center, Right).
- Distance from top - Type here Social buttons distance from top.
- Animation type - Choose animation type for Social buttons.
- Animation waiting time - Type here waiting time for Social buttons animation(in milliseconds).
- Social buttons max width - Type here maximum width for Social buttons.
- Social buttons max height - Type here maximum height for Social buttons.
WordPress Coming Soon and Maintenance Mode - Link To Admin
- Show - Choose to show or hide Link To Admin.
- Link To Admin text - Type here Link To Admin text.
- Text color - Choose text color.
- Font Size - Type here text Font Size.
- Font family - Select Font family for Link To Admin.
- Link To Admin position - Choose position for Link To Admin(Left, Center, Right).
- Distance from top - Type here Link To Admin distance from top.
- Animation type - Choose animation type for Link To Admin.
- Animation waiting time - Type here waiting time for Link To Admin animation(in milliseconds).
WordPress Coming Soon and Maintenance Mode - Content
- Content position - Choose content position on coming soon page(Left top, Left middle, Left bottom, Center top, Center middle, Center bottom, Right top, Right middle, Right bottom).
- Content bg color - Select content background color.
- Content transparency - Select transparency for content.
- Border radius - Type here border radius for content.
- Content max width - Type here content maximum width.
- Padding - Type here content padding value(padding properties define the space between the element border and the element content).
- Margin - Type here content margin value(margin properties define the space around elements).
- Elements ordering - Choose the order of showing elements on coming soon page(you can move all elements using drop down functionality).
WordPress Coming Soon and Maintenance Mode - Background
- Background type - Select the background type you want to use for your coming soon page.
- Set color - Select the background color for coming soon page(option will apear if you choose "Background color" type).
- Img url - Type the image url or just upload images for coming soon page background(option will apear if you choose "Background image" type).
- Slider img urls - Type the image urls or just upload images for coming soon Background Slider(option will apear if you choose "Background Slider" type).
- YouTube video id - Type YouTube video Id, for example if YouTube video full url is "https://www.youtube.com/watch?v=0AqnCSdkjQ0", then you just need to type here "0AqnCSdkjQ0" (option will apear if you choose "YouTube Background" type).
- Video Sound - Choose mute or unmute background video(option will apear if you choose "YouTube Background" type).
WordPress Coming Soon and Maintenance Mode - Except pages and IPs
- Disable coming soon for this ips - You can disable coming soon page for this ips, just type the ip and click anywhere, then type the next ip in next field that will appear.
- Disable coming soon for this urls - You can disable coming soon page for this urls, just type the url and click anywhere, then type the next url in next field that will appear.
WordPress Coming Soon and Maintenance Mode - Search engine and Favicon
- Title(SEO) - Type here the Title for Search engines(It will be visable for search engines).
- Favicon - Here you can upload favicon for coming soon page.
- Enable Search Robots - Here you can enable or disable coming soon page for search robots(If you disable this option then your website will disappear from search engines).
- Meta Keywords - Type here meta keywords for coming soon page.
- Meta Description - Type here meta description for coming soon page.
WordPress Coming Soon and Maintenance Mode - Subscribers page
On this page you can view subscribed users emails. You can copy emails list and send emails using Gmail or other email services.
You can remove emails from email list as well.
Send Mail all subscribed Users - Send Mail to all subscribed Users
All fields are requared - All fields are required
- Your display Email - Type here the Display Email adrress, your users will see it when you send them email.
- Your display Name - Type here name(company or website name) that your users will see when you send them email.
- Message title - Type message title.
- Message - Type message text.
All fields required, so fill all fields and click on send button, that's all.
The Best Offer From WpDevArt
You can check the best offer page here - Best Price
We recommend you to take a look for this useful plugins - WordPress Contact Form, WordPress booking calendar, WordPress Polls plugin, WordPress Facebook like box, WordPress YouTube, WordPress Countdown plugin, Facebook comments WordPress, WordPress lightbox .
|
| 2.7.3 |
2016-12-12 |
=
|
| 2.7.2 |
2016-12-05 |
=
- Corrected mistakes in code comments.
Wordpress Coming soon step by step guide
WordPress Coming Soon and Maintenance Mode - Logo
- Show logo - Choose to show or hide your logo from Coming soon page.
- Logo - Click "Upload" button to upload your logo.
- Logo position - Here you can choose your logo position(Left, Center, Right).
- Distance from top - Type here your logo distance from top.
- Logo Animation type - Choose animation type for your logo.
- Animation waiting time - Type here waiting time for Logo animation(in milliseconds).
- Logo max width - Type here your website logo maximum width.
- Logo max height - Type here your website logo maximum height.
WordPress Coming Soon and Maintenance Mode - Title
- Show title - Choose to show or hide your Title from Coming soon page.
- Title - Type here coming soon page Title.
- Title color - Select the title color.
- Title Font Size - Type here your coming soon page title font size.
- Title Font family - Choose the font family for title.
- Title position - Choose your coming soon page Title position(Left, Center, Right).
- Distance from top - Type here Title field distance from top.
- Title Animation type - Choose animation type for Title.
- Animation waiting time - Type here Title animation waiting time(in milliseconds).
WordPress Coming Soon and Maintenance Mode - Message
- Show Message - Choose to show or hide Message box from Coming soon page.
- Message - Type here message for coming soon page(you can use WordPress posts/pages default editor).
- Message position - Choose position for Message box(Left, Center, Right).
- Distance from top - Type here Message box distance from top.
- Message Animation type - Choose animation type for Message box.
- Animation waiting time - Type here waiting time for Message box animation(in milliseconds).
WordPress Coming Soon and Maintenance Mode - Countdown
- Show Countdown - Choose to show or hide Countdown on Coming soon page.
- Text for Day field - Type here default text for Day field.
- Text for Hour field - Type here default text for Hour field.
- Text for Minute field - Type here default text for Minute field.
- Text for Second field - Type here default text for Second field.
- Countdown date - Type here the Countdown time(days, hour), then select the Countdown start date.
- After Countdown expired - Choose what will happens with your coming soon page when Countdown expired(Disable comig soon or only hide Countdown).
- Countdown position - Choose position for countdown(Left, Center, Right).
- Distance from top - Type here countdown distance from top.
- Animation type - Choose animation type for countdown.
- Animation waiting time - Type here waiting time for countdown animation(in milliseconds).
- Countdown Buttons type - Choose the countdown buttons type(button, circle, vertical slider)
- Countdown text color - Select the countdown text color.
- Countdown background color - Select the countdown background color.
- Countdown border radius - Type here the countdown buttons border radius.
- Countdown Size - Select the countdown size.
- Countdown border width - Select the countdown border width for circle buttons(only apears when you choose Countdown circle buttons).
- Countdown font-size - Type here the countedow text font-size.
- Countdown Font family - Select the countdown text Font family.
WordPress Coming Soon and Maintenance Mode - Progress bar
- Show Progress bar - Choose to show or hide Progress bar on Coming soon page.
- Progress bar percentage - Here you can select Progress bar percentage.
- Width - Type here Progress bar width.
- Progress bar position - Choose position for Progress bar(Left, Center, Right).
- Distance from top - Type here Progress bar distance from top.
- Progress bar load color - Select progress bar load color.
- Border color - Select Progress bar border color.
- Border width - Choose progress bar border width.
- Border radius - Choose progress bar border radius.
- Animation type - Choose animation type for Progress bar.
- Animation waiting time - Type here waiting time for Progress bar animation(in milliseconds).
WordPress Coming Soon and Maintenance Mode - Subscribe (Mailing list)
- Show the Form - Choose to show or hide Subscribe Form on Coming soon page.
- User First name text - Type here text for user first name field.
- User Last name text - Type here text for user last name field.
- Email field text - Type here text for email field.
- Send button text - Type here the Send button text.
- Success email text - Type here the text that will appear after users submit the correct email.
- Existing email text - Type here the text that will appear after users type already submitted email.
- Blank email field text - Type here the text that will appear after users submit a blank field.
- Invalid email text - Type here the text that will appear after users submit invalid email.
- Subscribe Form position - Choose position for Subscribe Form(Left, Center, Right).
- Distance from top - Type here Subscribe Form distance from top.
- Font Size - Type here font size for all texts in Subscribe Form.
- Email field border radius - Type here border radius for email field.
- Input max width - Type here max with for input field.
- Font family - Type here font family for all texts in Subscribe Form.
- Input field border color - Select the input field border color.
- Placeholder text color - Select default text color for input fields.
- Send button bg color - Select the send button background color.
- Send button text color - Select the send button text color.
- Input field text color - Select the input field text color.
- After submit text color - Select color of the text, that will apear after submit.
- Animation type - Choose animation type for Subscribe Form.
- Animation waiting time - Type here waiting time for Subscribe Form animation(in milliseconds).
WordPress Coming Soon and Maintenance Mode - Social buttons
- Show social buttons - Choose to show or hide social buttons on coming soon page.
- Facebook url - Type here Facebook url.
- Facebook img url - Type here Facebook icon url or upload it.
- Twitter url - Type here Twitter url.
- Twitter img url - Type here Twitter icon url or upload it.
- Google Plus url - Type here Google Plus url.
- Google Plus img url - Type here Google Plus icon url or upload it.
- YouTube url - Type here YouTube url.
- YouTube img url - Type here YouTube icon url or upload it.
- Instagram url - Type here Instagram url.
- Instagram img url - Type here Instagram icon url or upload it.
- Social buttons position - Choose position for Social buttons(Left, Center, Right).
- Distance from top - Type here Social buttons distance from top.
- Animation type - Choose animation type for Social buttons.
- Animation waiting time - Type here waiting time for Social buttons animation(in milliseconds).
- Social buttons max width - Type here maximum width for Social buttons.
- Social buttons max height - Type here maximum height for Social buttons.
WordPress Coming Soon and Maintenance Mode - Link To Admin
- Show - Choose to show or hide Link To Admin.
- Link To Admin text - Type here Link To Admin text.
- Text color - Choose text color.
- Font Size - Type here text Font Size.
- Font family - Select Font family for Link To Admin.
- Link To Admin position - Choose position for Link To Admin(Left, Center, Right).
- Distance from top - Type here Link To Admin distance from top.
- Animation type - Choose animation type for Link To Admin.
- Animation waiting time - Type here waiting time for Link To Admin animation(in milliseconds).
WordPress Coming Soon and Maintenance Mode - Content
- Content position - Choose content position on coming soon page(Left top, Left middle, Left bottom, Center top, Center middle, Center bottom, Right top, Right middle, Right bottom).
- Content bg color - Select content background color.
- Content transparency - Select transparency for content.
- Border radius - Type here border radius for content.
- Content max width - Type here content maximum width.
- Padding - Type here content padding value(padding properties define the space between the element border and the element content).
- Margin - Type here content margin value(margin properties define the space around elements).
- Elements ordering - Choose the order of showing elements on coming soon page(you can move all elements using drop down functionality).
WordPress Coming Soon and Maintenance Mode - Background
- Background type - Select the background type you want to use for your coming soon page.
- Set color - Select the background color for coming soon page(option will apear if you choose "Background color" type).
- Img url - Type the image url or just upload images for coming soon page background(option will apear if you choose "Background image" type).
- Slider img urls - Type the image urls or just upload images for coming soon Background Slider(option will apear if you choose "Background Slider" type).
- YouTube video id - Type YouTube video Id, for example if YouTube video full url is "https://www.youtube.com/watch?v=0AqnCSdkjQ0", then you just need to type here "0AqnCSdkjQ0" (option will apear if you choose "YouTube Background" type).
- Video Sound - Choose mute or unmute background video(option will apear if you choose "YouTube Background" type).
WordPress Coming Soon and Maintenance Mode - Except pages and IPs
- Disable coming soon for this ips - You can disable coming soon page for this ips, just type the ip and click anywhere, then type the next ip in next field that will appear.
- Disable coming soon for this urls - You can disable coming soon page for this urls, just type the url and click anywhere, then type the next url in next field that will appear.
WordPress Coming Soon and Maintenance Mode - Search engine and Favicon
- Title(SEO) - Type here the Title for Search engines(It will be visable for search engines).
- Favicon - Here you can upload favicon for coming soon page.
- Enable Search Robots - Here you can enable or disable coming soon page for search robots(If you disable this option then your website will disappear from search engines).
- Meta Keywords - Type here meta keywords for coming soon page.
- Meta Description - Type here meta description for coming soon page.
WordPress Coming Soon and Maintenance Mode - Subscribers page
On this page you can view subscribed users emails. You can copy emails list and send emails using Gmail or other email services.
You can remove emails from email list as well.
Send Mail all subscribed Users - Send Mail to all subscribed Users
All fields are requared - All fields are required
- Your display Email - Type here the Display Email adrress, your users will see it when you send them email.
- Your display Name - Type here name(company or website name) that your users will see when you send them email.
- Message title - Type message title.
- Message - Type message text.
All fields required, so fill all fields and click on send button, that's all.
The Best Offer From WpDevArt
You can check the best offer page here - Best Price
We recommend you to take a look for this useful plugins - WordPress Contact Form, WordPress booking calendar, WordPress Polls plugin, WordPress Facebook like box, WordPress YouTube, WordPress Countdown plugin, Facebook comments WordPress, WordPress lightbox .
|
| 2.7.1 |
2016-11-28 |
=
- Edit admin option name descriptions.
Wordpress Coming soon step by step guide
WordPress Coming Soon and Maintenance Mode - Logo
- Show logo - Choose to show or hide your logo from Coming soon page.
- Logo - Click "Upload" button to upload your logo.
- Logo position - Here you can choose your logo position(Left, Center, Right).
- Distance from top - Type here your logo distance from top.
- Logo Animation type - Choose animation type for your logo.
- Animation waiting time - Type here waiting time for Logo animation(in milliseconds).
- Logo max width - Type here your website logo maximum width.
- Logo max height - Type here your website logo maximum height.
WordPress Coming Soon and Maintenance Mode - Title
- Show title - Choose to show or hide your Title from Coming soon page.
- Title - Type here coming soon page Title.
- Title color - Select the title color.
- Title Font Size - Type here your coming soon page title font size.
- Title Font family - Choose the font family for title.
- Title position - Choose your coming soon page Title position(Left, Center, Right).
- Distance from top - Type here Title field distance from top.
- Title Animation type - Choose animation type for Title.
- Animation waiting time - Type here Title animation waiting time(in milliseconds).
WordPress Coming Soon and Maintenance Mode - Message
- Show Message - Choose to show or hide Message box from Coming soon page.
- Message - Type here message for coming soon page(you can use WordPress posts/pages default editor).
- Message position - Choose position for Message box(Left, Center, Right).
- Distance from top - Type here Message box distance from top.
- Message Animation type - Choose animation type for Message box.
- Animation waiting time - Type here waiting time for Message box animation(in milliseconds).
WordPress Coming Soon and Maintenance Mode - Countdown
- Show Countdown - Choose to show or hide Countdown on Coming soon page.
- Text for Day field - Type here default text for Day field.
- Text for Hour field - Type here default text for Hour field.
- Text for Minute field - Type here default text for Minute field.
- Text for Second field - Type here default text for Second field.
- Countdown date - Type here the Countdown time(days, hour), then select the Countdown start date.
- After Countdown expired - Choose what will happens with your coming soon page when Countdown expired(Disable comig soon or only hide Countdown).
- Countdown position - Choose position for countdown(Left, Center, Right).
- Distance from top - Type here countdown distance from top.
- Animation type - Choose animation type for countdown.
- Animation waiting time - Type here waiting time for countdown animation(in milliseconds).
- Countdown Buttons type - Choose the countdown buttons type(button, circle, vertical slider)
- Countdown text color - Select the countdown text color.
- Countdown background color - Select the countdown background color.
- Countdown border radius - Type here the countdown buttons border radius.
- Countdown Size - Select the countdown size.
- Countdown border width - Select the countdown border width for circle buttons(only apears when you choose Countdown circle buttons).
- Countdown font-size - Type here the countedow text font-size.
- Countdown Font family - Select the countdown text Font family.
WordPress Coming Soon and Maintenance Mode - Progress bar
- Show Progress bar - Choose to show or hide Progress bar on Coming soon page.
- Progress bar percentage - Here you can select Progress bar percentage.
- Width - Type here Progress bar width.
- Progress bar position - Choose position for Progress bar(Left, Center, Right).
- Distance from top - Type here Progress bar distance from top.
- Progress bar load color - Select progress bar load color.
- Border color - Select Progress bar border color.
- Border width - Choose progress bar border width.
- Border radius - Choose progress bar border radius.
- Animation type - Choose animation type for Progress bar.
- Animation waiting time - Type here waiting time for Progress bar animation(in milliseconds).
WordPress Coming Soon and Maintenance Mode - Subscribe (Mailing list)
- Show the Form - Choose to show or hide Subscribe Form on Coming soon page.
- User First name text - Type here text for user first name field.
- User Last name text - Type here text for user last name field.
- Email field text - Type here text for email field.
- Send button text - Type here the Send button text.
- Success email text - Type here the text that will appear after users submit the correct email.
- Existing email text - Type here the text that will appear after users type already submitted email.
- Blank email field text - Type here the text that will appear after users submit a blank field.
- Invalid email text - Type here the text that will appear after users submit invalid email.
- Subscribe Form position - Choose position for Subscribe Form(Left, Center, Right).
- Distance from top - Type here Subscribe Form distance from top.
- Font Size - Type here font size for all texts in Subscribe Form.
- Email field border radius - Type here border radius for email field.
- Input max width - Type here max with for input field.
- Font family - Type here font family for all texts in Subscribe Form.
- Input field border color - Select the input field border color.
- Placeholder text color - Select default text color for input fields.
- Send button bg color - Select the send button background color.
- Send button text color - Select the send button text color.
- Input field text color - Select the input field text color.
- After submit text color - Select color of the text, that will apear after submit.
- Animation type - Choose animation type for Subscribe Form.
- Animation waiting time - Type here waiting time for Subscribe Form animation(in milliseconds).
WordPress Coming Soon and Maintenance Mode - Social buttons
- Show social buttons - Choose to show or hide social buttons on coming soon page.
- Facebook url - Type here Facebook url.
- Facebook img url - Type here Facebook icon url or upload it.
- Twitter url - Type here Twitter url.
- Twitter img url - Type here Twitter icon url or upload it.
- Google Plus url - Type here Google Plus url.
- Google Plus img url - Type here Google Plus icon url or upload it.
- YouTube url - Type here YouTube url.
- YouTube img url - Type here YouTube icon url or upload it.
- Instagram url - Type here Instagram url.
- Instagram img url - Type here Instagram icon url or upload it.
- Social buttons position - Choose position for Social buttons(Left, Center, Right).
- Distance from top - Type here Social buttons distance from top.
- Animation type - Choose animation type for Social buttons.
- Animation waiting time - Type here waiting time for Social buttons animation(in milliseconds).
- Social buttons max width - Type here maximum width for Social buttons.
- Social buttons max height - Type here maximum height for Social buttons.
WordPress Coming Soon and Maintenance Mode - Link To Admin
- Show - Choose to show or hide Link To Admin.
- Link To Admin text - Type here Link To Admin text.
- Text color - Choose text color.
- Font Size - Type here text Font Size.
- Font family - Select Font family for Link To Admin.
- Link To Admin position - Choose position for Link To Admin(Left, Center, Right).
- Distance from top - Type here Link To Admin distance from top.
- Animation type - Choose animation type for Link To Admin.
- Animation waiting time - Type here waiting time for Link To Admin animation(in milliseconds).
WordPress Coming Soon and Maintenance Mode - Content
- Content position - Choose content position on coming soon page(Left top, Left middle, Left bottom, Center top, Center middle, Center bottom, Right top, Right middle, Right bottom).
- Content bg color - Select content background color.
- Content transparency - Select transparency for content.
- Border radius - Type here border radius for content.
- Content max width - Type here content maximum width.
- Padding - Type here content padding value(padding properties define the space between the element border and the element content).
- Margin - Type here content margin value(margin properties define the space around elements).
- Elements ordering - Choose the order of showing elements on coming soon page(you can move all elements using drop down functionality).
WordPress Coming Soon and Maintenance Mode - Background
- Background type - Select the background type you want to use for your coming soon page.
- Set color - Select the background color for coming soon page(option will apear if you choose "Background color" type).
- Img url - Type the image url or just upload images for coming soon page background(option will apear if you choose "Background image" type).
- Slider img urls - Type the image urls or just upload images for coming soon Background Slider(option will apear if you choose "Background Slider" type).
- YouTube video id - Type YouTube video Id, for example if YouTube video full url is "https://www.youtube.com/watch?v=0AqnCSdkjQ0", then you just need to type here "0AqnCSdkjQ0" (option will apear if you choose "YouTube Background" type).
- Video Sound - Choose mute or unmute background video(option will apear if you choose "YouTube Background" type).
WordPress Coming Soon and Maintenance Mode - Except pages and IPs
- Disable coming soon for this ips - You can disable coming soon page for this ips, just type the ip and click anywhere, then type the next ip in next field that will appear.
- Disable coming soon for this urls - You can disable coming soon page for this urls, just type the url and click anywhere, then type the next url in next field that will appear.
WordPress Coming Soon and Maintenance Mode - Search engine and Favicon
- Title(SEO) - Type here the Title for Search engines(It will be visable for search engines).
- Favicon - Here you can upload favicon for coming soon page.
- Enable Search Robots - Here you can enable or disable coming soon page for search robots(If you disable this option then your website will disappear from search engines).
- Meta Keywords - Type here meta keywords for coming soon page.
- Meta Description - Type here meta description for coming soon page.
WordPress Coming Soon and Maintenance Mode - Subscribers page
On this page you can view subscribed users emails. You can copy emails list and send emails using Gmail or other email services.
You can remove emails from email list as well.
Send Mail all subscribed Users - Send Mail to all subscribed Users
All fields are requared - All fields are required
- Your display Email - Type here the Display Email adrress, your users will see it when you send them email.
- Your display Name - Type here name(company or website name) that your users will see when you send them email.
- Message title - Type message title.
- Message - Type message text.
All fields required, so fill all fields and click on send button, that's all.
The Best Offer From WpDevArt
You can check the best offer page here - Best Price
We recommend you to take a look for this useful plugins - WordPress Contact Form, WordPress booking calendar, WordPress Polls plugin, WordPress Facebook like box, WordPress YouTube, WordPress Countdown plugin, Facebook comments WordPress, WordPress lightbox .
|
| 2.7.0 |
2016-11-21 |
=
Wordpress Coming soon step by step guide
WordPress Coming Soon and Maintenance Mode - Logo
- Show logo - Choose to show or hide your logo from Coming soon page.
- Logo - Click "Upload" button to upload your logo.
- Logo position - Here you can choose your logo position(Left, Center, Right).
- Distance from top - Type here your logo distance from top.
- Logo Animation type - Choose animation type for your logo.
- Animation waiting time - Type here waiting time for Logo animation(in milliseconds).
- Logo max width - Type here your website logo maximum width.
- Logo max height - Type here your website logo maximum height.
WordPress Coming Soon and Maintenance Mode - Title
- Show title - Choose to show or hide your Title from Coming soon page.
- Title - Type here coming soon page Title.
- Title color - Select the title color.
- Title Font Size - Type here your coming soon page title font size.
- Title Font family - Choose the font family for title.
- Title position - Choose your coming soon page Title position(Left, Center, Right).
- Distance from top - Type here Title field distance from top.
- Title Animation type - Choose animation type for Title.
- Animation waiting time - Type here Title animation waiting time(in milliseconds).
WordPress Coming Soon and Maintenance Mode - Message
- Show Message - Choose to show or hide Message box from Coming soon page.
- Message - Type here message for coming soon page(you can use WordPress posts/pages default editor).
- Message position - Choose position for Message box(Left, Center, Right).
- Distance from top - Type here Message box distance from top.
- Message Animation type - Choose animation type for Message box.
- Animation waiting time - Type here waiting time for Message box animation(in milliseconds).
WordPress Coming Soon and Maintenance Mode - Countdown
- Show Countdown - Choose to show or hide Countdown on Coming soon page.
- Text for Day field - Type here default text for Day field.
- Text for Hour field - Type here default text for Hour field.
- Text for Minute field - Type here default text for Minute field.
- Text for Second field - Type here default text for Second field.
- Countdown date - Type here the Countdown time(days, hour), then select the Countdown start date.
- After Countdown expired - Choose what will happens with your coming soon page when Countdown expired(Disable comig soon or only hide Countdown).
- Countdown position - Choose position for countdown(Left, Center, Right).
- Distance from top - Type here countdown distance from top.
- Animation type - Choose animation type for countdown.
- Animation waiting time - Type here waiting time for countdown animation(in milliseconds).
- Countdown Buttons type - Choose the countdown buttons type(button, circle, vertical slider)
- Countdown text color - Select the countdown text color.
- Countdown background color - Select the countdown background color.
- Countdown border radius - Type here the countdown buttons border radius.
- Countdown Size - Select the countdown size.
- Countdown border width - Select the countdown border width for circle buttons(only apears when you choose Countdown circle buttons).
- Countdown font-size - Type here the countedow text font-size.
- Countdown Font family - Select the countdown text Font family.
WordPress Coming Soon and Maintenance Mode - Progress bar
- Show Progress bar - Choose to show or hide Progress bar on Coming soon page.
- Progress bar percentage - Here you can select Progress bar percentage.
- Width - Type here Progress bar width.
- Progress bar position - Choose position for Progress bar(Left, Center, Right).
- Distance from top - Type here Progress bar distance from top.
- Progress bar load color - Select progress bar load color.
- Border color - Select Progress bar border color.
- Border width - Choose progress bar border width.
- Border radius - Choose progress bar border radius.
- Animation type - Choose animation type for Progress bar.
- Animation waiting time - Type here waiting time for Progress bar animation(in milliseconds).
WordPress Coming Soon and Maintenance Mode - Subscribe (Mailing list)
- Show the Form - Choose to show or hide Subscribe Form on Coming soon page.
- User First name text - Type here text for user first name field.
- User Last name text - Type here text for user last name field.
- Email field text - Type here text for email field.
- Send button text - Type here the Send button text.
- Success email text - Type here the text that will appear after users submit the correct email.
- Existing email text - Type here the text that will appear after users type already submitted email.
- Blank email field text - Type here the text that will appear after users submit a blank field.
- Invalid email text - Type here the text that will appear after users submit invalid email.
- Subscribe Form position - Choose position for Subscribe Form(Left, Center, Right).
- Distance from top - Type here Subscribe Form distance from top.
- Font Size - Type here font size for all texts in Subscribe Form.
- Email field border radius - Type here border radius for email field.
- Input max width - Type here max with for input field.
- Font family - Type here font family for all texts in Subscribe Form.
- Input field border color - Select the input field border color.
- Placeholder text color - Select default text color for input fields.
- Send button bg color - Select the send button background color.
- Send button text color - Select the send button text color.
- Input field text color - Select the input field text color.
- After submit text color - Select color of the text, that will apear after submit.
- Animation type - Choose animation type for Subscribe Form.
- Animation waiting time - Type here waiting time for Subscribe Form animation(in milliseconds).
WordPress Coming Soon and Maintenance Mode - Social buttons
- Show social buttons - Choose to show or hide social buttons on coming soon page.
- Facebook url - Type here Facebook url.
- Facebook img url - Type here Facebook icon url or upload it.
- Twitter url - Type here Twitter url.
- Twitter img url - Type here Twitter icon url or upload it.
- Google Plus url - Type here Google Plus url.
- Google Plus img url - Type here Google Plus icon url or upload it.
- YouTube url - Type here YouTube url.
- YouTube img url - Type here YouTube icon url or upload it.
- Instagram url - Type here Instagram url.
- Instagram img url - Type here Instagram icon url or upload it.
- Social buttons position - Choose position for Social buttons(Left, Center, Right).
- Distance from top - Type here Social buttons distance from top.
- Animation type - Choose animation type for Social buttons.
- Animation waiting time - Type here waiting time for Social buttons animation(in milliseconds).
- Social buttons max width - Type here maximum width for Social buttons.
- Social buttons max height - Type here maximum height for Social buttons.
WordPress Coming Soon and Maintenance Mode - Link To Admin
- Show - Choose to show or hide Link To Admin.
- Link To Admin text - Type here Link To Admin text.
- Text color - Choose text color.
- Font Size - Type here text Font Size.
- Font family - Select Font family for Link To Admin.
- Link To Admin position - Choose position for Link To Admin(Left, Center, Right).
- Distance from top - Type here Link To Admin distance from top.
- Animation type - Choose animation type for Link To Admin.
- Animation waiting time - Type here waiting time for Link To Admin animation(in milliseconds).
WordPress Coming Soon and Maintenance Mode - Content
- Content position - Choose content position on coming soon page(Left top, Left middle, Left bottom, Center top, Center middle, Center bottom, Right top, Right middle, Right bottom).
- Content bg color - Select content background color.
- Content transparency - Select transparency for content.
- Border radius - Type here border radius for content.
- Content max width - Type here content maximum width.
- Padding - Type here content padding value(padding properties define the space between the element border and the element content).
- Margin - Type here content margin value(margin properties define the space around elements).
- Elements ordering - Choose the order of showing elements on coming soon page(you can move all elements using drop down functionality).
WordPress Coming Soon and Maintenance Mode - Background
- Background type - Select the background type you want to use for your coming soon page.
- Set color - Select the background color for coming soon page(option will apear if you choose "Background color" type).
- Img url - Type the image url or just upload images for coming soon page background(option will apear if you choose "Background image" type).
- Slider img urls - Type the image urls or just upload images for coming soon Background Slider(option will apear if you choose "Background Slider" type).
- YouTube video id - Type YouTube video Id, for example if YouTube video full url is "https://www.youtube.com/watch?v=0AqnCSdkjQ0", then you just need to type here "0AqnCSdkjQ0" (option will apear if you choose "YouTube Background" type).
- Video Sound - Choose mute or unmute background video(option will apear if you choose "YouTube Background" type).
WordPress Coming Soon and Maintenance Mode - Except pages and IPs
- Disable coming soon for this ips - You can disable coming soon page for this ips, just type the ip and click anywhere, then type the next ip in next field that will appear.
- Disable coming soon for this urls - You can disable coming soon page for this urls, just type the url and click anywhere, then type the next url in next field that will appear.
WordPress Coming Soon and Maintenance Mode - Search engine and Favicon
- Title(SEO) - Type here the Title for Search engines(It will be visable for search engines).
- Favicon - Here you can upload favicon for coming soon page.
- Enable Search Robots - Here you can enable or disable coming soon page for search robots(If you disable this option then your website will disappear from search engines).
- Meta Keywords - Type here meta keywords for coming soon page.
- Meta Description - Type here meta description for coming soon page.
WordPress Coming Soon and Maintenance Mode - Subscribers page
On this page you can view subscribed users emails. You can copy emails list and send emails using Gmail or other email services.
You can remove emails from email list as well.
Send Mail all subscribed Users - Send Mail to all subscribed Users
All fields are requared - All fields are required
- Your display Email - Type here the Display Email adrress, your users will see it when you send them email.
- Your display Name - Type here name(company or website name) that your users will see when you send them email.
- Message title - Type message title.
- Message - Type message text.
All fields required, so fill all fields and click on send button, that's all.
The Best Offer From WpDevArt
You can check the best offer page here - Best Price
We recommend you to take a look for this useful plugins - WordPress Contact Form, WordPress booking calendar, WordPress Polls plugin, WordPress Facebook like box, WordPress YouTube, WordPress Countdown plugin, Facebook comments WordPress, WordPress lightbox .
|
| 2.6.9 |
2016-11-16 |
|
| 2.6.8 |
2016-11-14 |
=
- Added new fatured plugin to the list.
Wordpress Coming soon step by step guide
WordPress Coming Soon and Maintenance Mode - Logo
- Show logo - Choose to show or hide your logo from Coming soon page.
- Logo - Click "Upload" button to upload your logo.
- Logo position - Here you can choose your logo position(Left, Center, Right).
- Distance from top - Type here your logo distance from top.
- Logo Animation type - Choose animation type for your logo.
- Animation waiting time - Type here waiting time for Logo animation(in milliseconds).
- Logo max width - Type here your website logo maximum width.
- Logo max height - Type here your website logo maximum height.
WordPress Coming Soon and Maintenance Mode - Title
- Show title - Choose to show or hide your Title from Coming soon page.
- Title - Type here coming soon page Title.
- Title color - Select the title color.
- Title Font Size - Type here your coming soon page title font size.
- Title Font family - Choose the font family for title.
- Title position - Choose your coming soon page Title position(Left, Center, Right).
- Distance from top - Type here Title field distance from top.
- Title Animation type - Choose animation type for Title.
- Animation waiting time - Type here Title animation waiting time(in milliseconds).
WordPress Coming Soon and Maintenance Mode - Message
- Show Message - Choose to show or hide Message box from Coming soon page.
- Message - Type here message for coming soon page(you can use WordPress posts/pages default editor).
- Message position - Choose position for Message box(Left, Center, Right).
- Distance from top - Type here Message box distance from top.
- Message Animation type - Choose animation type for Message box.
- Animation waiting time - Type here waiting time for Message box animation(in milliseconds).
WordPress Coming Soon and Maintenance Mode - Countdown
- Show Countdown - Choose to show or hide Countdown on Coming soon page.
- Text for Day field - Type here default text for Day field.
- Text for Hour field - Type here default text for Hour field.
- Text for Minute field - Type here default text for Minute field.
- Text for Second field - Type here default text for Second field.
- Countdown date - Type here the Countdown time(days, hour), then select the Countdown start date.
- After Countdown expired - Choose what will happens with your coming soon page when Countdown expired(Disable comig soon or only hide Countdown).
- Countdown position - Choose position for countdown(Left, Center, Right).
- Distance from top - Type here countdown distance from top.
- Animation type - Choose animation type for countdown.
- Animation waiting time - Type here waiting time for countdown animation(in milliseconds).
- Countdown Buttons type - Choose the countdown buttons type(button, circle, vertical slider)
- Countdown text color - Select the countdown text color.
- Countdown background color - Select the countdown background color.
- Countdown border radius - Type here the countdown buttons border radius.
- Countdown Size - Select the countdown size.
- Countdown border width - Select the countdown border width for circle buttons(only apears when you choose Countdown circle buttons).
- Countdown font-size - Type here the countedow text font-size.
- Countdown Font family - Select the countdown text Font family.
WordPress Coming Soon and Maintenance Mode - Progress bar
- Show Progress bar - Choose to show or hide Progress bar on Coming soon page.
- Progress bar percentage - Here you can select Progress bar percentage.
- Width - Type here Progress bar width.
- Progress bar position - Choose position for Progress bar(Left, Center, Right).
- Distance from top - Type here Progress bar distance from top.
- Progress bar load color - Select progress bar load color.
- Border color - Select Progress bar border color.
- Border width - Choose progress bar border width.
- Border radius - Choose progress bar border radius.
- Animation type - Choose animation type for Progress bar.
- Animation waiting time - Type here waiting time for Progress bar animation(in milliseconds).
WordPress Coming Soon and Maintenance Mode - Subscribe (Mailing list)
- Show the Form - Choose to show or hide Subscribe Form on Coming soon page.
- User First name text - Type here text for user first name field.
- User Last name text - Type here text for user last name field.
- Email field text - Type here text for email field.
- Send button text - Type here the Send button text.
- Success email text - Type here the text that will appear after users submit the correct email.
- Existing email text - Type here the text that will appear after users type already submitted email.
- Blank email field text - Type here the text that will appear after users submit a blank field.
- Invalid email text - Type here the text that will appear after users submit invalid email.
- Subscribe Form position - Choose position for Subscribe Form(Left, Center, Right).
- Distance from top - Type here Subscribe Form distance from top.
- Font Size - Type here font size for all texts in Subscribe Form.
- Email field border radius - Type here border radius for email field.
- Input max width - Type here max with for input field.
- Font family - Type here font family for all texts in Subscribe Form.
- Input field border color - Select the input field border color.
- Placeholder text color - Select default text color for input fields.
- Send button bg color - Select the send button background color.
- Send button text color - Select the send button text color.
- Input field text color - Select the input field text color.
- After submit text color - Select color of the text, that will apear after submit.
- Animation type - Choose animation type for Subscribe Form.
- Animation waiting time - Type here waiting time for Subscribe Form animation(in milliseconds).
WordPress Coming Soon and Maintenance Mode - Social buttons
- Show social buttons - Choose to show or hide social buttons on coming soon page.
- Facebook url - Type here Facebook url.
- Facebook img url - Type here Facebook icon url or upload it.
- Twitter url - Type here Twitter url.
- Twitter img url - Type here Twitter icon url or upload it.
- Google Plus url - Type here Google Plus url.
- Google Plus img url - Type here Google Plus icon url or upload it.
- YouTube url - Type here YouTube url.
- YouTube img url - Type here YouTube icon url or upload it.
- Instagram url - Type here Instagram url.
- Instagram img url - Type here Instagram icon url or upload it.
- Social buttons position - Choose position for Social buttons(Left, Center, Right).
- Distance from top - Type here Social buttons distance from top.
- Animation type - Choose animation type for Social buttons.
- Animation waiting time - Type here waiting time for Social buttons animation(in milliseconds).
- Social buttons max width - Type here maximum width for Social buttons.
- Social buttons max height - Type here maximum height for Social buttons.
WordPress Coming Soon and Maintenance Mode - Link To Admin
- Show - Choose to show or hide Link To Admin.
- Link To Admin text - Type here Link To Admin text.
- Text color - Choose text color.
- Font Size - Type here text Font Size.
- Font family - Select Font family for Link To Admin.
- Link To Admin position - Choose position for Link To Admin(Left, Center, Right).
- Distance from top - Type here Link To Admin distance from top.
- Animation type - Choose animation type for Link To Admin.
- Animation waiting time - Type here waiting time for Link To Admin animation(in milliseconds).
WordPress Coming Soon and Maintenance Mode - Content
- Content position - Choose content position on coming soon page(Left top, Left middle, Left bottom, Center top, Center middle, Center bottom, Right top, Right middle, Right bottom).
- Content bg color - Select content background color.
- Content transparency - Select transparency for content.
- Border radius - Type here border radius for content.
- Content max width - Type here content maximum width.
- Padding - Type here content padding value(padding properties define the space between the element border and the element content).
- Margin - Type here content margin value(margin properties define the space around elements).
- Elements ordering - Choose the order of showing elements on coming soon page(you can move all elements using drop down functionality).
WordPress Coming Soon and Maintenance Mode - Background
- Background type - Select the background type you want to use for your coming soon page.
- Set color - Select the background color for coming soon page(option will apear if you choose "Background color" type).
- Img url - Type the image url or just upload images for coming soon page background(option will apear if you choose "Background image" type).
- Slider img urls - Type the image urls or just upload images for coming soon Background Slider(option will apear if you choose "Background Slider" type).
- YouTube video id - Type YouTube video Id, for example if YouTube video full url is "https://www.youtube.com/watch?v=0AqnCSdkjQ0", then you just need to type here "0AqnCSdkjQ0" (option will apear if you choose "YouTube Background" type).
- Video Sound - Choose mute or unmute background video(option will apear if you choose "YouTube Background" type).
WordPress Coming Soon and Maintenance Mode - Except pages and IPs
- Disable coming soon for this ips - You can disable coming soon page for this ips, just type the ip and click anywhere, then type the next ip in next field that will appear.
- Disable coming soon for this urls - You can disable coming soon page for this urls, just type the url and click anywhere, then type the next url in next field that will appear.
WordPress Coming Soon and Maintenance Mode - Search engine and Favicon
- Title(SEO) - Type here the Title for Search engines(It will be visable for search engines).
- Favicon - Here you can upload favicon for coming soon page.
- Enable Search Robots - Here you can enable or disable coming soon page for search robots(If you disable this option then your website will disappear from search engines).
- Meta Keywords - Type here meta keywords for coming soon page.
- Meta Description - Type here meta description for coming soon page.
WordPress Coming Soon and Maintenance Mode - Subscribers page
On this page you can view subscribed users emails. You can copy emails list and send emails using Gmail or other email services.
You can remove emails from email list as well.
Send Mail all subscribed Users - Send Mail to all subscribed Users
All fields are requared - All fields are required
- Your display Email - Type here the Display Email adrress, your users will see it when you send them email.
- Your display Name - Type here name(company or website name) that your users will see when you send them email.
- Message title - Type message title.
- Message - Type message text.
All fields required, so fill all fields and click on send button, that's all.
The Best Offer From WpDevArt
You can check the best offer page here - Best Price
We recommend you to take a look for this useful plugins - WordPress Contact Form, WordPress booking calendar, WordPress Polls plugin, WordPress Facebook like box, WordPress YouTube, WordPress Countdown plugin, Facebook comments WordPress, WordPress lightbox .
|
| 2.6.7 |
2016-11-07 |
=
Wordpress Coming soon step by step guide
WordPress Coming Soon and Maintenance Mode - Logo
- Show logo - Choose to show or hide your logo from Coming soon page.
- Logo - Click "Upload" button to upload your logo.
- Logo position - Here you can choose your logo position(Left, Center, Right).
- Distance from top - Type here your logo distance from top.
- Logo Animation type - Choose animation type for your logo.
- Animation waiting time - Type here waiting time for Logo animation(in milliseconds).
- Logo max width - Type here your website logo maximum width.
- Logo max height - Type here your website logo maximum height.
WordPress Coming Soon and Maintenance Mode - Title
- Show title - Choose to show or hide your Title from Coming soon page.
- Title - Type here coming soon page Title.
- Title color - Select the title color.
- Title Font Size - Type here your coming soon page title font size.
- Title Font family - Choose the font family for title.
- Title position - Choose your coming soon page Title position(Left, Center, Right).
- Distance from top - Type here Title field distance from top.
- Title Animation type - Choose animation type for Title.
- Animation waiting time - Type here Title animation waiting time(in milliseconds).
WordPress Coming Soon and Maintenance Mode - Message
- Show Message - Choose to show or hide Message box from Coming soon page.
- Message - Type here message for coming soon page(you can use WordPress posts/pages default editor).
- Message position - Choose position for Message box(Left, Center, Right).
- Distance from top - Type here Message box distance from top.
- Message Animation type - Choose animation type for Message box.
- Animation waiting time - Type here waiting time for Message box animation(in milliseconds).
WordPress Coming Soon and Maintenance Mode - Countdown
- Show Countdown - Choose to show or hide Countdown on Coming soon page.
- Text for Day field - Type here default text for Day field.
- Text for Hour field - Type here default text for Hour field.
- Text for Minute field - Type here default text for Minute field.
- Text for Second field - Type here default text for Second field.
- Countdown date - Type here the Countdown time(days, hour), then select the Countdown start date.
- After Countdown expired - Choose what will happens with your coming soon page when Countdown expired(Disable comig soon or only hide Countdown).
- Countdown position - Choose position for countdown(Left, Center, Right).
- Distance from top - Type here countdown distance from top.
- Animation type - Choose animation type for countdown.
- Animation waiting time - Type here waiting time for countdown animation(in milliseconds).
- Countdown Buttons type - Choose the countdown buttons type(button, circle, vertical slider)
- Countdown text color - Select the countdown text color.
- Countdown background color - Select the countdown background color.
- Countdown border radius - Type here the countdown buttons border radius.
- Countdown Size - Select the countdown size.
- Countdown border width - Select the countdown border width for circle buttons(only apears when you choose Countdown circle buttons).
- Countdown font-size - Type here the countedow text font-size.
- Countdown Font family - Select the countdown text Font family.
WordPress Coming Soon and Maintenance Mode - Progress bar
- Show Progress bar - Choose to show or hide Progress bar on Coming soon page.
- Progress bar percentage - Here you can select Progress bar percentage.
- Width - Type here Progress bar width.
- Progress bar position - Choose position for Progress bar(Left, Center, Right).
- Distance from top - Type here Progress bar distance from top.
- Progress bar load color - Select progress bar load color.
- Border color - Select Progress bar border color.
- Border width - Choose progress bar border width.
- Border radius - Choose progress bar border radius.
- Animation type - Choose animation type for Progress bar.
- Animation waiting time - Type here waiting time for Progress bar animation(in milliseconds).
WordPress Coming Soon and Maintenance Mode - Subscribe (Mailing list)
- Show the Form - Choose to show or hide Subscribe Form on Coming soon page.
- User First name text - Type here text for user first name field.
- User Last name text - Type here text for user last name field.
- Email field text - Type here text for email field.
- Send button text - Type here the Send button text.
- Success email text - Type here the text that will appear after users submit the correct email.
- Existing email text - Type here the text that will appear after users type already submitted email.
- Blank email field text - Type here the text that will appear after users submit a blank field.
- Invalid email text - Type here the text that will appear after users submit invalid email.
- Subscribe Form position - Choose position for Subscribe Form(Left, Center, Right).
- Distance from top - Type here Subscribe Form distance from top.
- Font Size - Type here font size for all texts in Subscribe Form.
- Email field border radius - Type here border radius for email field.
- Input max width - Type here max with for input field.
- Font family - Type here font family for all texts in Subscribe Form.
- Input field border color - Select the input field border color.
- Placeholder text color - Select default text color for input fields.
- Send button bg color - Select the send button background color.
- Send button text color - Select the send button text color.
- Input field text color - Select the input field text color.
- After submit text color - Select color of the text, that will apear after submit.
- Animation type - Choose animation type for Subscribe Form.
- Animation waiting time - Type here waiting time for Subscribe Form animation(in milliseconds).
WordPress Coming Soon and Maintenance Mode - Social buttons
- Show social buttons - Choose to show or hide social buttons on coming soon page.
- Facebook url - Type here Facebook url.
- Facebook img url - Type here Facebook icon url or upload it.
- Twitter url - Type here Twitter url.
- Twitter img url - Type here Twitter icon url or upload it.
- Google Plus url - Type here Google Plus url.
- Google Plus img url - Type here Google Plus icon url or upload it.
- YouTube url - Type here YouTube url.
- YouTube img url - Type here YouTube icon url or upload it.
- Instagram url - Type here Instagram url.
- Instagram img url - Type here Instagram icon url or upload it.
- Social buttons position - Choose position for Social buttons(Left, Center, Right).
- Distance from top - Type here Social buttons distance from top.
- Animation type - Choose animation type for Social buttons.
- Animation waiting time - Type here waiting time for Social buttons animation(in milliseconds).
- Social buttons max width - Type here maximum width for Social buttons.
- Social buttons max height - Type here maximum height for Social buttons.
WordPress Coming Soon and Maintenance Mode - Link To Admin
- Show - Choose to show or hide Link To Admin.
- Link To Admin text - Type here Link To Admin text.
- Text color - Choose text color.
- Font Size - Type here text Font Size.
- Font family - Select Font family for Link To Admin.
- Link To Admin position - Choose position for Link To Admin(Left, Center, Right).
- Distance from top - Type here Link To Admin distance from top.
- Animation type - Choose animation type for Link To Admin.
- Animation waiting time - Type here waiting time for Link To Admin animation(in milliseconds).
WordPress Coming Soon and Maintenance Mode - Content
- Content position - Choose content position on coming soon page(Left top, Left middle, Left bottom, Center top, Center middle, Center bottom, Right top, Right middle, Right bottom).
- Content bg color - Select content background color.
- Content transparency - Select transparency for content.
- Border radius - Type here border radius for content.
- Content max width - Type here content maximum width.
- Padding - Type here content padding value(padding properties define the space between the element border and the element content).
- Margin - Type here content margin value(margin properties define the space around elements).
- Elements ordering - Choose the order of showing elements on coming soon page(you can move all elements using drop down functionality).
WordPress Coming Soon and Maintenance Mode - Background
- Background type - Select the background type you want to use for your coming soon page.
- Set color - Select the background color for coming soon page(option will apear if you choose "Background color" type).
- Img url - Type the image url or just upload images for coming soon page background(option will apear if you choose "Background image" type).
- Slider img urls - Type the image urls or just upload images for coming soon Background Slider(option will apear if you choose "Background Slider" type).
- YouTube video id - Type YouTube video Id, for example if YouTube video full url is "https://www.youtube.com/watch?v=0AqnCSdkjQ0", then you just need to type here "0AqnCSdkjQ0" (option will apear if you choose "YouTube Background" type).
- Video Sound - Choose mute or unmute background video(option will apear if you choose "YouTube Background" type).
WordPress Coming Soon and Maintenance Mode - Except pages and IPs
- Disable coming soon for this ips - You can disable coming soon page for this ips, just type the ip and click anywhere, then type the next ip in next field that will appear.
- Disable coming soon for this urls - You can disable coming soon page for this urls, just type the url and click anywhere, then type the next url in next field that will appear.
WordPress Coming Soon and Maintenance Mode - Search engine and Favicon
- Title(SEO) - Type here the Title for Search engines(It will be visable for search engines).
- Favicon - Here you can upload favicon for coming soon page.
- Enable Search Robots - Here you can enable or disable coming soon page for search robots(If you disable this option then your website will disappear from search engines).
- Meta Keywords - Type here meta keywords for coming soon page.
- Meta Description - Type here meta description for coming soon page.
WordPress Coming Soon and Maintenance Mode - Subscribers page
On this page you can view subscribed users emails. You can copy emails list and send emails using Gmail or other email services.
You can remove emails from email list as well.
Send Mail all subscribed Users - Send Mail to all subscribed Users
All fields are requared - All fields are required
- Your display Email - Type here the Display Email adrress, your users will see it when you send them email.
- Your display Name - Type here name(company or website name) that your users will see when you send them email.
- Message title - Type message title.
- Message - Type message text.
All fields required, so fill all fields and click on send button, that's all.
The Best Offer From WpDevArt
You can check the best offer page here - Best Price
We recommend you to take a look for this useful plugins - WordPress booking calendar, WordPress Polls plugin, WordPress Facebook like box, WordPress YouTube, WordPress Countdown plugin, Facebook comments WordPress, WordPress lightbox .
|
| 2.6.6 |
2016-10-31 |
=
Wordpress Coming soon step by step guide
WordPress Coming Soon and Maintenance Mode - Logo
- Show logo - Choose to show or hide your logo from Coming soon page.
- Logo - Click "Upload" button to upload your logo.
- Logo position - Here you can choose your logo position(Left, Center, Right).
- Distance from top - Type here your logo distance from top.
- Logo Animation type - Choose animation type for your logo.
- Animation waiting time - Type here waiting time for Logo animation(in milliseconds).
- Logo max width - Type here your website logo maximum width.
- Logo max height - Type here your website logo maximum height.
WordPress Coming Soon and Maintenance Mode - Title
- Show title - Choose to show or hide your Title from Coming soon page.
- Title - Type here coming soon page Title.
- Title color - Select the title color.
- Title Font Size - Type here your coming soon page title font size.
- Title Font family - Choose the font family for title.
- Title position - Choose your coming soon page Title position(Left, Center, Right).
- Distance from top - Type here Title field distance from top.
- Title Animation type - Choose animation type for Title.
- Animation waiting time - Type here Title animation waiting time(in milliseconds).
WordPress Coming Soon and Maintenance Mode - Message
- Show Message - Choose to show or hide Message box from Coming soon page.
- Message - Type here message for coming soon page(you can use WordPress posts/pages default editor).
- Message position - Choose position for Message box(Left, Center, Right).
- Distance from top - Type here Message box distance from top.
- Message Animation type - Choose animation type for Message box.
- Animation waiting time - Type here waiting time for Message box animation(in milliseconds).
WordPress Coming Soon and Maintenance Mode - Countdown
- Show Countdown - Choose to show or hide Countdown on Coming soon page.
- Text for Day field - Type here default text for Day field.
- Text for Hour field - Type here default text for Hour field.
- Text for Minute field - Type here default text for Minute field.
- Text for Second field - Type here default text for Second field.
- Countdown date - Type here the Countdown time(days, hour), then select the Countdown start date.
- After Countdown expired - Choose what will happens with your coming soon page when Countdown expired(Disable comig soon or only hide Countdown).
- Countdown position - Choose position for countdown(Left, Center, Right).
- Distance from top - Type here countdown distance from top.
- Animation type - Choose animation type for countdown.
- Animation waiting time - Type here waiting time for countdown animation(in milliseconds).
- Countdown Buttons type - Choose the countdown buttons type(button, circle, vertical slider)
- Countdown text color - Select the countdown text color.
- Countdown background color - Select the countdown background color.
- Countdown border radius - Type here the countdown buttons border radius.
- Countdown Size - Select the countdown size.
- Countdown border width - Select the countdown border width for circle buttons(only apears when you choose Countdown circle buttons).
- Countdown font-size - Type here the countedow text font-size.
- Countdown Font family - Select the countdown text Font family.
WordPress Coming Soon and Maintenance Mode - Progress bar
- Show Progress bar - Choose to show or hide Progress bar on Coming soon page.
- Progress bar percentage - Here you can select Progress bar percentage.
- Width - Type here Progress bar width.
- Progress bar position - Choose position for Progress bar(Left, Center, Right).
- Distance from top - Type here Progress bar distance from top.
- Progress bar load color - Select progress bar load color.
- Border color - Select Progress bar border color.
- Border width - Choose progress bar border width.
- Border radius - Choose progress bar border radius.
- Animation type - Choose animation type for Progress bar.
- Animation waiting time - Type here waiting time for Progress bar animation(in milliseconds).
WordPress Coming Soon and Maintenance Mode - Subscribe (Mailing list)
- Show the Form - Choose to show or hide Subscribe Form on Coming soon page.
- User First name text - Type here text for user first name field.
- User Last name text - Type here text for user last name field.
- Email field text - Type here text for email field.
- Send button text - Type here the Send button text.
- Success email text - Type here the text that will appear after users submit the correct email.
- Existing email text - Type here the text that will appear after users type already submitted email.
- Blank email field text - Type here the text that will appear after users submit a blank field.
- Invalid email text - Type here the text that will appear after users submit invalid email.
- Subscribe Form position - Choose position for Subscribe Form(Left, Center, Right).
- Distance from top - Type here Subscribe Form distance from top.
- Font Size - Type here font size for all texts in Subscribe Form.
- Email field border radius - Type here border radius for email field.
- Input max width - Type here max with for input field.
- Font family - Type here font family for all texts in Subscribe Form.
- Input field border color - Select the input field border color.
- Placeholder text color - Select default text color for input fields.
- Send button bg color - Select the send button background color.
- Send button text color - Select the send button text color.
- Input field text color - Select the input field text color.
- After submit text color - Select color of the text, that will apear after submit.
- Animation type - Choose animation type for Subscribe Form.
- Animation waiting time - Type here waiting time for Subscribe Form animation(in milliseconds).
WordPress Coming Soon and Maintenance Mode - Social buttons
- Show social buttons - Choose to show or hide social buttons on coming soon page.
- Facebook url - Type here Facebook url.
- Facebook img url - Type here Facebook icon url or upload it.
- Twitter url - Type here Twitter url.
- Twitter img url - Type here Twitter icon url or upload it.
- Google Plus url - Type here Google Plus url.
- Google Plus img url - Type here Google Plus icon url or upload it.
- YouTube url - Type here YouTube url.
- YouTube img url - Type here YouTube icon url or upload it.
- Instagram url - Type here Instagram url.
- Instagram img url - Type here Instagram icon url or upload it.
- Social buttons position - Choose position for Social buttons(Left, Center, Right).
- Distance from top - Type here Social buttons distance from top.
- Animation type - Choose animation type for Social buttons.
- Animation waiting time - Type here waiting time for Social buttons animation(in milliseconds).
- Social buttons max width - Type here maximum width for Social buttons.
- Social buttons max height - Type here maximum height for Social buttons.
WordPress Coming Soon and Maintenance Mode - Link To Admin
- Show - Choose to show or hide Link To Admin.
- Link To Admin text - Type here Link To Admin text.
- Text color - Choose text color.
- Font Size - Type here text Font Size.
- Font family - Select Font family for Link To Admin.
- Link To Admin position - Choose position for Link To Admin(Left, Center, Right).
- Distance from top - Type here Link To Admin distance from top.
- Animation type - Choose animation type for Link To Admin.
- Animation waiting time - Type here waiting time for Link To Admin animation(in milliseconds).
WordPress Coming Soon and Maintenance Mode - Content
- Content position - Choose content position on coming soon page(Left top, Left middle, Left bottom, Center top, Center middle, Center bottom, Right top, Right middle, Right bottom).
- Content bg color - Select content background color.
- Content transparency - Select transparency for content.
- Border radius - Type here border radius for content.
- Content max width - Type here content maximum width.
- Padding - Type here content padding value(padding properties define the space between the element border and the element content).
- Margin - Type here content margin value(margin properties define the space around elements).
- Elements ordering - Choose the order of showing elements on coming soon page(you can move all elements using drop down functionality).
WordPress Coming Soon and Maintenance Mode - Background
- Background type - Select the background type you want to use for your coming soon page.
- Set color - Select the background color for coming soon page(option will apear if you choose "Background color" type).
- Img url - Type the image url or just upload images for coming soon page background(option will apear if you choose "Background image" type).
- Slider img urls - Type the image urls or just upload images for coming soon Background Slider(option will apear if you choose "Background Slider" type).
- YouTube video id - Type YouTube video Id, for example if YouTube video full url is "https://www.youtube.com/watch?v=0AqnCSdkjQ0", then you just need to type here "0AqnCSdkjQ0" (option will apear if you choose "YouTube Background" type).
- Video Sound - Choose mute or unmute background video(option will apear if you choose "YouTube Background" type).
WordPress Coming Soon and Maintenance Mode - Except pages and IPs
- Disable coming soon for this ips - You can disable coming soon page for this ips, just type the ip and click anywhere, then type the next ip in next field that will appear.
- Disable coming soon for this urls - You can disable coming soon page for this urls, just type the url and click anywhere, then type the next url in next field that will appear.
WordPress Coming Soon and Maintenance Mode - Search engine and Favicon
- Title(SEO) - Type here the Title for Search engines(It will be visable for search engines).
- Favicon - Here you can upload favicon for coming soon page.
- Enable Search Robots - Here you can enable or disable coming soon page for search robots(If you disable this option then your website will disappear from search engines).
- Meta Keywords - Type here meta keywords for coming soon page.
- Meta Description - Type here meta description for coming soon page.
WordPress Coming Soon and Maintenance Mode - Subscribers page
On this page you can view subscribed users emails. You can copy emails list and send emails using Gmail or other email services.
You can remove emails from email list as well.
Send Mail all subscribed Users - Send Mail to all subscribed Users
All fields are requared - All fields are required
- Your display Email - Type here the Display Email adrress, your users will see it when you send them email.
- Your display Name - Type here name(company or website name) that your users will see when you send them email.
- Message title - Type message title.
- Message - Type message text.
All fields required, so fill all fields and click on send button, that's all.
The Best Offer From WpDevArt
You can check the best offer page here - Best Price
We recommend you to take a look for this useful plugins - WordPress booking calendar, WordPress Polls plugin, WordPress Facebook like box, WordPress YouTube, WordPress Countdown plugin, Facebook comments WordPress, WordPress lightbox .
|
| 2.6.5 |
2016-10-24 |
=
- Edited comments in code..
Wordpress Coming soon step by step guide
WordPress Coming Soon and Maintenance Mode - Logo
- Show logo - Choose to show or hide your logo from Coming soon page.
- Logo - Click "Upload" button to upload your logo.
- Logo position - Here you can choose your logo position(Left, Center, Right).
- Distance from top - Type here your logo distance from top.
- Logo Animation type - Choose animation type for your logo.
- Animation waiting time - Type here waiting time for Logo animation(in milliseconds).
- Logo max width - Type here your website logo maximum width.
- Logo max height - Type here your website logo maximum height.
WordPress Coming Soon and Maintenance Mode - Title
- Show title - Choose to show or hide your Title from Coming soon page.
- Title - Type here coming soon page Title.
- Title color - Select the title color.
- Title Font Size - Type here your coming soon page title font size.
- Title Font family - Choose the font family for title.
- Title position - Choose your coming soon page Title position(Left, Center, Right).
- Distance from top - Type here Title field distance from top.
- Title Animation type - Choose animation type for Title.
- Animation waiting time - Type here Title animation waiting time(in milliseconds).
WordPress Coming Soon and Maintenance Mode - Message
- Show Message - Choose to show or hide Message box from Coming soon page.
- Message - Type here message for coming soon page(you can use WordPress posts/pages default editor).
- Message position - Choose position for Message box(Left, Center, Right).
- Distance from top - Type here Message box distance from top.
- Message Animation type - Choose animation type for Message box.
- Animation waiting time - Type here waiting time for Message box animation(in milliseconds).
WordPress Coming Soon and Maintenance Mode - Countdown
- Show Countdown - Choose to show or hide Countdown on Coming soon page.
- Text for Day field - Type here default text for Day field.
- Text for Hour field - Type here default text for Hour field.
- Text for Minute field - Type here default text for Minute field.
- Text for Second field - Type here default text for Second field.
- Countdown date - Type here the Countdown time(days, hour), then select the Countdown start date.
- After Countdown expired - Choose what will happens with your coming soon page when Countdown expired(Disable comig soon or only hide Countdown).
- Countdown position - Choose position for countdown(Left, Center, Right).
- Distance from top - Type here countdown distance from top.
- Animation type - Choose animation type for countdown.
- Animation waiting time - Type here waiting time for countdown animation(in milliseconds).
- Countdown Buttons type - Choose the countdown buttons type(button, circle, vertical slider)
- Countdown text color - Select the countdown text color.
- Countdown background color - Select the countdown background color.
- Countdown border radius - Type here the countdown buttons border radius.
- Countdown Size - Select the countdown size.
- Countdown border width - Select the countdown border width for circle buttons(only apears when you choose Countdown circle buttons).
- Countdown font-size - Type here the countedow text font-size.
- Countdown Font family - Select the countdown text Font family.
WordPress Coming Soon and Maintenance Mode - Progress bar
- Show Progress bar - Choose to show or hide Progress bar on Coming soon page.
- Progress bar percentage - Here you can select Progress bar percentage.
- Width - Type here Progress bar width.
- Progress bar position - Choose position for Progress bar(Left, Center, Right).
- Distance from top - Type here Progress bar distance from top.
- Progress bar load color - Select progress bar load color.
- Border color - Select Progress bar border color.
- Border width - Choose progress bar border width.
- Border radius - Choose progress bar border radius.
- Animation type - Choose animation type for Progress bar.
- Animation waiting time - Type here waiting time for Progress bar animation(in milliseconds).
WordPress Coming Soon and Maintenance Mode - Subscribe (Mailing list)
- Show the Form - Choose to show or hide Subscribe Form on Coming soon page.
- User First name text - Type here text for user first name field.
- User Last name text - Type here text for user last name field.
- Email field text - Type here text for email field.
- Send button text - Type here the Send button text.
- Success email text - Type here the text that will appear after users submit the correct email.
- Existing email text - Type here the text that will appear after users type already submitted email.
- Blank email field text - Type here the text that will appear after users submit a blank field.
- Invalid email text - Type here the text that will appear after users submit invalid email.
- Subscribe Form position - Choose position for Subscribe Form(Left, Center, Right).
- Distance from top - Type here Subscribe Form distance from top.
- Font Size - Type here font size for all texts in Subscribe Form.
- Email field border radius - Type here border radius for email field.
- Input max width - Type here max with for input field.
- Font family - Type here font family for all texts in Subscribe Form.
- Input field border color - Select the input field border color.
- Placeholder text color - Select default text color for input fields.
- Send button bg color - Select the send button background color.
- Send button text color - Select the send button text color.
- Input field text color - Select the input field text color.
- After submit text color - Select color of the text, that will apear after submit.
- Animation type - Choose animation type for Subscribe Form.
- Animation waiting time - Type here waiting time for Subscribe Form animation(in milliseconds).
WordPress Coming Soon and Maintenance Mode - Social buttons
- Show social buttons - Choose to show or hide social buttons on coming soon page.
- Facebook url - Type here Facebook url.
- Facebook img url - Type here Facebook icon url or upload it.
- Twitter url - Type here Twitter url.
- Twitter img url - Type here Twitter icon url or upload it.
- Google Plus url - Type here Google Plus url.
- Google Plus img url - Type here Google Plus icon url or upload it.
- YouTube url - Type here YouTube url.
- YouTube img url - Type here YouTube icon url or upload it.
- Instagram url - Type here Instagram url.
- Instagram img url - Type here Instagram icon url or upload it.
- Social buttons position - Choose position for Social buttons(Left, Center, Right).
- Distance from top - Type here Social buttons distance from top.
- Animation type - Choose animation type for Social buttons.
- Animation waiting time - Type here waiting time for Social buttons animation(in milliseconds).
- Social buttons max width - Type here maximum width for Social buttons.
- Social buttons max height - Type here maximum height for Social buttons.
WordPress Coming Soon and Maintenance Mode - Link To Admin
- Show - Choose to show or hide Link To Admin.
- Link To Admin text - Type here Link To Admin text.
- Text color - Choose text color.
- Font Size - Type here text Font Size.
- Font family - Select Font family for Link To Admin.
- Link To Admin position - Choose position for Link To Admin(Left, Center, Right).
- Distance from top - Type here Link To Admin distance from top.
- Animation type - Choose animation type for Link To Admin.
- Animation waiting time - Type here waiting time for Link To Admin animation(in milliseconds).
WordPress Coming Soon and Maintenance Mode - Content
- Content position - Choose content position on coming soon page(Left top, Left middle, Left bottom, Center top, Center middle, Center bottom, Right top, Right middle, Right bottom).
- Content bg color - Select content background color.
- Content transparency - Select transparency for content.
- Border radius - Type here border radius for content.
- Content max width - Type here content maximum width.
- Padding - Type here content padding value(padding properties define the space between the element border and the element content).
- Margin - Type here content margin value(margin properties define the space around elements).
- Elements ordering - Choose the order of showing elements on coming soon page(you can move all elements using drop down functionality).
WordPress Coming Soon and Maintenance Mode - Background
- Background type - Select the background type you want to use for your coming soon page.
- Set color - Select the background color for coming soon page(option will apear if you choose "Background color" type).
- Img url - Type the image url or just upload images for coming soon page background(option will apear if you choose "Background image" type).
- Slider img urls - Type the image urls or just upload images for coming soon Background Slider(option will apear if you choose "Background Slider" type).
- YouTube video id - Type YouTube video Id, for example if YouTube video full url is "https://www.youtube.com/watch?v=0AqnCSdkjQ0", then you just need to type here "0AqnCSdkjQ0" (option will apear if you choose "YouTube Background" type).
- Video Sound - Choose mute or unmute background video(option will apear if you choose "YouTube Background" type).
WordPress Coming Soon and Maintenance Mode - Except pages and IPs
- Disable coming soon for this ips - You can disable coming soon page for this ips, just type the ip and click anywhere, then type the next ip in next field that will appear.
- Disable coming soon for this urls - You can disable coming soon page for this urls, just type the url and click anywhere, then type the next url in next field that will appear.
WordPress Coming Soon and Maintenance Mode - Search engine and Favicon
- Title(SEO) - Type here the Title for Search engines(It will be visable for search engines).
- Favicon - Here you can upload favicon for coming soon page.
- Enable Search Robots - Here you can enable or disable coming soon page for search robots(If you disable this option then your website will disappear from search engines).
- Meta Keywords - Type here meta keywords for coming soon page.
- Meta Description - Type here meta description for coming soon page.
WordPress Coming Soon and Maintenance Mode - Subscribers page
On this page you can view your subscribed users emails. You can copy emails list and send emails using Gmail or other email services.
Also you can delete emails from email list.
Send Mail all subscribed Users - Send Mail to all subscribed Users
all fields are requared - All fields are required
- Your display Email - Type here the Email adrress that your users will see when you send them email.
- Your display Name - Type here name(company or website name) that your users will see when you send them email.
- Message title - Type message title.
- Message - Type message text.
All fields required, so fill all fields and click on send button, that's all.
The Best Offer From WpDevArt
You can check the best offer page here - Best Price
We recommend you to take a look for this useful plugins - WordPress booking calendar, WordPress Polls plugin, WordPress Facebook like box, WordPress YouTube, WordPress Countdown plugin, Facebook comments WordPress, WordPress lightbox .
|
| 2.6.4 |
2016-10-17 |
=
- Added new url for pro version.
Wordpress Coming soon step by step guide
WordPress Coming Soon and Maintenance Mode - Logo
- Show/Hide logo - Choose to show or hide your logo from Coming soon page.
- Logo - Click "Upload" button to upload your logo.
- Logo position - Here you can choose your logo position(Left, Center, Right).
- Distance from top - Type here your logo distance from top.
- Logo Animation type - Choose animation type for your logo.
- Animation waiting time - Type here waiting time for Logo animation(in milliseconds).
- Logo max width - Type here your website logo maximum width.
- Logo max height - Type here your website logo maximum height.
WordPress Coming Soon and Maintenance Mode - Title
- Show/Hide title - Choose to show or hide your Title from Coming soon page.
- Title - Type here coming soon page Title.
- Title color - Select the title color.
- Title Font Size - Type here your coming soon page title font size.
- Title Font family - Choose the font family for title.
- Title position - Choose your coming soon page Title position(Left, Center, Right).
- Distance from top - Type here Title field distance from top.
- Title Animation type - Choose animation type for Title.
- Animation waiting time - Type here Title animation waiting time(in milliseconds).
WordPress Coming Soon and Maintenance Mode - Message
- Show/Hide Message - Choose to show or hide Message box from Coming soon page.
- Message - Type here message for coming soon page(you can use WordPress posts/pages default editor).
- Message position - Choose position for Message box(Left, Center, Right).
- Distance from top - Type here Message box distance from top.
- Message Animation type - Choose animation type for Message box.
- Animation waiting time - Type here waiting time for Message box animation(in milliseconds).
WordPress Coming Soon and Maintenance Mode - Countdown
- Show/Hide Countdown - Choose to show or hide Countdown on Coming soon page.
- Text for Day field - Type here default text for Day field.
- Text for Hour field - Type here default text for Hour field.
- Text for Minute field - Type here default text for Minute field.
- Text for Second field - Type here default text for Second field.
- Countdown date - Type here the Countdown time(days, hour), then select the Countdown start date.
- After Countdown expired - Choose what will happens with your coming soon page when Countdown expired(Disable comig soon or only hide Countdown).
- Countdown position - Choose position for countdown(Left, Center, Right).
- Distance from top - Type here countdown distance from top.
- Animation type - Choose animation type for countdown.
- Animation waiting time - Type here waiting time for countdown animation(in milliseconds).
- Countdown Buttons type - Choose the countdown buttons type(button, circle, vertical slider)
- Countdown text color - Select the countdown text color.
- Countdown background color - Select the countdown background color.
- Countdown border radius - Type here the countdown buttons border radius.
- Countdown Size - Select the countdown size.
- Countdown border width - Select the countdown border width for circle buttons(only apears when you choose Countdown circle buttons).
- Countdown font-size - Type here the countedow text font-size.
- Countdown Font family - Select the countdown text Font family.
WordPress Coming Soon and Maintenance Mode - Progress bar
- Show/Hide Progress bar - Choose to show or hide Progress bar on Coming soon page.
- Progress bar percentage - Here you can select Progress bar percentage.
- Width - Type here Progress bar width.
- Progress bar position - Choose position for Progress bar(Left, Center, Right).
- Distance from top - Type here Progress bar distance from top.
- Progress bar load color - Select progress bar load color.
- Border color - Select Progress bar border color.
- Border width - Choose progress bar border width.
- Border radius - Choose progress bar border radius.
- Animation type - Choose animation type for Progress bar.
- Animation waiting time - Type here waiting time for Progress bar animation(in milliseconds).
WordPress Coming Soon and Maintenance Mode - Subscribe (Mailing list)
- Show/Hide the Form - Choose to show or hide Subscribe Form on Coming soon page.
- User First name text - Type here text for user first name field.
- User Last name text - Type here text for user last name field.
- Email field text - Type here text for email field.
- Send button text - Type here the Send button text.
- Success email text - Type here the text that will appear after users submit the correct email.
- Existing email text - Type here the text that will appear after users type already submitted email.
- Blank email field text - Type here the text that will appear after users submit a blank field.
- Invalid email text - Type here the text that will appear after users submit invalid email.
- Subscribe Form position - Choose position for Subscribe Form(Left, Center, Right).
- Distance from top - Type here Subscribe Form distance from top.
- Font Size - Type here font size for all texts in Subscribe Form.
- Email field border radius - Type here border radius for email field.
- Input max width - Type here max with for input field.
- Font family - Type here font family for all texts in Subscribe Form.
- Input field border color - Select the input field border color.
- Placeholder text color - Select default text color for input fields.
- Send button bg color - Select the send button background color.
- Send button text color - Select the send button text color.
- Input field text color - Select the input field text color.
- After submit text color - Select color of the text, that will apear after submit.
- Animation type - Choose animation type for Subscribe Form.
- Animation waiting time - Type here waiting time for Subscribe Form animation(in milliseconds).
WordPress Coming Soon and Maintenance Mode - Social buttons
- Show/Hide social buttons - Choose to show or hide social buttons on coming soon page.
- Facebook url - Type here Facebook url.
- Facebook img url - Type here Facebook icon url or upload it.
- Twitter url - Type here Twitter url.
- Twitter img url - Type here Twitter icon url or upload it.
- Google Plus url - Type here Google Plus url.
- Google Plus img url - Type here Google Plus icon url or upload it.
- YouTube url - Type here YouTube url.
- YouTube img url - Type here YouTube icon url or upload it.
- Instagram url - Type here Instagram url.
- Instagram img url - Type here Instagram icon url or upload it.
- Social buttons position - Choose position for Social buttons(Left, Center, Right).
- Distance from top - Type here Social buttons distance from top.
- Animation type - Choose animation type for Social buttons.
- Animation waiting time - Type here waiting time for Social buttons animation(in milliseconds).
- Social buttons max width - Type here maximum width for Social buttons.
- Social buttons max height - Type here maximum height for Social buttons.
WordPress Coming Soon and Maintenance Mode - Link To Admin
- Show/Hide - Choose to show or hide Link To Admin.
- Link To Admin text - Type here Link To Admin text.
- Text color - Choose text color.
- Font Size - Type here text Font Size.
- Font family - Select Font family for Link To Admin.
- Link To Admin position - Choose position for Link To Admin(Left, Center, Right).
- Distance from top - Type here Link To Admin distance from top.
- Animation type - Choose animation type for Link To Admin.
- Animation waiting time - Type here waiting time for Link To Admin animation(in milliseconds).
WordPress Coming Soon and Maintenance Mode - Content
- Content position - Choose content position on coming soon page(Left top, Left middle, Left bottom, Center top, Center middle, Center bottom, Right top, Right middle, Right bottom).
- Content bg color - Select content background color.
- Content transparency - Select transparency for content.
- Border radius - Type here border radius for content.
- Content max width - Type here content maximum width.
- Padding - Type here content padding value(padding properties define the space between the element border and the element content).
- Margin - Type here content margin value(margin properties define the space around elements).
- Elements ordering - Choose the order of showing elements on coming soon page(you can move all elements using drop down functionality).
WordPress Coming Soon and Maintenance Mode - Background
- Background type - Select the background type you want to use for your coming soon page.
- Set color - Select the background color for coming soon page(option will apear if you choose "Background color" type).
- Img url - Type the image url or just upload images for coming soon page background(option will apear if you choose "Background image" type).
- Slider img urls - Type the image urls or just upload images for coming soon Background Slider(option will apear if you choose "Background Slider" type).
- YouTube video id - Type YouTube video Id, for example if YouTube video full url is "https://www.youtube.com/watch?v=0AqnCSdkjQ0", then you just need to type here "0AqnCSdkjQ0" (option will apear if you choose "YouTube Background" type).
- Video Sound - Choose mute or unmute background video(option will apear if you choose "YouTube Background" type).
WordPress Coming Soon and Maintenance Mode - Except pages and IPs
- Disable coming soon for this ips - You can disable coming soon page for this ips, just type the ip and click anywhere, then type the next ip in next field that will appear.
- Disable coming soon for this urls - You can disable coming soon page for this urls, just type the url and click anywhere, then type the next url in next field that will appear.
WordPress Coming Soon and Maintenance Mode - Search engine and Favicon
- Title(SEO) - Type here the Title for Search engines(It will be visable for search engines).
- Favicon - Here you can upload favicon for coming soon page.
- Enable Search Robots - Here you can enable or disable coming soon page for search robots(If you disable this option then your website will disappear from search engines).
- Meta Keywords - Type here meta keywords for coming soon page.
- Meta Description - Type here meta description for coming soon page.
WordPress Coming Soon and Maintenance Mode - Subscribers page
On this page you can view your subscribed users emails. You can copy emails list and send emails using Gmail or other email services.
Also you can delete emails from email list.
Send Mail all subscribed Users - Send Mail to all subscribed Users
all fields are requared - All fields are required
- Your display Email - Type here the Email adrress that your users will see when you send them email.
- Your display Name - Type here name(company or website name) that your users will see when you send them email.
- Message title - Type message title.
- Message - Type message text.
All fields required, so fill all fields and click on send button, that's all.
The Best Offer From WpDevArt
You can check the best offer page here - Best Price
We recommend you to take a look for this useful plugins - WordPress booking calendar, WordPress Polls plugin, WordPress Facebook like box, WordPress YouTube, WordPress Countdown plugin, Facebook comments WordPress, WordPress lightbox .
|
| 2.6.3 |
2016-10-10 |
=
Wordpress Coming soon step by step guide
WordPress Coming Soon and Maintenance Mode - Logo
- Show/Hide logo - Choose to show or hide your logo from Coming soon page.
- Logo - Click "Upload" button to upload your logo.
- Logo position - Here you can choose your logo position(Left, Center, Right).
- Distance from top - Type here your logo distance from top.
- Logo Animation type - Choose animation type for your logo.
- Animation waiting time - Type here waiting time for Logo animation(in milliseconds).
- Logo max width - Type here your website logo maximum width.
- Logo max height - Type here your website logo maximum height.
WordPress Coming Soon and Maintenance Mode - Title
- Show/Hide title - Choose to show or hide your Title from Coming soon page.
- Title - Type here coming soon page Title.
- Title color - Select the title color.
- Title Font Size - Type here your coming soon page title font size.
- Title Font family - Choose the font family for title.
- Title position - Choose your coming soon page Title position(Left, Center, Right).
- Distance from top - Type here Title field distance from top.
- Title Animation type - Choose animation type for Title.
- Animation waiting time - Type here Title animation waiting time(in milliseconds).
WordPress Coming Soon and Maintenance Mode - Message
- Show/Hide Message - Choose to show or hide Message box from Coming soon page.
- Message - Type here message for coming soon page(you can use WordPress posts/pages default editor).
- Message position - Choose position for Message box(Left, Center, Right).
- Distance from top - Type here Message box distance from top.
- Message Animation type - Choose animation type for Message box.
- Animation waiting time - Type here waiting time for Message box animation(in milliseconds).
WordPress Coming Soon and Maintenance Mode - Countdown
- Show/Hide Countdown - Choose to show or hide Countdown on Coming soon page.
- Text for Day field - Type here default text for Day field.
- Text for Hour field - Type here default text for Hour field.
- Text for Minute field - Type here default text for Minute field.
- Text for Second field - Type here default text for Second field.
- Countdown date - Type here the Countdown time(days, hour), then select the Countdown start date.
- After Countdown expired - Choose what will happens with your coming soon page when Countdown expired(Disable comig soon or only hide Countdown).
- Countdown position - Choose position for countdown(Left, Center, Right).
- Distance from top - Type here countdown distance from top.
- Animation type - Choose animation type for countdown.
- Animation waiting time - Type here waiting time for countdown animation(in milliseconds).
- Countdown Buttons type - Choose the countdown buttons type(button, circle, vertical slider)
- Countdown text color - Select the countdown text color.
- Countdown background color - Select the countdown background color.
- Countdown border radius - Type here the countdown buttons border radius.
- Countdown Size - Select the countdown size.
- Countdown border width - Select the countdown border width for circle buttons(only apears when you choose Countdown circle buttons).
- Countdown font-size - Type here the countedow text font-size.
- Countdown Font family - Select the countdown text Font family.
WordPress Coming Soon and Maintenance Mode - Progress bar
- Show/Hide Progress bar - Choose to show or hide Progress bar on Coming soon page.
- Progress bar percentage - Here you can select Progress bar percentage.
- Width - Type here Progress bar width.
- Progress bar position - Choose position for Progress bar(Left, Center, Right).
- Distance from top - Type here Progress bar distance from top.
- Progress bar load color - Select progress bar load color.
- Border color - Select Progress bar border color.
- Border width - Choose progress bar border width.
- Border radius - Choose progress bar border radius.
- Animation type - Choose animation type for Progress bar.
- Animation waiting time - Type here waiting time for Progress bar animation(in milliseconds).
WordPress Coming Soon and Maintenance Mode - Subscribe (Mailing list)
- Show/Hide the Form - Choose to show or hide Subscribe Form on Coming soon page.
- User First name text - Type here text for user first name field.
- User Last name text - Type here text for user last name field.
- Email field text - Type here text for email field.
- Send button text - Type here the Send button text.
- Success email text - Type here the text that will appear after users submit the correct email.
- Existing email text - Type here the text that will appear after users type already submitted email.
- Blank email field text - Type here the text that will appear after users submit a blank field.
- Invalid email text - Type here the text that will appear after users submit invalid email.
- Subscribe Form position - Choose position for Subscribe Form(Left, Center, Right).
- Distance from top - Type here Subscribe Form distance from top.
- Font Size - Type here font size for all texts in Subscribe Form.
- Email field border radius - Type here border radius for email field.
- Input max width - Type here max with for input field.
- Font family - Type here font family for all texts in Subscribe Form.
- Input field border color - Select the input field border color.
- Placeholder text color - Select default text color for input fields.
- Send button bg color - Select the send button background color.
- Send button text color - Select the send button text color.
- Input field text color - Select the input field text color.
- After submit text color - Select color of the text, that will apear after submit.
- Animation type - Choose animation type for Subscribe Form.
- Animation waiting time - Type here waiting time for Subscribe Form animation(in milliseconds).
WordPress Coming Soon and Maintenance Mode - Social buttons
- Show/Hide social buttons - Choose to show or hide social buttons on coming soon page.
- Facebook url - Type here Facebook url.
- Facebook img url - Type here Facebook icon url or upload it.
- Twitter url - Type here Twitter url.
- Twitter img url - Type here Twitter icon url or upload it.
- Google Plus url - Type here Google Plus url.
- Google Plus img url - Type here Google Plus icon url or upload it.
- YouTube url - Type here YouTube url.
- YouTube img url - Type here YouTube icon url or upload it.
- Instagram url - Type here Instagram url.
- Instagram img url - Type here Instagram icon url or upload it.
- Social buttons position - Choose position for Social buttons(Left, Center, Right).
- Distance from top - Type here Social buttons distance from top.
- Animation type - Choose animation type for Social buttons.
- Animation waiting time - Type here waiting time for Social buttons animation(in milliseconds).
- Social buttons max width - Type here maximum width for Social buttons.
- Social buttons max height - Type here maximum height for Social buttons.
WordPress Coming Soon and Maintenance Mode - Link To Admin
- Show/Hide - Choose to show or hide Link To Admin.
- Link To Admin text - Type here Link To Admin text.
- Text color - Choose text color.
- Font Size - Type here text Font Size.
- Font family - Select Font family for Link To Admin.
- Link To Admin position - Choose position for Link To Admin(Left, Center, Right).
- Distance from top - Type here Link To Admin distance from top.
- Animation type - Choose animation type for Link To Admin.
- Animation waiting time - Type here waiting time for Link To Admin animation(in milliseconds).
WordPress Coming Soon and Maintenance Mode - Content
- Content position - Choose content position on coming soon page(Left top, Left middle, Left bottom, Center top, Center middle, Center bottom, Right top, Right middle, Right bottom).
- Content bg color - Select content background color.
- Content transparency - Select transparency for content.
- Border radius - Type here border radius for content.
- Content max width - Type here content maximum width.
- Padding - Type here content padding value(padding properties define the space between the element border and the element content).
- Margin - Type here content margin value(margin properties define the space around elements).
- Elements ordering - Choose the order of showing elements on coming soon page(you can move all elements using drop down functionality).
WordPress Coming Soon and Maintenance Mode - Background
- Background type - Select the background type you want to use for your coming soon page.
- Set color - Select the background color for coming soon page(option will apear if you choose "Background color" type).
- Img url - Type the image url or just upload images for coming soon page background(option will apear if you choose "Background image" type).
- Slider img urls - Type the image urls or just upload images for coming soon Background Slider(option will apear if you choose "Background Slider" type).
- YouTube video id - Type YouTube video Id, for example if YouTube video full url is "https://www.youtube.com/watch?v=0AqnCSdkjQ0", then you just need to type here "0AqnCSdkjQ0" (option will apear if you choose "YouTube Background" type).
- Video Sound - Choose mute or unmute background video(option will apear if you choose "YouTube Background" type).
WordPress Coming Soon and Maintenance Mode - Except pages and IPs
- Disable coming soon for this ips - You can disable coming soon page for this ips, just type the ip and click anywhere, then type the next ip in next field that will appear.
- Disable coming soon for this urls - You can disable coming soon page for this urls, just type the url and click anywhere, then type the next url in next field that will appear.
WordPress Coming Soon and Maintenance Mode - Search engine and Favicon
- Title(SEO) - Type here the Title for Search engines(It will be visable for search engines).
- Favicon - Here you can upload favicon for coming soon page.
- Enable Search Robots - Here you can enable or disable coming soon page for search robots(If you disable this option then your website will disappear from search engines).
- Meta Keywords - Type here meta keywords for coming soon page.
- Meta Description - Type here meta description for coming soon page.
WordPress Coming Soon and Maintenance Mode - Subscribers page
On this page you can view your subscribed users emails. You can copy emails list and send emails using Gmail or other email services.
Also you can delete emails from email list.
Send Mail all subscribed Users - Send Mail to all subscribed Users
all fields are requared - All fields are required
- Your display Email - Type here the Email adrress that your users will see when you send them email.
- Your display Name - Type here name(company or website name) that your users will see when you send them email.
- Message title - Type message title.
- Message - Type message text.
All fields required, so fill all fields and click on send button, that's all.
The Best Offer From WpDevArt
You can check the best offer page here - Best Price
We recommend you to take a look for this useful plugins - WordPress booking calendar, WordPress Polls plugin, WordPress Facebook like box, WordPress YouTube, WordPress Countdown plugin, Facebook comments WordPress, WordPress lightbox .
|
| 2.6.2 |
2016-10-03 |
=
Wordpress Coming soon step by step guide
WordPress Coming Soon and Maintenance Mode - Logo
- Show/Hide logo - Choose to show or hide your logo from Coming soon page.
- Logo - Click "Upload" button to upload your logo.
- Logo position - Here you can choose your logo position(Left, Center, Right).
- Distance from top - Type here your logo distance from top.
- Logo Animation type - Choose animation type for your logo.
- Animation waiting time - Type here waiting time for Logo animation(in milliseconds).
- Logo max width - Type here your website logo maximum width.
- Logo max height - Type here your website logo maximum height.
WordPress Coming Soon and Maintenance Mode - Title
- Show/Hide title - Choose to show or hide your Title from Coming soon page.
- Title - Type here coming soon page Title.
- Title color - Select the title color.
- Title Font Size - Type here your coming soon page title font size.
- Title Font family - Choose the font family for title.
- Title position - Choose your coming soon page Title position(Left, Center, Right).
- Distance from top - Type here Title field distance from top.
- Title Animation type - Choose animation type for Title.
- Animation waiting time - Type here Title animation waiting time(in milliseconds).
WordPress Coming Soon and Maintenance Mode - Message
- Show/Hide Message - Choose to show or hide Message box from Coming soon page.
- Message - Type here message for coming soon page(you can use WordPress posts/pages default editor).
- Message position - Choose position for Message box(Left, Center, Right).
- Distance from top - Type here Message box distance from top.
- Message Animation type - Choose animation type for Message box.
- Animation waiting time - Type here waiting time for Message box animation(in milliseconds).
WordPress Coming Soon and Maintenance Mode - Countdown
- Show/Hide Countdown - Choose to show or hide Countdown on Coming soon page.
- Text for Day field - Type here default text for Day field.
- Text for Hour field - Type here default text for Hour field.
- Text for Minute field - Type here default text for Minute field.
- Text for Second field - Type here default text for Second field.
- Countdown date - Type here the Countdown time(days, hour), then select the Countdown start date.
- After Countdown expired - Choose what will happens with your coming soon page when Countdown expired(Disable comig soon or only hide Countdown).
- Countdown position - Choose position for countdown(Left, Center, Right).
- Distance from top - Type here countdown distance from top.
- Animation type - Choose animation type for countdown.
- Animation waiting time - Type here waiting time for countdown animation(in milliseconds).
- Countdown Buttons type - Choose the countdown buttons type(button, circle, vertical slider)
- Countdown text color - Select the countdown text color.
- Countdown background color - Select the countdown background color.
- Countdown border radius - Type here the countdown buttons border radius.
- Countdown Size - Select the countdown size.
- Countdown border width - Select the countdown border width for circle buttons(only apears when you choose Countdown circle buttons).
- Countdown font-size - Type here the countedow text font-size.
- Countdown Font family - Select the countdown text Font family.
WordPress Coming Soon and Maintenance Mode - Progress bar
- Show/Hide Progress bar - Choose to show or hide Progress bar on Coming soon page.
- Progress bar percentage - Here you can select Progress bar percentage.
- Width - Type here Progress bar width.
- Progress bar position - Choose position for Progress bar(Left, Center, Right).
- Distance from top - Type here Progress bar distance from top.
- Progress bar load color - Select progress bar load color.
- Border color - Select Progress bar border color.
- Border width - Choose progress bar border width.
- Border radius - Choose progress bar border radius.
- Animation type - Choose animation type for Progress bar.
- Animation waiting time - Type here waiting time for Progress bar animation(in milliseconds).
WordPress Coming Soon and Maintenance Mode - Subscribe (Mailing list)
- Show/Hide the Form - Choose to show or hide Subscribe Form on Coming soon page.
- User First name text - Type here text for user first name field.
- User Last name text - Type here text for user last name field.
- Email field text - Type here text for email field.
- Send button text - Type here the Send button text.
- Success email text - Type here the text that will appear after users submit the correct email.
- Existing email text - Type here the text that will appear after users type already submitted email.
- Blank email field text - Type here the text that will appear after users submit a blank field.
- Invalid email text - Type here the text that will appear after users submit invalid email.
- Subscribe Form position - Choose position for Subscribe Form(Left, Center, Right).
- Distance from top - Type here Subscribe Form distance from top.
- Font Size - Type here font size for all texts in Subscribe Form.
- Email field border radius - Type here border radius for email field.
- Input max width - Type here max with for input field.
- Font family - Type here font family for all texts in Subscribe Form.
- Input field border color - Select the input field border color.
- Placeholder text color - Select default text color for input fields.
- Send button bg color - Select the send button background color.
- Send button text color - Select the send button text color.
- Input field text color - Select the input field text color.
- After submit text color - Select color of the text, that will apear after submit.
- Animation type - Choose animation type for Subscribe Form.
- Animation waiting time - Type here waiting time for Subscribe Form animation(in milliseconds).
WordPress Coming Soon and Maintenance Mode - Social buttons
- Show/Hide social buttons - Choose to show or hide social buttons on coming soon page.
- Facebook url - Type here Facebook url.
- Facebook img url - Type here Facebook icon url or upload it.
- Twitter url - Type here Twitter url.
- Twitter img url - Type here Twitter icon url or upload it.
- Google Plus url - Type here Google Plus url.
- Google Plus img url - Type here Google Plus icon url or upload it.
- YouTube url - Type here YouTube url.
- YouTube img url - Type here YouTube icon url or upload it.
- Instagram url - Type here Instagram url.
- Instagram img url - Type here Instagram icon url or upload it.
- Social buttons position - Choose position for Social buttons(Left, Center, Right).
- Distance from top - Type here Social buttons distance from top.
- Animation type - Choose animation type for Social buttons.
- Animation waiting time - Type here waiting time for Social buttons animation(in milliseconds).
- Social buttons max width - Type here maximum width for Social buttons.
- Social buttons max height - Type here maximum height for Social buttons.
WordPress Coming Soon and Maintenance Mode - Link To Admin
- Show/Hide - Choose to show or hide Link To Admin.
- Link To Admin text - Type here Link To Admin text.
- Text color - Choose text color.
- Font Size - Type here text Font Size.
- Font family - Select Font family for Link To Admin.
- Link To Admin position - Choose position for Link To Admin(Left, Center, Right).
- Distance from top - Type here Link To Admin distance from top.
- Animation type - Choose animation type for Link To Admin.
- Animation waiting time - Type here waiting time for Link To Admin animation(in milliseconds).
WordPress Coming Soon and Maintenance Mode - Content
- Content position - Choose content position on coming soon page(Left top, Left middle, Left bottom, Center top, Center middle, Center bottom, Right top, Right middle, Right bottom).
- Content bg color - Select content background color.
- Content transparency - Select transparency for content.
- Border radius - Type here border radius for content.
- Content max width - Type here content maximum width.
- Padding - Type here content padding value(padding properties define the space between the element border and the element content).
- Margin - Type here content margin value(margin properties define the space around elements).
- Elements ordering - Choose the order of showing elements on coming soon page(you can move all elements using drop down functionality).
WordPress Coming Soon and Maintenance Mode - Background
- Background type - Select the background type you want to use for your coming soon page.
- Set color - Select the background color for coming soon page(option will apear if you choose "Background color" type).
- Img url - Type the image url or just upload images for coming soon page background(option will apear if you choose "Background image" type).
- Slider img urls - Type the image urls or just upload images for coming soon Background Slider(option will apear if you choose "Background Slider" type).
- YouTube video id - Type YouTube video Id, for example if YouTube video full url is "https://www.youtube.com/watch?v=0AqnCSdkjQ0", then you just need to type here "0AqnCSdkjQ0" (option will apear if you choose "YouTube Background" type).
- Video Sound - Choose mute or unmute background video(option will apear if you choose "YouTube Background" type).
WordPress Coming Soon and Maintenance Mode - Except pages and IPs
- Disable coming soon for this ips - You can disable coming soon page for this ips, just type the ip and click anywhere, then type the next ip in next field that will appear.
- Disable coming soon for this urls - You can disable coming soon page for this urls, just type the url and click anywhere, then type the next url in next field that will appear.
WordPress Coming Soon and Maintenance Mode - Search engine and Favicon
- Title(SEO) - Type here the Title for Search engines(It will be visable for search engines).
- Favicon - Here you can upload favicon for coming soon page.
- Enable Search Robots - Here you can enable or disable coming soon page for search robots(If you disable this option then your website will disappear from search engines).
- Meta Keywords - Type here meta keywords for coming soon page.
- Meta Description - Type here meta description for coming soon page.
WordPress Coming Soon and Maintenance Mode - Subscribers page
On this page you can view your subscribed users emails. You can copy emails list and send emails using Gmail or other email services.
Also you can delete emails from email list.
Send Mail all subscribed Users - Send Mail to all subscribed Users
all fields are requared - All fields are required
- Your display Email - Type here the Email adrress that your users will see when you send them email.
- Your display Name - Type here name(company or website name) that your users will see when you send them email.
- Message title - Type message title.
- Message - Type message text.
All fields required, so fill all fields and click on send button, that's all.
The Best Offer From WpDevArt
You can check the best offer page here - Best Price
We recommend you to take a look for this useful plugins - WordPress booking calendar, WordPress Polls plugin, WordPress Facebook like box, WordPress YouTube, WordPress Countdown plugin, Facebook comments WordPress, WordPress lightbox .
|
| 2.6.1 |
2016-09-26 |
=
- Changed some comments in code.
Wordpress Coming soon step by step guide
WordPress Coming Soon and Maintenance Mode - Logo
- Show/Hide logo - Choose to show or hide your logo from Coming soon page.
- Logo - Click "Upload" button to upload your logo.
- Logo position - Here you can choose your logo position(Left, Center, Right).
- Distance from top - Type here your logo distance from top.
- Logo Animation type - Choose animation type for your logo.
- Animation waiting time - Type here waiting time for Logo animation(in milliseconds).
- Logo max width - Type here your website logo maximum width.
- Logo max height - Type here your website logo maximum height.
WordPress Coming Soon and Maintenance Mode - Title
- Show/Hide title - Choose to show or hide your Title from Coming soon page.
- Title - Type here coming soon page Title.
- Title color - Select the title color.
- Title Font Size - Type here your coming soon page title font size.
- Title Font family - Choose the font family for title.
- Title position - Choose your coming soon page Title position(Left, Center, Right).
- Distance from top - Type here Title field distance from top.
- Title Animation type - Choose animation type for Title.
- Animation waiting time - Type here Title animation waiting time(in milliseconds).
WordPress Coming Soon and Maintenance Mode - Message
- Show/Hide Message - Choose to show or hide Message box from Coming soon page.
- Message - Type here message for coming soon page(you can use WordPress posts/pages default editor).
- Message position - Choose position for Message box(Left, Center, Right).
- Distance from top - Type here Message box distance from top.
- Message Animation type - Choose animation type for Message box.
- Animation waiting time - Type here waiting time for Message box animation(in milliseconds).
WordPress Coming Soon and Maintenance Mode - Countdown
- Show/Hide Countdown - Choose to show or hide Countdown on Coming soon page.
- Text for Day field - Type here default text for Day field.
- Text for Hour field - Type here default text for Hour field.
- Text for Minute field - Type here default text for Minute field.
- Text for Second field - Type here default text for Second field.
- Countdown date - Type here the Countdown time(days, hour), then select the Countdown start date.
- After Countdown expired - Choose what will happens with your coming soon page when Countdown expired(Disable comig soon or only hide Countdown).
- Countdown position - Choose position for countdown(Left, Center, Right).
- Distance from top - Type here countdown distance from top.
- Animation type - Choose animation type for countdown.
- Animation waiting time - Type here waiting time for countdown animation(in milliseconds).
- Countdown Buttons type - Choose the countdown buttons type(button, circle, vertical slider)
- Countdown text color - Select the countdown text color.
- Countdown background color - Select the countdown background color.
- Countdown border radius - Type here the countdown buttons border radius.
- Countdown Size - Select the countdown size.
- Countdown border width - Select the countdown border width for circle buttons(only apears when you choose Countdown circle buttons).
- Countdown font-size - Type here the countedow text font-size.
- Countdown Font family - Select the countdown text Font family.
WordPress Coming Soon and Maintenance Mode - Progress bar
- Show/Hide Progress bar - Choose to show or hide Progress bar on Coming soon page.
- Progress bar percentage - Here you can select Progress bar percentage.
- Width - Type here Progress bar width.
- Progress bar position - Choose position for Progress bar(Left, Center, Right).
- Distance from top - Type here Progress bar distance from top.
- Progress bar load color - Select progress bar load color.
- Border color - Select Progress bar border color.
- Border width - Choose progress bar border width.
- Border radius - Choose progress bar border radius.
- Animation type - Choose animation type for Progress bar.
- Animation waiting time - Type here waiting time for Progress bar animation(in milliseconds).
WordPress Coming Soon and Maintenance Mode - Subscribe (Mailing list)
- Show/Hide the Form - Choose to show or hide Subscribe Form on Coming soon page.
- User First name text - Type here text for user first name field.
- User Last name text - Type here text for user last name field.
- Email field text - Type here text for email field.
- Send button text - Type here the Send button text.
- Success email text - Type here the text that will appear after users submit the correct email.
- Existing email text - Type here the text that will appear after users type already submitted email.
- Blank email field text - Type here the text that will appear after users submit a blank field.
- Invalid email text - Type here the text that will appear after users submit invalid email.
- Subscribe Form position - Choose position for Subscribe Form(Left, Center, Right).
- Distance from top - Type here Subscribe Form distance from top.
- Font Size - Type here font size for all texts in Subscribe Form.
- Email field border radius - Type here border radius for email field.
- Input max width - Type here max with for input field.
- Font family - Type here font family for all texts in Subscribe Form.
- Input field border color - Select the input field border color.
- Placeholder text color - Select default text color for input fields.
- Send button bg color - Select the send button background color.
- Send button text color - Select the send button text color.
- Input field text color - Select the input field text color.
- After submit text color - Select color of the text, that will apear after submit.
- Animation type - Choose animation type for Subscribe Form.
- Animation waiting time - Type here waiting time for Subscribe Form animation(in milliseconds).
WordPress Coming Soon and Maintenance Mode - Social buttons
- Show/Hide social buttons - Choose to show or hide social buttons on coming soon page.
- Facebook url - Type here Facebook url.
- Facebook img url - Type here Facebook icon url or upload it.
- Twitter url - Type here Twitter url.
- Twitter img url - Type here Twitter icon url or upload it.
- Google Plus url - Type here Google Plus url.
- Google Plus img url - Type here Google Plus icon url or upload it.
- YouTube url - Type here YouTube url.
- YouTube img url - Type here YouTube icon url or upload it.
- Instagram url - Type here Instagram url.
- Instagram img url - Type here Instagram icon url or upload it.
- Social buttons position - Choose position for Social buttons(Left, Center, Right).
- Distance from top - Type here Social buttons distance from top.
- Animation type - Choose animation type for Social buttons.
- Animation waiting time - Type here waiting time for Social buttons animation(in milliseconds).
- Social buttons max width - Type here maximum width for Social buttons.
- Social buttons max height - Type here maximum height for Social buttons.
WordPress Coming Soon and Maintenance Mode - Link To Admin
- Show/Hide - Choose to show or hide Link To Admin.
- Link To Admin text - Type here Link To Admin text.
- Text color - Choose text color.
- Font Size - Type here text Font Size.
- Font family - Select Font family for Link To Admin.
- Link To Admin position - Choose position for Link To Admin(Left, Center, Right).
- Distance from top - Type here Link To Admin distance from top.
- Animation type - Choose animation type for Link To Admin.
- Animation waiting time - Type here waiting time for Link To Admin animation(in milliseconds).
WordPress Coming Soon and Maintenance Mode - Content
- Content position - Choose content position on coming soon page(Left top, Left middle, Left bottom, Center top, Center middle, Center bottom, Right top, Right middle, Right bottom).
- Content bg color - Select content background color.
- Content transparency - Select transparency for content.
- Border radius - Type here border radius for content.
- Content max width - Type here content maximum width.
- Padding - Type here content padding value(padding properties define the space between the element border and the element content).
- Margin - Type here content margin value(margin properties define the space around elements).
- Elements ordering - Choose the order of showing elements on coming soon page(you can move all elements using drop down functionality).
WordPress Coming Soon and Maintenance Mode - Background
- Background type - Select the background type you want to use for your coming soon page.
- Set color - Select the background color for coming soon page(option will apear if you choose "Background color" type).
- Img url - Type the image url or just upload images for coming soon page background(option will apear if you choose "Background image" type).
- Slider img urls - Type the image urls or just upload images for coming soon Background Slider(option will apear if you choose "Background Slider" type).
- YouTube video id - Type YouTube video Id, for example if YouTube video full url is "https://www.youtube.com/watch?v=0AqnCSdkjQ0", then you just need to type here "0AqnCSdkjQ0" (option will apear if you choose "YouTube Background" type).
- Video Sound - Choose mute or unmute background video(option will apear if you choose "YouTube Background" type).
WordPress Coming Soon and Maintenance Mode - Except pages and IPs
- Disable coming soon for this ips - You can disable coming soon page for this ips, just type the ip and click anywhere, then type the next ip in next field that will appear.
- Disable coming soon for this urls - You can disable coming soon page for this urls, just type the url and click anywhere, then type the next url in next field that will appear.
WordPress Coming Soon and Maintenance Mode - Search engine and Favicon
- Title(SEO) - Type here the Title for Search engines(It will be visable for search engines).
- Favicon - Here you can upload favicon for coming soon page.
- Enable Search Robots - Here you can enable or disable coming soon page for search robots(If you disable this option then your website will disappear from search engines).
- Meta Keywords - Type here meta keywords for coming soon page.
- Meta Description - Type here meta description for coming soon page.
WordPress Coming Soon and Maintenance Mode - Subscribers page
On this page you can view your subscribed users emails. You can copy emails list and send emails using Gmail or other email services.
Also you can delete emails from email list.
Send Mail all subscribed Users - Send Mail to all subscribed Users
all fields are requared - All fields are required
- Your display Email - Type here the Email adrress that your users will see when you send them email.
- Your display Name - Type here name(company or website name) that your users will see when you send them email.
- Message title - Type message title.
- Message - Type message text.
All fields required, so fill all fields and click on send button, that's all.
The Best Offer From WpDevArt
You can check the best offer page here - Best Price
We recommend you to take a look for this useful plugins - WordPress booking calendar, WordPress Polls plugin, WordPress Facebook like box, WordPress YouTube, WordPress Countdown plugin, Facebook comments WordPress, WordPress lightbox .
|
| 2.6.0 |
2016-09-19 |
=
- Edit mwnu options and descriptions.
Wordpress Coming soon step by step guide
WordPress Coming Soon and Maintenance Mode - Logo
- Show/Hide logo - Choose to show or hide your logo from Coming soon page.
- Logo - Click "Upload" button to upload your logo.
- Logo position - Here you can choose your logo position(Left, Center, Right).
- Distance from top - Type here your logo distance from top.
- Logo Animation type - Choose animation type for your logo.
- Animation waiting time - Type here waiting time for Logo animation(in milliseconds).
- Logo max width - Type here your website logo maximum width.
- Logo max height - Type here your website logo maximum height.
WordPress Coming Soon and Maintenance Mode - Title
- Show/Hide title - Choose to show or hide your Title from Coming soon page.
- Title - Type here coming soon page Title.
- Title color - Select the title color.
- Title Font Size - Type here your coming soon page title font size.
- Title Font family - Choose the font family for title.
- Title position - Choose your coming soon page Title position(Left, Center, Right).
- Distance from top - Type here Title field distance from top.
- Title Animation type - Choose animation type for Title.
- Animation waiting time - Type here Title animation waiting time(in milliseconds).
WordPress Coming Soon and Maintenance Mode - Message
- Show/Hide Message - Choose to show or hide Message box from Coming soon page.
- Message - Type here message for coming soon page(you can use WordPress posts/pages default editor).
- Message position - Choose position for Message box(Left, Center, Right).
- Distance from top - Type here Message box distance from top.
- Message Animation type - Choose animation type for Message box.
- Animation waiting time - Type here waiting time for Message box animation(in milliseconds).
WordPress Coming Soon and Maintenance Mode - Countdown
- Show/Hide Countdown - Choose to show or hide Countdown on Coming soon page.
- Text for Day field - Type here default text for Day field.
- Text for Hour field - Type here default text for Hour field.
- Text for Minute field - Type here default text for Minute field.
- Text for Second field - Type here default text for Second field.
- Countdown date - Type here the Countdown time(days, hour), then select the Countdown start date.
- After Countdown expired - Choose what will happens with your coming soon page when Countdown expired(Disable comig soon or only hide Countdown).
- Countdown position - Choose position for countdown(Left, Center, Right).
- Distance from top - Type here countdown distance from top.
- Animation type - Choose animation type for countdown.
- Animation waiting time - Type here waiting time for countdown animation(in milliseconds).
- Countdown Buttons type - Choose the countdown buttons type(button, circle, vertical slider)
- Countdown text color - Select the countdown text color.
- Countdown background color - Select the countdown background color.
- Countdown border radius - Type here the countdown buttons border radius.
- Countdown Size - Select the countdown size.
- Countdown border width - Select the countdown border width for circle buttons(only apears when you choose Countdown circle buttons).
- Countdown font-size - Type here the countedow text font-size.
- Countdown Font family - Select the countdown text Font family.
WordPress Coming Soon and Maintenance Mode - Progress bar
- Show/Hide Progress bar - Choose to show or hide Progress bar on Coming soon page.
- Progress bar percentage - Here you can select Progress bar percentage.
- Width - Type here Progress bar width.
- Progress bar position - Choose position for Progress bar(Left, Center, Right).
- Distance from top - Type here Progress bar distance from top.
- Progress bar load color - Select progress bar load color.
- Border color - Select Progress bar border color.
- Border width - Choose progress bar border width.
- Border radius - Choose progress bar border radius.
- Animation type - Choose animation type for Progress bar.
- Animation waiting time - Type here waiting time for Progress bar animation(in milliseconds).
WordPress Coming Soon and Maintenance Mode - Subscribe (Mailing list)
- Show/Hide the Form - Choose to show or hide Subscribe Form on Coming soon page.
- User First name text - Type here text for user first name field.
- User Last name text - Type here text for user last name field.
- Email field text - Type here text for email field.
- Send button text - Type here the Send button text.
- Success email text - Type here the text that will appear after users submit the correct email.
- Existing email text - Type here the text that will appear after users type already submitted email.
- Blank email field text - Type here the text that will appear after users submit a blank field.
- Invalid email text - Type here the text that will appear after users submit invalid email.
- Subscribe Form position - Choose position for Subscribe Form(Left, Center, Right).
- Distance from top - Type here Subscribe Form distance from top.
- Font Size - Type here font size for all texts in Subscribe Form.
- Email field border radius - Type here border radius for email field.
- Input max width - Type here max with for input field.
- Font family - Type here font family for all texts in Subscribe Form.
- Input field border color - Select the input field border color.
- Placeholder text color - Select default text color for input fields.
- Send button bg color - Select the send button background color.
- Send button text color - Select the send button text color.
- Input field text color - Select the input field text color.
- After submit text color - Select color of the text, that will apear after submit.
- Animation type - Choose animation type for Subscribe Form.
- Animation waiting time - Type here waiting time for Subscribe Form animation(in milliseconds).
WordPress Coming Soon and Maintenance Mode - Social buttons
- Show/Hide social buttons - Choose to show or hide social buttons on coming soon page.
- Facebook url - Type here Facebook url.
- Facebook img url - Type here Facebook icon url or upload it.
- Twitter url - Type here Twitter url.
- Twitter img url - Type here Twitter icon url or upload it.
- Google Plus url - Type here Google Plus url.
- Google Plus img url - Type here Google Plus icon url or upload it.
- YouTube url - Type here YouTube url.
- YouTube img url - Type here YouTube icon url or upload it.
- Instagram url - Type here Instagram url.
- Instagram img url - Type here Instagram icon url or upload it.
- Social buttons position - Choose position for Social buttons(Left, Center, Right).
- Distance from top - Type here Social buttons distance from top.
- Animation type - Choose animation type for Social buttons.
- Animation waiting time - Type here waiting time for Social buttons animation(in milliseconds).
- Social buttons max width - Type here maximum width for Social buttons.
- Social buttons max height - Type here maximum height for Social buttons.
WordPress Coming Soon and Maintenance Mode - Link To Admin
- Show/Hide - Choose to show or hide Link To Admin.
- Link To Admin text - Type here Link To Admin text.
- Text color - Choose text color.
- Font Size - Type here text Font Size.
- Font family - Select Font family for Link To Admin.
- Link To Admin position - Choose position for Link To Admin(Left, Center, Right).
- Distance from top - Type here Link To Admin distance from top.
- Animation type - Choose animation type for Link To Admin.
- Animation waiting time - Type here waiting time for Link To Admin animation(in milliseconds).
WordPress Coming Soon and Maintenance Mode - Content
- Content position - Choose content position on coming soon page(Left top, Left middle, Left bottom, Center top, Center middle, Center bottom, Right top, Right middle, Right bottom).
- Content bg color - Select content background color.
- Content transparency - Select transparency for content.
- Border radius - Type here border radius for content.
- Content max width - Type here content maximum width.
- Padding - Type here content padding value(padding properties define the space between the element border and the element content).
- Margin - Type here content margin value(margin properties define the space around elements).
- Elements ordering - Choose the order of showing elements on coming soon page(you can move all elements using drop down functionality).
WordPress Coming Soon and Maintenance Mode - Background
- Background type - Select the background type you want to use for your coming soon page.
- Set color - Select the background color for coming soon page(option will apear if you choose "Background color" type).
- Img url - Type the image url or just upload images for coming soon page background(option will apear if you choose "Background image" type).
- Slider img urls - Type the image urls or just upload images for coming soon Background Slider(option will apear if you choose "Background Slider" type).
- YouTube video id - Type YouTube video Id, for example if YouTube video full url is "https://www.youtube.com/watch?v=0AqnCSdkjQ0", then you just need to type here "0AqnCSdkjQ0" (option will apear if you choose "YouTube Background" type).
- Video Sound - Choose mute or unmute background video(option will apear if you choose "YouTube Background" type).
WordPress Coming Soon and Maintenance Mode - Except pages and IPs
- Disable coming soon for this ips - You can disable coming soon page for this ips, just type the ip and click anywhere, then type the next ip in next field that will appear.
- Disable coming soon for this urls - You can disable coming soon page for this urls, just type the url and click anywhere, then type the next url in next field that will appear.
WordPress Coming Soon and Maintenance Mode - Search engine and Favicon
- Title(SEO) - Type here the Title for Search engines(It will be visable for search engines).
- Favicon - Here you can upload favicon for coming soon page.
- Enable Search Robots - Here you can enable or disable coming soon page for search robots(If you disable this option then your website will disappear from search engines).
- Meta Keywords - Type here meta keywords for coming soon page.
- Meta Description - Type here meta description for coming soon page.
WordPress Coming Soon and Maintenance Mode - Subscribers page
On this page you can view your subscribed users emails. You can copy emails list and send emails using Gmail or other email services.
Also you can delete emails from email list.
Send Mail all subscribed Users - Send Mail to all subscribed Users
all fields are requared - All fields are required
- Your display Email - Type here the Email adrress that your users will see when you send them email.
- Your display Name - Type here name(company or website name) that your users will see when you send them email.
- Message title - Type message title.
- Message - Type message text.
All fields required, so fill all fields and click on send button, that's all.
The Best Offer From WpDevArt
You can check the best offer page here - Best Price
We recommend you to take a look for this useful plugins - WordPress booking calendar, WordPress Polls plugin, WordPress Facebook like box, WordPress YouTube, WordPress Countdown plugin, Facebook comments WordPress, WordPress lightbox .
|
| 2.5.9 |
2016-09-12 |
=
Wordpress Coming soon step by step guide
WordPress Coming Soon and Maintenance Mode - Logo
- Show/Hide logo - Choose to show or hide your logo from Coming soon page.
- Logo - Click "Upload" button to upload your logo.
- Logo position - Here you can choose your logo position(Left, Center, Right).
- Distance from top - Type here your logo distance from top.
- Logo Animation type - Choose animation type for your logo.
- Animation waiting time - Type here waiting time for Logo animation(in milliseconds).
- Logo max width - Type here your website logo maximum width.
- Logo max height - Type here your website logo maximum height.
WordPress Coming Soon and Maintenance Mode - Title
- Show/Hide title - Choose to show or hide your Title from Coming soon page.
- Title - Type here coming soon page Title.
- Title color - Select the title color.
- Title Font Size - Type here your coming soon page title font size.
- Title Font family - Choose the font family for title.
- Title position - Choose your coming soon page Title position(Left, Center, Right).
- Distance from top - Type here Title field distance from top.
- Title Animation type - Choose animation type for Title.
- Animation waiting time - Type here Title animation waiting time(in milliseconds).
WordPress Coming Soon and Maintenance Mode - Message
- Show/Hide Message - Choose to show or hide Message box from Coming soon page.
- Message - Type here message for coming soon page(you can use WordPress posts/pages default editor).
- Message position - Choose position for Message box(Left, Center, Right).
- Distance from top - Type here Message box distance from top.
- Message Animation type - Choose animation type for Message box.
- Animation waiting time - Type here waiting time for Message box animation(in milliseconds).
WordPress Coming Soon and Maintenance Mode - Countdown
- Show/Hide Countdown - Choose to show or hide Countdown on Coming soon page.
- Text for Day field - Type here default text for Day field.
- Text for Hour field - Type here default text for Hour field.
- Text for Minute field - Type here default text for Minute field.
- Text for Second field - Type here default text for Second field.
- Countdown date - Type here the Countdown time(days, hour), then select the Countdown start date.
- After Countdown expired - Choose what will happens with your coming soon page when Countdown expired(Disable comig soon or only hide Countdown).
- Countdown position - Choose position for countdown(Left, Center, Right).
- Distance from top - Type here countdown distance from top.
- Animation type - Choose animation type for countdown.
- Animation waiting time - Type here waiting time for countdown animation(in milliseconds).
- Countdown Buttons type - Choose the countdown buttons type(button, circle, vertical slider)
- Countdown text color - Select the countdown text color.
- Countdown background color - Select the countdown background color.
- Countdown border radius - Type here the countdown buttons border radius.
- Countdown Size - Select the countdown size.
- Countdown border width - Select the countdown border width for circle buttons(only apears when you choose Countdown circle buttons).
- Countdown font-size - Type here the countedow text font-size.
- Countdown Font family - Select the countdown text Font family.
WordPress Coming Soon and Maintenance Mode - Progress bar
- Show/Hide Progress bar - Choose to show or hide Progress bar on Coming soon page.
- Progress bar percentage - Here you can select Progress bar percentage.
- Width - Type here Progress bar width.
- Progress bar position - Choose position for Progress bar(Left, Center, Right).
- Distance from top - Type here Progress bar distance from top.
- Progress bar load color - Select progress bar load color.
- Border color - Select Progress bar border color.
- Border width - Choose progress bar border width.
- Border radius - Choose progress bar border radius.
- Animation type - Choose animation type for Progress bar.
- Animation waiting time - Type here waiting time for Progress bar animation(in milliseconds).
WordPress Coming Soon and Maintenance Mode - Subscribe (Mailing list)
- Show/Hide the Form - Choose to show or hide Subscribe Form on Coming soon page.
- User First name text - Type here text for user first name field.
- User Last name text - Type here text for user last name field.
- Email field text - Type here text for email field.
- Send button text - Type here the Send button text.
- Success email text - Type here the text that will appear after users submit the correct email.
- Existing email text - Type here the text that will appear after users type already submitted email.
- Blank email field text - Type here the text that will appear after users submit a blank field.
- Invalid email text - Type here the text that will appear after users submit invalid email.
- Subscribe Form position - Choose position for Subscribe Form(Left, Center, Right).
- Distance from top - Type here Subscribe Form distance from top.
- Font Size - Type here font size for all texts in Subscribe Form.
- Email field border radius - Type here border radius for email field.
- Input max width - Type here max with for input field.
- Font family - Type here font family for all texts in Subscribe Form.
- Input field border color - Select the input field border color.
- Placeholder text color - Select default text color for input fields.
- Send button bg color - Select the send button background color.
- Send button text color - Select the send button text color.
- Input field text color - Select the input field text color.
- After submit text color - Select color of the text, that will apear after submit.
- Animation type - Choose animation type for Subscribe Form.
- Animation waiting time - Type here waiting time for Subscribe Form animation(in milliseconds).
WordPress Coming Soon and Maintenance Mode - Social buttons
- Show/Hide social buttons - Choose to show or hide social buttons on coming soon page.
- Facebook url - Type here Facebook url.
- Facebook img url - Type here Facebook icon url or upload it.
- Twitter url - Type here Twitter url.
- Twitter img url - Type here Twitter icon url or upload it.
- Google Plus url - Type here Google Plus url.
- Google Plus img url - Type here Google Plus icon url or upload it.
- YouTube url - Type here YouTube url.
- YouTube img url - Type here YouTube icon url or upload it.
- Instagram url - Type here Instagram url.
- Instagram img url - Type here Instagram icon url or upload it.
- Social buttons position - Choose position for Social buttons(Left, Center, Right).
- Distance from top - Type here Social buttons distance from top.
- Animation type - Choose animation type for Social buttons.
- Animation waiting time - Type here waiting time for Social buttons animation(in milliseconds).
- Social buttons max width - Type here maximum width for Social buttons.
- Social buttons max height - Type here maximum height for Social buttons.
WordPress Coming Soon and Maintenance Mode - Link To Admin
- Show/Hide - Choose to show or hide Link To Admin.
- Link To Admin text - Type here Link To Admin text.
- Text color - Choose text color.
- Font Size - Type here text Font Size.
- Font family - Select Font family for Link To Admin.
- Link To Admin position - Choose position for Link To Admin(Left, Center, Right).
- Distance from top - Type here Link To Admin distance from top.
- Animation type - Choose animation type for Link To Admin.
- Animation waiting time - Type here waiting time for Link To Admin animation(in milliseconds).
WordPress Coming Soon and Maintenance Mode - Content
- Content position - Choose content position on coming soon page(Left top, Left middle, Left bottom, Center top, Center middle, Center bottom, Right top, Right middle, Right bottom).
- Content bg color - Select content background color.
- Content transparency - Select transparency for content.
- Border radius - Type here border radius for content.
- Content max width - Type here content maximum width.
- Padding - Type here content padding value(padding properties define the space between the element border and the element content).
- Margin - Type here content margin value(margin properties define the space around elements).
- Elements ordering - Choose the order of showing elements on coming soon page(you can move all elements using drop down functionality).
WordPress Coming Soon and Maintenance Mode - Background
- Background type - Select the background type you want to use for your coming soon page.
- Set color - Select the background color for coming soon page(option will apear if you choose "Background color" type).
- Img url - Type the image url or just upload images for coming soon page background(option will apear if you choose "Background image" type).
- Slider img urls - Type the image urls or just upload images for coming soon Background Slider(option will apear if you choose "Background Slider" type).
- YouTube video id - Type YouTube video Id, for example if YouTube video full url is "https://www.youtube.com/watch?v=0AqnCSdkjQ0", then you just need to type here "0AqnCSdkjQ0" (option will apear if you choose "YouTube Background" type).
- Video Sound - Choose mute or unmute background video(option will apear if you choose "YouTube Background" type).
WordPress Coming Soon and Maintenance Mode - Except pages and IPs
- Disable coming soon for this ips - You can disable coming soon page for this ips, just type the ip and click anywhere, then type the next ip in next field that will appear.
- Disable coming soon for this urls - You can disable coming soon page for this urls, just type the url and click anywhere, then type the next url in next field that will appear.
WordPress Coming Soon and Maintenance Mode - Search engine and Favicon
- Title(SEO) - Type here the Title for Search engines(It will be visable for search engines).
- Favicon - Here you can upload favicon for coming soon page.
- Enable Search Robots - Here you can enable or disable coming soon page for search robots(If you disable this option then your website will disappear from search engines).
- Meta Keywords - Type here meta keywords for coming soon page.
- Meta Description - Type here meta description for coming soon page.
WordPress Coming Soon and Maintenance Mode - Subscribers page
On this page you can view your subscribed users emails. You can copy emails list and send emails using Gmail or other email services.
Also you can delete emails from email list.
Send Mail all subscribed Users - Send Mail to all subscribed Users
all fields are requared - All fields are required
- Your display Email - Type here the Email adrress that your users will see when you send them email.
- Your display Name - Type here name(company or website name) that your users will see when you send them email.
- Message title - Type message title.
- Message - Type message text.
All fields required, so fill all fields and click on send button, that's all.
The Best Offer From WpDevArt
You can check the best offer page here - Best Price
We recommend you to take a look for this useful plugins - WordPress booking calendar, WordPress Polls plugin, WordPress Facebook like box, WordPress YouTube, WordPress Countdown plugin, Facebook comments WordPress, WordPress lightbox .
|
| 2.5.8 |
2016-09-05 |
=
Wordpress Coming soon step by step guide
WordPress Coming Soon and Maintenance Mode - Logo
- Show/Hide logo - Choose to show or hide your logo from Coming soon page.
- Logo - Click "Upload" button to upload your logo.
- Logo position - Here you can choose your logo position(Left, Center, Right).
- Distance from top - Type here your logo distance from top.
- Logo Animation type - Choose animation type for your logo.
- Animation waiting time - Type here waiting time for Logo animation(in milliseconds).
- Logo max width - Type here your website logo maximum width.
- Logo max height - Type here your website logo maximum height.
WordPress Coming Soon and Maintenance Mode - Title
- Show/Hide title - Choose to show or hide your Title from Coming soon page.
- Title - Type here coming soon page Title.
- Title color - Select the title color.
- Title Font Size - Type here your coming soon page title font size.
- Title Font family - Choose the font family for title.
- Title position - Choose your coming soon page Title position(Left, Center, Right).
- Distance from top - Type here Title field distance from top.
- Title Animation type - Choose animation type for Title.
- Animation waiting time - Type here Title animation waiting time(in milliseconds).
WordPress Coming Soon and Maintenance Mode - Message
- Show/Hide Message - Choose to show or hide Message box from Coming soon page.
- Message - Type here message for coming soon page(you can use WordPress posts/pages default editor).
- Message position - Choose position for Message box(Left, Center, Right).
- Distance from top - Type here Message box distance from top.
- Message Animation type - Choose animation type for Message box.
- Animation waiting time - Type here waiting time for Message box animation(in milliseconds).
WordPress Coming Soon and Maintenance Mode - Countdown
- Show/Hide Countdown - Choose to show or hide Countdown on Coming soon page.
- Text for Day field - Type here default text for Day field.
- Text for Hour field - Type here default text for Hour field.
- Text for Minute field - Type here default text for Minute field.
- Text for Second field - Type here default text for Second field.
- Countdown date - Type here the Countdown time(days, hour), then select the Countdown start date.
- After Countdown expired - Choose what will happens with your coming soon page when Countdown expired(Disable comig soon or only hide Countdown).
- Countdown position - Choose position for countdown(Left, Center, Right).
- Distance from top - Type here countdown distance from top.
- Animation type - Choose animation type for countdown.
- Animation waiting time - Type here waiting time for countdown animation(in milliseconds).
- Countdown Buttons type - Choose the countdown buttons type(button, circle, vertical slider)
- Countdown text color - Select the countdown text color.
- Countdown background color - Select the countdown background color.
- Countdown border radius - Type here the countdown buttons border radius.
- Countdown Size - Select the countdown size.
- Countdown border width - Select the countdown border width for circle buttons(only apears when you choose Countdown circle buttons).
- Countdown font-size - Type here the countedow text font-size.
- Countdown Font family - Select the countdown text Font family.
WordPress Coming Soon and Maintenance Mode - Progress bar
- Show/Hide Progress bar - Choose to show or hide Progress bar on Coming soon page.
- Progress bar percentage - Here you can select Progress bar percentage.
- Width - Type here Progress bar width.
- Progress bar position - Choose position for Progress bar(Left, Center, Right).
- Distance from top - Type here Progress bar distance from top.
- Progress bar load color - Select progress bar load color.
- Border color - Select Progress bar border color.
- Border width - Choose progress bar border width.
- Border radius - Choose progress bar border radius.
- Animation type - Choose animation type for Progress bar.
- Animation waiting time - Type here waiting time for Progress bar animation(in milliseconds).
WordPress Coming Soon and Maintenance Mode - Subscribe (Mailing list)
- Show/Hide the Form - Choose to show or hide Subscribe Form on Coming soon page.
- User First name text - Type here text for user first name field.
- User Last name text - Type here text for user last name field.
- Email field text - Type here text for email field.
- Send button text - Type here the Send button text.
- Success email text - Type here the text that will appear after users submit the correct email.
- Existing email text - Type here the text that will appear after users type already submitted email.
- Blank email field text - Type here the text that will appear after users submit a blank field.
- Invalid email text - Type here the text that will appear after users submit invalid email.
- Subscribe Form position - Choose position for Subscribe Form(Left, Center, Right).
- Distance from top - Type here Subscribe Form distance from top.
- Font Size - Type here font size for all texts in Subscribe Form.
- Email field border radius - Type here border radius for email field.
- Input max width - Type here max with for input field.
- Font family - Type here font family for all texts in Subscribe Form.
- Input field border color - Select the input field border color.
- Placeholder text color - Select default text color for input fields.
- Send button bg color - Select the send button background color.
- Send button text color - Select the send button text color.
- Input field text color - Select the input field text color.
- After submit text color - Select color of the text, that will apear after submit.
- Animation type - Choose animation type for Subscribe Form.
- Animation waiting time - Type here waiting time for Subscribe Form animation(in milliseconds).
WordPress Coming Soon and Maintenance Mode - Social buttons
- Show/Hide social buttons - Choose to show or hide social buttons on coming soon page.
- Facebook url - Type here Facebook url.
- Facebook img url - Type here Facebook icon url or upload it.
- Twitter url - Type here Twitter url.
- Twitter img url - Type here Twitter icon url or upload it.
- Google Plus url - Type here Google Plus url.
- Google Plus img url - Type here Google Plus icon url or upload it.
- YouTube url - Type here YouTube url.
- YouTube img url - Type here YouTube icon url or upload it.
- Instagram url - Type here Instagram url.
- Instagram img url - Type here Instagram icon url or upload it.
- Social buttons position - Choose position for Social buttons(Left, Center, Right).
- Distance from top - Type here Social buttons distance from top.
- Animation type - Choose animation type for Social buttons.
- Animation waiting time - Type here waiting time for Social buttons animation(in milliseconds).
- Social buttons max width - Type here maximum width for Social buttons.
- Social buttons max height - Type here maximum height for Social buttons.
WordPress Coming Soon and Maintenance Mode - Link To Admin
- Show/Hide - Choose to show or hide Link To Admin.
- Link To Admin text - Type here Link To Admin text.
- Text color - Choose text color.
- Font Size - Type here text Font Size.
- Font family - Select Font family for Link To Admin.
- Link To Admin position - Choose position for Link To Admin(Left, Center, Right).
- Distance from top - Type here Link To Admin distance from top.
- Animation type - Choose animation type for Link To Admin.
- Animation waiting time - Type here waiting time for Link To Admin animation(in milliseconds).
WordPress Coming Soon and Maintenance Mode - Content
- Content position - Choose content position on coming soon page(Left top, Left middle, Left bottom, Center top, Center middle, Center bottom, Right top, Right middle, Right bottom).
- Content bg color - Select content background color.
- Content transparency - Select transparency for content.
- Border radius - Type here border radius for content.
- Content max width - Type here content maximum width.
- Padding - Type here content padding value(padding properties define the space between the element border and the element content).
- Margin - Type here content margin value(margin properties define the space around elements).
- Elements ordering - Choose the order of showing elements on coming soon page(you can move all elements using drop down functionality).
WordPress Coming Soon and Maintenance Mode - Background
- Background type - Select the background type you want to use for your coming soon page.
- Set color - Select the background color for coming soon page(option will apear if you choose "Background color" type).
- Img url - Type the image url or just upload images for coming soon page background(option will apear if you choose "Background image" type).
- Slider img urls - Type the image urls or just upload images for coming soon Background Slider(option will apear if you choose "Background Slider" type).
- YouTube video id - Type YouTube video Id, for example if YouTube video full url is "https://www.youtube.com/watch?v=0AqnCSdkjQ0", then you just need to type here "0AqnCSdkjQ0" (option will apear if you choose "YouTube Background" type).
- Video Sound - Choose mute or unmute background video(option will apear if you choose "YouTube Background" type).
WordPress Coming Soon and Maintenance Mode - Except pages and IPs
- Disable coming soon for this ips - You can disable coming soon page for this ips, just type the ip and click anywhere, then type the next ip in next field that will appear.
- Disable coming soon for this urls - You can disable coming soon page for this urls, just type the url and click anywhere, then type the next url in next field that will appear.
WordPress Coming Soon and Maintenance Mode - Search engine and Favicon
- Title(SEO) - Type here the Title for Search engines(It will be visable for search engines).
- Favicon - Here you can upload favicon for coming soon page.
- Enable Search Robots - Here you can enable or disable coming soon page for search robots(If you disable this option then your website will disappear from search engines).
- Meta Keywords - Type here meta keywords for coming soon page.
- Meta Description - Type here meta description for coming soon page.
WordPress Coming Soon and Maintenance Mode - Subscribers page
On this page you can view your subscribed users emails. You can copy emails list and send emails using Gmail or other email services.
Also you can delete emails from email list.
Send Mail all subscribed Users - Send Mail to all subscribed Users
all fields are requared - All fields are required
- Your display Email - Type here the Email adrress that your users will see when you send them email.
- Your display Name - Type here name(company or website name) that your users will see when you send them email.
- Message title - Type message title.
- Message - Type message text.
All fields required, so fill all fields and click on send button, that's all.
The Best Offer From WpDevArt
You can check the best offer page here - Best Price
We recommend you to take a look for this useful plugins - WordPress booking calendar, WordPress Polls plugin, WordPress Facebook like box, WordPress YouTube, WordPress Countdown plugin, Facebook comments WordPress, WordPress lightbox .
|
| 2.5.7 |
2016-08-29 |
=
- Edit comments in code for developers.
Wordpress Coming soon step by step guide
WordPress Coming Soon and Maintenance Mode - Logo
- Show/Hide logo - Choose to show or hide your logo from Coming soon page.
- Logo - Click "Upload" button to upload your logo.
- Logo position - Here you can choose your logo position(Left, Center, Right).
- Distance from top - Type here your logo distance from top.
- Logo Animation type - Choose animation type for your logo.
- Animation waiting time - Type here waiting time for Logo animation(in milliseconds).
- Logo max width - Type here your website logo maximum width.
- Logo max height - Type here your website logo maximum height.
WordPress Coming Soon and Maintenance Mode - Title
- Show/Hide title - Choose to show or hide your Title from Coming soon page.
- Title - Type here coming soon page Title.
- Title color - Select the title color.
- Title Font Size - Type here your coming soon page title font size.
- Title Font family - Choose the font family for title.
- Title position - Choose your coming soon page Title position(Left, Center, Right).
- Distance from top - Type here Title field distance from top.
- Title Animation type - Choose animation type for Title.
- Animation waiting time - Type here Title animation waiting time(in milliseconds).
WordPress Coming Soon and Maintenance Mode - Message
- Show/Hide Message - Choose to show or hide Message box from Coming soon page.
- Message - Type here message for coming soon page(you can use WordPress posts/pages default editor).
- Message position - Choose position for Message box(Left, Center, Right).
- Distance from top - Type here Message box distance from top.
- Message Animation type - Choose animation type for Message box.
- Animation waiting time - Type here waiting time for Message box animation(in milliseconds).
WordPress Coming Soon and Maintenance Mode - Countdown
- Show/Hide Countdown - Choose to show or hide Countdown on Coming soon page.
- Text for Day field - Type here default text for Day field.
- Text for Hour field - Type here default text for Hour field.
- Text for Minute field - Type here default text for Minute field.
- Text for Second field - Type here default text for Second field.
- Countdown date - Type here the Countdown time(days, hour), then select the Countdown start date.
- After Countdown expired - Choose what will happens with your coming soon page when Countdown expired(Disable comig soon or only hide Countdown).
- Countdown position - Choose position for countdown(Left, Center, Right).
- Distance from top - Type here countdown distance from top.
- Animation type - Choose animation type for countdown.
- Animation waiting time - Type here waiting time for countdown animation(in milliseconds).
- Countdown Buttons type - Choose the countdown buttons type(button, circle, vertical slider)
- Countdown text color - Select the countdown text color.
- Countdown background color - Select the countdown background color.
- Countdown border radius - Type here the countdown buttons border radius.
- Countdown Size - Select the countdown size.
- Countdown border width - Select the countdown border width for circle buttons(only apears when you choose Countdown circle buttons).
- Countdown font-size - Type here the countedow text font-size.
- Countdown Font family - Select the countdown text Font family.
WordPress Coming Soon and Maintenance Mode - Progress bar
- Show/Hide Progress bar - Choose to show or hide Progress bar on Coming soon page.
- Progress bar percentage - Here you can select Progress bar percentage.
- Width - Type here Progress bar width.
- Progress bar position - Choose position for Progress bar(Left, Center, Right).
- Distance from top - Type here Progress bar distance from top.
- Progress bar load color - Select progress bar load color.
- Border color - Select Progress bar border color.
- Border width - Choose progress bar border width.
- Border radius - Choose progress bar border radius.
- Animation type - Choose animation type for Progress bar.
- Animation waiting time - Type here waiting time for Progress bar animation(in milliseconds).
WordPress Coming Soon and Maintenance Mode - Subscribe (Mailing list)
- Show/Hide the Form - Choose to show or hide Subscribe Form on Coming soon page.
- User First name text - Type here text for user first name field.
- User Last name text - Type here text for user last name field.
- Email field text - Type here text for email field.
- Send button text - Type here the Send button text.
- Success email text - Type here the text that will appear after users submit the correct email.
- Existing email text - Type here the text that will appear after users type already submitted email.
- Blank email field text - Type here the text that will appear after users submit a blank field.
- Invalid email text - Type here the text that will appear after users submit invalid email.
- Subscribe Form position - Choose position for Subscribe Form(Left, Center, Right).
- Distance from top - Type here Subscribe Form distance from top.
- Font Size - Type here font size for all texts in Subscribe Form.
- Email field border radius - Type here border radius for email field.
- Input max width - Type here max with for input field.
- Font family - Type here font family for all texts in Subscribe Form.
- Input field border color - Select the input field border color.
- Placeholder text color - Select default text color for input fields.
- Send button bg color - Select the send button background color.
- Send button text color - Select the send button text color.
- Input field text color - Select the input field text color.
- After submit text color - Select color of the text, that will apear after submit.
- Animation type - Choose animation type for Subscribe Form.
- Animation waiting time - Type here waiting time for Subscribe Form animation(in milliseconds).
WordPress Coming Soon and Maintenance Mode - Social buttons
- Show/Hide social buttons - Choose to show or hide social buttons on coming soon page.
- Facebook url - Type here Facebook url.
- Facebook img url - Type here Facebook icon url or upload it.
- Twitter url - Type here Twitter url.
- Twitter img url - Type here Twitter icon url or upload it.
- Google Plus url - Type here Google Plus url.
- Google Plus img url - Type here Google Plus icon url or upload it.
- YouTube url - Type here YouTube url.
- YouTube img url - Type here YouTube icon url or upload it.
- Instagram url - Type here Instagram url.
- Instagram img url - Type here Instagram icon url or upload it.
- Social buttons position - Choose position for Social buttons(Left, Center, Right).
- Distance from top - Type here Social buttons distance from top.
- Animation type - Choose animation type for Social buttons.
- Animation waiting time - Type here waiting time for Social buttons animation(in milliseconds).
- Social buttons max width - Type here maximum width for Social buttons.
- Social buttons max height - Type here maximum height for Social buttons.
WordPress Coming Soon and Maintenance Mode - Link To Admin
- Show/Hide - Choose to show or hide Link To Admin.
- Link To Admin text - Type here Link To Admin text.
- Text color - Choose text color.
- Font Size - Type here text Font Size.
- Font family - Select Font family for Link To Admin.
- Link To Admin position - Choose position for Link To Admin(Left, Center, Right).
- Distance from top - Type here Link To Admin distance from top.
- Animation type - Choose animation type for Link To Admin.
- Animation waiting time - Type here waiting time for Link To Admin animation(in milliseconds).
WordPress Coming Soon and Maintenance Mode - Content
- Content position - Choose content position on coming soon page(Left top, Left middle, Left bottom, Center top, Center middle, Center bottom, Right top, Right middle, Right bottom).
- Content bg color - Select content background color.
- Content transparency - Select transparency for content.
- Border radius - Type here border radius for content.
- Content max width - Type here content maximum width.
- Padding - Type here content padding value(padding properties define the space between the element border and the element content).
- Margin - Type here content margin value(margin properties define the space around elements).
- Elements ordering - Choose the order of showing elements on coming soon page(you can move all elements using drop down functionality).
WordPress Coming Soon and Maintenance Mode - Background
- Background type - Select the background type you want to use for your coming soon page.
- Set color - Select the background color for coming soon page(option will apear if you choose "Background color" type).
- Img url - Type the image url or just upload images for coming soon page background(option will apear if you choose "Background image" type).
- Slider img urls - Type the image urls or just upload images for coming soon Background Slider(option will apear if you choose "Background Slider" type).
- YouTube video id - Type YouTube video Id, for example if YouTube video full url is "https://www.youtube.com/watch?v=0AqnCSdkjQ0", then you just need to type here "0AqnCSdkjQ0" (option will apear if you choose "YouTube Background" type).
- Video Sound - Choose mute or unmute background video(option will apear if you choose "YouTube Background" type).
WordPress Coming Soon and Maintenance Mode - Except pages and IPs
- Disable coming soon for this ips - You can disable coming soon page for this ips, just type the ip and click anywhere, then type the next ip in next field that will appear.
- Disable coming soon for this urls - You can disable coming soon page for this urls, just type the url and click anywhere, then type the next url in next field that will appear.
WordPress Coming Soon and Maintenance Mode - Search engine and Favicon
- Title(SEO) - Type here the Title for Search engines(It will be visable for search engines).
- Favicon - Here you can upload favicon for coming soon page.
- Enable Search Robots - Here you can enable or disable coming soon page for search robots(If you disable this option then your website will disappear from search engines).
- Meta Keywords - Type here meta keywords for coming soon page.
- Meta Description - Type here meta description for coming soon page.
WordPress Coming Soon and Maintenance Mode - Subscribers page
On this page you can view your subscribed users emails. You can copy emails list and send emails using Gmail or other email services.
Also you can delete emails from email list.
Send Mail all subscribed Users - Send Mail to all subscribed Users
all fields are requared - All fields are required
- Your display Email - Type here the Email adrress that your users will see when you send them email.
- Your display Name - Type here name(company or website name) that your users will see when you send them email.
- Message title - Type message title.
- Message - Type message text.
All fields required, so fill all fields and click on send button, that's all.
The Best Offer From WpDevArt
You can check the best offer page here - Best Price
We recommend you to take a look for this useful plugins - WordPress booking calendar, WordPress Polls plugin, WordPress Facebook like box, WordPress YouTube, WordPress Countdown plugin, Facebook comments WordPress, WordPress lightbox .
|
| 2.5.6 |
2016-08-22 |
=
- Edit some options descriptions.
Wordpress Coming soon step by step guide
WordPress Coming Soon and Maintenance Mode - Logo
- Show/Hide logo - Choose to show or hide your logo from Coming soon page.
- Logo - Click "Upload" button to upload your logo.
- Logo position - Here you can choose your logo position(Left, Center, Right).
- Distance from top - Type here your logo distance from top.
- Logo Animation type - Choose animation type for your logo.
- Animation waiting time - Type here waiting time for Logo animation(in milliseconds).
- Logo max width - Type here your website logo maximum width.
- Logo max height - Type here your website logo maximum height.
WordPress Coming Soon and Maintenance Mode - Title
- Show/Hide title - Choose to show or hide your Title from Coming soon page.
- Title - Type here coming soon page Title.
- Title color - Select the title color.
- Title Font Size - Type here your coming soon page title font size.
- Title Font family - Choose the font family for title.
- Title position - Choose your coming soon page Title position(Left, Center, Right).
- Distance from top - Type here Title field distance from top.
- Title Animation type - Choose animation type for Title.
- Animation waiting time - Type here Title animation waiting time(in milliseconds).
WordPress Coming Soon and Maintenance Mode - Message
- Show/Hide Message - Choose to show or hide Message box from Coming soon page.
- Message - Type here message for coming soon page(you can use WordPress posts/pages default editor).
- Message position - Choose position for Message box(Left, Center, Right).
- Distance from top - Type here Message box distance from top.
- Message Animation type - Choose animation type for Message box.
- Animation waiting time - Type here waiting time for Message box animation(in milliseconds).
WordPress Coming Soon and Maintenance Mode - Countdown
- Show/Hide Countdown - Choose to show or hide Countdown on Coming soon page.
- Text for Day field - Type here default text for Day field.
- Text for Hour field - Type here default text for Hour field.
- Text for Minute field - Type here default text for Minute field.
- Text for Second field - Type here default text for Second field.
- Countdown date - Type here the Countdown time(days, hour), then select the Countdown start date.
- After Countdown expired - Choose what will happens with your coming soon page when Countdown expired(Disable comig soon or only hide Countdown).
- Countdown position - Choose position for countdown(Left, Center, Right).
- Distance from top - Type here countdown distance from top.
- Animation type - Choose animation type for countdown.
- Animation waiting time - Type here waiting time for countdown animation(in milliseconds).
- Countdown Buttons type - Choose the countdown buttons type(button, circle, vertical slider)
- Countdown text color - Select the countdown text color.
- Countdown background color - Select the countdown background color.
- Countdown border radius - Type here the countdown buttons border radius.
- Countdown Size - Select the countdown size.
- Countdown border width - Select the countdown border width for circle buttons(only apears when you choose Countdown circle buttons).
- Countdown font-size - Type here the countedow text font-size.
- Countdown Font family - Select the countdown text Font family.
WordPress Coming Soon and Maintenance Mode - Progress bar
- Show/Hide Progress bar - Choose to show or hide Progress bar on Coming soon page.
- Progress bar percentage - Here you can select Progress bar percentage.
- Width - Type here Progress bar width.
- Progress bar position - Choose position for Progress bar(Left, Center, Right).
- Distance from top - Type here Progress bar distance from top.
- Progress bar load color - Select progress bar load color.
- Border color - Select Progress bar border color.
- Border width - Choose progress bar border width.
- Border radius - Choose progress bar border radius.
- Animation type - Choose animation type for Progress bar.
- Animation waiting time - Type here waiting time for Progress bar animation(in milliseconds).
WordPress Coming Soon and Maintenance Mode - Subscribe (Mailing list)
- Show/Hide the Form - Choose to show or hide Subscribe Form on Coming soon page.
- User First name text - Type here text for user first name field.
- User Last name text - Type here text for user last name field.
- Email field text - Type here text for email field.
- Send button text - Type here the Send button text.
- Success email text - Type here the text that will appear after users submit the correct email.
- Existing email text - Type here the text that will appear after users type already submitted email.
- Blank email field text - Type here the text that will appear after users submit a blank field.
- Invalid email text - Type here the text that will appear after users submit invalid email.
- Subscribe Form position - Choose position for Subscribe Form(Left, Center, Right).
- Distance from top - Type here Subscribe Form distance from top.
- Font Size - Type here font size for all texts in Subscribe Form.
- Email field border radius - Type here border radius for email field.
- Input max width - Type here max with for input field.
- Font family - Type here font family for all texts in Subscribe Form.
- Input field border color - Select the input field border color.
- Placeholder text color - Select default text color for input fields.
- Send button bg color - Select the send button background color.
- Send button text color - Select the send button text color.
- Input field text color - Select the input field text color.
- After submit text color - Select color of the text, that will apear after submit.
- Animation type - Choose animation type for Subscribe Form.
- Animation waiting time - Type here waiting time for Subscribe Form animation(in milliseconds).
WordPress Coming Soon and Maintenance Mode - Social buttons
- Show/Hide social buttons - Choose to show or hide social buttons on coming soon page.
- Facebook url - Type here Facebook url.
- Facebook img url - Type here Facebook icon url or upload it.
- Twitter url - Type here Twitter url.
- Twitter img url - Type here Twitter icon url or upload it.
- Google Plus url - Type here Google Plus url.
- Google Plus img url - Type here Google Plus icon url or upload it.
- YouTube url - Type here YouTube url.
- YouTube img url - Type here YouTube icon url or upload it.
- Instagram url - Type here Instagram url.
- Instagram img url - Type here Instagram icon url or upload it.
- Social buttons position - Choose position for Social buttons(Left, Center, Right).
- Distance from top - Type here Social buttons distance from top.
- Animation type - Choose animation type for Social buttons.
- Animation waiting time - Type here waiting time for Social buttons animation(in milliseconds).
- Social buttons max width - Type here maximum width for Social buttons.
- Social buttons max height - Type here maximum height for Social buttons.
WordPress Coming Soon and Maintenance Mode - Link To Admin
- Show/Hide - Choose to show or hide Link To Admin.
- Link To Admin text - Type here Link To Admin text.
- Text color - Choose text color.
- Font Size - Type here text Font Size.
- Font family - Select Font family for Link To Admin.
- Link To Admin position - Choose position for Link To Admin(Left, Center, Right).
- Distance from top - Type here Link To Admin distance from top.
- Animation type - Choose animation type for Link To Admin.
- Animation waiting time - Type here waiting time for Link To Admin animation(in milliseconds).
WordPress Coming Soon and Maintenance Mode - Content
- Content position - Choose content position on coming soon page(Left top, Left middle, Left bottom, Center top, Center middle, Center bottom, Right top, Right middle, Right bottom).
- Content bg color - Select content background color.
- Content transparency - Select transparency for content.
- Border radius - Type here border radius for content.
- Content max width - Type here content maximum width.
- Padding - Type here content padding value(padding properties define the space between the element border and the element content).
- Margin - Type here content margin value(margin properties define the space around elements).
- Elements ordering - Choose the order of showing elements on coming soon page(you can move all elements using drop down functionality).
WordPress Coming Soon and Maintenance Mode - Background
- Background type - Select the background type you want to use for your coming soon page.
- Set color - Select the background color for coming soon page(option will apear if you choose "Background color" type).
- Img url - Type the image url or just upload images for coming soon page background(option will apear if you choose "Background image" type).
- Slider img urls - Type the image urls or just upload images for coming soon Background Slider(option will apear if you choose "Background Slider" type).
- YouTube video id - Type YouTube video Id, for example if YouTube video full url is "https://www.youtube.com/watch?v=0AqnCSdkjQ0", then you just need to type here "0AqnCSdkjQ0" (option will apear if you choose "YouTube Background" type).
- Video Sound - Choose mute or unmute background video(option will apear if you choose "YouTube Background" type).
WordPress Coming Soon and Maintenance Mode - Except pages and IPs
- Disable coming soon for this ips - You can disable coming soon page for this ips, just type the ip and click anywhere, then type the next ip in next field that will appear.
- Disable coming soon for this urls - You can disable coming soon page for this urls, just type the url and click anywhere, then type the next url in next field that will appear.
WordPress Coming Soon and Maintenance Mode - Search engine and Favicon
- Title(SEO) - Type here the Title for Search engines(It will be visable for search engines).
- Favicon - Here you can upload favicon for coming soon page.
- Enable Search Robots - Here you can enable or disable coming soon page for search robots(If you disable this option then your website will disappear from search engines).
- Meta Keywords - Type here meta keywords for coming soon page.
- Meta Description - Type here meta description for coming soon page.
WordPress Coming Soon and Maintenance Mode - Subscribers page
On this page you can view your subscribed users emails. You can copy emails list and send emails using Gmail or other email services.
Also you can delete emails from email list.
Send Mail all subscribed Users - Send Mail to all subscribed Users
all fields are requared - All fields are required
- Your display Email - Type here the Email adrress that your users will see when you send them email.
- Your display Name - Type here name(company or website name) that your users will see when you send them email.
- Message title - Type message title.
- Message - Type message text.
All fields required, so fill all fields and click on send button, that's all.
The Best Offer From WpDevArt
You can check the best offer page here - Best Price
We recommend you to take a look for this useful plugins - WordPress booking calendar, WordPress Polls plugin, WordPress Facebook like box, WordPress YouTube, WordPress Countdown plugin, Facebook comments WordPress, WordPress lightbox .
|
| 2.5.5 |
2016-08-15 |
=
Wordpress Coming soon step by step guide
WordPress Coming Soon and Maintenance Mode - Logo
- Show/Hide logo - Choose to show or hide your logo from Coming soon page.
- Logo - Click "Upload" button to upload your logo.
- Logo position - Here you can choose your logo position(Left, Center, Right).
- Distance from top - Type here your logo distance from top.
- Logo Animation type - Choose animation type for your logo.
- Animation waiting time - Type here waiting time for Logo animation(in milliseconds).
- Logo max width - Type here your website logo maximum width.
- Logo max height - Type here your website logo maximum height.
WordPress Coming Soon and Maintenance Mode - Title
- Show/Hide title - Choose to show or hide your Title from Coming soon page.
- Title - Type here coming soon page Title.
- Title color - Select the title color.
- Title Font Size - Type here your coming soon page title font size.
- Title Font family - Choose the font family for title.
- Title position - Choose your coming soon page Title position(Left, Center, Right).
- Distance from top - Type here Title field distance from top.
- Title Animation type - Choose animation type for Title.
- Animation waiting time - Type here Title animation waiting time(in milliseconds).
WordPress Coming Soon and Maintenance Mode - Message
- Show/Hide Message - Choose to show or hide Message box from Coming soon page.
- Message - Type here message for coming soon page(you can use WordPress posts/pages default editor).
- Message position - Choose position for Message box(Left, Center, Right).
- Distance from top - Type here Message box distance from top.
- Message Animation type - Choose animation type for Message box.
- Animation waiting time - Type here waiting time for Message box animation(in milliseconds).
WordPress Coming Soon and Maintenance Mode - Countdown
- Show/Hide Countdown - Choose to show or hide Countdown on Coming soon page.
- Text for Day field - Type here default text for Day field.
- Text for Hour field - Type here default text for Hour field.
- Text for Minute field - Type here default text for Minute field.
- Text for Second field - Type here default text for Second field.
- Countdown date - Type here the Countdown time(days, hour), then select the Countdown start date.
- After Countdown expired - Choose what will happens with your coming soon page when Countdown expired(Disable comig soon or only hide Countdown).
- Countdown position - Choose position for countdown(Left, Center, Right).
- Distance from top - Type here countdown distance from top.
- Animation type - Choose animation type for countdown.
- Animation waiting time - Type here waiting time for countdown animation(in milliseconds).
- Countdown Buttons type - Choose the countdown buttons type(button, circle, vertical slider)
- Countdown text color - Select the countdown text color.
- Countdown background color - Select the countdown background color.
- Countdown border radius - Type here the countdown buttons border radius.
- Countdown Size - Select the countdown size.
- Countdown border width - Select the countdown border width for circle buttons(only apears when you choose Countdown circle buttons).
- Countdown font-size - Type here the countedow text font-size.
- Countdown Font family - Select the countdown text Font family.
WordPress Coming Soon and Maintenance Mode - Progress bar
- Show/Hide Progress bar - Choose to show or hide Progress bar on Coming soon page.
- Progress bar percentage - Here you can select Progress bar percentage.
- Width - Type here Progress bar width.
- Progress bar position - Choose position for Progress bar(Left, Center, Right).
- Distance from top - Type here Progress bar distance from top.
- Progress bar load color - Select progress bar load color.
- Border color - Select Progress bar border color.
- Border width - Choose progress bar border width.
- Border radius - Choose progress bar border radius.
- Animation type - Choose animation type for Progress bar.
- Animation waiting time - Type here waiting time for Progress bar animation(in milliseconds).
WordPress Coming Soon and Maintenance Mode - Subscribe (Mailing list)
- Show/Hide the Form - Choose to show or hide Subscribe Form on Coming soon page.
- User First name text - Type here text for user first name field.
- User Last name text - Type here text for user last name field.
- Email field text - Type here text for email field.
- Send button text - Type here the Send button text.
- Success email text - Type here the text that will appear after users submit the correct email.
- Existing email text - Type here the text that will appear after users type already submitted email.
- Blank email field text - Type here the text that will appear after users submit a blank field.
- Invalid email text - Type here the text that will appear after users submit invalid email.
- Subscribe Form position - Choose position for Subscribe Form(Left, Center, Right).
- Distance from top - Type here Subscribe Form distance from top.
- Font Size - Type here font size for all texts in Subscribe Form.
- Email field border radius - Type here border radius for email field.
- Input max width - Type here max with for input field.
- Font family - Type here font family for all texts in Subscribe Form.
- Input field border color - Select the input field border color.
- Placeholder text color - Select default text color for input fields.
- Send button bg color - Select the send button background color.
- Send button text color - Select the send button text color.
- Input field text color - Select the input field text color.
- After submit text color - Select color of the text, that will apear after submit.
- Animation type - Choose animation type for Subscribe Form.
- Animation waiting time - Type here waiting time for Subscribe Form animation(in milliseconds).
WordPress Coming Soon and Maintenance Mode - Social buttons
- Show/Hide social buttons - Choose to show or hide social buttons on coming soon page.
- Facebook url - Type here Facebook url.
- Facebook img url - Type here Facebook icon url or upload it.
- Twitter url - Type here Twitter url.
- Twitter img url - Type here Twitter icon url or upload it.
- Google Plus url - Type here Google Plus url.
- Google Plus img url - Type here Google Plus icon url or upload it.
- YouTube url - Type here YouTube url.
- YouTube img url - Type here YouTube icon url or upload it.
- Instagram url - Type here Instagram url.
- Instagram img url - Type here Instagram icon url or upload it.
- Social buttons position - Choose position for Social buttons(Left, Center, Right).
- Distance from top - Type here Social buttons distance from top.
- Animation type - Choose animation type for Social buttons.
- Animation waiting time - Type here waiting time for Social buttons animation(in milliseconds).
- Social buttons max width - Type here maximum width for Social buttons.
- Social buttons max height - Type here maximum height for Social buttons.
WordPress Coming Soon and Maintenance Mode - Link To Admin
- Show/Hide - Choose to show or hide Link To Admin.
- Link To Admin text - Type here Link To Admin text.
- Text color - Choose text color.
- Font Size - Type here text Font Size.
- Font family - Select Font family for Link To Admin.
- Link To Admin position - Choose position for Link To Admin(Left, Center, Right).
- Distance from top - Type here Link To Admin distance from top.
- Animation type - Choose animation type for Link To Admin.
- Animation waiting time - Type here waiting time for Link To Admin animation(in milliseconds).
WordPress Coming Soon and Maintenance Mode - Content
- Content position - Choose content position on coming soon page(Left top, Left middle, Left bottom, Center top, Center middle, Center bottom, Right top, Right middle, Right bottom).
- Content bg color - Select content background color.
- Content transparency - Select transparency for content.
- Border radius - Type here border radius for content.
- Content max width - Type here content maximum width.
- Padding - Type here content padding value(padding properties define the space between the element border and the element content).
- Margin - Type here content margin value(margin properties define the space around elements).
- Elements ordering - Choose the order of showing elements on coming soon page(you can move all elements using drop down functionality).
WordPress Coming Soon and Maintenance Mode - Background
- Background type - Select the background type you want to use for your coming soon page.
- Set color - Select the background color for coming soon page(option will apear if you choose "Background color" type).
- Img url - Type the image url or just upload images for coming soon page background(option will apear if you choose "Background image" type).
- Slider img urls - Type the image urls or just upload images for coming soon Background Slider(option will apear if you choose "Background Slider" type).
- YouTube video id - Type YouTube video Id, for example if YouTube video full url is "https://www.youtube.com/watch?v=0AqnCSdkjQ0", then you just need to type here "0AqnCSdkjQ0" (option will apear if you choose "YouTube Background" type).
- Video Sound - Choose mute or unmute background video(option will apear if you choose "YouTube Background" type).
WordPress Coming Soon and Maintenance Mode - Except pages and IPs
- Disable coming soon for this ips - You can disable coming soon page for this ips, just type the ip and click anywhere, then type the next ip in next field that will appear.
- Disable coming soon for this urls - You can disable coming soon page for this urls, just type the url and click anywhere, then type the next url in next field that will appear.
WordPress Coming Soon and Maintenance Mode - Search engine and Favicon
- Title(SEO) - Type here the Title for Search engines(It will be visable for search engines).
- Favicon - Here you can upload favicon for coming soon page.
- Enable Search Robots - Here you can enable or disable coming soon page for search robots(If you disable this option then your website will disappear from search engines).
- Meta Keywords - Type here meta keywords for coming soon page.
- Meta Description - Type here meta description for coming soon page.
WordPress Coming Soon and Maintenance Mode - Subscribers page
On this page you can view your subscribed users emails. You can copy emails list and send emails using Gmail or other email services.
Also you can delete emails from email list.
Send Mail all subscribed Users - Send Mail to all subscribed Users
all fields are requared - All fields are required
- Your display Email - Type here the Email adrress that your users will see when you send them email.
- Your display Name - Type here name(company or website name) that your users will see when you send them email.
- Message title - Type message title.
- Message - Type message text.
All fields required, so fill all fields and click on send button, that's all.
The Best Offer From WpDevArt
You can check the best offer page here - Best Price
We recommend you to take a look for this useful plugins - WordPress booking calendar, WordPress Polls plugin, WordPress Facebook like box, WordPress YouTube, WordPress Countdown plugin, Facebook comments WordPress, WordPress lightbox .
|
| 2.5.4 |
2016-08-08 |
=
Wordpress Coming soon step by step guide
WordPress Coming Soon and Maintenance Mode - Logo
- Show/Hide logo - Choose to show or hide your logo from Coming soon page.
- Logo - Click "Upload" button to upload your logo.
- Logo position - Here you can choose your logo position(Left, Center, Right).
- Distance from top - Type here your logo distance from top.
- Logo Animation type - Choose animation type for your logo.
- Animation waiting time - Type here waiting time for Logo animation(in milliseconds).
- Logo max width - Type here your website logo maximum width.
- Logo max height - Type here your website logo maximum height.
WordPress Coming Soon and Maintenance Mode - Title
- Show/Hide title - Choose to show or hide your Title from Coming soon page.
- Title - Type here coming soon page Title.
- Title color - Select the title color.
- Title Font Size - Type here your coming soon page title font size.
- Title Font family - Choose the font family for title.
- Title position - Choose your coming soon page Title position(Left, Center, Right).
- Distance from top - Type here Title field distance from top.
- Title Animation type - Choose animation type for Title.
- Animation waiting time - Type here Title animation waiting time(in milliseconds).
WordPress Coming Soon and Maintenance Mode - Message
- Show/Hide Message - Choose to show or hide Message box from Coming soon page.
- Message - Type here message for coming soon page(you can use WordPress posts/pages default editor).
- Message position - Choose position for Message box(Left, Center, Right).
- Distance from top - Type here Message box distance from top.
- Message Animation type - Choose animation type for Message box.
- Animation waiting time - Type here waiting time for Message box animation(in milliseconds).
WordPress Coming Soon and Maintenance Mode - Countdown
- Show/Hide Countdown - Choose to show or hide Countdown on Coming soon page.
- Text for Day field - Type here default text for Day field.
- Text for Hour field - Type here default text for Hour field.
- Text for Minute field - Type here default text for Minute field.
- Text for Second field - Type here default text for Second field.
- Countdown date - Type here the Countdown time(days, hour), then select the Countdown start date.
- After Countdown expired - Choose what will happens with your coming soon page when Countdown expired(Disable comig soon or only hide Countdown).
- Countdown position - Choose position for countdown(Left, Center, Right).
- Distance from top - Type here countdown distance from top.
- Animation type - Choose animation type for countdown.
- Animation waiting time - Type here waiting time for countdown animation(in milliseconds).
- Countdown Buttons type - Choose the countdown buttons type(button, circle, vertical slider)
- Countdown text color - Select the countdown text color.
- Countdown background color - Select the countdown background color.
- Countdown border radius - Type here the countdown buttons border radius.
- Countdown Size - Select the countdown size.
- Countdown border width - Select the countdown border width for circle buttons(only apears when you choose Countdown circle buttons).
- Countdown font-size - Type here the countedow text font-size.
- Countdown Font family - Select the countdown text Font family.
WordPress Coming Soon and Maintenance Mode - Progress bar
- Show/Hide Progress bar - Choose to show or hide Progress bar on Coming soon page.
- Progress bar percentage - Here you can select Progress bar percentage.
- Width - Type here Progress bar width.
- Progress bar position - Choose position for Progress bar(Left, Center, Right).
- Distance from top - Type here Progress bar distance from top.
- Progress bar load color - Select progress bar load color.
- Border color - Select Progress bar border color.
- Border width - Choose progress bar border width.
- Border radius - Choose progress bar border radius.
- Animation type - Choose animation type for Progress bar.
- Animation waiting time - Type here waiting time for Progress bar animation(in milliseconds).
WordPress Coming Soon and Maintenance Mode - Subscribe (Mailing list)
- Show/Hide the Form - Choose to show or hide Subscribe Form on Coming soon page.
- User First name text - Type here text for user first name field.
- User Last name text - Type here text for user last name field.
- Email field text - Type here text for email field.
- Send button text - Type here the Send button text.
- Success email text - Type here the text that will appear after users submit the correct email.
- Existing email text - Type here the text that will appear after users type already submitted email.
- Blank email field text - Type here the text that will appear after users submit a blank field.
- Invalid email text - Type here the text that will appear after users submit invalid email.
- Subscribe Form position - Choose position for Subscribe Form(Left, Center, Right).
- Distance from top - Type here Subscribe Form distance from top.
- Font Size - Type here font size for all texts in Subscribe Form.
- Email field border radius - Type here border radius for email field.
- Input max width - Type here max with for input field.
- Font family - Type here font family for all texts in Subscribe Form.
- Input field border color - Select the input field border color.
- Placeholder text color - Select default text color for input fields.
- Send button bg color - Select the send button background color.
- Send button text color - Select the send button text color.
- Input field text color - Select the input field text color.
- After submit text color - Select color of the text, that will apear after submit.
- Animation type - Choose animation type for Subscribe Form.
- Animation waiting time - Type here waiting time for Subscribe Form animation(in milliseconds).
WordPress Coming Soon and Maintenance Mode - Social buttons
- Show/Hide social buttons - Choose to show or hide social buttons on coming soon page.
- Facebook url - Type here Facebook url.
- Facebook img url - Type here Facebook icon url or upload it.
- Twitter url - Type here Twitter url.
- Twitter img url - Type here Twitter icon url or upload it.
- Google Plus url - Type here Google Plus url.
- Google Plus img url - Type here Google Plus icon url or upload it.
- YouTube url - Type here YouTube url.
- YouTube img url - Type here YouTube icon url or upload it.
- Instagram url - Type here Instagram url.
- Instagram img url - Type here Instagram icon url or upload it.
- Social buttons position - Choose position for Social buttons(Left, Center, Right).
- Distance from top - Type here Social buttons distance from top.
- Animation type - Choose animation type for Social buttons.
- Animation waiting time - Type here waiting time for Social buttons animation(in milliseconds).
- Social buttons max width - Type here maximum width for Social buttons.
- Social buttons max height - Type here maximum height for Social buttons.
WordPress Coming Soon and Maintenance Mode - Link To Admin
- Show/Hide - Choose to show or hide Link To Admin.
- Link To Admin text - Type here Link To Admin text.
- Text color - Choose text color.
- Font Size - Type here text Font Size.
- Font family - Select Font family for Link To Admin.
- Link To Admin position - Choose position for Link To Admin(Left, Center, Right).
- Distance from top - Type here Link To Admin distance from top.
- Animation type - Choose animation type for Link To Admin.
- Animation waiting time - Type here waiting time for Link To Admin animation(in milliseconds).
WordPress Coming Soon and Maintenance Mode - Content
- Content position - Choose content position on coming soon page(Left top, Left middle, Left bottom, Center top, Center middle, Center bottom, Right top, Right middle, Right bottom).
- Content bg color - Select content background color.
- Content transparency - Select transparency for content.
- Border radius - Type here border radius for content.
- Content max width - Type here content maximum width.
- Padding - Type here content padding value(padding properties define the space between the element border and the element content).
- Margin - Type here content margin value(margin properties define the space around elements).
- Elements ordering - Choose the order of showing elements on coming soon page(you can move all elements using drop down functionality).
WordPress Coming Soon and Maintenance Mode - Background
- Background type - Select the background type you want to use for your coming soon page.
- Set color - Select the background color for coming soon page(option will apear if you choose "Background color" type).
- Img url - Type the image url or just upload images for coming soon page background(option will apear if you choose "Background image" type).
- Slider img urls - Type the image urls or just upload images for coming soon Background Slider(option will apear if you choose "Background Slider" type).
- YouTube video id - Type YouTube video Id, for example if YouTube video full url is "https://www.youtube.com/watch?v=0AqnCSdkjQ0", then you just need to type here "0AqnCSdkjQ0" (option will apear if you choose "YouTube Background" type).
- Video Sound - Choose mute or unmute background video(option will apear if you choose "YouTube Background" type).
WordPress Coming Soon and Maintenance Mode - Except pages and IPs
- Disable coming soon for this ips - You can disable coming soon page for this ips, just type the ip and click anywhere, then type the next ip in next field that will appear.
- Disable coming soon for this urls - You can disable coming soon page for this urls, just type the url and click anywhere, then type the next url in next field that will appear.
WordPress Coming Soon and Maintenance Mode - Search engine and Favicon
- Title(SEO) - Type here the Title for Search engines(It will be visable for search engines).
- Favicon - Here you can upload favicon for coming soon page.
- Enable Search Robots - Here you can enable or disable coming soon page for search robots(If you disable this option then your website will disappear from search engines).
- Meta Keywords - Type here meta keywords for coming soon page.
- Meta Description - Type here meta description for coming soon page.
WordPress Coming Soon and Maintenance Mode - Subscribers page
On this page you can view your subscribed users emails. You can copy emails list and send emails using Gmail or other email services.
Also you can delete emails from email list.
Send Mail all subscribed Users - Send Mail to all subscribed Users
all fields are requared - All fields are required
- Your display Email - Type here the Email adrress that your users will see when you send them email.
- Your display Name - Type here name(company or website name) that your users will see when you send them email.
- Message title - Type message title.
- Message - Type message text.
All fields required, so fill all fields and click on send button, that's all.
The Best Offer From WpDevArt
You can check the best offer page here - Best Price
We recommend you to take a look for this useful plugins - WordPress booking calendar, WordPress Polls plugin, WordPress Facebook like box, WordPress YouTube, WordPress Countdown plugin, Facebook comments WordPress, WordPress lightbox .
|
| 2.5.3 |
2016-08-01 |
=
Wordpress Coming soon step by step guide
WordPress Coming Soon and Maintenance Mode - Logo
- Show/Hide logo - Choose to show or hide your logo from Coming soon page.
- Logo - Click "Upload" button to upload your logo.
- Logo position - Here you can choose your logo position(Left, Center, Right).
- Distance from top - Type here your logo distance from top.
- Logo Animation type - Choose animation type for your logo.
- Animation waiting time - Type here waiting time for Logo animation(in milliseconds).
- Logo max width - Type here your website logo maximum width.
- Logo max height - Type here your website logo maximum height.
WordPress Coming Soon and Maintenance Mode - Title
- Show/Hide title - Choose to show or hide your Title from Coming soon page.
- Title - Type here coming soon page Title.
- Title color - Select the title color.
- Title Font Size - Type here your coming soon page title font size.
- Title Font family - Choose the font family for title.
- Title position - Choose your coming soon page Title position(Left, Center, Right).
- Distance from top - Type here Title field distance from top.
- Title Animation type - Choose animation type for Title.
- Animation waiting time - Type here Title animation waiting time(in milliseconds).
WordPress Coming Soon and Maintenance Mode - Message
- Show/Hide Message - Choose to show or hide Message box from Coming soon page.
- Message - Type here message for coming soon page(you can use WordPress posts/pages default editor).
- Message position - Choose position for Message box(Left, Center, Right).
- Distance from top - Type here Message box distance from top.
- Message Animation type - Choose animation type for Message box.
- Animation waiting time - Type here waiting time for Message box animation(in milliseconds).
WordPress Coming Soon and Maintenance Mode - Countdown
- Show/Hide Countdown - Choose to show or hide Countdown on Coming soon page.
- Text for Day field - Type here default text for Day field.
- Text for Hour field - Type here default text for Hour field.
- Text for Minute field - Type here default text for Minute field.
- Text for Second field - Type here default text for Second field.
- Countdown date - Type here the Countdown time(days, hour), then select the Countdown start date.
- After Countdown expired - Choose what will happens with your coming soon page when Countdown expired(Disable comig soon or only hide Countdown).
- Countdown position - Choose position for countdown(Left, Center, Right).
- Distance from top - Type here countdown distance from top.
- Animation type - Choose animation type for countdown.
- Animation waiting time - Type here waiting time for countdown animation(in milliseconds).
- Countdown Buttons type - Choose the countdown buttons type(button, circle, vertical slider)
- Countdown text color - Select the countdown text color.
- Countdown background color - Select the countdown background color.
- Countdown border radius - Type here the countdown buttons border radius.
- Countdown Size - Select the countdown size.
- Countdown border width - Select the countdown border width for circle buttons(only apears when you choose Countdown circle buttons).
- Countdown font-size - Type here the countedow text font-size.
- Countdown Font family - Select the countdown text Font family.
WordPress Coming Soon and Maintenance Mode - Progress bar
- Show/Hide Progress bar - Choose to show or hide Progress bar on Coming soon page.
- Progress bar percentage - Here you can select Progress bar percentage.
- Width - Type here Progress bar width.
- Progress bar position - Choose position for Progress bar(Left, Center, Right).
- Distance from top - Type here Progress bar distance from top.
- Progress bar load color - Select progress bar load color.
- Border color - Select Progress bar border color.
- Border width - Choose progress bar border width.
- Border radius - Choose progress bar border radius.
- Animation type - Choose animation type for Progress bar.
- Animation waiting time - Type here waiting time for Progress bar animation(in milliseconds).
WordPress Coming Soon and Maintenance Mode - Subscribe (Mailing list)
- Show/Hide the Form - Choose to show or hide Subscribe Form on Coming soon page.
- User First name text - Type here text for user first name field.
- User Last name text - Type here text for user last name field.
- Email field text - Type here text for email field.
- Send button text - Type here the Send button text.
- Success email text - Type here the text that will appear after users submit the correct email.
- Existing email text - Type here the text that will appear after users type already submitted email.
- Blank email field text - Type here the text that will appear after users submit a blank field.
- Invalid email text - Type here the text that will appear after users submit invalid email.
- Subscribe Form position - Choose position for Subscribe Form(Left, Center, Right).
- Distance from top - Type here Subscribe Form distance from top.
- Font Size - Type here font size for all texts in Subscribe Form.
- Email field border radius - Type here border radius for email field.
- Input max width - Type here max with for input field.
- Font family - Type here font family for all texts in Subscribe Form.
- Input field border color - Select the input field border color.
- Placeholder text color - Select default text color for input fields.
- Send button bg color - Select the send button background color.
- Send button text color - Select the send button text color.
- Input field text color - Select the input field text color.
- After submit text color - Select color of the text, that will apear after submit.
- Animation type - Choose animation type for Subscribe Form.
- Animation waiting time - Type here waiting time for Subscribe Form animation(in milliseconds).
WordPress Coming Soon and Maintenance Mode - Social buttons
- Show/Hide social buttons - Choose to show or hide social buttons on coming soon page.
- Facebook url - Type here Facebook url.
- Facebook img url - Type here Facebook icon url or upload it.
- Twitter url - Type here Twitter url.
- Twitter img url - Type here Twitter icon url or upload it.
- Google Plus url - Type here Google Plus url.
- Google Plus img url - Type here Google Plus icon url or upload it.
- YouTube url - Type here YouTube url.
- YouTube img url - Type here YouTube icon url or upload it.
- Instagram url - Type here Instagram url.
- Instagram img url - Type here Instagram icon url or upload it.
- Social buttons position - Choose position for Social buttons(Left, Center, Right).
- Distance from top - Type here Social buttons distance from top.
- Animation type - Choose animation type for Social buttons.
- Animation waiting time - Type here waiting time for Social buttons animation(in milliseconds).
- Social buttons max width - Type here maximum width for Social buttons.
- Social buttons max height - Type here maximum height for Social buttons.
WordPress Coming Soon and Maintenance Mode - Link To Admin
- Show/Hide - Choose to show or hide Link To Admin.
- Link To Admin text - Type here Link To Admin text.
- Text color - Choose text color.
- Font Size - Type here text Font Size.
- Font family - Select Font family for Link To Admin.
- Link To Admin position - Choose position for Link To Admin(Left, Center, Right).
- Distance from top - Type here Link To Admin distance from top.
- Animation type - Choose animation type for Link To Admin.
- Animation waiting time - Type here waiting time for Link To Admin animation(in milliseconds).
WordPress Coming Soon and Maintenance Mode - Content
- Content position - Choose content position on coming soon page(Left top, Left middle, Left bottom, Center top, Center middle, Center bottom, Right top, Right middle, Right bottom).
- Content bg color - Select content background color.
- Content transparency - Select transparency for content.
- Border radius - Type here border radius for content.
- Content max width - Type here content maximum width.
- Padding - Type here content padding value(padding properties define the space between the element border and the element content).
- Margin - Type here content margin value(margin properties define the space around elements).
- Elements ordering - Choose the order of showing elements on coming soon page(you can move all elements using drop down functionality).
WordPress Coming Soon and Maintenance Mode - Background
- Background type - Select the background type you want to use for your coming soon page.
- Set color - Select the background color for coming soon page(option will apear if you choose "Background color" type).
- Img url - Type the image url or just upload images for coming soon page background(option will apear if you choose "Background image" type).
- Slider img urls - Type the image urls or just upload images for coming soon Background Slider(option will apear if you choose "Background Slider" type).
- YouTube video id - Type YouTube video Id, for example if YouTube video full url is "https://www.youtube.com/watch?v=0AqnCSdkjQ0", then you just need to type here "0AqnCSdkjQ0" (option will apear if you choose "YouTube Background" type).
- Video Sound - Choose mute or unmute background video(option will apear if you choose "YouTube Background" type).
WordPress Coming Soon and Maintenance Mode - Except pages and IPs
- Disable coming soon for this ips - You can disable coming soon page for this ips, just type the ip and click anywhere, then type the next ip in next field that will appear.
- Disable coming soon for this urls - You can disable coming soon page for this urls, just type the url and click anywhere, then type the next url in next field that will appear.
WordPress Coming Soon and Maintenance Mode - Search engine and Favicon
- Title(SEO) - Type here the Title for Search engines(It will be visable for search engines).
- Favicon - Here you can upload favicon for coming soon page.
- Enable Search Robots - Here you can enable or disable coming soon page for search robots(If you disable this option then your website will disappear from search engines).
- Meta Keywords - Type here meta keywords for coming soon page.
- Meta Description - Type here meta description for coming soon page.
WordPress Coming Soon and Maintenance Mode - Subscribers page
On this page you can view your subscribed users emails. You can copy emails list and send emails using Gmail or other email services.
Also you can delete emails from email list.
Send Mail all subscribed Users - Send Mail to all subscribed Users
all fields are requared - All fields are required
- Your display Email - Type here the Email adrress that your users will see when you send them email.
- Your display Name - Type here name(company or website name) that your users will see when you send them email.
- Message title - Type message title.
- Message - Type message text.
All fields required, so fill all fields and click on send button, that's all.
The Best Offer From WpDevArt
You can check the best offer page here - Best Price
We recommend you to take a look for this useful plugins - WordPress booking calendar, WordPress Polls plugin, WordPress Facebook like box, WordPress YouTube, WordPress Countdown plugin, Facebook comments WordPress, WordPress lightbox .
|
| 2.5.2 |
2016-07-18 |
=
- Changed some discriptions in admin menu.
Wordpress Coming soon step by step guide
WordPress Coming Soon and Maintenance Mode - Logo
- Show/Hide logo - Choose to show or hide your logo from Coming soon page.
- Logo - Click "Upload" button to upload your logo.
- Logo position - Here you can choose your logo position(Left, Center, Right).
- Distance from top - Type here your logo distance from top.
- Logo Animation type - Choose animation type for your logo.
- Animation waiting time - Type here waiting time for Logo animation(in milliseconds).
- Logo max width - Type here your website logo maximum width.
- Logo max height - Type here your website logo maximum height.
WordPress Coming Soon and Maintenance Mode - Title
- Show/Hide title - Choose to show or hide your Title from Coming soon page.
- Title - Type here coming soon page Title.
- Title color - Select the title color.
- Title Font Size - Type here your coming soon page title font size.
- Title Font family - Choose the font family for title.
- Title position - Choose your coming soon page Title position(Left, Center, Right).
- Distance from top - Type here Title field distance from top.
- Title Animation type - Choose animation type for Title.
- Animation waiting time - Type here Title animation waiting time(in milliseconds).
WordPress Coming Soon and Maintenance Mode - Message
- Show/Hide Message - Choose to show or hide Message box from Coming soon page.
- Message - Type here message for coming soon page(you can use WordPress posts/pages default editor).
- Message position - Choose position for Message box(Left, Center, Right).
- Distance from top - Type here Message box distance from top.
- Message Animation type - Choose animation type for Message box.
- Animation waiting time - Type here waiting time for Message box animation(in milliseconds).
WordPress Coming Soon and Maintenance Mode - Countdown
- Show/Hide Countdown - Choose to show or hide Countdown on Coming soon page.
- Text for Day field - Type here default text for Day field.
- Text for Hour field - Type here default text for Hour field.
- Text for Minute field - Type here default text for Minute field.
- Text for Second field - Type here default text for Second field.
- Countdown date - Type here the Countdown time(days, hour), then select the Countdown start date.
- After Countdown expired - Choose what will happens with your coming soon page when Countdown expired(Disable comig soon or only hide Countdown).
- Countdown position - Choose position for countdown(Left, Center, Right).
- Distance from top - Type here countdown distance from top.
- Animation type - Choose animation type for countdown.
- Animation waiting time - Type here waiting time for countdown animation(in milliseconds).
- Countdown Buttons type - Choose the countdown buttons type(button, circle, vertical slider)
- Countdown text color - Select the countdown text color.
- Countdown background color - Select the countdown background color.
- Countdown border radius - Type here the countdown buttons border radius.
- Countdown Size - Select the countdown size.
- Countdown border width - Select the countdown border width for circle buttons(only apears when you choose Countdown circle buttons).
- Countdown font-size - Type here the countedow text font-size.
- Countdown Font family - Select the countdown text Font family.
WordPress Coming Soon and Maintenance Mode - Progress bar
- Show/Hide Progress bar - Choose to show or hide Progress bar on Coming soon page.
- Progress bar percentage - Here you can select Progress bar percentage.
- Width - Type here Progress bar width.
- Progress bar position - Choose position for Progress bar(Left, Center, Right).
- Distance from top - Type here Progress bar distance from top.
- Progress bar load color - Select progress bar load color.
- Border color - Select Progress bar border color.
- Border width - Choose progress bar border width.
- Border radius - Choose progress bar border radius.
- Animation type - Choose animation type for Progress bar.
- Animation waiting time - Type here waiting time for Progress bar animation(in milliseconds).
WordPress Coming Soon and Maintenance Mode - Subscribe (Mailing list)
- Show/Hide the Form - Choose to show or hide Subscribe Form on Coming soon page.
- User First name text - Type here text for user first name field.
- User Last name text - Type here text for user last name field.
- Email field text - Type here text for email field.
- Send button text - Type here the Send button text.
- Success email text - Type here the text that will appear after users submit the correct email.
- Existing email text - Type here the text that will appear after users type already submitted email.
- Blank email field text - Type here the text that will appear after users submit a blank field.
- Invalid email text - Type here the text that will appear after users submit invalid email.
- Subscribe Form position - Choose position for Subscribe Form(Left, Center, Right).
- Distance from top - Type here Subscribe Form distance from top.
- Font Size - Type here font size for all texts in Subscribe Form.
- Email field border radius - Type here border radius for email field.
- Input max width - Type here max with for input field.
- Font family - Type here font family for all texts in Subscribe Form.
- Input field border color - Select the input field border color.
- Placeholder text color - Select default text color for input fields.
- Send button bg color - Select the send button background color.
- Send button text color - Select the send button text color.
- Input field text color - Select the input field text color.
- After submit text color - Select color of the text, that will apear after submit.
- Animation type - Choose animation type for Subscribe Form.
- Animation waiting time - Type here waiting time for Subscribe Form animation(in milliseconds).
WordPress Coming Soon and Maintenance Mode - Social buttons
- Show/Hide social buttons - Choose to show or hide social buttons on coming soon page.
- Facebook url - Type here Facebook url.
- Facebook img url - Type here Facebook icon url or upload it.
- Twitter url - Type here Twitter url.
- Twitter img url - Type here Twitter icon url or upload it.
- Google Plus url - Type here Google Plus url.
- Google Plus img url - Type here Google Plus icon url or upload it.
- YouTube url - Type here YouTube url.
- YouTube img url - Type here YouTube icon url or upload it.
- Instagram url - Type here Instagram url.
- Instagram img url - Type here Instagram icon url or upload it.
- Social buttons position - Choose position for Social buttons(Left, Center, Right).
- Distance from top - Type here Social buttons distance from top.
- Animation type - Choose animation type for Social buttons.
- Animation waiting time - Type here waiting time for Social buttons animation(in milliseconds).
- Social buttons max width - Type here maximum width for Social buttons.
- Social buttons max height - Type here maximum height for Social buttons.
WordPress Coming Soon and Maintenance Mode - Link To Admin
- Show/Hide - Choose to show or hide Link To Admin.
- Link To Admin text - Type here Link To Admin text.
- Text color - Choose text color.
- Font Size - Type here text Font Size.
- Font family - Select Font family for Link To Admin.
- Link To Admin position - Choose position for Link To Admin(Left, Center, Right).
- Distance from top - Type here Link To Admin distance from top.
- Animation type - Choose animation type for Link To Admin.
- Animation waiting time - Type here waiting time for Link To Admin animation(in milliseconds).
WordPress Coming Soon and Maintenance Mode - Content
- Content position - Choose content position on coming soon page(Left top, Left middle, Left bottom, Center top, Center middle, Center bottom, Right top, Right middle, Right bottom).
- Content bg color - Select content background color.
- Content transparency - Select transparency for content.
- Border radius - Type here border radius for content.
- Content max width - Type here content maximum width.
- Padding - Type here content padding value(padding properties define the space between the element border and the element content).
- Margin - Type here content margin value(margin properties define the space around elements).
- Elements ordering - Choose the order of showing elements on coming soon page(you can move all elements using drop down functionality).
WordPress Coming Soon and Maintenance Mode - Background
- Background type - Select the background type you want to use for your coming soon page.
- Set color - Select the background color for coming soon page(option will apear if you choose "Background color" type).
- Img url - Type the image url or just upload images for coming soon page background(option will apear if you choose "Background image" type).
- Slider img urls - Type the image urls or just upload images for coming soon Background Slider(option will apear if you choose "Background Slider" type).
- YouTube video id - Type YouTube video Id, for example if YouTube video full url is "https://www.youtube.com/watch?v=0AqnCSdkjQ0", then you just need to type here "0AqnCSdkjQ0" (option will apear if you choose "YouTube Background" type).
- Video Sound - Choose mute or unmute background video(option will apear if you choose "YouTube Background" type).
WordPress Coming Soon and Maintenance Mode - Except pages and IPs
- Disable coming soon for this ips - You can disable coming soon page for this ips, just type the ip and click anywhere, then type the next ip in next field that will appear.
- Disable coming soon for this urls - You can disable coming soon page for this urls, just type the url and click anywhere, then type the next url in next field that will appear.
WordPress Coming Soon and Maintenance Mode - Search engine and Favicon
- Title(SEO) - Type here the Title for Search engines(It will be visable for search engines).
- Favicon - Here you can upload favicon for coming soon page.
- Enable Search Robots - Here you can enable or disable coming soon page for search robots(If you disable this option then your website will disappear from search engines).
- Meta Keywords - Type here meta keywords for coming soon page.
- Meta Description - Type here meta description for coming soon page.
WordPress Coming Soon and Maintenance Mode - Subscribers page
On this page you can view your subscribed users emails. You can copy emails list and send emails using Gmail or other email services.
Also you can delete emails from email list.
Send Mail all subscribed Users - Send Mail to all subscribed Users
all fields are requared - All fields are required
- Your display Email - Type here the Email adrress that your users will see when you send them email.
- Your display Name - Type here name(company or website name) that your users will see when you send them email.
- Message title - Type message title.
- Message - Type message text.
All fields required, so fill all fields and click on send button, that's all.
The Best Offer From WpDevArt
You can check the best offer page here - Best Price
We recommend you to take a look for this useful plugins - WordPress booking calendar, WordPress Polls plugin, WordPress Facebook like box, WordPress YouTube, WordPress Countdown plugin, Facebook comments WordPress, WordPress lightbox .
|
| 2.5.1 |
2016-07-11 |
=
- Changed some comments in code.
Wordpress Coming soon step by step guide
WordPress Coming Soon and Maintenance Mode - Logo
- Show/Hide logo - Choose to show or hide your logo from Coming soon page.
- Logo - Click "Upload" button to upload your logo.
- Logo position - Here you can choose your logo position(Left, Center, Right).
- Distance from top - Type here your logo distance from top.
- Logo Animation type - Choose animation type for your logo.
- Animation waiting time - Type here waiting time for Logo animation(in milliseconds).
- Logo max width - Type here your website logo maximum width.
- Logo max height - Type here your website logo maximum height.
WordPress Coming Soon and Maintenance Mode - Title
- Show/Hide title - Choose to show or hide your Title from Coming soon page.
- Title - Type here coming soon page Title.
- Title color - Select the title color.
- Title Font Size - Type here your coming soon page title font size.
- Title Font family - Choose the font family for title.
- Title position - Choose your coming soon page Title position(Left, Center, Right).
- Distance from top - Type here Title field distance from top.
- Title Animation type - Choose animation type for Title.
- Animation waiting time - Type here Title animation waiting time(in milliseconds).
WordPress Coming Soon and Maintenance Mode - Message
- Show/Hide Message - Choose to show or hide Message box from Coming soon page.
- Message - Type here message for coming soon page(you can use WordPress posts/pages default editor).
- Message position - Choose position for Message box(Left, Center, Right).
- Distance from top - Type here Message box distance from top.
- Message Animation type - Choose animation type for Message box.
- Animation waiting time - Type here waiting time for Message box animation(in milliseconds).
WordPress Coming Soon and Maintenance Mode - Countdown
- Show/Hide Countdown - Choose to show or hide Countdown on Coming soon page.
- Text for Day field - Type here default text for Day field.
- Text for Hour field - Type here default text for Hour field.
- Text for Minute field - Type here default text for Minute field.
- Text for Second field - Type here default text for Second field.
- Countdown date - Type here the Countdown time(days, hour), then select the Countdown start date.
- After Countdown expired - Choose what will happens with your coming soon page when Countdown expired(Disable comig soon or only hide Countdown).
- Countdown position - Choose position for countdown(Left, Center, Right).
- Distance from top - Type here countdown distance from top.
- Animation type - Choose animation type for countdown.
- Animation waiting time - Type here waiting time for countdown animation(in milliseconds).
- Countdown Buttons type - Choose the countdown buttons type(button, circle, vertical slider)
- Countdown text color - Select the countdown text color.
- Countdown background color - Select the countdown background color.
- Countdown border radius - Type here the countdown buttons border radius.
- Countdown Size - Select the countdown size.
- Countdown border width - Select the countdown border width for circle buttons(only apears when you choose Countdown circle buttons).
- Countdown font-size - Type here the countedow text font-size.
- Countdown Font family - Select the countdown text Font family.
WordPress Coming Soon and Maintenance Mode - Progress bar
- Show/Hide Progress bar - Choose to show or hide Progress bar on Coming soon page.
- Progress bar percentage - Here you can select Progress bar percentage.
- Width - Type here Progress bar width.
- Progress bar position - Choose position for Progress bar(Left, Center, Right).
- Distance from top - Type here Progress bar distance from top.
- Progress bar load color - Select progress bar load color.
- Border color - Select Progress bar border color.
- Border width - Choose progress bar border width.
- Border radius - Choose progress bar border radius.
- Animation type - Choose animation type for Progress bar.
- Animation waiting time - Type here waiting time for Progress bar animation(in milliseconds).
WordPress Coming Soon and Maintenance Mode - Subscribe (Mailing list)
- Show/Hide the Form - Choose to show or hide Subscribe Form on Coming soon page.
- User First name text - Type here text for user first name field.
- User Last name text - Type here text for user last name field.
- Email field text - Type here text for email field.
- Send button text - Type here the Send button text.
- Success email text - Type here the text that will appear after users submit the correct email.
- Existing email text - Type here the text that will appear after users type already submitted email.
- Blank email field text - Type here the text that will appear after users submit a blank field.
- Invalid email text - Type here the text that will appear after users submit invalid email.
- Subscribe Form position - Choose position for Subscribe Form(Left, Center, Right).
- Distance from top - Type here Subscribe Form distance from top.
- Font Size - Type here font size for all texts in Subscribe Form.
- Email field border radius - Type here border radius for email field.
- Input max width - Type here max with for input field.
- Font family - Type here font family for all texts in Subscribe Form.
- Input field border color - Select the input field border color.
- Placeholder text color - Select default text color for input fields.
- Send button bg color - Select the send button background color.
- Send button text color - Select the send button text color.
- Input field text color - Select the input field text color.
- After submit text color - Select color of the text, that will apear after submit.
- Animation type - Choose animation type for Subscribe Form.
- Animation waiting time - Type here waiting time for Subscribe Form animation(in milliseconds).
WordPress Coming Soon and Maintenance Mode - Social buttons
- Show/Hide social buttons - Choose to show or hide social buttons on coming soon page.
- Facebook url - Type here Facebook url.
- Facebook img url - Type here Facebook icon url or upload it.
- Twitter url - Type here Twitter url.
- Twitter img url - Type here Twitter icon url or upload it.
- Google Plus url - Type here Google Plus url.
- Google Plus img url - Type here Google Plus icon url or upload it.
- YouTube url - Type here YouTube url.
- YouTube img url - Type here YouTube icon url or upload it.
- Instagram url - Type here Instagram url.
- Instagram img url - Type here Instagram icon url or upload it.
- Social buttons position - Choose position for Social buttons(Left, Center, Right).
- Distance from top - Type here Social buttons distance from top.
- Animation type - Choose animation type for Social buttons.
- Animation waiting time - Type here waiting time for Social buttons animation(in milliseconds).
- Social buttons max width - Type here maximum width for Social buttons.
- Social buttons max height - Type here maximum height for Social buttons.
WordPress Coming Soon and Maintenance Mode - Link To Admin
- Show/Hide - Choose to show or hide Link To Admin.
- Link To Admin text - Type here Link To Admin text.
- Text color - Choose text color.
- Font Size - Type here text Font Size.
- Font family - Select Font family for Link To Admin.
- Link To Admin position - Choose position for Link To Admin(Left, Center, Right).
- Distance from top - Type here Link To Admin distance from top.
- Animation type - Choose animation type for Link To Admin.
- Animation waiting time - Type here waiting time for Link To Admin animation(in milliseconds).
WordPress Coming Soon and Maintenance Mode - Content
- Content position - Choose content position on coming soon page(Left top, Left middle, Left bottom, Center top, Center middle, Center bottom, Right top, Right middle, Right bottom).
- Content bg color - Select content background color.
- Content transparency - Select transparency for content.
- Border radius - Type here border radius for content.
- Content max width - Type here content maximum width.
- Padding - Type here content padding value(padding properties define the space between the element border and the element content).
- Margin - Type here content margin value(margin properties define the space around elements).
- Elements ordering - Choose the order of showing elements on coming soon page(you can move all elements using drop down functionality).
WordPress Coming Soon and Maintenance Mode - Background
- Background type - Select the background type you want to use for your coming soon page.
- Set color - Select the background color for coming soon page(option will apear if you choose "Background color" type).
- Img url - Type the image url or just upload images for coming soon page background(option will apear if you choose "Background image" type).
- Slider img urls - Type the image urls or just upload images for coming soon Background Slider(option will apear if you choose "Background Slider" type).
- YouTube video id - Type YouTube video Id, for example if YouTube video full url is "https://www.youtube.com/watch?v=0AqnCSdkjQ0", then you just need to type here "0AqnCSdkjQ0" (option will apear if you choose "YouTube Background" type).
- Video Sound - Choose mute or unmute background video(option will apear if you choose "YouTube Background" type).
WordPress Coming Soon and Maintenance Mode - Except pages and IPs
- Disable coming soon for this ips - You can disable coming soon page for this ips, just type the ip and click anywhere, then type the next ip in next field that will appear.
- Disable coming soon for this urls - You can disable coming soon page for this urls, just type the url and click anywhere, then type the next url in next field that will appear.
WordPress Coming Soon and Maintenance Mode - Search engine and Favicon
- Title(SEO) - Type here the Title for Search engines(It will be visable for search engines).
- Favicon - Here you can upload favicon for coming soon page.
- Enable Search Robots - Here you can enable or disable coming soon page for search robots(If you disable this option then your website will disappear from search engines).
- Meta Keywords - Type here meta keywords for coming soon page.
- Meta Description - Type here meta description for coming soon page.
WordPress Coming Soon and Maintenance Mode - Subscribers page
On this page you can view your subscribed users emails. You can copy emails list and send emails using Gmail or other email services.
Also you can delete emails from email list.
Send Mail all subscribed Users - Send Mail to all subscribed Users
all fields are requared - All fields are required
- Your display Email - Type here the Email adrress that your users will see when you send them email.
- Your display Name - Type here name(company or website name) that your users will see when you send them email.
- Message title - Type message title.
- Message - Type message text.
All fields required, so fill all fields and click on send button, that's all.
The Best Offer From WpDevArt
You can check the best offer page here - Best Price
We recommend you to take a look for this useful plugins - WordPress booking calendar, WordPress Polls plugin, WordPress Facebook like box, WordPress YouTube, WordPress Countdown plugin, Facebook comments WordPress, WordPress lightbox .
|
| 2.5.0 |
2016-07-05 |
=
- Edit some messages in code.
Wordpress Coming soon step by step guide
WordPress Coming Soon and Maintenance Mode - Logo
- Show/Hide logo - Choose to show or hide your logo from Coming soon page.
- Logo - Click "Upload" button to upload your logo.
- Logo position - Here you can choose your logo position(Left, Center, Right).
- Distance from top - Type here your logo distance from top.
- Logo Animation type - Choose animation type for your logo.
- Animation waiting time - Type here waiting time for Logo animation(in milliseconds).
- Logo max width - Type here your website logo maximum width.
- Logo max height - Type here your website logo maximum height.
WordPress Coming Soon and Maintenance Mode - Title
- Show/Hide title - Choose to show or hide your Title from Coming soon page.
- Title - Type here coming soon page Title.
- Title color - Select the title color.
- Title Font Size - Type here your coming soon page title font size.
- Title Font family - Choose the font family for title.
- Title position - Choose your coming soon page Title position(Left, Center, Right).
- Distance from top - Type here Title field distance from top.
- Title Animation type - Choose animation type for Title.
- Animation waiting time - Type here Title animation waiting time(in milliseconds).
WordPress Coming Soon and Maintenance Mode - Message
- Show/Hide Message - Choose to show or hide Message box from Coming soon page.
- Message - Type here message for coming soon page(you can use WordPress posts/pages default editor).
- Message position - Choose position for Message box(Left, Center, Right).
- Distance from top - Type here Message box distance from top.
- Message Animation type - Choose animation type for Message box.
- Animation waiting time - Type here waiting time for Message box animation(in milliseconds).
WordPress Coming Soon and Maintenance Mode - Countdown
- Show/Hide Countdown - Choose to show or hide Countdown on Coming soon page.
- Text for Day field - Type here default text for Day field.
- Text for Hour field - Type here default text for Hour field.
- Text for Minute field - Type here default text for Minute field.
- Text for Second field - Type here default text for Second field.
- Countdown date - Type here the Countdown time(days, hour), then select the Countdown start date.
- After Countdown expired - Choose what will happens with your coming soon page when Countdown expired(Disable comig soon or only hide Countdown).
- Countdown position - Choose position for countdown(Left, Center, Right).
- Distance from top - Type here countdown distance from top.
- Animation type - Choose animation type for countdown.
- Animation waiting time - Type here waiting time for countdown animation(in milliseconds).
- Countdown Buttons type - Choose the countdown buttons type(button, circle, vertical slider)
- Countdown text color - Select the countdown text color.
- Countdown background color - Select the countdown background color.
- Countdown border radius - Type here the countdown buttons border radius.
- Countdown Size - Select the countdown size.
- Countdown border width - Select the countdown border width for circle buttons(only apears when you choose Countdown circle buttons).
- Countdown font-size - Type here the countedow text font-size.
- Countdown Font family - Select the countdown text Font family.
WordPress Coming Soon and Maintenance Mode - Progress bar
- Show/Hide Progress bar - Choose to show or hide Progress bar on Coming soon page.
- Progress bar percentage - Here you can select Progress bar percentage.
- Width - Type here Progress bar width.
- Progress bar position - Choose position for Progress bar(Left, Center, Right).
- Distance from top - Type here Progress bar distance from top.
- Progress bar load color - Select progress bar load color.
- Border color - Select Progress bar border color.
- Border width - Choose progress bar border width.
- Border radius - Choose progress bar border radius.
- Animation type - Choose animation type for Progress bar.
- Animation waiting time - Type here waiting time for Progress bar animation(in milliseconds).
WordPress Coming Soon and Maintenance Mode - Subscribe (Mailing list)
- Show/Hide the Form - Choose to show or hide Subscribe Form on Coming soon page.
- User First name text - Type here text for user first name field.
- User Last name text - Type here text for user last name field.
- Email field text - Type here text for email field.
- Send button text - Type here the Send button text.
- Success email text - Type here the text that will appear after users submit the correct email.
- Existing email text - Type here the text that will appear after users type already submitted email.
- Blank email field text - Type here the text that will appear after users submit a blank field.
- Invalid email text - Type here the text that will appear after users submit invalid email.
- Subscribe Form position - Choose position for Subscribe Form(Left, Center, Right).
- Distance from top - Type here Subscribe Form distance from top.
- Font Size - Type here font size for all texts in Subscribe Form.
- Email field border radius - Type here border radius for email field.
- Input max width - Type here max with for input field.
- Font family - Type here font family for all texts in Subscribe Form.
- Input field border color - Select the input field border color.
- Placeholder text color - Select default text color for input fields.
- Send button bg color - Select the send button background color.
- Send button text color - Select the send button text color.
- Input field text color - Select the input field text color.
- After submit text color - Select color of the text, that will apear after submit.
- Animation type - Choose animation type for Subscribe Form.
- Animation waiting time - Type here waiting time for Subscribe Form animation(in milliseconds).
WordPress Coming Soon and Maintenance Mode - Social buttons
- Show/Hide social buttons - Choose to show or hide social buttons on coming soon page.
- Facebook url - Type here Facebook url.
- Facebook img url - Type here Facebook icon url or upload it.
- Twitter url - Type here Twitter url.
- Twitter img url - Type here Twitter icon url or upload it.
- Google Plus url - Type here Google Plus url.
- Google Plus img url - Type here Google Plus icon url or upload it.
- YouTube url - Type here YouTube url.
- YouTube img url - Type here YouTube icon url or upload it.
- Instagram url - Type here Instagram url.
- Instagram img url - Type here Instagram icon url or upload it.
- Social buttons position - Choose position for Social buttons(Left, Center, Right).
- Distance from top - Type here Social buttons distance from top.
- Animation type - Choose animation type for Social buttons.
- Animation waiting time - Type here waiting time for Social buttons animation(in milliseconds).
- Social buttons max width - Type here maximum width for Social buttons.
- Social buttons max height - Type here maximum height for Social buttons.
WordPress Coming Soon and Maintenance Mode - Link To Admin
- Show/Hide - Choose to show or hide Link To Admin.
- Link To Admin text - Type here Link To Admin text.
- Text color - Choose text color.
- Font Size - Type here text Font Size.
- Font family - Select Font family for Link To Admin.
- Link To Admin position - Choose position for Link To Admin(Left, Center, Right).
- Distance from top - Type here Link To Admin distance from top.
- Animation type - Choose animation type for Link To Admin.
- Animation waiting time - Type here waiting time for Link To Admin animation(in milliseconds).
WordPress Coming Soon and Maintenance Mode - Content
- Content position - Choose content position on coming soon page(Left top, Left middle, Left bottom, Center top, Center middle, Center bottom, Right top, Right middle, Right bottom).
- Content bg color - Select content background color.
- Content transparency - Select transparency for content.
- Border radius - Type here border radius for content.
- Content max width - Type here content maximum width.
- Padding - Type here content padding value(padding properties define the space between the element border and the element content).
- Margin - Type here content margin value(margin properties define the space around elements).
- Elements ordering - Choose the order of showing elements on coming soon page(you can move all elements using drop down functionality).
WordPress Coming Soon and Maintenance Mode - Background
- Background type - Select the background type you want to use for your coming soon page.
- Set color - Select the background color for coming soon page(option will apear if you choose "Background color" type).
- Img url - Type the image url or just upload images for coming soon page background(option will apear if you choose "Background image" type).
- Slider img urls - Type the image urls or just upload images for coming soon Background Slider(option will apear if you choose "Background Slider" type).
- YouTube video id - Type YouTube video Id, for example if YouTube video full url is "https://www.youtube.com/watch?v=0AqnCSdkjQ0", then you just need to type here "0AqnCSdkjQ0" (option will apear if you choose "YouTube Background" type).
- Video Sound - Choose mute or unmute background video(option will apear if you choose "YouTube Background" type).
WordPress Coming Soon and Maintenance Mode - Except pages and IPs
- Disable coming soon for this ips - You can disable coming soon page for this ips, just type the ip and click anywhere, then type the next ip in next field that will appear.
- Disable coming soon for this urls - You can disable coming soon page for this urls, just type the url and click anywhere, then type the next url in next field that will appear.
WordPress Coming Soon and Maintenance Mode - Search engine and Favicon
- Title(SEO) - Type here the Title for Search engines(It will be visable for search engines).
- Favicon - Here you can upload favicon for coming soon page.
- Enable Search Robots - Here you can enable or disable coming soon page for search robots(If you disable this option then your website will disappear from search engines).
- Meta Keywords - Type here meta keywords for coming soon page.
- Meta Description - Type here meta description for coming soon page.
WordPress Coming Soon and Maintenance Mode - Subscribers page
On this page you can view your subscribed users emails. You can copy emails list and send emails using Gmail or other email services.
Also you can delete emails from email list.
Send Mail all subscribed Users - Send Mail to all subscribed Users
all fields are requared - All fields are required
- Your display Email - Type here the Email adrress that your users will see when you send them email.
- Your display Name - Type here name(company or website name) that your users will see when you send them email.
- Message title - Type message title.
- Message - Type message text.
All fields required, so fill all fields and click on send button, that's all.
The Best Offer From WpDevArt
You can check the best offer page here - Best Price
We recommend you to take a look for this useful plugins - WordPress booking calendar, WordPress Polls plugin, WordPress Facebook like box, WordPress YouTube, WordPress Countdown plugin, Facebook comments WordPress, WordPress lightbox .
|
| 2.4.9 |
2016-06-27 |
=
- Made some important changes.
Wordpress Coming soon step by step guide
WordPress Coming Soon and Maintenance Mode - Logo
- Show/Hide logo - Choose to show or hide your logo from Coming soon page.
- Logo - Click "Upload" button to upload your logo.
- Logo position - Here you can choose your logo position(Left, Center, Right).
- Distance from top - Type here your logo distance from top.
- Logo Animation type - Choose animation type for your logo.
- Animation waiting time - Type here waiting time for Logo animation(in milliseconds).
- Logo max width - Type here your website logo maximum width.
- Logo max height - Type here your website logo maximum height.
WordPress Coming Soon and Maintenance Mode - Title
- Show/Hide title - Choose to show or hide your Title from Coming soon page.
- Title - Type here coming soon page Title.
- Title color - Select the title color.
- Title Font Size - Type here your coming soon page title font size.
- Title Font family - Choose the font family for title.
- Title position - Choose your coming soon page Title position(Left, Center, Right).
- Distance from top - Type here Title field distance from top.
- Title Animation type - Choose animation type for Title.
- Animation waiting time - Type here Title animation waiting time(in milliseconds).
WordPress Coming Soon and Maintenance Mode - Message
- Show/Hide Message - Choose to show or hide Message box from Coming soon page.
- Message - Type here message for coming soon page(you can use WordPress posts/pages default editor).
- Message position - Choose position for Message box(Left, Center, Right).
- Distance from top - Type here Message box distance from top.
- Message Animation type - Choose animation type for Message box.
- Animation waiting time - Type here waiting time for Message box animation(in milliseconds).
WordPress Coming Soon and Maintenance Mode - Countdown
- Show/Hide Countdown - Choose to show or hide Countdown on Coming soon page.
- Text for Day field - Type here default text for Day field.
- Text for Hour field - Type here default text for Hour field.
- Text for Minute field - Type here default text for Minute field.
- Text for Second field - Type here default text for Second field.
- Countdown date - Type here the Countdown time(days, hour), then select the Countdown start date.
- After Countdown expired - Choose what will happens with your coming soon page when Countdown expired(Disable comig soon or only hide Countdown).
- Countdown position - Choose position for countdown(Left, Center, Right).
- Distance from top - Type here countdown distance from top.
- Animation type - Choose animation type for countdown.
- Animation waiting time - Type here waiting time for countdown animation(in milliseconds).
- Countdown Buttons type - Choose the countdown buttons type(button, circle, vertical slider)
- Countdown text color - Select the countdown text color.
- Countdown background color - Select the countdown background color.
- Countdown border radius - Type here the countdown buttons border radius.
- Countdown Size - Select the countdown size.
- Countdown border width - Select the countdown border width for circle buttons(only apears when you choose Countdown circle buttons).
- Countdown font-size - Type here the countedow text font-size.
- Countdown Font family - Select the countdown text Font family.
WordPress Coming Soon and Maintenance Mode - Progress bar
- Show/Hide Progress bar - Choose to show or hide Progress bar on Coming soon page.
- Progress bar percentage - Here you can select Progress bar percentage.
- Width - Type here Progress bar width.
- Progress bar position - Choose position for Progress bar(Left, Center, Right).
- Distance from top - Type here Progress bar distance from top.
- Progress bar load color - Select progress bar load color.
- Border color - Select Progress bar border color.
- Border width - Choose progress bar border width.
- Border radius - Choose progress bar border radius.
- Animation type - Choose animation type for Progress bar.
- Animation waiting time - Type here waiting time for Progress bar animation(in milliseconds).
WordPress Coming Soon and Maintenance Mode - Subscribe (Mailing list)
- Show/Hide the Form - Choose to show or hide Subscribe Form on Coming soon page.
- User First name text - Type here text for user first name field.
- User Last name text - Type here text for user last name field.
- Email field text - Type here text for email field.
- Send button text - Type here the Send button text.
- Success email text - Type here the text that will appear after users submit the correct email.
- Existing email text - Type here the text that will appear after users type already submitted email.
- Blank email field text - Type here the text that will appear after users submit a blank field.
- Invalid email text - Type here the text that will appear after users submit invalid email.
- Subscribe Form position - Choose position for Subscribe Form(Left, Center, Right).
- Distance from top - Type here Subscribe Form distance from top.
- Font Size - Type here font size for all texts in Subscribe Form.
- Email field border radius - Type here border radius for email field.
- Input max width - Type here max with for input field.
- Font family - Type here font family for all texts in Subscribe Form.
- Input field border color - Select the input field border color.
- Placeholder text color - Select default text color for input fields.
- Send button bg color - Select the send button background color.
- Send button text color - Select the send button text color.
- Input field text color - Select the input field text color.
- After submit text color - Select color of the text, that will apear after submit.
- Animation type - Choose animation type for Subscribe Form.
- Animation waiting time - Type here waiting time for Subscribe Form animation(in milliseconds).
WordPress Coming Soon and Maintenance Mode - Social buttons
- Show/Hide social buttons - Choose to show or hide social buttons on coming soon page.
- Facebook url - Type here Facebook url.
- Facebook img url - Type here Facebook icon url or upload it.
- Twitter url - Type here Twitter url.
- Twitter img url - Type here Twitter icon url or upload it.
- Google Plus url - Type here Google Plus url.
- Google Plus img url - Type here Google Plus icon url or upload it.
- YouTube url - Type here YouTube url.
- YouTube img url - Type here YouTube icon url or upload it.
- Instagram url - Type here Instagram url.
- Instagram img url - Type here Instagram icon url or upload it.
- Social buttons position - Choose position for Social buttons(Left, Center, Right).
- Distance from top - Type here Social buttons distance from top.
- Animation type - Choose animation type for Social buttons.
- Animation waiting time - Type here waiting time for Social buttons animation(in milliseconds).
- Social buttons max width - Type here maximum width for Social buttons.
- Social buttons max height - Type here maximum height for Social buttons.
WordPress Coming Soon and Maintenance Mode - Link To Admin
- Show/Hide - Choose to show or hide Link To Admin.
- Link To Admin text - Type here Link To Admin text.
- Text color - Choose text color.
- Font Size - Type here text Font Size.
- Font family - Select Font family for Link To Admin.
- Link To Admin position - Choose position for Link To Admin(Left, Center, Right).
- Distance from top - Type here Link To Admin distance from top.
- Animation type - Choose animation type for Link To Admin.
- Animation waiting time - Type here waiting time for Link To Admin animation(in milliseconds).
WordPress Coming Soon and Maintenance Mode - Content
- Content position - Choose content position on coming soon page(Left top, Left middle, Left bottom, Center top, Center middle, Center bottom, Right top, Right middle, Right bottom).
- Content bg color - Select content background color.
- Content transparency - Select transparency for content.
- Border radius - Type here border radius for content.
- Content max width - Type here content maximum width.
- Padding - Type here content padding value(padding properties define the space between the element border and the element content).
- Margin - Type here content margin value(margin properties define the space around elements).
- Elements ordering - Choose the order of showing elements on coming soon page(you can move all elements using drop down functionality).
WordPress Coming Soon and Maintenance Mode - Background
- Background type - Select the background type you want to use for your coming soon page.
- Set color - Select the background color for coming soon page(option will apear if you choose "Background color" type).
- Img url - Type the image url or just upload images for coming soon page background(option will apear if you choose "Background image" type).
- Slider img urls - Type the image urls or just upload images for coming soon Background Slider(option will apear if you choose "Background Slider" type).
- YouTube video id - Type YouTube video Id, for example if YouTube video full url is "https://www.youtube.com/watch?v=0AqnCSdkjQ0", then you just need to type here "0AqnCSdkjQ0" (option will apear if you choose "YouTube Background" type).
- Video Sound - Choose mute or unmute background video(option will apear if you choose "YouTube Background" type).
WordPress Coming Soon and Maintenance Mode - Except pages and IPs
- Disable coming soon for this ips - You can disable coming soon page for this ips, just type the ip and click anywhere, then type the next ip in next field that will appear.
- Disable coming soon for this urls - You can disable coming soon page for this urls, just type the url and click anywhere, then type the next url in next field that will appear.
WordPress Coming Soon and Maintenance Mode - Search engine and Favicon
- Title(SEO) - Type here the Title for Search engines(It will be visable for search engines).
- Favicon - Here you can upload favicon for coming soon page.
- Enable Search Robots - Here you can enable or disable coming soon page for search robots(If you disable this option then your website will disappear from search engines).
- Meta Keywords - Type here meta keywords for coming soon page.
- Meta Description - Type here meta description for coming soon page.
WordPress Coming Soon and Maintenance Mode - Subscribers page
On this page you can view your subscribed users emails. You can copy emails list and send emails using Gmail or other email services.
Also you can delete emails from email list.
Send Mail all subscribed Users - Send Mail to all subscribed Users
all fields are requared - All fields are required
- Your display Email - Type here the Email adrress that your users will see when you send them email.
- Your display Name - Type here name(company or website name) that your users will see when you send them email.
- Message title - Type message title.
- Message - Type message text.
All fields required, so fill all fields and click on send button, that's all.
The Best Offer From WpDevArt
You can check the best offer page here - Best Price
We recommend you to take a look for this useful plugins - WordPress booking calendar, WordPress Polls plugin, WordPress Facebook like box, WordPress YouTube, WordPress Countdown plugin, Facebook comments WordPress, WordPress lightbox .
|
| 2.4.8 |
2016-06-20 |
=
Wordpress Coming soon step by step guide
WordPress Coming Soon and Maintenance Mode - Logo
- Show/Hide logo - Choose to show or hide your logo from Coming soon page.
- Logo - Click "Upload" button to upload your logo.
- Logo position - Here you can choose your logo position(Left, Center, Right).
- Distance from top - Type here your logo distance from top.
- Logo Animation type - Choose animation type for your logo.
- Animation waiting time - Type here waiting time for Logo animation(in milliseconds).
- Logo max width - Type here your website logo maximum width.
- Logo max height - Type here your website logo maximum height.
WordPress Coming Soon and Maintenance Mode - Title
- Show/Hide title - Choose to show or hide your Title from Coming soon page.
- Title - Type here coming soon page Title.
- Title color - Select the title color.
- Title Font Size - Type here your coming soon page title font size.
- Title Font family - Choose the font family for title.
- Title position - Choose your coming soon page Title position(Left, Center, Right).
- Distance from top - Type here Title field distance from top.
- Title Animation type - Choose animation type for Title.
- Animation waiting time - Type here Title animation waiting time(in milliseconds).
WordPress Coming Soon and Maintenance Mode - Message
- Show/Hide Message - Choose to show or hide Message box from Coming soon page.
- Message - Type here message for coming soon page(you can use WordPress posts/pages default editor).
- Message position - Choose position for Message box(Left, Center, Right).
- Distance from top - Type here Message box distance from top.
- Message Animation type - Choose animation type for Message box.
- Animation waiting time - Type here waiting time for Message box animation(in milliseconds).
WordPress Coming Soon and Maintenance Mode - Countdown
- Show/Hide Countdown - Choose to show or hide Countdown on Coming soon page.
- Text for Day field - Type here default text for Day field.
- Text for Hour field - Type here default text for Hour field.
- Text for Minute field - Type here default text for Minute field.
- Text for Second field - Type here default text for Second field.
- Countdown date - Type here the Countdown time(days, hour), then select the Countdown start date.
- After Countdown expired - Choose what will happens with your coming soon page when Countdown expired(Disable comig soon or only hide Countdown).
- Countdown position - Choose position for countdown(Left, Center, Right).
- Distance from top - Type here countdown distance from top.
- Animation type - Choose animation type for countdown.
- Animation waiting time - Type here waiting time for countdown animation(in milliseconds).
- Countdown Buttons type - Choose the countdown buttons type(button, circle, vertical slider)
- Countdown text color - Select the countdown text color.
- Countdown background color - Select the countdown background color.
- Countdown border radius - Type here the countdown buttons border radius.
- Countdown Size - Select the countdown size.
- Countdown border width - Select the countdown border width for circle buttons(only apears when you choose Countdown circle buttons).
- Countdown font-size - Type here the countedow text font-size.
- Countdown Font family - Select the countdown text Font family.
WordPress Coming Soon and Maintenance Mode - Progress bar
- Show/Hide Progress bar - Choose to show or hide Progress bar on Coming soon page.
- Progress bar percentage - Here you can select Progress bar percentage.
- Width - Type here Progress bar width.
- Progress bar position - Choose position for Progress bar(Left, Center, Right).
- Distance from top - Type here Progress bar distance from top.
- Progress bar load color - Select progress bar load color.
- Border color - Select Progress bar border color.
- Border width - Choose progress bar border width.
- Border radius - Choose progress bar border radius.
- Animation type - Choose animation type for Progress bar.
- Animation waiting time - Type here waiting time for Progress bar animation(in milliseconds).
WordPress Coming Soon and Maintenance Mode - Subscribe (Mailing list)
- Show/Hide the Form - Choose to show or hide Subscribe Form on Coming soon page.
- User First name text - Type here text for user first name field.
- User Last name text - Type here text for user last name field.
- Email field text - Type here text for email field.
- Send button text - Type here the Send button text.
- Success email text - Type here the text that will appear after users submit the correct email.
- Existing email text - Type here the text that will appear after users type already submitted email.
- Blank email field text - Type here the text that will appear after users submit a blank field.
- Invalid email text - Type here the text that will appear after users submit invalid email.
- Subscribe Form position - Choose position for Subscribe Form(Left, Center, Right).
- Distance from top - Type here Subscribe Form distance from top.
- Font Size - Type here font size for all texts in Subscribe Form.
- Email field border radius - Type here border radius for email field.
- Input max width - Type here max with for input field.
- Font family - Type here font family for all texts in Subscribe Form.
- Input field border color - Select the input field border color.
- Placeholder text color - Select default text color for input fields.
- Send button bg color - Select the send button background color.
- Send button text color - Select the send button text color.
- Input field text color - Select the input field text color.
- After submit text color - Select color of the text, that will apear after submit.
- Animation type - Choose animation type for Subscribe Form.
- Animation waiting time - Type here waiting time for Subscribe Form animation(in milliseconds).
WordPress Coming Soon and Maintenance Mode - Social buttons
- Show/Hide social buttons - Choose to show or hide social buttons on coming soon page.
- Facebook url - Type here Facebook url.
- Facebook img url - Type here Facebook icon url or upload it.
- Twitter url - Type here Twitter url.
- Twitter img url - Type here Twitter icon url or upload it.
- Google Plus url - Type here Google Plus url.
- Google Plus img url - Type here Google Plus icon url or upload it.
- YouTube url - Type here YouTube url.
- YouTube img url - Type here YouTube icon url or upload it.
- Instagram url - Type here Instagram url.
- Instagram img url - Type here Instagram icon url or upload it.
- Social buttons position - Choose position for Social buttons(Left, Center, Right).
- Distance from top - Type here Social buttons distance from top.
- Animation type - Choose animation type for Social buttons.
- Animation waiting time - Type here waiting time for Social buttons animation(in milliseconds).
- Social buttons max width - Type here maximum width for Social buttons.
- Social buttons max height - Type here maximum height for Social buttons.
WordPress Coming Soon and Maintenance Mode - Link To Admin
- Show/Hide - Choose to show or hide Link To Admin.
- Link To Admin text - Type here Link To Admin text.
- Text color - Choose text color.
- Font Size - Type here text Font Size.
- Font family - Select Font family for Link To Admin.
- Link To Admin position - Choose position for Link To Admin(Left, Center, Right).
- Distance from top - Type here Link To Admin distance from top.
- Animation type - Choose animation type for Link To Admin.
- Animation waiting time - Type here waiting time for Link To Admin animation(in milliseconds).
WordPress Coming Soon and Maintenance Mode - Content
- Content position - Choose content position on coming soon page(Left top, Left middle, Left bottom, Center top, Center middle, Center bottom, Right top, Right middle, Right bottom).
- Content bg color - Select content background color.
- Content transparency - Select transparency for content.
- Border radius - Type here border radius for content.
- Content max width - Type here content maximum width.
- Padding - Type here content padding value(padding properties define the space between the element border and the element content).
- Margin - Type here content margin value(margin properties define the space around elements).
- Elements ordering - Choose the order of showing elements on coming soon page(you can move all elements using drop down functionality).
WordPress Coming Soon and Maintenance Mode - Background
- Background type - Select the background type you want to use for your coming soon page.
- Set color - Select the background color for coming soon page(option will apear if you choose "Background color" type).
- Img url - Type the image url or just upload images for coming soon page background(option will apear if you choose "Background image" type).
- Slider img urls - Type the image urls or just upload images for coming soon Background Slider(option will apear if you choose "Background Slider" type).
- YouTube video id - Type YouTube video Id, for example if YouTube video full url is "https://www.youtube.com/watch?v=0AqnCSdkjQ0", then you just need to type here "0AqnCSdkjQ0" (option will apear if you choose "YouTube Background" type).
- Video Sound - Choose mute or unmute background video(option will apear if you choose "YouTube Background" type).
WordPress Coming Soon and Maintenance Mode - Except pages and IPs
- Disable coming soon for this ips - You can disable coming soon page for this ips, just type the ip and click anywhere, then type the next ip in next field that will appear.
- Disable coming soon for this urls - You can disable coming soon page for this urls, just type the url and click anywhere, then type the next url in next field that will appear.
WordPress Coming Soon and Maintenance Mode - Search engine and Favicon
- Title(SEO) - Type here the Title for Search engines(It will be visable for search engines).
- Favicon - Here you can upload favicon for coming soon page.
- Enable Search Robots - Here you can enable or disable coming soon page for search robots(If you disable this option then your website will disappear from search engines).
- Meta Keywords - Type here meta keywords for coming soon page.
- Meta Description - Type here meta description for coming soon page.
WordPress Coming Soon and Maintenance Mode - Subscribers page
On this page you can view your subscribed users emails. You can copy emails list and send emails using Gmail or other email services.
Also you can delete emails from email list.
Send Mail all subscribed Users - Send Mail to all subscribed Users
all fields are requared - All fields are required
- Your display Email - Type here the Email adrress that your users will see when you send them email.
- Your display Name - Type here name(company or website name) that your users will see when you send them email.
- Message title - Type message title.
- Message - Type message text.
All fields required, so fill all fields and click on send button, that's all.
The Best Offer From WpDevArt
You can check the best offer page here - Best Price
We recommend you to take a look for this useful plugins - WordPress booking calendar, WordPress Polls plugin, WordPress Facebook like box, WordPress YouTube, WordPress Countdown plugin, Facebook comments WordPress, WordPress lightbox .
|
| 2.4.7 |
2016-06-13 |
=
Wordpress Coming soon step by step guide
WordPress Coming Soon and Maintenance Mode - Logo
- Show/Hide logo - Choose to show or hide your logo from Coming soon page.
- Logo - Click "Upload" button to upload your logo.
- Logo position - Here you can choose your logo position(Left, Center, Right).
- Distance from top - Type here your logo distance from top.
- Logo Animation type - Choose animation type for your logo.
- Animation waiting time - Type here waiting time for Logo animation(in milliseconds).
- Logo max width - Type here your website logo maximum width.
- Logo max height - Type here your website logo maximum height.
WordPress Coming Soon and Maintenance Mode - Title
- Show/Hide title - Choose to show or hide your Title from Coming soon page.
- Title - Type here coming soon page Title.
- Title color - Select the title color.
- Title Font Size - Type here your coming soon page title font size.
- Title Font family - Choose the font family for title.
- Title position - Choose your coming soon page Title position(Left, Center, Right).
- Distance from top - Type here Title field distance from top.
- Title Animation type - Choose animation type for Title.
- Animation waiting time - Type here Title animation waiting time(in milliseconds).
WordPress Coming Soon and Maintenance Mode - Message
- Show/Hide Message - Choose to show or hide Message box from Coming soon page.
- Message - Type here message for coming soon page(you can use WordPress posts/pages default editor).
- Message position - Choose position for Message box(Left, Center, Right).
- Distance from top - Type here Message box distance from top.
- Message Animation type - Choose animation type for Message box.
- Animation waiting time - Type here waiting time for Message box animation(in milliseconds).
WordPress Coming Soon and Maintenance Mode - Countdown
- Show/Hide Countdown - Choose to show or hide Countdown on Coming soon page.
- Text for Day field - Type here default text for Day field.
- Text for Hour field - Type here default text for Hour field.
- Text for Minute field - Type here default text for Minute field.
- Text for Second field - Type here default text for Second field.
- Countdown date - Type here the Countdown time(days, hour), then select the Countdown start date.
- After Countdown expired - Choose what will happens with your coming soon page when Countdown expired(Disable comig soon or only hide Countdown).
- Countdown position - Choose position for countdown(Left, Center, Right).
- Distance from top - Type here countdown distance from top.
- Animation type - Choose animation type for countdown.
- Animation waiting time - Type here waiting time for countdown animation(in milliseconds).
- Countdown Buttons type - Choose the countdown buttons type(button, circle, vertical slider)
- Countdown text color - Select the countdown text color.
- Countdown background color - Select the countdown background color.
- Countdown border radius - Type here the countdown buttons border radius.
- Countdown Size - Select the countdown size.
- Countdown border width - Select the countdown border width for circle buttons(only apears when you choose Countdown circle buttons).
- Countdown font-size - Type here the countedow text font-size.
- Countdown Font family - Select the countdown text Font family.
WordPress Coming Soon and Maintenance Mode - Progress bar
- Show/Hide Progress bar - Choose to show or hide Progress bar on Coming soon page.
- Progress bar percentage - Here you can select Progress bar percentage.
- Width - Type here Progress bar width.
- Progress bar position - Choose position for Progress bar(Left, Center, Right).
- Distance from top - Type here Progress bar distance from top.
- Progress bar load color - Select progress bar load color.
- Border color - Select Progress bar border color.
- Border width - Choose progress bar border width.
- Border radius - Choose progress bar border radius.
- Animation type - Choose animation type for Progress bar.
- Animation waiting time - Type here waiting time for Progress bar animation(in milliseconds).
WordPress Coming Soon and Maintenance Mode - Subscribe (Mailing list)
- Show/Hide the Form - Choose to show or hide Subscribe Form on Coming soon page.
- User First name text - Type here text for user first name field.
- User Last name text - Type here text for user last name field.
- Email field text - Type here text for email field.
- Send button text - Type here the Send button text.
- Success email text - Type here the text that will appear after users submit the correct email.
- Existing email text - Type here the text that will appear after users type already submitted email.
- Blank email field text - Type here the text that will appear after users submit a blank field.
- Invalid email text - Type here the text that will appear after users submit invalid email.
- Subscribe Form position - Choose position for Subscribe Form(Left, Center, Right).
- Distance from top - Type here Subscribe Form distance from top.
- Font Size - Type here font size for all texts in Subscribe Form.
- Email field border radius - Type here border radius for email field.
- Input max width - Type here max with for input field.
- Font family - Type here font family for all texts in Subscribe Form.
- Input field border color - Select the input field border color.
- Placeholder text color - Select default text color for input fields.
- Send button bg color - Select the send button background color.
- Send button text color - Select the send button text color.
- Input field text color - Select the input field text color.
- After submit text color - Select color of the text, that will apear after submit.
- Animation type - Choose animation type for Subscribe Form.
- Animation waiting time - Type here waiting time for Subscribe Form animation(in milliseconds).
WordPress Coming Soon and Maintenance Mode - Social buttons
- Show/Hide social buttons - Choose to show or hide social buttons on coming soon page.
- Facebook url - Type here Facebook url.
- Facebook img url - Type here Facebook icon url or upload it.
- Twitter url - Type here Twitter url.
- Twitter img url - Type here Twitter icon url or upload it.
- Google Plus url - Type here Google Plus url.
- Google Plus img url - Type here Google Plus icon url or upload it.
- YouTube url - Type here YouTube url.
- YouTube img url - Type here YouTube icon url or upload it.
- Instagram url - Type here Instagram url.
- Instagram img url - Type here Instagram icon url or upload it.
- Social buttons position - Choose position for Social buttons(Left, Center, Right).
- Distance from top - Type here Social buttons distance from top.
- Animation type - Choose animation type for Social buttons.
- Animation waiting time - Type here waiting time for Social buttons animation(in milliseconds).
- Social buttons max width - Type here maximum width for Social buttons.
- Social buttons max height - Type here maximum height for Social buttons.
WordPress Coming Soon and Maintenance Mode - Link To Admin
- Show/Hide - Choose to show or hide Link To Admin.
- Link To Admin text - Type here Link To Admin text.
- Text color - Choose text color.
- Font Size - Type here text Font Size.
- Font family - Select Font family for Link To Admin.
- Link To Admin position - Choose position for Link To Admin(Left, Center, Right).
- Distance from top - Type here Link To Admin distance from top.
- Animation type - Choose animation type for Link To Admin.
- Animation waiting time - Type here waiting time for Link To Admin animation(in milliseconds).
WordPress Coming Soon and Maintenance Mode - Content
- Content position - Choose content position on coming soon page(Left top, Left middle, Left bottom, Center top, Center middle, Center bottom, Right top, Right middle, Right bottom).
- Content bg color - Select content background color.
- Content transparency - Select transparency for content.
- Border radius - Type here border radius for content.
- Content max width - Type here content maximum width.
- Padding - Type here content padding value(padding properties define the space between the element border and the element content).
- Margin - Type here content margin value(margin properties define the space around elements).
- Elements ordering - Choose the order of showing elements on coming soon page(you can move all elements using drop down functionality).
WordPress Coming Soon and Maintenance Mode - Background
- Background type - Select the background type you want to use for your coming soon page.
- Set color - Select the background color for coming soon page(option will apear if you choose "Background color" type).
- Img url - Type the image url or just upload images for coming soon page background(option will apear if you choose "Background image" type).
- Slider img urls - Type the image urls or just upload images for coming soon Background Slider(option will apear if you choose "Background Slider" type).
- YouTube video id - Type YouTube video Id, for example if YouTube video full url is "https://www.youtube.com/watch?v=0AqnCSdkjQ0", then you just need to type here "0AqnCSdkjQ0" (option will apear if you choose "YouTube Background" type).
- Video Sound - Choose mute or unmute background video(option will apear if you choose "YouTube Background" type).
WordPress Coming Soon and Maintenance Mode - Except pages and IPs
- Disable coming soon for this ips - You can disable coming soon page for this ips, just type the ip and click anywhere, then type the next ip in next field that will appear.
- Disable coming soon for this urls - You can disable coming soon page for this urls, just type the url and click anywhere, then type the next url in next field that will appear.
WordPress Coming Soon and Maintenance Mode - Search engine and Favicon
- Title(SEO) - Type here the Title for Search engines(It will be visable for search engines).
- Favicon - Here you can upload favicon for coming soon page.
- Enable Search Robots - Here you can enable or disable coming soon page for search robots(If you disable this option then your website will disappear from search engines).
- Meta Keywords - Type here meta keywords for coming soon page.
- Meta Description - Type here meta description for coming soon page.
WordPress Coming Soon and Maintenance Mode - Subscribers page
On this page you can view your subscribed users emails. You can copy emails list and send emails using Gmail or other email services.
Also you can delete emails from email list.
Send Mail all subscribed Users - Send Mail to all subscribed Users
all fields are requared - All fields are required
- Your display Email - Type here the Email adrress that your users will see when you send them email.
- Your display Name - Type here name(company or website name) that your users will see when you send them email.
- Message title - Type message title.
- Message - Type message text.
All fields required, so fill all fields and click on send button, that's all.
The Best Offer From WpDevArt
You can check the best offer page here - Best Price
We recommend you to take a look for this useful plugins - WordPress booking calendar, WordPress Polls plugin, WordPress Facebook like box, WordPress YouTube, WordPress Countdown plugin, Facebook comments WordPress, WordPress lightbox .
|
| 2.4.6 |
2016-06-06 |
=
- Changed some comments in code.
Wordpress Coming soon step by step guide
WordPress Coming Soon and Maintenance Mode - Logo
- Show/Hide logo - Choose to show or hide your logo from Coming soon page.
- Logo - Click "Upload" button to upload your logo.
- Logo position - Here you can choose your logo position(Left, Center, Right).
- Distance from top - Type here your logo distance from top.
- Logo Animation type - Choose animation type for your logo.
- Animation waiting time - Type here waiting time for Logo animation(in milliseconds).
- Logo max width - Type here your website logo maximum width.
- Logo max height - Type here your website logo maximum height.
WordPress Coming Soon and Maintenance Mode - Title
- Show/Hide title - Choose to show or hide your Title from Coming soon page.
- Title - Type here coming soon page Title.
- Title color - Select the title color.
- Title Font Size - Type here your coming soon page title font size.
- Title Font family - Choose the font family for title.
- Title position - Choose your coming soon page Title position(Left, Center, Right).
- Distance from top - Type here Title field distance from top.
- Title Animation type - Choose animation type for Title.
- Animation waiting time - Type here Title animation waiting time(in milliseconds).
WordPress Coming Soon and Maintenance Mode - Message
- Show/Hide Message - Choose to show or hide Message box from Coming soon page.
- Message - Type here message for coming soon page(you can use WordPress posts/pages default editor).
- Message position - Choose position for Message box(Left, Center, Right).
- Distance from top - Type here Message box distance from top.
- Message Animation type - Choose animation type for Message box.
- Animation waiting time - Type here waiting time for Message box animation(in milliseconds).
WordPress Coming Soon and Maintenance Mode - Countdown
- Show/Hide Countdown - Choose to show or hide Countdown on Coming soon page.
- Text for Day field - Type here default text for Day field.
- Text for Hour field - Type here default text for Hour field.
- Text for Minute field - Type here default text for Minute field.
- Text for Second field - Type here default text for Second field.
- Countdown date - Type here the Countdown time(days, hour), then select the Countdown start date.
- After Countdown expired - Choose what will happens with your coming soon page when Countdown expired(Disable comig soon or only hide Countdown).
- Countdown position - Choose position for countdown(Left, Center, Right).
- Distance from top - Type here countdown distance from top.
- Animation type - Choose animation type for countdown.
- Animation waiting time - Type here waiting time for countdown animation(in milliseconds).
- Countdown Buttons type - Choose the countdown buttons type(button, circle, vertical slider)
- Countdown text color - Select the countdown text color.
- Countdown background color - Select the countdown background color.
- Countdown border radius - Type here the countdown buttons border radius.
- Countdown Size - Select the countdown size.
- Countdown border width - Select the countdown border width for circle buttons(only apears when you choose Countdown circle buttons).
- Countdown font-size - Type here the countedow text font-size.
- Countdown Font family - Select the countdown text Font family.
WordPress Coming Soon and Maintenance Mode - Progress bar
- Show/Hide Progress bar - Choose to show or hide Progress bar on Coming soon page.
- Progress bar percentage - Here you can select Progress bar percentage.
- Width - Type here Progress bar width.
- Progress bar position - Choose position for Progress bar(Left, Center, Right).
- Distance from top - Type here Progress bar distance from top.
- Progress bar load color - Select progress bar load color.
- Border color - Select Progress bar border color.
- Border width - Choose progress bar border width.
- Border radius - Choose progress bar border radius.
- Animation type - Choose animation type for Progress bar.
- Animation waiting time - Type here waiting time for Progress bar animation(in milliseconds).
WordPress Coming Soon and Maintenance Mode - Subscribe (Mailing list)
- Show/Hide the Form - Choose to show or hide Subscribe Form on Coming soon page.
- User First name text - Type here text for user first name field.
- User Last name text - Type here text for user last name field.
- Email field text - Type here text for email field.
- Send button text - Type here the Send button text.
- Success email text - Type here the text that will appear after users submit the correct email.
- Existing email text - Type here the text that will appear after users type already submitted email.
- Blank email field text - Type here the text that will appear after users submit a blank field.
- Invalid email text - Type here the text that will appear after users submit invalid email.
- Subscribe Form position - Choose position for Subscribe Form(Left, Center, Right).
- Distance from top - Type here Subscribe Form distance from top.
- Font Size - Type here font size for all texts in Subscribe Form.
- Email field border radius - Type here border radius for email field.
- Input max width - Type here max with for input field.
- Font family - Type here font family for all texts in Subscribe Form.
- Input field border color - Select the input field border color.
- Placeholder text color - Select default text color for input fields.
- Send button bg color - Select the send button background color.
- Send button text color - Select the send button text color.
- Input field text color - Select the input field text color.
- After submit text color - Select color of the text, that will apear after submit.
- Animation type - Choose animation type for Subscribe Form.
- Animation waiting time - Type here waiting time for Subscribe Form animation(in milliseconds).
WordPress Coming Soon and Maintenance Mode - Social buttons
- Show/Hide social buttons - Choose to show or hide social buttons on coming soon page.
- Facebook url - Type here Facebook url.
- Facebook img url - Type here Facebook icon url or upload it.
- Twitter url - Type here Twitter url.
- Twitter img url - Type here Twitter icon url or upload it.
- Google Plus url - Type here Google Plus url.
- Google Plus img url - Type here Google Plus icon url or upload it.
- YouTube url - Type here YouTube url.
- YouTube img url - Type here YouTube icon url or upload it.
- Instagram url - Type here Instagram url.
- Instagram img url - Type here Instagram icon url or upload it.
- Social buttons position - Choose position for Social buttons(Left, Center, Right).
- Distance from top - Type here Social buttons distance from top.
- Animation type - Choose animation type for Social buttons.
- Animation waiting time - Type here waiting time for Social buttons animation(in milliseconds).
- Social buttons max width - Type here maximum width for Social buttons.
- Social buttons max height - Type here maximum height for Social buttons.
WordPress Coming Soon and Maintenance Mode - Link To Admin
- Show/Hide - Choose to show or hide Link To Admin.
- Link To Admin text - Type here Link To Admin text.
- Text color - Choose text color.
- Font Size - Type here text Font Size.
- Font family - Select Font family for Link To Admin.
- Link To Admin position - Choose position for Link To Admin(Left, Center, Right).
- Distance from top - Type here Link To Admin distance from top.
- Animation type - Choose animation type for Link To Admin.
- Animation waiting time - Type here waiting time for Link To Admin animation(in milliseconds).
WordPress Coming Soon and Maintenance Mode - Content
- Content position - Choose content position on coming soon page(Left top, Left middle, Left bottom, Center top, Center middle, Center bottom, Right top, Right middle, Right bottom).
- Content bg color - Select content background color.
- Content transparency - Select transparency for content.
- Border radius - Type here border radius for content.
- Content max width - Type here content maximum width.
- Padding - Type here content padding value(padding properties define the space between the element border and the element content).
- Margin - Type here content margin value(margin properties define the space around elements).
- Elements ordering - Choose the order of showing elements on coming soon page(you can move all elements using drop down functionality).
WordPress Coming Soon and Maintenance Mode - Background
- Background type - Select the background type you want to use for your coming soon page.
- Set color - Select the background color for coming soon page(option will apear if you choose "Background color" type).
- Img url - Type the image url or just upload images for coming soon page background(option will apear if you choose "Background image" type).
- Slider img urls - Type the image urls or just upload images for coming soon Background Slider(option will apear if you choose "Background Slider" type).
- YouTube video id - Type YouTube video Id, for example if YouTube video full url is "https://www.youtube.com/watch?v=0AqnCSdkjQ0", then you just need to type here "0AqnCSdkjQ0" (option will apear if you choose "YouTube Background" type).
- Video Sound - Choose mute or unmute background video(option will apear if you choose "YouTube Background" type).
WordPress Coming Soon and Maintenance Mode - Except pages and IPs
- Disable coming soon for this ips - You can disable coming soon page for this ips, just type the ip and click anywhere, then type the next ip in next field that will appear.
- Disable coming soon for this urls - You can disable coming soon page for this urls, just type the url and click anywhere, then type the next url in next field that will appear.
WordPress Coming Soon and Maintenance Mode - Search engine and Favicon
- Title(SEO) - Type here the Title for Search engines(It will be visable for search engines).
- Favicon - Here you can upload favicon for coming soon page.
- Enable Search Robots - Here you can enable or disable coming soon page for search robots(If you disable this option then your website will disappear from search engines).
- Meta Keywords - Type here meta keywords for coming soon page.
- Meta Description - Type here meta description for coming soon page.
WordPress Coming Soon and Maintenance Mode - Subscribers page
On this page you can view your subscribed users emails. You can copy emails list and send emails using Gmail or other email services.
Also you can delete emails from email list.
Send Mail all subscribed Users - Send Mail to all subscribed Users
all fields are requared - All fields are required
- Your display Email - Type here the Email adrress that your users will see when you send them email.
- Your display Name - Type here name(company or website name) that your users will see when you send them email.
- Message title - Type message title.
- Message - Type message text.
All fields required, so fill all fields and click on send button, that's all.
The Best Offer From WpDevArt
You can check the best offer page here - Best Price
We recommend you to take a look for this useful plugins - WordPress booking calendar, WordPress Polls plugin, WordPress Facebook like box, WordPress YouTube, WordPress Countdown plugin, Facebook comments WordPress, WordPress lightbox .
|
| 2.4.5 |
2016-05-30 |
=
Wordpress Coming soon step by step guide
WordPress Coming Soon and Maintenance Mode - Logo
- Show/Hide logo - Choose to show or hide your logo from Coming soon page.
- Logo - Click "Upload" button to upload your logo.
- Logo position - Here you can choose your logo position(Left, Center, Right).
- Distance from top - Type here your logo distance from top.
- Logo Animation type - Choose animation type for your logo.
- Animation waiting time - Type here waiting time for Logo animation(in milliseconds).
- Logo max width - Type here your website logo maximum width.
- Logo max height - Type here your website logo maximum height.
WordPress Coming Soon and Maintenance Mode - Title
- Show/Hide title - Choose to show or hide your Title from Coming soon page.
- Title - Type here coming soon page Title.
- Title color - Select the title color.
- Title Font Size - Type here your coming soon page title font size.
- Title Font family - Choose the font family for title.
- Title position - Choose your coming soon page Title position(Left, Center, Right).
- Distance from top - Type here Title field distance from top.
- Title Animation type - Choose animation type for Title.
- Animation waiting time - Type here Title animation waiting time(in milliseconds).
WordPress Coming Soon and Maintenance Mode - Message
- Show/Hide Message - Choose to show or hide Message box from Coming soon page.
- Message - Type here message for coming soon page(you can use WordPress posts/pages default editor).
- Message position - Choose position for Message box(Left, Center, Right).
- Distance from top - Type here Message box distance from top.
- Message Animation type - Choose animation type for Message box.
- Animation waiting time - Type here waiting time for Message box animation(in milliseconds).
WordPress Coming Soon and Maintenance Mode - Countdown
- Show/Hide Countdown - Choose to show or hide Countdown on Coming soon page.
- Text for Day field - Type here default text for Day field.
- Text for Hour field - Type here default text for Hour field.
- Text for Minute field - Type here default text for Minute field.
- Text for Second field - Type here default text for Second field.
- Countdown date - Type here the Countdown time(days, hour), then select the Countdown start date.
- After Countdown expired - Choose what will happens with your coming soon page when Countdown expired(Disable comig soon or only hide Countdown).
- Countdown position - Choose position for countdown(Left, Center, Right).
- Distance from top - Type here countdown distance from top.
- Animation type - Choose animation type for countdown.
- Animation waiting time - Type here waiting time for countdown animation(in milliseconds).
- Countdown Buttons type - Choose the countdown buttons type(button, circle, vertical slider)
- Countdown text color - Select the countdown text color.
- Countdown background color - Select the countdown background color.
- Countdown border radius - Type here the countdown buttons border radius.
- Countdown Size - Select the countdown size.
- Countdown border width - Select the countdown border width for circle buttons(only apears when you choose Countdown circle buttons).
- Countdown font-size - Type here the countedow text font-size.
- Countdown Font family - Select the countdown text Font family.
WordPress Coming Soon and Maintenance Mode - Progress bar
- Show/Hide Progress bar - Choose to show or hide Progress bar on Coming soon page.
- Progress bar percentage - Here you can select Progress bar percentage.
- Width - Type here Progress bar width.
- Progress bar position - Choose position for Progress bar(Left, Center, Right).
- Distance from top - Type here Progress bar distance from top.
- Progress bar load color - Select progress bar load color.
- Border color - Select Progress bar border color.
- Border width - Choose progress bar border width.
- Border radius - Choose progress bar border radius.
- Animation type - Choose animation type for Progress bar.
- Animation waiting time - Type here waiting time for Progress bar animation(in milliseconds).
WordPress Coming Soon and Maintenance Mode - Subscribe (Mailing list)
- Show/Hide the Form - Choose to show or hide Subscribe Form on Coming soon page.
- User First name text - Type here text for user first name field.
- User Last name text - Type here text for user last name field.
- Email field text - Type here text for email field.
- Send button text - Type here the Send button text.
- Success email text - Type here the text that will appear after users submit the correct email.
- Existing email text - Type here the text that will appear after users type already submitted email.
- Blank email field text - Type here the text that will appear after users submit a blank field.
- Invalid email text - Type here the text that will appear after users submit invalid email.
- Subscribe Form position - Choose position for Subscribe Form(Left, Center, Right).
- Distance from top - Type here Subscribe Form distance from top.
- Font Size - Type here font size for all texts in Subscribe Form.
- Email field border radius - Type here border radius for email field.
- Input max width - Type here max with for input field.
- Font family - Type here font family for all texts in Subscribe Form.
- Input field border color - Select the input field border color.
- Placeholder text color - Select default text color for input fields.
- Send button bg color - Select the send button background color.
- Send button text color - Select the send button text color.
- Input field text color - Select the input field text color.
- After submit text color - Select color of the text, that will apear after submit.
- Animation type - Choose animation type for Subscribe Form.
- Animation waiting time - Type here waiting time for Subscribe Form animation(in milliseconds).
WordPress Coming Soon and Maintenance Mode - Social buttons
- Show/Hide social buttons - Choose to show or hide social buttons on coming soon page.
- Facebook url - Type here Facebook url.
- Facebook img url - Type here Facebook icon url or upload it.
- Twitter url - Type here Twitter url.
- Twitter img url - Type here Twitter icon url or upload it.
- Google Plus url - Type here Google Plus url.
- Google Plus img url - Type here Google Plus icon url or upload it.
- YouTube url - Type here YouTube url.
- YouTube img url - Type here YouTube icon url or upload it.
- Instagram url - Type here Instagram url.
- Instagram img url - Type here Instagram icon url or upload it.
- Social buttons position - Choose position for Social buttons(Left, Center, Right).
- Distance from top - Type here Social buttons distance from top.
- Animation type - Choose animation type for Social buttons.
- Animation waiting time - Type here waiting time for Social buttons animation(in milliseconds).
- Social buttons max width - Type here maximum width for Social buttons.
- Social buttons max height - Type here maximum height for Social buttons.
WordPress Coming Soon and Maintenance Mode - Link To Admin
- Show/Hide - Choose to show or hide Link To Admin.
- Link To Admin text - Type here Link To Admin text.
- Text color - Choose text color.
- Font Size - Type here text Font Size.
- Font family - Select Font family for Link To Admin.
- Link To Admin position - Choose position for Link To Admin(Left, Center, Right).
- Distance from top - Type here Link To Admin distance from top.
- Animation type - Choose animation type for Link To Admin.
- Animation waiting time - Type here waiting time for Link To Admin animation(in milliseconds).
WordPress Coming Soon and Maintenance Mode - Content
- Content position - Choose content position on coming soon page(Left top, Left middle, Left bottom, Center top, Center middle, Center bottom, Right top, Right middle, Right bottom).
- Content bg color - Select content background color.
- Content transparency - Select transparency for content.
- Border radius - Type here border radius for content.
- Content max width - Type here content maximum width.
- Padding - Type here content padding value(padding properties define the space between the element border and the element content).
- Margin - Type here content margin value(margin properties define the space around elements).
- Elements ordering - Choose the order of showing elements on coming soon page(you can move all elements using drop down functionality).
WordPress Coming Soon and Maintenance Mode - Background
- Background type - Select the background type you want to use for your coming soon page.
- Set color - Select the background color for coming soon page(option will apear if you choose "Background color" type).
- Img url - Type the image url or just upload images for coming soon page background(option will apear if you choose "Background image" type).
- Slider img urls - Type the image urls or just upload images for coming soon Background Slider(option will apear if you choose "Background Slider" type).
- YouTube video id - Type YouTube video Id, for example if YouTube video full url is "https://www.youtube.com/watch?v=0AqnCSdkjQ0", then you just need to type here "0AqnCSdkjQ0" (option will apear if you choose "YouTube Background" type).
- Video Sound - Choose mute or unmute background video(option will apear if you choose "YouTube Background" type).
WordPress Coming Soon and Maintenance Mode - Except pages and IPs
- Disable coming soon for this ips - You can disable coming soon page for this ips, just type the ip and click anywhere, then type the next ip in next field that will appear.
- Disable coming soon for this urls - You can disable coming soon page for this urls, just type the url and click anywhere, then type the next url in next field that will appear.
WordPress Coming Soon and Maintenance Mode - Search engine and Favicon
- Title(SEO) - Type here the Title for Search engines(It will be visable for search engines).
- Favicon - Here you can upload favicon for coming soon page.
- Enable Search Robots - Here you can enable or disable coming soon page for search robots(If you disable this option then your website will disappear from search engines).
- Meta Keywords - Type here meta keywords for coming soon page.
- Meta Description - Type here meta description for coming soon page.
WordPress Coming Soon and Maintenance Mode - Subscribers page
On this page you can view your subscribed users emails. You can copy emails list and send emails using Gmail or other email services.
Also you can delete emails from email list.
Send Mail all subscribed Users - Send Mail to all subscribed Users
all fields are requared - All fields are required
- Your display Email - Type here the Email adrress that your users will see when you send them email.
- Your display Name - Type here name(company or website name) that your users will see when you send them email.
- Message title - Type message title.
- Message - Type message text.
All fields required, so fill all fields and click on send button, that's all.
The Best Offer From WpDevArt
You can check the best offer page here - Best Price
We recommend you to take a look for this useful plugins - WordPress booking calendar, WordPress Polls plugin, WordPress Facebook like box, WordPress YouTube, WordPress Countdown plugin, Facebook comments WordPress, WordPress lightbox .
|
| 2.4.4 |
2016-05-25 |
=
Wordpress Coming soon step by step guide
WordPress Coming Soon and Maintenance Mode - Logo
- Show/Hide logo - Choose to show or hide your logo from Coming soon page.
- Logo - Click "Upload" button to upload your logo.
- Logo position - Here you can choose your logo position(Left, Center, Right).
- Distance from top - Type here your logo distance from top.
- Logo Animation type - Choose animation type for your logo.
- Animation waiting time - Type here waiting time for Logo animation(in milliseconds).
- Logo max width - Type here your website logo maximum width.
- Logo max height - Type here your website logo maximum height.
WordPress Coming Soon and Maintenance Mode - Title
- Show/Hide title - Choose to show or hide your Title from Coming soon page.
- Title - Type here coming soon page Title.
- Title color - Select the title color.
- Title Font Size - Type here your coming soon page title font size.
- Title Font family - Choose the font family for title.
- Title position - Choose your coming soon page Title position(Left, Center, Right).
- Distance from top - Type here Title field distance from top.
- Title Animation type - Choose animation type for Title.
- Animation waiting time - Type here Title animation waiting time(in milliseconds).
WordPress Coming Soon and Maintenance Mode - Message
- Show/Hide Message - Choose to show or hide Message box from Coming soon page.
- Message - Type here message for coming soon page(you can use WordPress posts/pages default editor).
- Message position - Choose position for Message box(Left, Center, Right).
- Distance from top - Type here Message box distance from top.
- Message Animation type - Choose animation type for Message box.
- Animation waiting time - Type here waiting time for Message box animation(in milliseconds).
WordPress Coming Soon and Maintenance Mode - Countdown
- Show/Hide Countdown - Choose to show or hide Countdown on Coming soon page.
- Text for Day field - Type here default text for Day field.
- Text for Hour field - Type here default text for Hour field.
- Text for Minute field - Type here default text for Minute field.
- Text for Second field - Type here default text for Second field.
- Countdown date - Type here the Countdown time(days, hour), then select the Countdown start date.
- After Countdown expired - Choose what will happens with your coming soon page when Countdown expired(Disable comig soon or only hide Countdown).
- Countdown position - Choose position for countdown(Left, Center, Right).
- Distance from top - Type here countdown distance from top.
- Animation type - Choose animation type for countdown.
- Animation waiting time - Type here waiting time for countdown animation(in milliseconds).
- Countdown Buttons type - Choose the countdown buttons type(button, circle, vertical slider)
- Countdown text color - Select the countdown text color.
- Countdown background color - Select the countdown background color.
- Countdown border radius - Type here the countdown buttons border radius.
- Countdown Size - Select the countdown size.
- Countdown border width - Select the countdown border width for circle buttons(only apears when you choose Countdown circle buttons).
- Countdown font-size - Type here the countedow text font-size.
- Countdown Font family - Select the countdown text Font family.
WordPress Coming Soon and Maintenance Mode - Progress bar
- Show/Hide Progress bar - Choose to show or hide Progress bar on Coming soon page.
- Progress bar percentage - Here you can select Progress bar percentage.
- Width - Type here Progress bar width.
- Progress bar position - Choose position for Progress bar(Left, Center, Right).
- Distance from top - Type here Progress bar distance from top.
- Progress bar load color - Select progress bar load color.
- Border color - Select Progress bar border color.
- Border width - Choose progress bar border width.
- Border radius - Choose progress bar border radius.
- Animation type - Choose animation type for Progress bar.
- Animation waiting time - Type here waiting time for Progress bar animation(in milliseconds).
WordPress Coming Soon and Maintenance Mode - Subscribe (Mailing list)
- Show/Hide the Form - Choose to show or hide Subscribe Form on Coming soon page.
- User First name text - Type here text for user first name field.
- User Last name text - Type here text for user last name field.
- Email field text - Type here text for email field.
- Send button text - Type here the Send button text.
- Success email text - Type here the text that will appear after users submit the correct email.
- Existing email text - Type here the text that will appear after users type already submitted email.
- Blank email field text - Type here the text that will appear after users submit a blank field.
- Invalid email text - Type here the text that will appear after users submit invalid email.
- Subscribe Form position - Choose position for Subscribe Form(Left, Center, Right).
- Distance from top - Type here Subscribe Form distance from top.
- Font Size - Type here font size for all texts in Subscribe Form.
- Email field border radius - Type here border radius for email field.
- Input max width - Type here max with for input field.
- Font family - Type here font family for all texts in Subscribe Form.
- Input field border color - Select the input field border color.
- Placeholder text color - Select default text color for input fields.
- Send button bg color - Select the send button background color.
- Send button text color - Select the send button text color.
- Input field text color - Select the input field text color.
- After submit text color - Select color of the text, that will apear after submit.
- Animation type - Choose animation type for Subscribe Form.
- Animation waiting time - Type here waiting time for Subscribe Form animation(in milliseconds).
WordPress Coming Soon and Maintenance Mode - Social buttons
- Show/Hide social buttons - Choose to show or hide social buttons on coming soon page.
- Facebook url - Type here Facebook url.
- Facebook img url - Type here Facebook icon url or upload it.
- Twitter url - Type here Twitter url.
- Twitter img url - Type here Twitter icon url or upload it.
- Google Plus url - Type here Google Plus url.
- Google Plus img url - Type here Google Plus icon url or upload it.
- YouTube url - Type here YouTube url.
- YouTube img url - Type here YouTube icon url or upload it.
- Instagram url - Type here Instagram url.
- Instagram img url - Type here Instagram icon url or upload it.
- Social buttons position - Choose position for Social buttons(Left, Center, Right).
- Distance from top - Type here Social buttons distance from top.
- Animation type - Choose animation type for Social buttons.
- Animation waiting time - Type here waiting time for Social buttons animation(in milliseconds).
- Social buttons max width - Type here maximum width for Social buttons.
- Social buttons max height - Type here maximum height for Social buttons.
WordPress Coming Soon and Maintenance Mode - Link To Admin
- Show/Hide - Choose to show or hide Link To Admin.
- Link To Admin text - Type here Link To Admin text.
- Text color - Choose text color.
- Font Size - Type here text Font Size.
- Font family - Select Font family for Link To Admin.
- Link To Admin position - Choose position for Link To Admin(Left, Center, Right).
- Distance from top - Type here Link To Admin distance from top.
- Animation type - Choose animation type for Link To Admin.
- Animation waiting time - Type here waiting time for Link To Admin animation(in milliseconds).
WordPress Coming Soon and Maintenance Mode - Content
- Content position - Choose content position on coming soon page(Left top, Left middle, Left bottom, Center top, Center middle, Center bottom, Right top, Right middle, Right bottom).
- Content bg color - Select content background color.
- Content transparency - Select transparency for content.
- Border radius - Type here border radius for content.
- Content max width - Type here content maximum width.
- Padding - Type here content padding value(padding properties define the space between the element border and the element content).
- Margin - Type here content margin value(margin properties define the space around elements).
- Elements ordering - Choose the order of showing elements on coming soon page(you can move all elements using drop down functionality).
WordPress Coming Soon and Maintenance Mode - Background
- Background type - Select the background type you want to use for your coming soon page.
- Set color - Select the background color for coming soon page(option will apear if you choose "Background color" type).
- Img url - Type the image url or just upload images for coming soon page background(option will apear if you choose "Background image" type).
- Slider img urls - Type the image urls or just upload images for coming soon Background Slider(option will apear if you choose "Background Slider" type).
- YouTube video id - Type YouTube video Id, for example if YouTube video full url is "https://www.youtube.com/watch?v=0AqnCSdkjQ0", then you just need to type here "0AqnCSdkjQ0" (option will apear if you choose "YouTube Background" type).
- Video Sound - Choose mute or unmute background video(option will apear if you choose "YouTube Background" type).
WordPress Coming Soon and Maintenance Mode - Except pages and IPs
- Disable coming soon for this ips - You can disable coming soon page for this ips, just type the ip and click anywhere, then type the next ip in next field that will appear.
- Disable coming soon for this urls - You can disable coming soon page for this urls, just type the url and click anywhere, then type the next url in next field that will appear.
WordPress Coming Soon and Maintenance Mode - Search engine and Favicon
- Title(SEO) - Type here the Title for Search engines(It will be visable for search engines).
- Favicon - Here you can upload favicon for coming soon page.
- Enable Search Robots - Here you can enable or disable coming soon page for search robots(If you disable this option then your website will disappear from search engines).
- Meta Keywords - Type here meta keywords for coming soon page.
- Meta Description - Type here meta description for coming soon page.
WordPress Coming Soon and Maintenance Mode - Subscribers page
On this page you can view your subscribed users emails. You can copy emails list and send emails using Gmail or other email services.
Also you can delete emails from email list.
Send Mail all subscribed Users - Send Mail to all subscribed Users
all fields are requared - All fields are required
- Your display Email - Type here the Email adrress that your users will see when you send them email.
- Your display Name - Type here name(company or website name) that your users will see when you send them email.
- Message title - Type message title.
- Message - Type message text.
All fields required, so fill all fields and click on send button, that's all.
The Best Offer From WpDevArt
You can check the best offer page here - Best Price
We recommend you to take a look for this useful plugins - WordPress booking calendar, WordPress Polls plugin, WordPress Facebook like box, WordPress YouTube, WordPress Countdown plugin, Facebook comments WordPress, WordPress lightbox .
|
| 2.4.3 |
2016-05-16 |
=
- Corrected comments in code.
Wordpress Coming soon step by step guide
WordPress Coming Soon and Maintenance Mode - Logo
- Show/Hide logo - Choose to show or hide your logo from Coming soon page.
- Logo - Click "Upload" button to upload your logo.
- Logo position - Here you can choose your logo position(Left, Center, Right).
- Distance from top - Type here your logo distance from top.
- Logo Animation type - Choose animation type for your logo.
- Animation waiting time - Type here waiting time for Logo animation(in milliseconds).
- Logo max width - Type here your website logo maximum width.
- Logo max height - Type here your website logo maximum height.
WordPress Coming Soon and Maintenance Mode - Title
- Show/Hide title - Choose to show or hide your Title from Coming soon page.
- Title - Type here coming soon page Title.
- Title color - Select the title color.
- Title Font Size - Type here your coming soon page title font size.
- Title Font family - Choose the font family for title.
- Title position - Choose your coming soon page Title position(Left, Center, Right).
- Distance from top - Type here Title field distance from top.
- Title Animation type - Choose animation type for Title.
- Animation waiting time - Type here Title animation waiting time(in milliseconds).
WordPress Coming Soon and Maintenance Mode - Message
- Show/Hide Message - Choose to show or hide Message box from Coming soon page.
- Message - Type here message for coming soon page(you can use WordPress posts/pages default editor).
- Message position - Choose position for Message box(Left, Center, Right).
- Distance from top - Type here Message box distance from top.
- Message Animation type - Choose animation type for Message box.
- Animation waiting time - Type here waiting time for Message box animation(in milliseconds).
WordPress Coming Soon and Maintenance Mode - Countdown
- Show/Hide Countdown - Choose to show or hide Countdown on Coming soon page.
- Text for Day field - Type here default text for Day field.
- Text for Hour field - Type here default text for Hour field.
- Text for Minute field - Type here default text for Minute field.
- Text for Second field - Type here default text for Second field.
- Countdown date - Type here the Countdown time(days, hour), then select the Countdown start date.
- After Countdown expired - Choose what will happens with your coming soon page when Countdown expired(Disable comig soon or only hide Countdown).
- Countdown position - Choose position for countdown(Left, Center, Right).
- Distance from top - Type here countdown distance from top.
- Animation type - Choose animation type for countdown.
- Animation waiting time - Type here waiting time for countdown animation(in milliseconds).
- Countdown Buttons type - Choose the countdown buttons type(button, circle, vertical slider)
- Countdown text color - Select the countdown text color.
- Countdown background color - Select the countdown background color.
- Countdown border radius - Type here the countdown buttons border radius.
- Countdown Size - Select the countdown size.
- Countdown border width - Select the countdown border width for circle buttons(only apears when you choose Countdown circle buttons).
- Countdown font-size - Type here the countedow text font-size.
- Countdown Font family - Select the countdown text Font family.
WordPress Coming Soon and Maintenance Mode - Progress bar
- Show/Hide Progress bar - Choose to show or hide Progress bar on Coming soon page.
- Progress bar percentage - Here you can select Progress bar percentage.
- Width - Type here Progress bar width.
- Progress bar position - Choose position for Progress bar(Left, Center, Right).
- Distance from top - Type here Progress bar distance from top.
- Progress bar load color - Select progress bar load color.
- Border color - Select Progress bar border color.
- Border width - Choose progress bar border width.
- Border radius - Choose progress bar border radius.
- Animation type - Choose animation type for Progress bar.
- Animation waiting time - Type here waiting time for Progress bar animation(in milliseconds).
WordPress Coming Soon and Maintenance Mode - Subscribe (Mailing list)
- Show/Hide the Form - Choose to show or hide Subscribe Form on Coming soon page.
- User First name text - Type here text for user first name field.
- User Last name text - Type here text for user last name field.
- Email field text - Type here text for email field.
- Send button text - Type here the Send button text.
- Success email text - Type here the text that will appear after users submit the correct email.
- Existing email text - Type here the text that will appear after users type already submitted email.
- Blank email field text - Type here the text that will appear after users submit a blank field.
- Invalid email text - Type here the text that will appear after users submit invalid email.
- Subscribe Form position - Choose position for Subscribe Form(Left, Center, Right).
- Distance from top - Type here Subscribe Form distance from top.
- Font Size - Type here font size for all texts in Subscribe Form.
- Email field border radius - Type here border radius for email field.
- Input max width - Type here max with for input field.
- Font family - Type here font family for all texts in Subscribe Form.
- Input field border color - Select the input field border color.
- Placeholder text color - Select default text color for input fields.
- Send button bg color - Select the send button background color.
- Send button text color - Select the send button text color.
- Input field text color - Select the input field text color.
- After submit text color - Select color of the text, that will apear after submit.
- Animation type - Choose animation type for Subscribe Form.
- Animation waiting time - Type here waiting time for Subscribe Form animation(in milliseconds).
WordPress Coming Soon and Maintenance Mode - Social buttons
- Show/Hide social buttons - Choose to show or hide social buttons on coming soon page.
- Facebook url - Type here Facebook url.
- Facebook img url - Type here Facebook icon url or upload it.
- Twitter url - Type here Twitter url.
- Twitter img url - Type here Twitter icon url or upload it.
- Google Plus url - Type here Google Plus url.
- Google Plus img url - Type here Google Plus icon url or upload it.
- YouTube url - Type here YouTube url.
- YouTube img url - Type here YouTube icon url or upload it.
- Instagram url - Type here Instagram url.
- Instagram img url - Type here Instagram icon url or upload it.
- Social buttons position - Choose position for Social buttons(Left, Center, Right).
- Distance from top - Type here Social buttons distance from top.
- Animation type - Choose animation type for Social buttons.
- Animation waiting time - Type here waiting time for Social buttons animation(in milliseconds).
- Social buttons max width - Type here maximum width for Social buttons.
- Social buttons max height - Type here maximum height for Social buttons.
WordPress Coming Soon and Maintenance Mode - Link To Admin
- Show/Hide - Choose to show or hide Link To Admin.
- Link To Admin text - Type here Link To Admin text.
- Text color - Choose text color.
- Font Size - Type here text Font Size.
- Font family - Select Font family for Link To Admin.
- Link To Admin position - Choose position for Link To Admin(Left, Center, Right).
- Distance from top - Type here Link To Admin distance from top.
- Animation type - Choose animation type for Link To Admin.
- Animation waiting time - Type here waiting time for Link To Admin animation(in milliseconds).
WordPress Coming Soon and Maintenance Mode - Content
- Content position - Choose content position on coming soon page(Left top, Left middle, Left bottom, Center top, Center middle, Center bottom, Right top, Right middle, Right bottom).
- Content bg color - Select content background color.
- Content transparency - Select transparency for content.
- Border radius - Type here border radius for content.
- Content max width - Type here content maximum width.
- Padding - Type here content padding value(padding properties define the space between the element border and the element content).
- Margin - Type here content margin value(margin properties define the space around elements).
- Elements ordering - Choose the order of showing elements on coming soon page(you can move all elements using drop down functionality).
WordPress Coming Soon and Maintenance Mode - Background
- Background type - Select the background type you want to use for your coming soon page.
- Set color - Select the background color for coming soon page(option will apear if you choose "Background color" type).
- Img url - Type the image url or just upload images for coming soon page background(option will apear if you choose "Background image" type).
- Slider img urls - Type the image urls or just upload images for coming soon Background Slider(option will apear if you choose "Background Slider" type).
- YouTube video id - Type YouTube video Id, for example if YouTube video full url is "https://www.youtube.com/watch?v=0AqnCSdkjQ0", then you just need to type here "0AqnCSdkjQ0" (option will apear if you choose "YouTube Background" type).
- Video Sound - Choose mute or unmute background video(option will apear if you choose "YouTube Background" type).
WordPress Coming Soon and Maintenance Mode - Except pages and IPs
- Disable coming soon for this ips - You can disable coming soon page for this ips, just type the ip and click anywhere, then type the next ip in next field that will appear.
- Disable coming soon for this urls - You can disable coming soon page for this urls, just type the url and click anywhere, then type the next url in next field that will appear.
WordPress Coming Soon and Maintenance Mode - Search engine and Favicon
- Title(SEO) - Type here the Title for Search engines(It will be visable for search engines).
- Favicon - Here you can upload favicon for coming soon page.
- Enable Search Robots - Here you can enable or disable coming soon page for search robots(If you disable this option then your website will disappear from search engines).
- Meta Keywords - Type here meta keywords for coming soon page.
- Meta Description - Type here meta description for coming soon page.
WordPress Coming Soon and Maintenance Mode - Subscribers page
On this page you can view your subscribed users emails. You can copy emails list and send emails using Gmail or other email services.
Also you can delete emails from email list.
Send Mail all subscribed Users - Send Mail to all subscribed Users
all fields are requared - All fields are required
- Your display Email - Type here the Email adrress that your users will see when you send them email.
- Your display Name - Type here name(company or website name) that your users will see when you send them email.
- Message title - Type message title.
- Message - Type message text.
All fields required, so fill all fields and click on send button, that's all.
The Best Offer From WpDevArt
You can check the best offer page here - Best Price
We recommend you to take a look for this useful plugins - WordPress booking calendar, WordPress Polls plugin, WordPress Facebook like box, WordPress YouTube, WordPress Countdown plugin, Facebook comments WordPress, WordPress lightbox .
|
| 2.4.2 |
2016-05-10 |
=
- edit featured plugins list.
Wordpress Coming soon step by step guide
WordPress Coming Soon and Maintenance Mode - Logo
- Show/Hide logo - Choose to show or hide your logo from Coming soon page.
- Logo - Click "Upload" button to upload your logo.
- Logo position - Here you can choose your logo position(Left, Center, Right).
- Distance from top - Type here your logo distance from top.
- Logo Animation type - Choose animation type for your logo.
- Animation waiting time - Type here waiting time for Logo animation(in milliseconds).
- Logo max width - Type here your website logo maximum width.
- Logo max height - Type here your website logo maximum height.
WordPress Coming Soon and Maintenance Mode - Title
- Show/Hide title - Choose to show or hide your Title from Coming soon page.
- Title - Type here coming soon page Title.
- Title color - Select the title color.
- Title Font Size - Type here your coming soon page title font size.
- Title Font family - Choose the font family for title.
- Title position - Choose your coming soon page Title position(Left, Center, Right).
- Distance from top - Type here Title field distance from top.
- Title Animation type - Choose animation type for Title.
- Animation waiting time - Type here Title animation waiting time(in milliseconds).
WordPress Coming Soon and Maintenance Mode - Message
- Show/Hide Message - Choose to show or hide Message box from Coming soon page.
- Message - Type here message for coming soon page(you can use WordPress posts/pages default editor).
- Message position - Choose position for Message box(Left, Center, Right).
- Distance from top - Type here Message box distance from top.
- Message Animation type - Choose animation type for Message box.
- Animation waiting time - Type here waiting time for Message box animation(in milliseconds).
WordPress Coming Soon and Maintenance Mode - Countdown
- Show/Hide Countdown - Choose to show or hide Countdown on Coming soon page.
- Text for Day field - Type here default text for Day field.
- Text for Hour field - Type here default text for Hour field.
- Text for Minute field - Type here default text for Minute field.
- Text for Second field - Type here default text for Second field.
- Countdown date - Type here the Countdown time(days, hour), then select the Countdown start date.
- After Countdown expired - Choose what will happens with your coming soon page when Countdown expired(Disable comig soon or only hide Countdown).
- Countdown position - Choose position for countdown(Left, Center, Right).
- Distance from top - Type here countdown distance from top.
- Animation type - Choose animation type for countdown.
- Animation waiting time - Type here waiting time for countdown animation(in milliseconds).
- Countdown Buttons type - Choose the countdown buttons type(button, circle, vertical slider)
- Countdown text color - Select the countdown text color.
- Countdown background color - Select the countdown background color.
- Countdown border radius - Type here the countdown buttons border radius.
- Countdown Size - Select the countdown size.
- Countdown border width - Select the countdown border width for circle buttons(only apears when you choose Countdown circle buttons).
- Countdown font-size - Type here the countedow text font-size.
- Countdown Font family - Select the countdown text Font family.
WordPress Coming Soon and Maintenance Mode - Progress bar
- Show/Hide Progress bar - Choose to show or hide Progress bar on Coming soon page.
- Progress bar percentage - Here you can select Progress bar percentage.
- Width - Type here Progress bar width.
- Progress bar position - Choose position for Progress bar(Left, Center, Right).
- Distance from top - Type here Progress bar distance from top.
- Progress bar load color - Select progress bar load color.
- Border color - Select Progress bar border color.
- Border width - Choose progress bar border width.
- Border radius - Choose progress bar border radius.
- Animation type - Choose animation type for Progress bar.
- Animation waiting time - Type here waiting time for Progress bar animation(in milliseconds).
WordPress Coming Soon and Maintenance Mode - Subscribe (Mailing list)
- Show/Hide the Form - Choose to show or hide Subscribe Form on Coming soon page.
- User First name text - Type here text for user first name field.
- User Last name text - Type here text for user last name field.
- Email field text - Type here text for email field.
- Send button text - Type here the Send button text.
- Success email text - Type here the text that will appear after users submit the correct email.
- Existing email text - Type here the text that will appear after users type already submitted email.
- Blank email field text - Type here the text that will appear after users submit a blank field.
- Invalid email text - Type here the text that will appear after users submit invalid email.
- Subscribe Form position - Choose position for Subscribe Form(Left, Center, Right).
- Distance from top - Type here Subscribe Form distance from top.
- Font Size - Type here font size for all texts in Subscribe Form.
- Email field border radius - Type here border radius for email field.
- Input max width - Type here max with for input field.
- Font family - Type here font family for all texts in Subscribe Form.
- Input field border color - Select the input field border color.
- Placeholder text color - Select default text color for input fields.
- Send button bg color - Select the send button background color.
- Send button text color - Select the send button text color.
- Input field text color - Select the input field text color.
- After submit text color - Select color of the text, that will apear after submit.
- Animation type - Choose animation type for Subscribe Form.
- Animation waiting time - Type here waiting time for Subscribe Form animation(in milliseconds).
WordPress Coming Soon and Maintenance Mode - Social buttons
- Show/Hide social buttons - Choose to show or hide social buttons on coming soon page.
- Facebook url - Type here Facebook url.
- Facebook img url - Type here Facebook icon url or upload it.
- Twitter url - Type here Twitter url.
- Twitter img url - Type here Twitter icon url or upload it.
- Google Plus url - Type here Google Plus url.
- Google Plus img url - Type here Google Plus icon url or upload it.
- YouTube url - Type here YouTube url.
- YouTube img url - Type here YouTube icon url or upload it.
- Instagram url - Type here Instagram url.
- Instagram img url - Type here Instagram icon url or upload it.
- Social buttons position - Choose position for Social buttons(Left, Center, Right).
- Distance from top - Type here Social buttons distance from top.
- Animation type - Choose animation type for Social buttons.
- Animation waiting time - Type here waiting time for Social buttons animation(in milliseconds).
- Social buttons max width - Type here maximum width for Social buttons.
- Social buttons max height - Type here maximum height for Social buttons.
WordPress Coming Soon and Maintenance Mode - Link To Admin
- Show/Hide - Choose to show or hide Link To Admin.
- Link To Admin text - Type here Link To Admin text.
- Text color - Choose text color.
- Font Size - Type here text Font Size.
- Font family - Select Font family for Link To Admin.
- Link To Admin position - Choose position for Link To Admin(Left, Center, Right).
- Distance from top - Type here Link To Admin distance from top.
- Animation type - Choose animation type for Link To Admin.
- Animation waiting time - Type here waiting time for Link To Admin animation(in milliseconds).
WordPress Coming Soon and Maintenance Mode - Content
- Content position - Choose content position on coming soon page(Left top, Left middle, Left bottom, Center top, Center middle, Center bottom, Right top, Right middle, Right bottom).
- Content bg color - Select content background color.
- Content transparency - Select transparency for content.
- Border radius - Type here border radius for content.
- Content max width - Type here content maximum width.
- Padding - Type here content padding value(padding properties define the space between the element border and the element content).
- Margin - Type here content margin value(margin properties define the space around elements).
- Elements ordering - Choose the order of showing elements on coming soon page(you can move all elements using drop down functionality).
WordPress Coming Soon and Maintenance Mode - Background
- Background type - Select the background type you want to use for your coming soon page.
- Set color - Select the background color for coming soon page(option will apear if you choose "Background color" type).
- Img url - Type the image url or just upload images for coming soon page background(option will apear if you choose "Background image" type).
- Slider img urls - Type the image urls or just upload images for coming soon Background Slider(option will apear if you choose "Background Slider" type).
- YouTube video id - Type YouTube video Id, for example if YouTube video full url is "https://www.youtube.com/watch?v=0AqnCSdkjQ0", then you just need to type here "0AqnCSdkjQ0" (option will apear if you choose "YouTube Background" type).
- Video Sound - Choose mute or unmute background video(option will apear if you choose "YouTube Background" type).
WordPress Coming Soon and Maintenance Mode - Except pages and IPs
- Disable coming soon for this ips - You can disable coming soon page for this ips, just type the ip and click anywhere, then type the next ip in next field that will appear.
- Disable coming soon for this urls - You can disable coming soon page for this urls, just type the url and click anywhere, then type the next url in next field that will appear.
WordPress Coming Soon and Maintenance Mode - Search engine and Favicon
- Title(SEO) - Type here the Title for Search engines(It will be visable for search engines).
- Favicon - Here you can upload favicon for coming soon page.
- Enable Search Robots - Here you can enable or disable coming soon page for search robots(If you disable this option then your website will disappear from search engines).
- Meta Keywords - Type here meta keywords for coming soon page.
- Meta Description - Type here meta description for coming soon page.
WordPress Coming Soon and Maintenance Mode - Subscribers page
On this page you can view your subscribed users emails. You can copy emails list and send emails using Gmail or other email services.
Also you can delete emails from email list.
Send Mail all subscribed Users - Send Mail to all subscribed Users
all fields are requared - All fields are required
- Your display Email - Type here the Email adrress that your users will see when you send them email.
- Your display Name - Type here name(company or website name) that your users will see when you send them email.
- Message title - Type message title.
- Message - Type message text.
All fields required, so fill all fields and click on send button, that's all.
The Best Offer From WpDevArt
You can check the best offer page here - Best Price
We recommend you to take a look for this useful plugins - WordPress booking calendar, WordPress Polls plugin, WordPress Facebook like box, WordPress YouTube, WordPress Countdown plugin, Facebook comments WordPress, WordPress lightbox .
|
| 2.4.1 |
2016-05-02 |
- Remove featured plugin from admin.
Wordpress Coming soon step by step guide
WordPress Coming Soon and Maintenance Mode - Logo
- Show/Hide logo - Choose to show or hide your logo from Coming soon page.
- Logo - Click "Upload" button to upload your logo.
- Logo position - Here you can choose your logo position(Left, Center, Right).
- Distance from top - Type here your logo distance from top.
- Logo Animation type - Choose animation type for your logo.
- Animation waiting time - Type here waiting time for Logo animation(in milliseconds).
- Logo max width - Type here your website logo maximum width.
- Logo max height - Type here your website logo maximum height.
WordPress Coming Soon and Maintenance Mode - Title
- Show/Hide title - Choose to show or hide your Title from Coming soon page.
- Title - Type here coming soon page Title.
- Title color - Select the title color.
- Title Font Size - Type here your coming soon page title font size.
- Title Font family - Choose the font family for title.
- Title position - Choose your coming soon page Title position(Left, Center, Right).
- Distance from top - Type here Title field distance from top.
- Title Animation type - Choose animation type for Title.
- Animation waiting time - Type here Title animation waiting time(in milliseconds).
WordPress Coming Soon and Maintenance Mode - Message
- Show/Hide Message - Choose to show or hide Message box from Coming soon page.
- Message - Type here message for coming soon page(you can use WordPress posts/pages default editor).
- Message position - Choose position for Message box(Left, Center, Right).
- Distance from top - Type here Message box distance from top.
- Message Animation type - Choose animation type for Message box.
- Animation waiting time - Type here waiting time for Message box animation(in milliseconds).
WordPress Coming Soon and Maintenance Mode - Countdown
- Show/Hide Countdown - Choose to show or hide Countdown on Coming soon page.
- Text for Day field - Type here default text for Day field.
- Text for Hour field - Type here default text for Hour field.
- Text for Minute field - Type here default text for Minute field.
- Text for Second field - Type here default text for Second field.
- Countdown date - Type here the Countdown time(days, hour), then select the Countdown start date.
- After Countdown expired - Choose what will happens with your coming soon page when Countdown expired(Disable comig soon or only hide Countdown).
- Countdown position - Choose position for countdown(Left, Center, Right).
- Distance from top - Type here countdown distance from top.
- Animation type - Choose animation type for countdown.
- Animation waiting time - Type here waiting time for countdown animation(in milliseconds).
- Countdown Buttons type - Choose the countdown buttons type(button, circle, vertical slider)
- Countdown text color - Select the countdown text color.
- Countdown background color - Select the countdown background color.
- Countdown border radius - Type here the countdown buttons border radius.
- Countdown Size - Select the countdown size.
- Countdown border width - Select the countdown border width for circle buttons(only apears when you choose Countdown circle buttons).
- Countdown font-size - Type here the countedow text font-size.
- Countdown Font family - Select the countdown text Font family.
WordPress Coming Soon and Maintenance Mode - Progress bar
- Show/Hide Progress bar - Choose to show or hide Progress bar on Coming soon page.
- Progress bar percentage - Here you can select Progress bar percentage.
- Width - Type here Progress bar width.
- Progress bar position - Choose position for Progress bar(Left, Center, Right).
- Distance from top - Type here Progress bar distance from top.
- Progress bar load color - Select progress bar load color.
- Border color - Select Progress bar border color.
- Border width - Choose progress bar border width.
- Border radius - Choose progress bar border radius.
- Animation type - Choose animation type for Progress bar.
- Animation waiting time - Type here waiting time for Progress bar animation(in milliseconds).
WordPress Coming Soon and Maintenance Mode - Subscribe (Mailing list)
- Show/Hide the Form - Choose to show or hide Subscribe Form on Coming soon page.
- User First name text - Type here text for user first name field.
- User Last name text - Type here text for user last name field.
- Email field text - Type here text for email field.
- Send button text - Type here the Send button text.
- Success email text - Type here the text that will appear after users submit the correct email.
- Existing email text - Type here the text that will appear after users type already submitted email.
- Blank email field text - Type here the text that will appear after users submit a blank field.
- Invalid email text - Type here the text that will appear after users submit invalid email.
- Subscribe Form position - Choose position for Subscribe Form(Left, Center, Right).
- Distance from top - Type here Subscribe Form distance from top.
- Font Size - Type here font size for all texts in Subscribe Form.
- Email field border radius - Type here border radius for email field.
- Input max width - Type here max with for input field.
- Font family - Type here font family for all texts in Subscribe Form.
- Input field border color - Select the input field border color.
- Placeholder text color - Select default text color for input fields.
- Send button bg color - Select the send button background color.
- Send button text color - Select the send button text color.
- Input field text color - Select the input field text color.
- After submit text color - Select color of the text, that will apear after submit.
- Animation type - Choose animation type for Subscribe Form.
- Animation waiting time - Type here waiting time for Subscribe Form animation(in milliseconds).
WordPress Coming Soon and Maintenance Mode - Social buttons
- Show/Hide social buttons - Choose to show or hide social buttons on coming soon page.
- Facebook url - Type here Facebook url.
- Facebook img url - Type here Facebook icon url or upload it.
- Twitter url - Type here Twitter url.
- Twitter img url - Type here Twitter icon url or upload it.
- Google Plus url - Type here Google Plus url.
- Google Plus img url - Type here Google Plus icon url or upload it.
- YouTube url - Type here YouTube url.
- YouTube img url - Type here YouTube icon url or upload it.
- Instagram url - Type here Instagram url.
- Instagram img url - Type here Instagram icon url or upload it.
- Social buttons position - Choose position for Social buttons(Left, Center, Right).
- Distance from top - Type here Social buttons distance from top.
- Animation type - Choose animation type for Social buttons.
- Animation waiting time - Type here waiting time for Social buttons animation(in milliseconds).
- Social buttons max width - Type here maximum width for Social buttons.
- Social buttons max height - Type here maximum height for Social buttons.
WordPress Coming Soon and Maintenance Mode - Link To Admin
- Show/Hide - Choose to show or hide Link To Admin.
- Link To Admin text - Type here Link To Admin text.
- Text color - Choose text color.
- Font Size - Type here text Font Size.
- Font family - Select Font family for Link To Admin.
- Link To Admin position - Choose position for Link To Admin(Left, Center, Right).
- Distance from top - Type here Link To Admin distance from top.
- Animation type - Choose animation type for Link To Admin.
- Animation waiting time - Type here waiting time for Link To Admin animation(in milliseconds).
WordPress Coming Soon and Maintenance Mode - Content
- Content position - Choose content position on coming soon page(Left top, Left middle, Left bottom, Center top, Center middle, Center bottom, Right top, Right middle, Right bottom).
- Content bg color - Select content background color.
- Content transparency - Select transparency for content.
- Border radius - Type here border radius for content.
- Content max width - Type here content maximum width.
- Padding - Type here content padding value(padding properties define the space between the element border and the element content).
- Margin - Type here content margin value(margin properties define the space around elements).
- Elements ordering - Choose the order of showing elements on coming soon page(you can move all elements using drop down functionality).
WordPress Coming Soon and Maintenance Mode - Background
- Background type - Select the background type you want to use for your coming soon page.
- Set color - Select the background color for coming soon page(option will apear if you choose "Background color" type).
- Img url - Type the image url or just upload images for coming soon page background(option will apear if you choose "Background image" type).
- Slider img urls - Type the image urls or just upload images for coming soon Background Slider(option will apear if you choose "Background Slider" type).
- YouTube video id - Type YouTube video Id, for example if YouTube video full url is "https://www.youtube.com/watch?v=0AqnCSdkjQ0", then you just need to type here "0AqnCSdkjQ0" (option will apear if you choose "YouTube Background" type).
- Video Sound - Choose mute or unmute background video(option will apear if you choose "YouTube Background" type).
WordPress Coming Soon and Maintenance Mode - Except pages and IPs
- Disable coming soon for this ips - You can disable coming soon page for this ips, just type the ip and click anywhere, then type the next ip in next field that will appear.
- Disable coming soon for this urls - You can disable coming soon page for this urls, just type the url and click anywhere, then type the next url in next field that will appear.
WordPress Coming Soon and Maintenance Mode - Search engine and Favicon
- Title(SEO) - Type here the Title for Search engines(It will be visable for search engines).
- Favicon - Here you can upload favicon for coming soon page.
- Enable Search Robots - Here you can enable or disable coming soon page for search robots(If you disable this option then your website will disappear from search engines).
- Meta Keywords - Type here meta keywords for coming soon page.
- Meta Description - Type here meta description for coming soon page.
WordPress Coming Soon and Maintenance Mode - Subscribers page
On this page you can view your subscribed users emails. You can copy emails list and send emails using Gmail or other email services.
Also you can delete emails from email list.
Send Mail all subscribed Users - Send Mail to all subscribed Users
all fields are requared - All fields are required
- Your display Email - Type here the Email adrress that your users will see when you send them email.
- Your display Name - Type here name(company or website name) that your users will see when you send them email.
- Message title - Type message title.
- Message - Type message text.
All fields required, so fill all fields and click on send button, that's all.
The Best Offer From WpDevArt
You can check the best offer page here - Best Price
We recommend you to take a look for this useful plugins - WordPress booking calendar, WordPress Polls plugin, WordPress Facebook like box, WordPress YouTube, WordPress Countdown plugin, Facebook comments WordPress, WordPress lightbox .
|
| 2.4.0 |
2016-04-25 |
Wordpress Coming soon step by step guide
WordPress Coming Soon and Maintenance Mode - Logo
- Show/Hide logo - Choose to show or hide your logo from Coming soon page.
- Logo - Click "Upload" button to upload your logo.
- Logo position - Here you can choose your logo position(Left, Center, Right).
- Distance from top - Type here your logo distance from top.
- Logo Animation type - Choose animation type for your logo.
- Animation waiting time - Type here waiting time for Logo animation(in milliseconds).
- Logo max width - Type here your website logo maximum width.
- Logo max height - Type here your website logo maximum height.
WordPress Coming Soon and Maintenance Mode - Title
- Show/Hide title - Choose to show or hide your Title from Coming soon page.
- Title - Type here coming soon page Title.
- Title color - Select the title color.
- Title Font Size - Type here your coming soon page title font size.
- Title Font family - Choose the font family for title.
- Title position - Choose your coming soon page Title position(Left, Center, Right).
- Distance from top - Type here Title field distance from top.
- Title Animation type - Choose animation type for Title.
- Animation waiting time - Type here Title animation waiting time(in milliseconds).
WordPress Coming Soon and Maintenance Mode - Message
- Show/Hide Message - Choose to show or hide Message box from Coming soon page.
- Message - Type here message for coming soon page(you can use WordPress posts/pages default editor).
- Message position - Choose position for Message box(Left, Center, Right).
- Distance from top - Type here Message box distance from top.
- Message Animation type - Choose animation type for Message box.
- Animation waiting time - Type here waiting time for Message box animation(in milliseconds).
WordPress Coming Soon and Maintenance Mode - Countdown
- Show/Hide Countdown - Choose to show or hide Countdown on Coming soon page.
- Text for Day field - Type here default text for Day field.
- Text for Hour field - Type here default text for Hour field.
- Text for Minute field - Type here default text for Minute field.
- Text for Second field - Type here default text for Second field.
- Countdown date - Type here the Countdown time(days, hour), then select the Countdown start date.
- After Countdown expired - Choose what will happens with your coming soon page when Countdown expired(Disable comig soon or only hide Countdown).
- Countdown position - Choose position for countdown(Left, Center, Right).
- Distance from top - Type here countdown distance from top.
- Animation type - Choose animation type for countdown.
- Animation waiting time - Type here waiting time for countdown animation(in milliseconds).
- Countdown Buttons type - Choose the countdown buttons type(button, circle, vertical slider)
- Countdown text color - Select the countdown text color.
- Countdown background color - Select the countdown background color.
- Countdown border radius - Type here the countdown buttons border radius.
- Countdown Size - Select the countdown size.
- Countdown border width - Select the countdown border width for circle buttons(only apears when you choose Countdown circle buttons).
- Countdown font-size - Type here the countedow text font-size.
- Countdown Font family - Select the countdown text Font family.
WordPress Coming Soon and Maintenance Mode - Progress bar
- Show/Hide Progress bar - Choose to show or hide Progress bar on Coming soon page.
- Progress bar percentage - Here you can select Progress bar percentage.
- Width - Type here Progress bar width.
- Progress bar position - Choose position for Progress bar(Left, Center, Right).
- Distance from top - Type here Progress bar distance from top.
- Progress bar load color - Select progress bar load color.
- Border color - Select Progress bar border color.
- Border width - Choose progress bar border width.
- Border radius - Choose progress bar border radius.
- Animation type - Choose animation type for Progress bar.
- Animation waiting time - Type here waiting time for Progress bar animation(in milliseconds).
WordPress Coming Soon and Maintenance Mode - Subscribe (Mailing list)
- Show/Hide the Form - Choose to show or hide Subscribe Form on Coming soon page.
- User First name text - Type here text for user first name field.
- User Last name text - Type here text for user last name field.
- Email field text - Type here text for email field.
- Send button text - Type here the Send button text.
- Success email text - Type here the text that will appear after users submit the correct email.
- Existing email text - Type here the text that will appear after users type already submitted email.
- Blank email field text - Type here the text that will appear after users submit a blank field.
- Invalid email text - Type here the text that will appear after users submit invalid email.
- Subscribe Form position - Choose position for Subscribe Form(Left, Center, Right).
- Distance from top - Type here Subscribe Form distance from top.
- Font Size - Type here font size for all texts in Subscribe Form.
- Email field border radius - Type here border radius for email field.
- Input max width - Type here max with for input field.
- Font family - Type here font family for all texts in Subscribe Form.
- Input field border color - Select the input field border color.
- Placeholder text color - Select default text color for input fields.
- Send button bg color - Select the send button background color.
- Send button text color - Select the send button text color.
- Input field text color - Select the input field text color.
- After submit text color - Select color of the text, that will apear after submit.
- Animation type - Choose animation type for Subscribe Form.
- Animation waiting time - Type here waiting time for Subscribe Form animation(in milliseconds).
WordPress Coming Soon and Maintenance Mode - Social buttons
- Show/Hide social buttons - Choose to show or hide social buttons on coming soon page.
- Facebook url - Type here Facebook url.
- Facebook img url - Type here Facebook icon url or upload it.
- Twitter url - Type here Twitter url.
- Twitter img url - Type here Twitter icon url or upload it.
- Google Plus url - Type here Google Plus url.
- Google Plus img url - Type here Google Plus icon url or upload it.
- YouTube url - Type here YouTube url.
- YouTube img url - Type here YouTube icon url or upload it.
- Instagram url - Type here Instagram url.
- Instagram img url - Type here Instagram icon url or upload it.
- Social buttons position - Choose position for Social buttons(Left, Center, Right).
- Distance from top - Type here Social buttons distance from top.
- Animation type - Choose animation type for Social buttons.
- Animation waiting time - Type here waiting time for Social buttons animation(in milliseconds).
- Social buttons max width - Type here maximum width for Social buttons.
- Social buttons max height - Type here maximum height for Social buttons.
WordPress Coming Soon and Maintenance Mode - Link To Admin
- Show/Hide - Choose to show or hide Link To Admin.
- Link To Admin text - Type here Link To Admin text.
- Text color - Choose text color.
- Font Size - Type here text Font Size.
- Font family - Select Font family for Link To Admin.
- Link To Admin position - Choose position for Link To Admin(Left, Center, Right).
- Distance from top - Type here Link To Admin distance from top.
- Animation type - Choose animation type for Link To Admin.
- Animation waiting time - Type here waiting time for Link To Admin animation(in milliseconds).
WordPress Coming Soon and Maintenance Mode - Content
- Content position - Choose content position on coming soon page(Left top, Left middle, Left bottom, Center top, Center middle, Center bottom, Right top, Right middle, Right bottom).
- Content bg color - Select content background color.
- Content transparency - Select transparency for content.
- Border radius - Type here border radius for content.
- Content max width - Type here content maximum width.
- Padding - Type here content padding value(padding properties define the space between the element border and the element content).
- Margin - Type here content margin value(margin properties define the space around elements).
- Elements ordering - Choose the order of showing elements on coming soon page(you can move all elements using drop down functionality).
WordPress Coming Soon and Maintenance Mode - Background
- Background type - Select the background type you want to use for your coming soon page.
- Set color - Select the background color for coming soon page(option will apear if you choose "Background color" type).
- Img url - Type the image url or just upload images for coming soon page background(option will apear if you choose "Background image" type).
- Slider img urls - Type the image urls or just upload images for coming soon Background Slider(option will apear if you choose "Background Slider" type).
- YouTube video id - Type YouTube video Id, for example if YouTube video full url is "https://www.youtube.com/watch?v=0AqnCSdkjQ0", then you just need to type here "0AqnCSdkjQ0" (option will apear if you choose "YouTube Background" type).
- Video Sound - Choose mute or unmute background video(option will apear if you choose "YouTube Background" type).
WordPress Coming Soon and Maintenance Mode - Except pages and IPs
- Disable coming soon for this ips - You can disable coming soon page for this ips, just type the ip and click anywhere, then type the next ip in next field that will appear.
- Disable coming soon for this urls - You can disable coming soon page for this urls, just type the url and click anywhere, then type the next url in next field that will appear.
WordPress Coming Soon and Maintenance Mode - Search engine and Favicon
- Title(SEO) - Type here the Title for Search engines(It will be visable for search engines).
- Favicon - Here you can upload favicon for coming soon page.
- Enable Search Robots - Here you can enable or disable coming soon page for search robots(If you disable this option then your website will disappear from search engines).
- Meta Keywords - Type here meta keywords for coming soon page.
- Meta Description - Type here meta description for coming soon page.
WordPress Coming Soon and Maintenance Mode - Subscribers page
On this page you can view your subscribed users emails. You can copy emails list and send emails using Gmail or other email services.
Also you can delete emails from email list.
Send Mail all subscribed Users - Send Mail to all subscribed Users
all fields are requared - All fields are required
- Your display Email - Type here the Email adrress that your users will see when you send them email.
- Your display Name - Type here name(company or website name) that your users will see when you send them email.
- Message title - Type message title.
- Message - Type message text.
All fields required, so fill all fields and click on send button, that's all.
The Best Offer From WpDevArt
You can check the best offer page here - Best Price
We recommend you to take a look for this useful plugins - WordPress booking calendar, WordPress Polls plugin, WordPress Facebook like box, WordPress YouTube, WordPress Countdown plugin, Facebook comments WordPress, WordPress lightbox .
|
| 2.3.9 |
2016-04-19 |
Wordpress Coming soon step by step guide
WordPress Coming Soon and Maintenance Mode - Logo
- Show/Hide logo - Choose to show or hide your logo from Coming soon page.
- Logo - Click "Upload" button to upload your logo.
- Logo position - Here you can choose your logo position(Left, Center, Right).
- Distance from top - Type here your logo distance from top.
- Logo Animation type - Choose animation type for your logo.
- Animation waiting time - Type here waiting time for Logo animation(in milliseconds).
- Logo max width - Type here your website logo maximum width.
- Logo max height - Type here your website logo maximum height.
WordPress Coming Soon and Maintenance Mode - Title
- Show/Hide title - Choose to show or hide your Title from Coming soon page.
- Title - Type here coming soon page Title.
- Title color - Select the title color.
- Title Font Size - Type here your coming soon page title font size.
- Title Font family - Choose the font family for title.
- Title position - Choose your coming soon page Title position(Left, Center, Right).
- Distance from top - Type here Title field distance from top.
- Title Animation type - Choose animation type for Title.
- Animation waiting time - Type here Title animation waiting time(in milliseconds).
WordPress Coming Soon and Maintenance Mode - Message
- Show/Hide Message - Choose to show or hide Message box from Coming soon page.
- Message - Type here message for coming soon page(you can use WordPress posts/pages default editor).
- Message position - Choose position for Message box(Left, Center, Right).
- Distance from top - Type here Message box distance from top.
- Message Animation type - Choose animation type for Message box.
- Animation waiting time - Type here waiting time for Message box animation(in milliseconds).
WordPress Coming Soon and Maintenance Mode - Countdown
- Show/Hide Countdown - Choose to show or hide Countdown on Coming soon page.
- Text for Day field - Type here default text for Day field.
- Text for Hour field - Type here default text for Hour field.
- Text for Minute field - Type here default text for Minute field.
- Text for Second field - Type here default text for Second field.
- Countdown date - Type here the Countdown time(days, hour), then select the Countdown start date.
- After Countdown expired - Choose what will happens with your coming soon page when Countdown expired(Disable comig soon or only hide Countdown).
- Countdown position - Choose position for countdown(Left, Center, Right).
- Distance from top - Type here countdown distance from top.
- Animation type - Choose animation type for countdown.
- Animation waiting time - Type here waiting time for countdown animation(in milliseconds).
- Countdown Buttons type - Choose the countdown buttons type(button, circle, vertical slider)
- Countdown text color - Select the countdown text color.
- Countdown background color - Select the countdown background color.
- Countdown border radius - Type here the countdown buttons border radius.
- Countdown Size - Select the countdown size.
- Countdown border width - Select the countdown border width for circle buttons(only apears when you choose Countdown circle buttons).
- Countdown font-size - Type here the countedow text font-size.
- Countdown Font family - Select the countdown text Font family.
WordPress Coming Soon and Maintenance Mode - Progress bar
- Show/Hide Progress bar - Choose to show or hide Progress bar on Coming soon page.
- Progress bar percentage - Here you can select Progress bar percentage.
- Width - Type here Progress bar width.
- Progress bar position - Choose position for Progress bar(Left, Center, Right).
- Distance from top - Type here Progress bar distance from top.
- Progress bar load color - Select progress bar load color.
- Border color - Select Progress bar border color.
- Border width - Choose progress bar border width.
- Border radius - Choose progress bar border radius.
- Animation type - Choose animation type for Progress bar.
- Animation waiting time - Type here waiting time for Progress bar animation(in milliseconds).
WordPress Coming Soon and Maintenance Mode - Subscribe (Mailing list)
- Show/Hide the Form - Choose to show or hide Subscribe Form on Coming soon page.
- User First name text - Type here text for user first name field.
- User Last name text - Type here text for user last name field.
- Email field text - Type here text for email field.
- Send button text - Type here the Send button text.
- Success email text - Type here the text that will appear after users submit the correct email.
- Existing email text - Type here the text that will appear after users type already submitted email.
- Blank email field text - Type here the text that will appear after users submit a blank field.
- Invalid email text - Type here the text that will appear after users submit invalid email.
- Subscribe Form position - Choose position for Subscribe Form(Left, Center, Right).
- Distance from top - Type here Subscribe Form distance from top.
- Font Size - Type here font size for all texts in Subscribe Form.
- Email field border radius - Type here border radius for email field.
- Input max width - Type here max with for input field.
- Font family - Type here font family for all texts in Subscribe Form.
- Input field border color - Select the input field border color.
- Placeholder text color - Select default text color for input fields.
- Send button bg color - Select the send button background color.
- Send button text color - Select the send button text color.
- Input field text color - Select the input field text color.
- After submit text color - Select color of the text, that will apear after submit.
- Animation type - Choose animation type for Subscribe Form.
- Animation waiting time - Type here waiting time for Subscribe Form animation(in milliseconds).
WordPress Coming Soon and Maintenance Mode - Social buttons
- Show/Hide social buttons - Choose to show or hide social buttons on coming soon page.
- Facebook url - Type here Facebook url.
- Facebook img url - Type here Facebook icon url or upload it.
- Twitter url - Type here Twitter url.
- Twitter img url - Type here Twitter icon url or upload it.
- Google Plus url - Type here Google Plus url.
- Google Plus img url - Type here Google Plus icon url or upload it.
- YouTube url - Type here YouTube url.
- YouTube img url - Type here YouTube icon url or upload it.
- Instagram url - Type here Instagram url.
- Instagram img url - Type here Instagram icon url or upload it.
- Social buttons position - Choose position for Social buttons(Left, Center, Right).
- Distance from top - Type here Social buttons distance from top.
- Animation type - Choose animation type for Social buttons.
- Animation waiting time - Type here waiting time for Social buttons animation(in milliseconds).
- Social buttons max width - Type here maximum width for Social buttons.
- Social buttons max height - Type here maximum height for Social buttons.
WordPress Coming Soon and Maintenance Mode - Link To Admin
- Show/Hide - Choose to show or hide Link To Admin.
- Link To Admin text - Type here Link To Admin text.
- Text color - Choose text color.
- Font Size - Type here text Font Size.
- Font family - Select Font family for Link To Admin.
- Link To Admin position - Choose position for Link To Admin(Left, Center, Right).
- Distance from top - Type here Link To Admin distance from top.
- Animation type - Choose animation type for Link To Admin.
- Animation waiting time - Type here waiting time for Link To Admin animation(in milliseconds).
WordPress Coming Soon and Maintenance Mode - Content
- Content position - Choose content position on coming soon page(Left top, Left middle, Left bottom, Center top, Center middle, Center bottom, Right top, Right middle, Right bottom).
- Content bg color - Select content background color.
- Content transparency - Select transparency for content.
- Border radius - Type here border radius for content.
- Content max width - Type here content maximum width.
- Padding - Type here content padding value(padding properties define the space between the element border and the element content).
- Margin - Type here content margin value(margin properties define the space around elements).
- Elements ordering - Choose the order of showing elements on coming soon page(you can move all elements using drop down functionality).
WordPress Coming Soon and Maintenance Mode - Background
- Background type - Select the background type you want to use for your coming soon page.
- Set color - Select the background color for coming soon page(option will apear if you choose "Background color" type).
- Img url - Type the image url or just upload images for coming soon page background(option will apear if you choose "Background image" type).
- Slider img urls - Type the image urls or just upload images for coming soon Background Slider(option will apear if you choose "Background Slider" type).
- YouTube video id - Type YouTube video Id, for example if YouTube video full url is "https://www.youtube.com/watch?v=0AqnCSdkjQ0", then you just need to type here "0AqnCSdkjQ0" (option will apear if you choose "YouTube Background" type).
- Video Sound - Choose mute or unmute background video(option will apear if you choose "YouTube Background" type).
WordPress Coming Soon and Maintenance Mode - Except pages and IPs
- Disable coming soon for this ips - You can disable coming soon page for this ips, just type the ip and click anywhere, then type the next ip in next field that will appear.
- Disable coming soon for this urls - You can disable coming soon page for this urls, just type the url and click anywhere, then type the next url in next field that will appear.
WordPress Coming Soon and Maintenance Mode - Search engine and Favicon
- Title(SEO) - Type here the Title for Search engines(It will be visable for search engines).
- Favicon - Here you can upload favicon for coming soon page.
- Enable Search Robots - Here you can enable or disable coming soon page for search robots(If you disable this option then your website will disappear from search engines).
- Meta Keywords - Type here meta keywords for coming soon page.
- Meta Description - Type here meta description for coming soon page.
WordPress Coming Soon and Maintenance Mode - Subscribers page
On this page you can view your subscribed users emails. You can copy emails list and send emails using Gmail or other email services.
Also you can delete emails from email list.
Send Mail all subscribed Users - Send Mail to all subscribed Users
all fields are requared - All fields are required
- Your display Email - Type here the Email adrress that your users will see when you send them email.
- Your display Name - Type here name(company or website name) that your users will see when you send them email.
- Message title - Type message title.
- Message - Type message text.
All fields required, so fill all fields and click on send button, that's all.
The Best Offer From WpDevArt
You can check the best offer page here - Best Price
We recommend you to take a look for this useful plugins - WordPress booking calendar, WordPress Polls plugin, WordPress Facebook like box, WordPress YouTube, WordPress Countdown plugin, Facebook comments WordPress, WordPress lightbox .
|
| 2.3.8 |
2016-04-11 |
- Corrected comments in code.
Wordpress Coming soon step by step guide
WordPress Coming Soon and Maintenance Mode - Logo
- Show/Hide logo - Choose to show or hide your logo from Coming soon page.
- Logo - Click "Upload" button to upload your logo.
- Logo position - Here you can choose your logo position(Left, Center, Right).
- Distance from top - Type here your logo distance from top.
- Logo Animation type - Choose animation type for your logo.
- Animation waiting time - Type here waiting time for Logo animation(in milliseconds).
- Logo max width - Type here your website logo maximum width.
- Logo max height - Type here your website logo maximum height.
WordPress Coming Soon and Maintenance Mode - Title
- Show/Hide title - Choose to show or hide your Title from Coming soon page.
- Title - Type here coming soon page Title.
- Title color - Select the title color.
- Title Font Size - Type here your coming soon page title font size.
- Title Font family - Choose the font family for title.
- Title position - Choose your coming soon page Title position(Left, Center, Right).
- Distance from top - Type here Title field distance from top.
- Title Animation type - Choose animation type for Title.
- Animation waiting time - Type here Title animation waiting time(in milliseconds).
WordPress Coming Soon and Maintenance Mode - Message
- Show/Hide Message - Choose to show or hide Message box from Coming soon page.
- Message - Type here message for coming soon page(you can use WordPress posts/pages default editor).
- Message position - Choose position for Message box(Left, Center, Right).
- Distance from top - Type here Message box distance from top.
- Message Animation type - Choose animation type for Message box.
- Animation waiting time - Type here waiting time for Message box animation(in milliseconds).
WordPress Coming Soon and Maintenance Mode - Countdown
- Show/Hide Countdown - Choose to show or hide Countdown on Coming soon page.
- Text for Day field - Type here default text for Day field.
- Text for Hour field - Type here default text for Hour field.
- Text for Minute field - Type here default text for Minute field.
- Text for Second field - Type here default text for Second field.
- Countdown date - Type here the Countdown time(days, hour), then select the Countdown start date.
- After Countdown expired - Choose what will happens with your coming soon page when Countdown expired(Disable comig soon or only hide Countdown).
- Countdown position - Choose position for countdown(Left, Center, Right).
- Distance from top - Type here countdown distance from top.
- Animation type - Choose animation type for countdown.
- Animation waiting time - Type here waiting time for countdown animation(in milliseconds).
- Countdown Buttons type - Choose the countdown buttons type(button, circle, vertical slider)
- Countdown text color - Select the countdown text color.
- Countdown background color - Select the countdown background color.
- Countdown border radius - Type here the countdown buttons border radius.
- Countdown Size - Select the countdown size.
- Countdown border width - Select the countdown border width for circle buttons(only apears when you choose Countdown circle buttons).
- Countdown font-size - Type here the countedow text font-size.
- Countdown Font family - Select the countdown text Font family.
WordPress Coming Soon and Maintenance Mode - Progress bar
- Show/Hide Progress bar - Choose to show or hide Progress bar on Coming soon page.
- Progress bar percentage - Here you can select Progress bar percentage.
- Width - Type here Progress bar width.
- Progress bar position - Choose position for Progress bar(Left, Center, Right).
- Distance from top - Type here Progress bar distance from top.
- Progress bar load color - Select progress bar load color.
- Border color - Select Progress bar border color.
- Border width - Choose progress bar border width.
- Border radius - Choose progress bar border radius.
- Animation type - Choose animation type for Progress bar.
- Animation waiting time - Type here waiting time for Progress bar animation(in milliseconds).
WordPress Coming Soon and Maintenance Mode - Subscribe (Mailing list)
- Show/Hide the Form - Choose to show or hide Subscribe Form on Coming soon page.
- User First name text - Type here text for user first name field.
- User Last name text - Type here text for user last name field.
- Email field text - Type here text for email field.
- Send button text - Type here the Send button text.
- Success email text - Type here the text that will appear after users submit the correct email.
- Existing email text - Type here the text that will appear after users type already submitted email.
- Blank email field text - Type here the text that will appear after users submit a blank field.
- Invalid email text - Type here the text that will appear after users submit invalid email.
- Subscribe Form position - Choose position for Subscribe Form(Left, Center, Right).
- Distance from top - Type here Subscribe Form distance from top.
- Font Size - Type here font size for all texts in Subscribe Form.
- Email field border radius - Type here border radius for email field.
- Input max width - Type here max with for input field.
- Font family - Type here font family for all texts in Subscribe Form.
- Input field border color - Select the input field border color.
- Placeholder text color - Select default text color for input fields.
- Send button bg color - Select the send button background color.
- Send button text color - Select the send button text color.
- Input field text color - Select the input field text color.
- After submit text color - Select color of the text, that will apear after submit.
- Animation type - Choose animation type for Subscribe Form.
- Animation waiting time - Type here waiting time for Subscribe Form animation(in milliseconds).
WordPress Coming Soon and Maintenance Mode - Social buttons
- Show/Hide social buttons - Choose to show or hide social buttons on coming soon page.
- Facebook url - Type here Facebook url.
- Facebook img url - Type here Facebook icon url or upload it.
- Twitter url - Type here Twitter url.
- Twitter img url - Type here Twitter icon url or upload it.
- Google Plus url - Type here Google Plus url.
- Google Plus img url - Type here Google Plus icon url or upload it.
- YouTube url - Type here YouTube url.
- YouTube img url - Type here YouTube icon url or upload it.
- Instagram url - Type here Instagram url.
- Instagram img url - Type here Instagram icon url or upload it.
- Social buttons position - Choose position for Social buttons(Left, Center, Right).
- Distance from top - Type here Social buttons distance from top.
- Animation type - Choose animation type for Social buttons.
- Animation waiting time - Type here waiting time for Social buttons animation(in milliseconds).
- Social buttons max width - Type here maximum width for Social buttons.
- Social buttons max height - Type here maximum height for Social buttons.
WordPress Coming Soon and Maintenance Mode - Link To Admin
- Show/Hide - Choose to show or hide Link To Admin.
- Link To Admin text - Type here Link To Admin text.
- Text color - Choose text color.
- Font Size - Type here text Font Size.
- Font family - Select Font family for Link To Admin.
- Link To Admin position - Choose position for Link To Admin(Left, Center, Right).
- Distance from top - Type here Link To Admin distance from top.
- Animation type - Choose animation type for Link To Admin.
- Animation waiting time - Type here waiting time for Link To Admin animation(in milliseconds).
WordPress Coming Soon and Maintenance Mode - Content
- Content position - Choose content position on coming soon page(Left top, Left middle, Left bottom, Center top, Center middle, Center bottom, Right top, Right middle, Right bottom).
- Content bg color - Select content background color.
- Content transparency - Select transparency for content.
- Border radius - Type here border radius for content.
- Content max width - Type here content maximum width.
- Padding - Type here content padding value(padding properties define the space between the element border and the element content).
- Margin - Type here content margin value(margin properties define the space around elements).
- Elements ordering - Choose the order of showing elements on coming soon page(you can move all elements using drop down functionality).
WordPress Coming Soon and Maintenance Mode - Background
- Background type - Select the background type you want to use for your coming soon page.
- Set color - Select the background color for coming soon page(option will apear if you choose "Background color" type).
- Img url - Type the image url or just upload images for coming soon page background(option will apear if you choose "Background image" type).
- Slider img urls - Type the image urls or just upload images for coming soon Background Slider(option will apear if you choose "Background Slider" type).
- YouTube video id - Type YouTube video Id, for example if YouTube video full url is "https://www.youtube.com/watch?v=0AqnCSdkjQ0", then you just need to type here "0AqnCSdkjQ0" (option will apear if you choose "YouTube Background" type).
- Video Sound - Choose mute or unmute background video(option will apear if you choose "YouTube Background" type).
WordPress Coming Soon and Maintenance Mode - Except pages and IPs
- Disable coming soon for this ips - You can disable coming soon page for this ips, just type the ip and click anywhere, then type the next ip in next field that will appear.
- Disable coming soon for this urls - You can disable coming soon page for this urls, just type the url and click anywhere, then type the next url in next field that will appear.
WordPress Coming Soon and Maintenance Mode - Search engine and Favicon
- Title(SEO) - Type here the Title for Search engines(It will be visable for search engines).
- Favicon - Here you can upload favicon for coming soon page.
- Enable Search Robots - Here you can enable or disable coming soon page for search robots(If you disable this option then your website will disappear from search engines).
- Meta Keywords - Type here meta keywords for coming soon page.
- Meta Description - Type here meta description for coming soon page.
WordPress Coming Soon and Maintenance Mode - Subscribers page
On this page you can view your subscribed users emails. You can copy emails list and send emails using Gmail or other email services.
Also you can delete emails from email list.
Send Mail all subscribed Users - Send Mail to all subscribed Users
all fields are requared - All fields are required
- Your display Email - Type here the Email adrress that your users will see when you send them email.
- Your display Name - Type here name(company or website name) that your users will see when you send them email.
- Message title - Type message title.
- Message - Type message text.
All fields required, so fill all fields and click on send button, that's all.
The Best Offer From WpDevArt
You can check the best offer page here - Best Price
We recommend you to take a look for this useful plugins - WordPress booking calendar, WordPress Polls plugin, WordPress Facebook like box, WordPress YouTube, WordPress Countdown plugin, Facebook comments WordPress, WordPress lightbox .
|
| 2.3.7 |
2016-04-05 |
- Change some admin options.
Wordpress Coming soon step by step guide
WordPress Coming Soon and Maintenance Mode - Logo
- Show/Hide logo - Choose to show or hide your logo from Coming soon page.
- Logo - Click "Upload" button to upload your logo.
- Logo position - Here you can choose your logo position(Left, Center, Right).
- Distance from top - Type here your logo distance from top.
- Logo Animation type - Choose animation type for your logo.
- Animation waiting time - Type here waiting time for Logo animation(in milliseconds).
- Logo max width - Type here your website logo maximum width.
- Logo max height - Type here your website logo maximum height.
WordPress Coming Soon and Maintenance Mode - Title
- Show/Hide title - Choose to show or hide your Title from Coming soon page.
- Title - Type here coming soon page Title.
- Title color - Select the title color.
- Title Font Size - Type here your coming soon page title font size.
- Title Font family - Choose the font family for title.
- Title position - Choose your coming soon page Title position(Left, Center, Right).
- Distance from top - Type here Title field distance from top.
- Title Animation type - Choose animation type for Title.
- Animation waiting time - Type here Title animation waiting time(in milliseconds).
WordPress Coming Soon and Maintenance Mode - Message
- Show/Hide Message - Choose to show or hide Message box from Coming soon page.
- Message - Type here message for coming soon page(you can use WordPress posts/pages default editor).
- Message position - Choose position for Message box(Left, Center, Right).
- Distance from top - Type here Message box distance from top.
- Message Animation type - Choose animation type for Message box.
- Animation waiting time - Type here waiting time for Message box animation(in milliseconds).
WordPress Coming Soon and Maintenance Mode - Countdown
- Show/Hide Countdown - Choose to show or hide Countdown on Coming soon page.
- Text for Day field - Type here default text for Day field.
- Text for Hour field - Type here default text for Hour field.
- Text for Minute field - Type here default text for Minute field.
- Text for Second field - Type here default text for Second field.
- Countdown date - Type here the Countdown time(days, hour), then select the Countdown start date.
- After Countdown expired - Choose what will happens with your coming soon page when Countdown expired(Disable comig soon or only hide Countdown).
- Countdown position - Choose position for countdown(Left, Center, Right).
- Distance from top - Type here countdown distance from top.
- Animation type - Choose animation type for countdown.
- Animation waiting time - Type here waiting time for countdown animation(in milliseconds).
- Countdown Buttons type - Choose the countdown buttons type(button, circle, vertical slider)
- Countdown text color - Select the countdown text color.
- Countdown background color - Select the countdown background color.
- Countdown border radius - Type here the countdown buttons border radius.
- Countdown Size - Select the countdown size.
- Countdown border width - Select the countdown border width for circle buttons(only apears when you choose Countdown circle buttons).
- Countdown font-size - Type here the countedow text font-size.
- Countdown Font family - Select the countdown text Font family.
WordPress Coming Soon and Maintenance Mode - Progress bar
- Show/Hide Progress bar - Choose to show or hide Progress bar on Coming soon page.
- Progress bar percentage - Here you can select Progress bar percentage.
- Width - Type here Progress bar width.
- Progress bar position - Choose position for Progress bar(Left, Center, Right).
- Distance from top - Type here Progress bar distance from top.
- Progress bar load color - Select progress bar load color.
- Border color - Select Progress bar border color.
- Border width - Choose progress bar border width.
- Border radius - Choose progress bar border radius.
- Animation type - Choose animation type for Progress bar.
- Animation waiting time - Type here waiting time for Progress bar animation(in milliseconds).
WordPress Coming Soon and Maintenance Mode - Subscribe (Mailing list)
- Show/Hide the Form - Choose to show or hide Subscribe Form on Coming soon page.
- User First name text - Type here text for user first name field.
- User Last name text - Type here text for user last name field.
- Email field text - Type here text for email field.
- Send button text - Type here the Send button text.
- Success email text - Type here the text that will appear after users submit the correct email.
- Existing email text - Type here the text that will appear after users type already submitted email.
- Blank email field text - Type here the text that will appear after users submit a blank field.
- Invalid email text - Type here the text that will appear after users submit invalid email.
- Subscribe Form position - Choose position for Subscribe Form(Left, Center, Right).
- Distance from top - Type here Subscribe Form distance from top.
- Font Size - Type here font size for all texts in Subscribe Form.
- Email field border radius - Type here border radius for email field.
- Input max width - Type here max with for input field.
- Font family - Type here font family for all texts in Subscribe Form.
- Input field border color - Select the input field border color.
- Placeholder text color - Select default text color for input fields.
- Send button bg color - Select the send button background color.
- Send button text color - Select the send button text color.
- Input field text color - Select the input field text color.
- After submit text color - Select color of the text, that will apear after submit.
- Animation type - Choose animation type for Subscribe Form.
- Animation waiting time - Type here waiting time for Subscribe Form animation(in milliseconds).
WordPress Coming Soon and Maintenance Mode - Social buttons
- Show/Hide social buttons - Choose to show or hide social buttons on coming soon page.
- Facebook url - Type here Facebook url.
- Facebook img url - Type here Facebook icon url or upload it.
- Twitter url - Type here Twitter url.
- Twitter img url - Type here Twitter icon url or upload it.
- Google Plus url - Type here Google Plus url.
- Google Plus img url - Type here Google Plus icon url or upload it.
- YouTube url - Type here YouTube url.
- YouTube img url - Type here YouTube icon url or upload it.
- Instagram url - Type here Instagram url.
- Instagram img url - Type here Instagram icon url or upload it.
- Social buttons position - Choose position for Social buttons(Left, Center, Right).
- Distance from top - Type here Social buttons distance from top.
- Animation type - Choose animation type for Social buttons.
- Animation waiting time - Type here waiting time for Social buttons animation(in milliseconds).
- Social buttons max width - Type here maximum width for Social buttons.
- Social buttons max height - Type here maximum height for Social buttons.
WordPress Coming Soon and Maintenance Mode - Link To Admin
- Show/Hide - Choose to show or hide Link To Admin.
- Link To Admin text - Type here Link To Admin text.
- Text color - Choose text color.
- Font Size - Type here text Font Size.
- Font family - Select Font family for Link To Admin.
- Link To Admin position - Choose position for Link To Admin(Left, Center, Right).
- Distance from top - Type here Link To Admin distance from top.
- Animation type - Choose animation type for Link To Admin.
- Animation waiting time - Type here waiting time for Link To Admin animation(in milliseconds).
WordPress Coming Soon and Maintenance Mode - Content
- Content position - Choose content position on coming soon page(Left top, Left middle, Left bottom, Center top, Center middle, Center bottom, Right top, Right middle, Right bottom).
- Content bg color - Select content background color.
- Content transparency - Select transparency for content.
- Border radius - Type here border radius for content.
- Content max width - Type here content maximum width.
- Padding - Type here content padding value(padding properties define the space between the element border and the element content).
- Margin - Type here content margin value(margin properties define the space around elements).
- Elements ordering - Choose the order of showing elements on coming soon page(you can move all elements using drop down functionality).
WordPress Coming Soon and Maintenance Mode - Background
- Background type - Select the background type you want to use for your coming soon page.
- Set color - Select the background color for coming soon page(option will apear if you choose "Background color" type).
- Img url - Type the image url or just upload images for coming soon page background(option will apear if you choose "Background image" type).
- Slider img urls - Type the image urls or just upload images for coming soon Background Slider(option will apear if you choose "Background Slider" type).
- YouTube video id - Type YouTube video Id, for example if YouTube video full url is "https://www.youtube.com/watch?v=0AqnCSdkjQ0", then you just need to type here "0AqnCSdkjQ0" (option will apear if you choose "YouTube Background" type).
- Video Sound - Choose mute or unmute background video(option will apear if you choose "YouTube Background" type).
WordPress Coming Soon and Maintenance Mode - Except pages and IPs
- Disable coming soon for this ips - You can disable coming soon page for this ips, just type the ip and click anywhere, then type the next ip in next field that will appear.
- Disable coming soon for this urls - You can disable coming soon page for this urls, just type the url and click anywhere, then type the next url in next field that will appear.
WordPress Coming Soon and Maintenance Mode - Search engine and Favicon
- Title(SEO) - Type here the Title for Search engines(It will be visable for search engines).
- Favicon - Here you can upload favicon for coming soon page.
- Enable Search Robots - Here you can enable or disable coming soon page for search robots(If you disable this option then your website will disappear from search engines).
- Meta Keywords - Type here meta keywords for coming soon page.
- Meta Description - Type here meta description for coming soon page.
WordPress Coming Soon and Maintenance Mode - Subscribers page
On this page you can view your subscribed users emails. You can copy emails list and send emails using Gmail or other email services.
Also you can delete emails from email list.
Send Mail all subscribed Users - Send Mail to all subscribed Users
all fields are requared - All fields are required
- Your display Email - Type here the Email adrress that your users will see when you send them email.
- Your display Name - Type here name(company or website name) that your users will see when you send them email.
- Message title - Type message title.
- Message - Type message text.
All fields required, so fill all fields and click on send button, that's all.
The Best Offer From WpDevArt
You can check the best offer page here - Best Price
We recommend you to take a look for this useful plugins - WordPress booking calendar, WordPress Polls plugin, WordPress Facebook like box, WordPress YouTube, WordPress Countdown plugin, Facebook comments WordPress, WordPress lightbox .
|
| 2.3.6 |
2016-03-28 |
Wordpress Coming soon step by step guide
WordPress Coming Soon and Maintenance Mode - Logo
- Show/Hide logo - Choose to show or hide your logo from Coming soon page.
- Logo - Click "Upload" button to upload your logo.
- Logo position - Here you can choose your logo position(Left, Center, Right).
- Distance from top - Type here your logo distance from top.
- Logo Animation type - Choose animation type for your logo.
- Animation waiting time - Type here waiting time for Logo animation(in milliseconds).
- Logo max width - Type here your website logo maximum width.
- Logo max height - Type here your website logo maximum height.
WordPress Coming Soon and Maintenance Mode - Title
- Show/Hide title - Choose to show or hide your Title from Coming soon page.
- Title - Type here coming soon page Title.
- Title color - Select the title color.
- Title Font Size - Type here your coming soon page title font size.
- Title Font family - Choose the font family for title.
- Title position - Choose your coming soon page Title position(Left, Center, Right).
- Distance from top - Type here Title field distance from top.
- Title Animation type - Choose animation type for Title.
- Animation waiting time - Type here Title animation waiting time(in milliseconds).
WordPress Coming Soon and Maintenance Mode - Message
- Show/Hide Message - Choose to show or hide Message box from Coming soon page.
- Message - Type here message for coming soon page(you can use WordPress posts/pages default editor).
- Message position - Choose position for Message box(Left, Center, Right).
- Distance from top - Type here Message box distance from top.
- Message Animation type - Choose animation type for Message box.
- Animation waiting time - Type here waiting time for Message box animation(in milliseconds).
WordPress Coming Soon and Maintenance Mode - Countdown
- Show/Hide Countdown - Choose to show or hide Countdown on Coming soon page.
- Text for Day field - Type here default text for Day field.
- Text for Hour field - Type here default text for Hour field.
- Text for Minute field - Type here default text for Minute field.
- Text for Second field - Type here default text for Second field.
- Countdown date - Type here the Countdown time(days, hour), then select the Countdown start date.
- After Countdown expired - Choose what will happens with your coming soon page when Countdown expired(Disable comig soon or only hide Countdown).
- Countdown position - Choose position for countdown(Left, Center, Right).
- Distance from top - Type here countdown distance from top.
- Animation type - Choose animation type for countdown.
- Animation waiting time - Type here waiting time for countdown animation(in milliseconds).
- Countdown Buttons type - Choose the countdown buttons type(button, circle, vertical slider)
- Countdown text color - Select the countdown text color.
- Countdown background color - Select the countdown background color.
- Countdown border radius - Type here the countdown buttons border radius.
- Countdown Size - Select the countdown size.
- Countdown border width - Select the countdown border width for circle buttons(only apears when you choose Countdown circle buttons).
- Countdown font-size - Type here the countedow text font-size.
- Countdown Font family - Select the countdown text Font family.
WordPress Coming Soon and Maintenance Mode - Progress bar
- Show/Hide Progress bar - Choose to show or hide Progress bar on Coming soon page.
- Progress bar percentage - Here you can select Progress bar percentage.
- Width - Type here Progress bar width.
- Progress bar position - Choose position for Progress bar(Left, Center, Right).
- Distance from top - Type here Progress bar distance from top.
- Progress bar load color - Select progress bar load color.
- Border color - Select Progress bar border color.
- Border width - Choose progress bar border width.
- Border radius - Choose progress bar border radius.
- Animation type - Choose animation type for Progress bar.
- Animation waiting time - Type here waiting time for Progress bar animation(in milliseconds).
WordPress Coming Soon and Maintenance Mode - Subscribe (Mailing list)
- Show/Hide the Form - Choose to show or hide Subscribe Form on Coming soon page.
- User First name text - Type here text for user first name field.
- User Last name text - Type here text for user last name field.
- Email field text - Type here text for email field.
- Send button text - Type here the Send button text.
- Success email text - Type here the text that will appear after users submit the correct email.
- Existing email text - Type here the text that will appear after users type already submitted email.
- Blank email field text - Type here the text that will appear after users submit a blank field.
- Invalid email text - Type here the text that will appear after users submit invalid email.
- Subscribe Form position - Choose position for Subscribe Form(Left, Center, Right).
- Distance from top - Type here Subscribe Form distance from top.
- Font Size - Type here font size for all texts in Subscribe Form.
- Email field border radius - Type here border radius for email field.
- Input max width - Type here max with for input field.
- Font family - Type here font family for all texts in Subscribe Form.
- Input field border color - Select the input field border color.
- Placeholder text color - Select default text color for input fields.
- Send button bg color - Select the send button background color.
- Send button text color - Select the send button text color.
- Input field text color - Select the input field text color.
- After submit text color - Select color of the text, that will apear after submit.
- Animation type - Choose animation type for Subscribe Form.
- Animation waiting time - Type here waiting time for Subscribe Form animation(in milliseconds).
WordPress Coming Soon and Maintenance Mode - Social buttons
- Show/Hide social buttons - Choose to show or hide social buttons on coming soon page.
- Facebook url - Type here Facebook url.
- Facebook img url - Type here Facebook icon url or upload it.
- Twitter url - Type here Twitter url.
- Twitter img url - Type here Twitter icon url or upload it.
- Google Plus url - Type here Google Plus url.
- Google Plus img url - Type here Google Plus icon url or upload it.
- YouTube url - Type here YouTube url.
- YouTube img url - Type here YouTube icon url or upload it.
- Instagram url - Type here Instagram url.
- Instagram img url - Type here Instagram icon url or upload it.
- Social buttons position - Choose position for Social buttons(Left, Center, Right).
- Distance from top - Type here Social buttons distance from top.
- Animation type - Choose animation type for Social buttons.
- Animation waiting time - Type here waiting time for Social buttons animation(in milliseconds).
- Social buttons max width - Type here maximum width for Social buttons.
- Social buttons max height - Type here maximum height for Social buttons.
WordPress Coming Soon and Maintenance Mode - Link To Admin
- Show/Hide - Choose to show or hide Link To Admin.
- Link To Admin text - Type here Link To Admin text.
- Text color - Choose text color.
- Font Size - Type here text Font Size.
- Font family - Select Font family for Link To Admin.
- Link To Admin position - Choose position for Link To Admin(Left, Center, Right).
- Distance from top - Type here Link To Admin distance from top.
- Animation type - Choose animation type for Link To Admin.
- Animation waiting time - Type here waiting time for Link To Admin animation(in milliseconds).
WordPress Coming Soon and Maintenance Mode - Content
- Content position - Choose content position on coming soon page(Left top, Left middle, Left bottom, Center top, Center middle, Center bottom, Right top, Right middle, Right bottom).
- Content bg color - Select content background color.
- Content transparency - Select transparency for content.
- Border radius - Type here border radius for content.
- Content max width - Type here content maximum width.
- Padding - Type here content padding value(padding properties define the space between the element border and the element content).
- Margin - Type here content margin value(margin properties define the space around elements).
- Elements ordering - Choose the order of showing elements on coming soon page(you can move all elements using drop down functionality).
WordPress Coming Soon and Maintenance Mode - Background
- Background type - Select the background type you want to use for your coming soon page.
- Set color - Select the background color for coming soon page(option will apear if you choose "Background color" type).
- Img url - Type the image url or just upload images for coming soon page background(option will apear if you choose "Background image" type).
- Slider img urls - Type the image urls or just upload images for coming soon Background Slider(option will apear if you choose "Background Slider" type).
- YouTube video id - Type YouTube video Id, for example if YouTube video full url is "https://www.youtube.com/watch?v=0AqnCSdkjQ0", then you just need to type here "0AqnCSdkjQ0" (option will apear if you choose "YouTube Background" type).
- Video Sound - Choose mute or unmute background video(option will apear if you choose "YouTube Background" type).
WordPress Coming Soon and Maintenance Mode - Except pages and IPs
- Disable coming soon for this ips - You can disable coming soon page for this ips, just type the ip and click anywhere, then type the next ip in next field that will appear.
- Disable coming soon for this urls - You can disable coming soon page for this urls, just type the url and click anywhere, then type the next url in next field that will appear.
WordPress Coming Soon and Maintenance Mode - Search engine and Favicon
- Title(SEO) - Type here the Title for Search engines(It will be visable for search engines).
- Favicon - Here you can upload favicon for coming soon page.
- Enable Search Robots - Here you can enable or disable coming soon page for search robots(If you disable this option then your website will disappear from search engines).
- Meta Keywords - Type here meta keywords for coming soon page.
- Meta Description - Type here meta description for coming soon page.
WordPress Coming Soon and Maintenance Mode - Subscribers page
On this page you can view your subscribed users emails. You can copy emails list and send emails using Gmail or other email services.
Also you can delete emails from email list.
Send Mail all subscribed Users - Send Mail to all subscribed Users
all fields are requared - All fields are required
- Your display Email - Type here the Email adrress that your users will see when you send them email.
- Your display Name - Type here name(company or website name) that your users will see when you send them email.
- Message title - Type message title.
- Message - Type message text.
All fields required, so fill all fields and click on send button, that's all.
The Best Offer From WpDevArt
You can check the best offer page here - Best Price
We recommend you to take a look for this useful plugins - WordPress booking calendar, WordPress Polls plugin, WordPress Facebook like box, WordPress YouTube, WordPress Countdown plugin, Facebook comments WordPress, WordPress lightbox .
|
| 2.3.5 |
2016-03-15 |
Wordpress Coming soon step by step guide
WordPress Coming Soon and Maintenance Mode - Logo
- Show/Hide logo - Choose to show or hide your logo from Coming soon page.
- Logo - Click "Upload" button to upload your logo.
- Logo position - Here you can choose your logo position(Left, Center, Right).
- Distance from top - Type here your logo distance from top.
- Logo Animation type - Choose animation type for your logo.
- Animation waiting time - Type here waiting time for Logo animation(in milliseconds).
- Logo max width - Type here your website logo maximum width.
- Logo max height - Type here your website logo maximum height.
WordPress Coming Soon and Maintenance Mode - Title
- Show/Hide title - Choose to show or hide your Title from Coming soon page.
- Title - Type here coming soon page Title.
- Title color - Select the title color.
- Title Font Size - Type here your coming soon page title font size.
- Title Font family - Choose the font family for title.
- Title position - Choose your coming soon page Title position(Left, Center, Right).
- Distance from top - Type here Title field distance from top.
- Title Animation type - Choose animation type for Title.
- Animation waiting time - Type here Title animation waiting time(in milliseconds).
WordPress Coming Soon and Maintenance Mode - Message
- Show/Hide Message - Choose to show or hide Message box from Coming soon page.
- Message - Type here message for coming soon page(you can use WordPress posts/pages default editor).
- Message position - Choose position for Message box(Left, Center, Right).
- Distance from top - Type here Message box distance from top.
- Message Animation type - Choose animation type for Message box.
- Animation waiting time - Type here waiting time for Message box animation(in milliseconds).
WordPress Coming Soon and Maintenance Mode - Countdown
- Show/Hide Countdown - Choose to show or hide Countdown on Coming soon page.
- Text for Day field - Type here default text for Day field.
- Text for Hour field - Type here default text for Hour field.
- Text for Minute field - Type here default text for Minute field.
- Text for Second field - Type here default text for Second field.
- Countdown date - Type here the Countdown time(days, hour), then select the Countdown start date.
- After Countdown expired - Choose what will happens with your coming soon page when Countdown expired(Disable comig soon or only hide Countdown).
- Countdown position - Choose position for countdown(Left, Center, Right).
- Distance from top - Type here countdown distance from top.
- Animation type - Choose animation type for countdown.
- Animation waiting time - Type here waiting time for countdown animation(in milliseconds).
- Countdown Buttons type - Choose the countdown buttons type(button, circle, vertical slider)
- Countdown text color - Select the countdown text color.
- Countdown background color - Select the countdown background color.
- Countdown border radius - Type here the countdown buttons border radius.
- Countdown Size - Select the countdown size.
- Countdown border width - Select the countdown border width for circle buttons(only apears when you choose Countdown circle buttons).
- Countdown font-size - Type here the countedow text font-size.
- Countdown Font family - Select the countdown text Font family.
WordPress Coming Soon and Maintenance Mode - Progress bar
- Show/Hide Progress bar - Choose to show or hide Progress bar on Coming soon page.
- Progress bar percentage - Here you can select Progress bar percentage.
- Width - Type here Progress bar width.
- Progress bar position - Choose position for Progress bar(Left, Center, Right).
- Distance from top - Type here Progress bar distance from top.
- Progress bar load color - Select progress bar load color.
- Border color - Select Progress bar border color.
- Border width - Choose progress bar border width.
- Border radius - Choose progress bar border radius.
- Animation type - Choose animation type for Progress bar.
- Animation waiting time - Type here waiting time for Progress bar animation(in milliseconds).
WordPress Coming Soon and Maintenance Mode - Subscribe (Mailing list)
- Show/Hide the Form - Choose to show or hide Subscribe Form on Coming soon page.
- User First name text - Type here text for user first name field.
- User Last name text - Type here text for user last name field.
- Email field text - Type here text for email field.
- Send button text - Type here the Send button text.
- Success email text - Type here the text that will appear after users submit the correct email.
- Existing email text - Type here the text that will appear after users type already submitted email.
- Blank email field text - Type here the text that will appear after users submit a blank field.
- Invalid email text - Type here the text that will appear after users submit invalid email.
- Subscribe Form position - Choose position for Subscribe Form(Left, Center, Right).
- Distance from top - Type here Subscribe Form distance from top.
- Font Size - Type here font size for all texts in Subscribe Form.
- Email field border radius - Type here border radius for email field.
- Input max width - Type here max with for input field.
- Font family - Type here font family for all texts in Subscribe Form.
- Input field border color - Select the input field border color.
- Placeholder text color - Select default text color for input fields.
- Send button bg color - Select the send button background color.
- Send button text color - Select the send button text color.
- Input field text color - Select the input field text color.
- After submit text color - Select color of the text, that will apear after submit.
- Animation type - Choose animation type for Subscribe Form.
- Animation waiting time - Type here waiting time for Subscribe Form animation(in milliseconds).
WordPress Coming Soon and Maintenance Mode - Social buttons
- Show/Hide social buttons - Choose to show or hide social buttons on coming soon page.
- Facebook url - Type here Facebook url.
- Facebook img url - Type here Facebook icon url or upload it.
- Twitter url - Type here Twitter url.
- Twitter img url - Type here Twitter icon url or upload it.
- Google Plus url - Type here Google Plus url.
- Google Plus img url - Type here Google Plus icon url or upload it.
- YouTube url - Type here YouTube url.
- YouTube img url - Type here YouTube icon url or upload it.
- Instagram url - Type here Instagram url.
- Instagram img url - Type here Instagram icon url or upload it.
- Social buttons position - Choose position for Social buttons(Left, Center, Right).
- Distance from top - Type here Social buttons distance from top.
- Animation type - Choose animation type for Social buttons.
- Animation waiting time - Type here waiting time for Social buttons animation(in milliseconds).
- Social buttons max width - Type here maximum width for Social buttons.
- Social buttons max height - Type here maximum height for Social buttons.
WordPress Coming Soon and Maintenance Mode - Link To Admin
- Show/Hide - Choose to show or hide Link To Admin.
- Link To Admin text - Type here Link To Admin text.
- Text color - Choose text color.
- Font Size - Type here text Font Size.
- Font family - Select Font family for Link To Admin.
- Link To Admin position - Choose position for Link To Admin(Left, Center, Right).
- Distance from top - Type here Link To Admin distance from top.
- Animation type - Choose animation type for Link To Admin.
- Animation waiting time - Type here waiting time for Link To Admin animation(in milliseconds).
WordPress Coming Soon and Maintenance Mode - Content
- Content position - Choose content position on coming soon page(Left top, Left middle, Left bottom, Center top, Center middle, Center bottom, Right top, Right middle, Right bottom).
- Content bg color - Select content background color.
- Content transparency - Select transparency for content.
- Border radius - Type here border radius for content.
- Content max width - Type here content maximum width.
- Padding - Type here content padding value(padding properties define the space between the element border and the element content).
- Margin - Type here content margin value(margin properties define the space around elements).
- Elements ordering - Choose the order of showing elements on coming soon page(you can move all elements using drop down functionality).
WordPress Coming Soon and Maintenance Mode - Background
- Background type - Select the background type you want to use for your coming soon page.
- Set color - Select the background color for coming soon page(option will apear if you choose "Background color" type).
- Img url - Type the image url or just upload images for coming soon page background(option will apear if you choose "Background image" type).
- Slider img urls - Type the image urls or just upload images for coming soon Background Slider(option will apear if you choose "Background Slider" type).
- YouTube video id - Type YouTube video Id, for example if YouTube video full url is "https://www.youtube.com/watch?v=0AqnCSdkjQ0", then you just need to type here "0AqnCSdkjQ0" (option will apear if you choose "YouTube Background" type).
- Video Sound - Choose mute or unmute background video(option will apear if you choose "YouTube Background" type).
WordPress Coming Soon and Maintenance Mode - Except pages and IPs
- Disable coming soon for this ips - You can disable coming soon page for this ips, just type the ip and click anywhere, then type the next ip in next field that will appear.
- Disable coming soon for this urls - You can disable coming soon page for this urls, just type the url and click anywhere, then type the next url in next field that will appear.
WordPress Coming Soon and Maintenance Mode - Search engine and Favicon
- Title(SEO) - Type here the Title for Search engines(It will be visable for search engines).
- Favicon - Here you can upload favicon for coming soon page.
- Enable Search Robots - Here you can enable or disable coming soon page for search robots(If you disable this option then your website will disappear from search engines).
- Meta Keywords - Type here meta keywords for coming soon page.
- Meta Description - Type here meta description for coming soon page.
WordPress Coming Soon and Maintenance Mode - Subscribers page
On this page you can view your subscribed users emails. You can copy emails list and send emails using Gmail or other email services.
Also you can delete emails from email list.
Send Mail all subscribed Users - Send Mail to all subscribed Users
all fields are requared - All fields are required
- Your display Email - Type here the Email adrress that your users will see when you send them email.
- Your display Name - Type here name(company or website name) that your users will see when you send them email.
- Message title - Type message title.
- Message - Type message text.
All fields required, so fill all fields and click on send button, that's all.
The Best Offer From WpDevArt
You can check the best offer page here - Best Price
We recommend you to take a look for this useful plugins - WordPress booking calendar, WordPress Polls plugin, WordPress Facebook like box, WordPress YouTube, WordPress Countdown plugin, Facebook comments WordPress, WordPress lightbox .
|
| 2.3.4 |
2016-03-07 |
|
| 2.3.3 |
2016-02-29 |
- Changed some options in admin menu.
Wordpress Coming soon step by step guide
WordPress Coming Soon and Maintenance Mode - Logo
- Show/Hide logo - Choose to show or hide your logo from Coming soon page.
- Logo - Click "Upload" button to upload your logo.
- Logo position - Here you can choose your logo position(Left, Center, Right).
- Distance from top - Type here your logo distance from top.
- Logo Animation type - Choose animation type for your logo.
- Animation waiting time - Type here waiting time for Logo animation(in milliseconds).
- Logo max width - Type here your website logo maximum width.
- Logo max height - Type here your website logo maximum height.
WordPress Coming Soon and Maintenance Mode - Title
- Show/Hide title - Choose to show or hide your Title from Coming soon page.
- Title - Type here coming soon page Title.
- Title color - Select the title color.
- Title Font Size - Type here your coming soon page title font size.
- Title Font family - Choose the font family for title.
- Title position - Choose your coming soon page Title position(Left, Center, Right).
- Distance from top - Type here Title field distance from top.
- Title Animation type - Choose animation type for Title.
- Animation waiting time - Type here Title animation waiting time(in milliseconds).
WordPress Coming Soon and Maintenance Mode - Message
- Show/Hide Message - Choose to show or hide Message box from Coming soon page.
- Message - Type here message for coming soon page(you can use WordPress posts/pages default editor).
- Message position - Choose position for Message box(Left, Center, Right).
- Distance from top - Type here Message box distance from top.
- Message Animation type - Choose animation type for Message box.
- Animation waiting time - Type here waiting time for Message box animation(in milliseconds).
WordPress Coming Soon and Maintenance Mode - Countdown
- Show/Hide Countdown - Choose to show or hide Countdown on Coming soon page.
- Text for Day field - Type here default text for Day field.
- Text for Hour field - Type here default text for Hour field.
- Text for Minute field - Type here default text for Minute field.
- Text for Second field - Type here default text for Second field.
- Countdown date - Type here the Countdown time(days, hour), then select the Countdown start date.
- After Countdown expired - Choose what will happens with your coming soon page when Countdown expired(Disable comig soon or only hide Countdown).
- Countdown position - Choose position for countdown(Left, Center, Right).
- Distance from top - Type here countdown distance from top.
- Animation type - Choose animation type for countdown.
- Animation waiting time - Type here waiting time for countdown animation(in milliseconds).
- Countdown Buttons type - Choose the countdown buttons type(button, circle, vertical slider)
- Countdown text color - Select the countdown text color.
- Countdown background color - Select the countdown background color.
- Countdown border radius - Type here the countdown buttons border radius.
- Countdown Size - Select the countdown size.
- Countdown border width - Select the countdown border width for circle buttons(only apears when you choose Countdown circle buttons).
- Countdown font-size - Type here the countedow text font-size.
- Countdown Font family - Select the countdown text Font family.
WordPress Coming Soon and Maintenance Mode - Progress bar
- Show/Hide Progress bar - Choose to show or hide Progress bar on Coming soon page.
- Progress bar percentage - Here you can select Progress bar percentage.
- Width - Type here Progress bar width.
- Progress bar position - Choose position for Progress bar(Left, Center, Right).
- Distance from top - Type here Progress bar distance from top.
- Progress bar load color - Select progress bar load color.
- Border color - Select Progress bar border color.
- Border width - Choose progress bar border width.
- Border radius - Choose progress bar border radius.
- Animation type - Choose animation type for Progress bar.
- Animation waiting time - Type here waiting time for Progress bar animation(in milliseconds).
WordPress Coming Soon and Maintenance Mode - Subscribe (Mailing list)
- Show/Hide the Form - Choose to show or hide Subscribe Form on Coming soon page.
- User First name text - Type here text for user first name field.
- User Last name text - Type here text for user last name field.
- Email field text - Type here text for email field.
- Send button text - Type here the Send button text.
- Success email text - Type here the text that will appear after users submit the correct email.
- Existing email text - Type here the text that will appear after users type already submitted email.
- Blank email field text - Type here the text that will appear after users submit a blank field.
- Invalid email text - Type here the text that will appear after users submit invalid email.
- Subscribe Form position - Choose position for Subscribe Form(Left, Center, Right).
- Distance from top - Type here Subscribe Form distance from top.
- Font Size - Type here font size for all texts in Subscribe Form.
- Email field border radius - Type here border radius for email field.
- Input max width - Type here max with for input field.
- Font family - Type here font family for all texts in Subscribe Form.
- Input field border color - Select the input field border color.
- Placeholder text color - Select default text color for input fields.
- Send button bg color - Select the send button background color.
- Send button text color - Select the send button text color.
- Input field text color - Select the input field text color.
- After submit text color - Select color of the text, that will apear after submit.
- Animation type - Choose animation type for Subscribe Form.
- Animation waiting time - Type here waiting time for Subscribe Form animation(in milliseconds).
WordPress Coming Soon and Maintenance Mode - Social buttons
- Show/Hide social buttons - Choose to show or hide social buttons on coming soon page.
- Facebook url - Type here Facebook url.
- Facebook img url - Type here Facebook icon url or upload it.
- Twitter url - Type here Twitter url.
- Twitter img url - Type here Twitter icon url or upload it.
- Google Plus url - Type here Google Plus url.
- Google Plus img url - Type here Google Plus icon url or upload it.
- YouTube url - Type here YouTube url.
- YouTube img url - Type here YouTube icon url or upload it.
- Instagram url - Type here Instagram url.
- Instagram img url - Type here Instagram icon url or upload it.
- Social buttons position - Choose position for Social buttons(Left, Center, Right).
- Distance from top - Type here Social buttons distance from top.
- Animation type - Choose animation type for Social buttons.
- Animation waiting time - Type here waiting time for Social buttons animation(in milliseconds).
- Social buttons max width - Type here maximum width for Social buttons.
- Social buttons max height - Type here maximum height for Social buttons.
WordPress Coming Soon and Maintenance Mode - Link To Admin
- Show/Hide - Choose to show or hide Link To Admin.
- Link To Admin text - Type here Link To Admin text.
- Text color - Choose text color.
- Font Size - Type here text Font Size.
- Font family - Select Font family for Link To Admin.
- Link To Admin position - Choose position for Link To Admin(Left, Center, Right).
- Distance from top - Type here Link To Admin distance from top.
- Animation type - Choose animation type for Link To Admin.
- Animation waiting time - Type here waiting time for Link To Admin animation(in milliseconds).
WordPress Coming Soon and Maintenance Mode - Content
- Content position - Choose content position on coming soon page(Left top, Left middle, Left bottom, Center top, Center middle, Center bottom, Right top, Right middle, Right bottom).
- Content bg color - Select content background color.
- Content transparency - Select transparency for content.
- Border radius - Type here border radius for content.
- Content max width - Type here content maximum width.
- Padding - Type here content padding value(padding properties define the space between the element border and the element content).
- Margin - Type here content margin value(margin properties define the space around elements).
- Elements ordering - Choose the order of showing elements on coming soon page(you can move all elements using drop down functionality).
WordPress Coming Soon and Maintenance Mode - Background
- Background type - Select the background type you want to use for your coming soon page.
- Set color - Select the background color for coming soon page(option will apear if you choose "Background color" type).
- Img url - Type the image url or just upload images for coming soon page background(option will apear if you choose "Background image" type).
- Slider img urls - Type the image urls or just upload images for coming soon Background Slider(option will apear if you choose "Background Slider" type).
- YouTube video id - Type YouTube video Id, for example if YouTube video full url is "https://www.youtube.com/watch?v=0AqnCSdkjQ0", then you just need to type here "0AqnCSdkjQ0" (option will apear if you choose "YouTube Background" type).
- Video Sound - Choose mute or unmute background video(option will apear if you choose "YouTube Background" type).
WordPress Coming Soon and Maintenance Mode - Except pages and IPs
- Disable coming soon for this ips - You can disable coming soon page for this ips, just type the ip and click anywhere, then type the next ip in next field that will appear.
- Disable coming soon for this urls - You can disable coming soon page for this urls, just type the url and click anywhere, then type the next url in next field that will appear.
WordPress Coming Soon and Maintenance Mode - Search engine and Favicon
- Title(SEO) - Type here the Title for Search engines(It will be visable for search engines).
- Favicon - Here you can upload favicon for coming soon page.
- Enable Search Robots - Here you can enable or disable coming soon page for search robots(If you disable this option then your website will disappear from search engines).
- Meta Keywords - Type here meta keywords for coming soon page.
- Meta Description - Type here meta description for coming soon page.
WordPress Coming Soon and Maintenance Mode - Subscribers page
On this page you can view your subscribed users emails. You can copy emails list and send emails using Gmail or other email services.
Also you can delete emails from email list.
Send Mail all subscribed Users - Send Mail to all subscribed Users
all fields are requared - All fields are required
- Your display Email - Type here the Email adrress that your users will see when you send them email.
- Your display Name - Type here name(company or website name) that your users will see when you send them email.
- Message title - Type message title.
- Message - Type message text.
All fields required, so fill all fields and click on send button, that's all.
The Best Offer From WpDevArt
You can check the best offer page here - Best Price
We recommend you to take a look for this useful plugins - WordPress booking calendar, WordPress Polls plugin, WordPress Facebook like box, WordPress YouTube, WordPress Countdown plugin, Facebook comments WordPress, WordPress lightbox .
|
| 2.3.2 |
2016-02-22 |
- Changed some comments in code.
Wordpress Coming soon step by step guide
WordPress Coming Soon and Maintenance Mode - Logo
- Show/Hide logo - Choose to show or hide your logo from Coming soon page.
- Logo - Click "Upload" button to upload your logo.
- Logo position - Here you can choose your logo position(Left, Center, Right).
- Distance from top - Type here your logo distance from top.
- Logo Animation type - Choose animation type for your logo.
- Animation waiting time - Type here waiting time for Logo animation(in milliseconds).
- Logo max width - Type here your website logo maximum width.
- Logo max height - Type here your website logo maximum height.
WordPress Coming Soon and Maintenance Mode - Title
- Show/Hide title - Choose to show or hide your Title from Coming soon page.
- Title - Type here coming soon page Title.
- Title color - Select the title color.
- Title Font Size - Type here your coming soon page title font size.
- Title Font family - Choose the font family for title.
- Title position - Choose your coming soon page Title position(Left, Center, Right).
- Distance from top - Type here Title field distance from top.
- Title Animation type - Choose animation type for Title.
- Animation waiting time - Type here Title animation waiting time(in milliseconds).
WordPress Coming Soon and Maintenance Mode - Message
- Show/Hide Message - Choose to show or hide Message box from Coming soon page.
- Message - Type here message for coming soon page(you can use WordPress posts/pages default editor).
- Message position - Choose position for Message box(Left, Center, Right).
- Distance from top - Type here Message box distance from top.
- Message Animation type - Choose animation type for Message box.
- Animation waiting time - Type here waiting time for Message box animation(in milliseconds).
WordPress Coming Soon and Maintenance Mode - Countdown
- Show/Hide Countdown - Choose to show or hide Countdown on Coming soon page.
- Text for Day field - Type here default text for Day field.
- Text for Hour field - Type here default text for Hour field.
- Text for Minute field - Type here default text for Minute field.
- Text for Second field - Type here default text for Second field.
- Countdown date - Type here the Countdown time(days, hour), then select the Countdown start date.
- After Countdown expired - Choose what will happens with your coming soon page when Countdown expired(Disable comig soon or only hide Countdown).
- Countdown position - Choose position for countdown(Left, Center, Right).
- Distance from top - Type here countdown distance from top.
- Animation type - Choose animation type for countdown.
- Animation waiting time - Type here waiting time for countdown animation(in milliseconds).
- Countdown Buttons type - Choose the countdown buttons type(button, circle, vertical slider)
- Countdown text color - Select the countdown text color.
- Countdown background color - Select the countdown background color.
- Countdown border radius - Type here the countdown buttons border radius.
- Countdown Size - Select the countdown size.
- Countdown border width - Select the countdown border width for circle buttons(only apears when you choose Countdown circle buttons).
- Countdown font-size - Type here the countedow text font-size.
- Countdown Font family - Select the countdown text Font family.
WordPress Coming Soon and Maintenance Mode - Progress bar
- Show/Hide Progress bar - Choose to show or hide Progress bar on Coming soon page.
- Progress bar percentage - Here you can select Progress bar percentage.
- Width - Type here Progress bar width.
- Progress bar position - Choose position for Progress bar(Left, Center, Right).
- Distance from top - Type here Progress bar distance from top.
- Progress bar load color - Select progress bar load color.
- Border color - Select Progress bar border color.
- Border width - Choose progress bar border width.
- Border radius - Choose progress bar border radius.
- Animation type - Choose animation type for Progress bar.
- Animation waiting time - Type here waiting time for Progress bar animation(in milliseconds).
WordPress Coming Soon and Maintenance Mode - Subscribe (Mailing list)
- Show/Hide the Form - Choose to show or hide Subscribe Form on Coming soon page.
- User First name text - Type here text for user first name field.
- User Last name text - Type here text for user last name field.
- Email field text - Type here text for email field.
- Send button text - Type here the Send button text.
- Success email text - Type here the text that will appear after users submit the correct email.
- Existing email text - Type here the text that will appear after users type already submitted email.
- Blank email field text - Type here the text that will appear after users submit a blank field.
- Invalid email text - Type here the text that will appear after users submit invalid email.
- Subscribe Form position - Choose position for Subscribe Form(Left, Center, Right).
- Distance from top - Type here Subscribe Form distance from top.
- Font Size - Type here font size for all texts in Subscribe Form.
- Email field border radius - Type here border radius for email field.
- Input max width - Type here max with for input field.
- Font family - Type here font family for all texts in Subscribe Form.
- Input field border color - Select the input field border color.
- Placeholder text color - Select default text color for input fields.
- Send button bg color - Select the send button background color.
- Send button text color - Select the send button text color.
- Input field text color - Select the input field text color.
- After submit text color - Select color of the text, that will apear after submit.
- Animation type - Choose animation type for Subscribe Form.
- Animation waiting time - Type here waiting time for Subscribe Form animation(in milliseconds).
WordPress Coming Soon and Maintenance Mode - Social buttons
- Show/Hide social buttons - Choose to show or hide social buttons on coming soon page.
- Facebook url - Type here Facebook url.
- Facebook img url - Type here Facebook icon url or upload it.
- Twitter url - Type here Twitter url.
- Twitter img url - Type here Twitter icon url or upload it.
- Google Plus url - Type here Google Plus url.
- Google Plus img url - Type here Google Plus icon url or upload it.
- YouTube url - Type here YouTube url.
- YouTube img url - Type here YouTube icon url or upload it.
- Instagram url - Type here Instagram url.
- Instagram img url - Type here Instagram icon url or upload it.
- Social buttons position - Choose position for Social buttons(Left, Center, Right).
- Distance from top - Type here Social buttons distance from top.
- Animation type - Choose animation type for Social buttons.
- Animation waiting time - Type here waiting time for Social buttons animation(in milliseconds).
- Social buttons max width - Type here maximum width for Social buttons.
- Social buttons max height - Type here maximum height for Social buttons.
WordPress Coming Soon and Maintenance Mode - Link To Admin
- Show/Hide - Choose to show or hide Link To Admin.
- Link To Admin text - Type here Link To Admin text.
- Text color - Choose text color.
- Font Size - Type here text Font Size.
- Font family - Select Font family for Link To Admin.
- Link To Admin position - Choose position for Link To Admin(Left, Center, Right).
- Distance from top - Type here Link To Admin distance from top.
- Animation type - Choose animation type for Link To Admin.
- Animation waiting time - Type here waiting time for Link To Admin animation(in milliseconds).
WordPress Coming Soon and Maintenance Mode - Content
- Content position - Choose content position on coming soon page(Left top, Left middle, Left bottom, Center top, Center middle, Center bottom, Right top, Right middle, Right bottom).
- Content bg color - Select content background color.
- Content transparency - Select transparency for content.
- Border radius - Type here border radius for content.
- Content max width - Type here content maximum width.
- Padding - Type here content padding value(padding properties define the space between the element border and the element content).
- Margin - Type here content margin value(margin properties define the space around elements).
- Elements ordering - Choose the order of showing elements on coming soon page(you can move all elements using drop down functionality).
WordPress Coming Soon and Maintenance Mode - Background
- Background type - Select the background type you want to use for your coming soon page.
- Set color - Select the background color for coming soon page(option will apear if you choose "Background color" type).
- Img url - Type the image url or just upload images for coming soon page background(option will apear if you choose "Background image" type).
- Slider img urls - Type the image urls or just upload images for coming soon Background Slider(option will apear if you choose "Background Slider" type).
- YouTube video id - Type YouTube video Id, for example if YouTube video full url is "https://www.youtube.com/watch?v=0AqnCSdkjQ0", then you just need to type here "0AqnCSdkjQ0" (option will apear if you choose "YouTube Background" type).
- Video Sound - Choose mute or unmute background video(option will apear if you choose "YouTube Background" type).
WordPress Coming Soon and Maintenance Mode - Except pages and IPs
- Disable coming soon for this ips - You can disable coming soon page for this ips, just type the ip and click anywhere, then type the next ip in next field that will appear.
- Disable coming soon for this urls - You can disable coming soon page for this urls, just type the url and click anywhere, then type the next url in next field that will appear.
WordPress Coming Soon and Maintenance Mode - Search engine and Favicon
- Title(SEO) - Type here the Title for Search engines(It will be visable for search engines).
- Favicon - Here you can upload favicon for coming soon page.
- Enable Search Robots - Here you can enable or disable coming soon page for search robots.
- Meta Keywords - Type here meta keywords for coming soon page.
- Meta Description - Type here meta description for coming soon page.
WordPress Coming Soon and Maintenance Mode - Subscribers page
On this page you can view your subscribed users emails. You can copy emails list and send emails using Gmail or other email services.
Also you can delete emails from email list.
Send Mail all subscribed Users - Send Mail to all subscribed Users
all fields are requared - All fields are required
- Your display Email - Type here the Email adrress that your users will see when you send them email.
- Your display Name - Type here name(company or website name) that your users will see when you send them email.
- Message title - Type message title.
- Message - Type message text.
All fields required, so fill all fields and click on send button, that's all.
The Best Offer From WpDevArt
You can check the best offer page here - Best Price
We recommend you to take a look for this useful plugins - WordPress booking calendar, WordPress Polls plugin, WordPress Facebook like box, WordPress YouTube, WordPress Countdown plugin, Facebook comments WordPress, WordPress lightbox .
|
| 2.3.1 |
2016-02-15 |
- Corrected comments in code.
Wordpress Coming soon step by step guide
WordPress Coming Soon and Maintenance Mode - Logo
- Show/Hide logo - Choose to show or hide your logo from Coming soon page.
- Logo - Click "Upload" button to upload your logo.
- Logo position - Here you can choose your logo position(Left, Center, Right).
- Distance from top - Type here your logo distance from top.
- Logo Animation type - Choose animation type for your logo.
- Animation waiting time - Type here waiting time for Logo animation(in milliseconds).
- Logo max width - Type here your website logo maximum width.
- Logo max height - Type here your website logo maximum height.
WordPress Coming Soon and Maintenance Mode - Title
- Show/Hide title - Choose to show or hide your Title from Coming soon page.
- Title - Type here coming soon page Title.
- Title color - Select the title color.
- Title Font Size - Type here your coming soon page title font size.
- Title Font family - Choose the font family for title.
- Title position - Choose your coming soon page Title position(Left, Center, Right).
- Distance from top - Type here Title field distance from top.
- Title Animation type - Choose animation type for Title.
- Animation waiting time - Type here Title animation waiting time(in milliseconds).
WordPress Coming Soon and Maintenance Mode - Message
- Show/Hide Message - Choose to show or hide Message box from Coming soon page.
- Message - Type here message for coming soon page(you can use WordPress posts/pages default editor).
- Message position - Choose position for Message box(Left, Center, Right).
- Distance from top - Type here Message box distance from top.
- Message Animation type - Choose animation type for Message box.
- Animation waiting time - Type here waiting time for Message box animation(in milliseconds).
WordPress Coming Soon and Maintenance Mode - Countdown
- Show/Hide Countdown - Choose to show or hide Countdown on Coming soon page.
- Text for Day field - Type here default text for Day field.
- Text for Hour field - Type here default text for Hour field.
- Text for Minute field - Type here default text for Minute field.
- Text for Second field - Type here default text for Second field.
- Countdown date - Type here the Countdown time(days, hour), then select the Countdown start date.
- After Countdown expired - Choose what will happens with your coming soon page when Countdown expired(Disable comig soon or only hide Countdown).
- Countdown position - Choose position for countdown(Left, Center, Right).
- Distance from top - Type here countdown distance from top.
- Animation type - Choose animation type for countdown.
- Animation waiting time - Type here waiting time for countdown animation(in milliseconds).
- Countdown Buttons type - Choose the countdown buttons type(button, circle, vertical slider)
- Countdown text color - Select the countdown text color.
- Countdown background color - Select the countdown background color.
- Countdown border radius - Type here the countdown buttons border radius.
- Countdown Size - Select the countdown size.
- Countdown border width - Select the countdown border width for circle buttons(only apears when you choose Countdown circle buttons).
- Countdown font-size - Type here the countedow text font-size.
- Countdown Font family - Select the countdown text Font family.
WordPress Coming Soon and Maintenance Mode - Progress bar
- Show/Hide Progress bar - Choose to show or hide Progress bar on Coming soon page.
- Progress bar percentage - Here you can select Progress bar percentage.
- Width - Type here Progress bar width.
- Progress bar position - Choose position for Progress bar(Left, Center, Right).
- Distance from top - Type here Progress bar distance from top.
- Progress bar load color - Select progress bar load color.
- Border color - Select Progress bar border color.
- Border width - Choose progress bar border width.
- Border radius - Choose progress bar border radius.
- Animation type - Choose animation type for Progress bar.
- Animation waiting time - Type here waiting time for Progress bar animation(in milliseconds).
WordPress Coming Soon and Maintenance Mode - Subscribe (Mailing list)
- Show/Hide the Form - Choose to show or hide Subscribe Form on Coming soon page.
- User First name text - Type here text for user first name field.
- User Last name text - Type here text for user last name field.
- Email field text - Type here text for email field.
- Send button text - Type here the Send button text.
- Success email text - Type here the text that will appear after users submit the correct email.
- Existing email text - Type here the text that will appear after users type already submitted email.
- Blank email field text - Type here the text that will appear after users submit a blank field.
- Invalid email text - Type here the text that will appear after users submit invalid email.
- Subscribe Form position - Choose position for Subscribe Form(Left, Center, Right).
- Distance from top - Type here Subscribe Form distance from top.
- Font Size - Type here font size for all texts in Subscribe Form.
- Email field border radius - Type here border radius for email field.
- Input max width - Type here max with for input field.
- Font family - Type here font family for all texts in Subscribe Form.
- Input field border color - Select the input field border color.
- Placeholder text color - Select default text color for input fields.
- Send button bg color - Select the send button background color.
- Send button text color - Select the send button text color.
- Input field text color - Select the input field text color.
- After submit text color - Select color of the text, that will apear after submit.
- Animation type - Choose animation type for Subscribe Form.
- Animation waiting time - Type here waiting time for Subscribe Form animation(in milliseconds).
WordPress Coming Soon and Maintenance Mode - Social buttons
- Show/Hide social buttons - Choose to show or hide social buttons on coming soon page.
- Facebook url - Type here Facebook url.
- Facebook img url - Type here Facebook icon url or upload it.
- Twitter url - Type here Twitter url.
- Twitter img url - Type here Twitter icon url or upload it.
- Google Plus url - Type here Google Plus url.
- Google Plus img url - Type here Google Plus icon url or upload it.
- YouTube url - Type here YouTube url.
- YouTube img url - Type here YouTube icon url or upload it.
- Instagram url - Type here Instagram url.
- Instagram img url - Type here Instagram icon url or upload it.
- Social buttons position - Choose position for Social buttons(Left, Center, Right).
- Distance from top - Type here Social buttons distance from top.
- Animation type - Choose animation type for Social buttons.
- Animation waiting time - Type here waiting time for Social buttons animation(in milliseconds).
- Social buttons max width - Type here maximum width for Social buttons.
- Social buttons max height - Type here maximum height for Social buttons.
WordPress Coming Soon and Maintenance Mode - Link To Admin
- Show/Hide - Choose to show or hide Link To Admin.
- Link To Admin text - Type here Link To Admin text.
- Text color - Choose text color.
- Font Size - Type here text Font Size.
- Font family - Select Font family for Link To Admin.
- Link To Admin position - Choose position for Link To Admin(Left, Center, Right).
- Distance from top - Type here Link To Admin distance from top.
- Animation type - Choose animation type for Link To Admin.
- Animation waiting time - Type here waiting time for Link To Admin animation(in milliseconds).
WordPress Coming Soon and Maintenance Mode - Content
- Content position - Choose content position on coming soon page(Left top, Left middle, Left bottom, Center top, Center middle, Center bottom, Right top, Right middle, Right bottom).
- Content bg color - Select content background color.
- Content transparency - Select transparency for content.
- Border radius - Type here border radius for content.
- Content max width - Type here content maximum width.
- Padding - Type here content padding value(padding properties define the space between the element border and the element content).
- Margin - Type here content margin value(margin properties define the space around elements).
- Elements ordering - Choose the order of showing elements on coming soon page(you can move all elements using drop down functionality).
WordPress Coming Soon and Maintenance Mode - Background
- Background type - Select the background type you want to use for your coming soon page.
- Set color - Select the background color for coming soon page(option will apear if you choose "Background color" type).
- Img url - Type the image url or just upload images for coming soon page background(option will apear if you choose "Background image" type).
- Slider img urls - Type the image urls or just upload images for coming soon Background Slider(option will apear if you choose "Background Slider" type).
- YouTube video id - Type YouTube video Id, for example if YouTube video full url is "https://www.youtube.com/watch?v=0AqnCSdkjQ0", then you just need to type here "0AqnCSdkjQ0" (option will apear if you choose "YouTube Background" type).
- Video Sound - Choose mute or unmute background video(option will apear if you choose "YouTube Background" type).
WordPress Coming Soon and Maintenance Mode - Except pages and IPs
- Disable coming soon for this ips - You can disable coming soon page for this ips, just type the ip and click anywhere, then type the next ip in next field that will appear.
- Disable coming soon for this urls - You can disable coming soon page for this urls, just type the url and click anywhere, then type the next url in next field that will appear.
WordPress Coming Soon and Maintenance Mode - Search engine and Favicon
- Title(SEO) - Type here the Title for Search engines(It will be visable for search engines).
- Favicon - Here you can upload favicon for coming soon page.
- Enable Search Robots - Here you can enable or disable coming soon page for search robots.
- Meta Keywords - Type here meta keywords for coming soon page.
- Meta Description - Type here meta description for coming soon page.
WordPress Coming Soon and Maintenance Mode - Subscribers page
On this page you can view your subscribed users emails. You can copy emails list and send emails using Gmail or other email services.
Also you can delete emails from email list.
Send Mail all subscribed Users - Send Mail to all subscribed Users
all fields are requared - All fields are required
- Your display Email - Type here the Email adrress that your users will see when you send them email.
- Your display Name - Type here name(company or website name) that your users will see when you send them email.
- Message title - Type message title.
- Message - Type message text.
All fields required, so fill all fields and click on send button, that's all.
The Best Offer From WpDevArt
You can check the best offer page here - Best Price
We recommend you to take a look for this useful plugins - WordPress booking calendar, WordPress Polls plugin, WordPress Facebook like box, WordPress YouTube, WordPress Countdown plugin, Facebook comments WordPress, WordPress lightbox .
|
| 2.3.0 |
2016-02-06 |
- Corrected some texts(comments) for developers.
Wordpress Coming soon step by step guide
WordPress Coming Soon and Maintenance Mode - Logo
- Show/Hide logo - Choose to show or hide your logo from Coming soon page.
- Logo - Click "Upload" button to upload your logo.
- Logo position - Here you can choose your logo position(Left, Center, Right).
- Distance from top - Type here your logo distance from top.
- Logo Animation type - Choose animation type for your logo.
- Animation waiting time - Type here waiting time for Logo animation(in milliseconds).
- Logo max width - Type here your website logo maximum width.
- Logo max height - Type here your website logo maximum height.
WordPress Coming Soon and Maintenance Mode - Title
- Show/Hide title - Choose to show or hide your Title from Coming soon page.
- Title - Type here coming soon page Title.
- Title color - Select the title color.
- Title Font Size - Type here your coming soon page title font size.
- Title Font family - Choose the font family for title.
- Title position - Choose your coming soon page Title position(Left, Center, Right).
- Distance from top - Type here Title field distance from top.
- Title Animation type - Choose animation type for Title.
- Animation waiting time - Type here Title animation waiting time(in milliseconds).
WordPress Coming Soon and Maintenance Mode - Message
- Show/Hide Message - Choose to show or hide Message box from Coming soon page.
- Message - Type here message for coming soon page(you can use WordPress posts/pages default editor).
- Message position - Choose position for Message box(Left, Center, Right).
- Distance from top - Type here Message box distance from top.
- Message Animation type - Choose animation type for Message box.
- Animation waiting time - Type here waiting time for Message box animation(in milliseconds).
WordPress Coming Soon and Maintenance Mode - Countdown
- Show/Hide Countdown - Choose to show or hide Countdown on Coming soon page.
- Text for Day field - Type here default text for Day field.
- Text for Hour field - Type here default text for Hour field.
- Text for Minute field - Type here default text for Minute field.
- Text for Second field - Type here default text for Second field.
- Countdown date - Type here the Countdown time(days, hour), then select the Countdown start date.
- After Countdown expired - Choose what will happens with your coming soon page when Countdown expired(Disable comig soon or only hide Countdown).
- Countdown position - Choose position for countdown(Left, Center, Right).
- Distance from top - Type here countdown distance from top.
- Animation type - Choose animation type for countdown.
- Animation waiting time - Type here waiting time for countdown animation(in milliseconds).
- Countdown Buttons type - Choose the countdown buttons type(button, circle, vertical slider)
- Countdown text color - Select the countdown text color.
- Countdown background color - Select the countdown background color.
- Countdown border radius - Type here the countdown buttons border radius.
- Countdown Size - Select the countdown size.
- Countdown border width - Select the countdown border width for circle buttons(only apears when you choose Countdown circle buttons).
- Countdown font-size - Type here the countedow text font-size.
- Countdown Font family - Select the countdown text Font family.
WordPress Coming Soon and Maintenance Mode - Progress bar
- Show/Hide Progress bar - Choose to show or hide Progress bar on Coming soon page.
- Progress bar percentage - Here you can select Progress bar percentage.
- Width - Type here Progress bar width.
- Progress bar position - Choose position for Progress bar(Left, Center, Right).
- Distance from top - Type here Progress bar distance from top.
- Progress bar load color - Select progress bar load color.
- Border color - Select Progress bar border color.
- Border width - Choose progress bar border width.
- Border radius - Choose progress bar border radius.
- Animation type - Choose animation type for Progress bar.
- Animation waiting time - Type here waiting time for Progress bar animation(in milliseconds).
WordPress Coming Soon and Maintenance Mode - Subscribe (Mailing list)
- Show/Hide the Form - Choose to show or hide Subscribe Form on Coming soon page.
- User First name text - Type here text for user first name field.
- User Last name text - Type here text for user last name field.
- Email field text - Type here text for email field.
- Send button text - Type here the Send button text.
- Success email text - Type here the text that will appear after users submit the correct email.
- Existing email text - Type here the text that will appear after users type already submitted email.
- Blank email field text - Type here the text that will appear after users submit a blank field.
- Invalid email text - Type here the text that will appear after users submit invalid email.
- Subscribe Form position - Choose position for Subscribe Form(Left, Center, Right).
- Distance from top - Type here Subscribe Form distance from top.
- Font Size - Type here font size for all texts in Subscribe Form.
- Email field border radius - Type here border radius for email field.
- Input max width - Type here max with for input field.
- Font family - Type here font family for all texts in Subscribe Form.
- Input field border color - Select the input field border color.
- Placeholder text color - Select default text color for input fields.
- Send button bg color - Select the send button background color.
- Send button text color - Select the send button text color.
- Input field text color - Select the input field text color.
- After submit text color - Select color of the text, that will apear after submit.
- Animation type - Choose animation type for Subscribe Form.
- Animation waiting time - Type here waiting time for Subscribe Form animation(in milliseconds).
WordPress Coming Soon and Maintenance Mode - Social buttons
- Show/Hide social buttons - Choose to show or hide social buttons on coming soon page.
- Facebook url - Type here Facebook url.
- Facebook img url - Type here Facebook icon url or upload it.
- Twitter url - Type here Twitter url.
- Twitter img url - Type here Twitter icon url or upload it.
- Google Plus url - Type here Google Plus url.
- Google Plus img url - Type here Google Plus icon url or upload it.
- YouTube url - Type here YouTube url.
- YouTube img url - Type here YouTube icon url or upload it.
- Instagram url - Type here Instagram url.
- Instagram img url - Type here Instagram icon url or upload it.
- Social buttons position - Choose position for Social buttons(Left, Center, Right).
- Distance from top - Type here Social buttons distance from top.
- Animation type - Choose animation type for Social buttons.
- Animation waiting time - Type here waiting time for Social buttons animation(in milliseconds).
- Social buttons max width - Type here maximum width for Social buttons.
- Social buttons max height - Type here maximum height for Social buttons.
WordPress Coming Soon and Maintenance Mode - Link To Admin
- Show/Hide - Choose to show or hide Link To Admin.
- Link To Admin text - Type here Link To Admin text.
- Text color - Choose text color.
- Font Size - Type here text Font Size.
- Font family - Select Font family for Link To Admin.
- Link To Admin position - Choose position for Link To Admin(Left, Center, Right).
- Distance from top - Type here Link To Admin distance from top.
- Animation type - Choose animation type for Link To Admin.
- Animation waiting time - Type here waiting time for Link To Admin animation(in milliseconds).
WordPress Coming Soon and Maintenance Mode - Content
- Content position - Choose content position on coming soon page(Left top, Left middle, Left bottom, Center top, Center middle, Center bottom, Right top, Right middle, Right bottom).
- Content bg color - Select content background color.
- Content transparency - Select transparency for content.
- Border radius - Type here border radius for content.
- Content max width - Type here content maximum width.
- Padding - Type here content padding value(padding properties define the space between the element border and the element content).
- Margin - Type here content margin value(margin properties define the space around elements).
- Elements ordering - Choose the order of showing elements on coming soon page(you can move all elements using drop down functionality).
WordPress Coming Soon and Maintenance Mode - Background
- Background type - Select the background type you want to use for your coming soon page.
- Set color - Select the background color for coming soon page(option will apear if you choose "Background color" type).
- Img url - Type the image url or just upload images for coming soon page background(option will apear if you choose "Background image" type).
- Slider img urls - Type the image urls or just upload images for coming soon Background Slider(option will apear if you choose "Background Slider" type).
- YouTube video id - Type YouTube video Id, for example if YouTube video full url is "https://www.youtube.com/watch?v=0AqnCSdkjQ0", then you just need to type here "0AqnCSdkjQ0" (option will apear if you choose "YouTube Background" type).
- Video Sound - Choose mute or unmute background video(option will apear if you choose "YouTube Background" type).
WordPress Coming Soon and Maintenance Mode - Except pages and IPs
- Disable coming soon for this ips - You can disable coming soon page for this ips, just type the ip and click anywhere, then type the next ip in next field that will appear.
- Disable coming soon for this urls - You can disable coming soon page for this urls, just type the url and click anywhere, then type the next url in next field that will appear.
WordPress Coming Soon and Maintenance Mode - Search engine and Favicon
- Title(SEO) - Type here the Title for Search engines(It will be visable for search engines).
- Favicon - Here you can upload favicon for coming soon page.
- Enable Search Robots - Here you can enable or disable coming soon page for search robots.
- Meta Keywords - Type here meta keywords for coming soon page.
- Meta Description - Type here meta description for coming soon page.
WordPress Coming Soon and Maintenance Mode - Subscribers page
On this page you can view your subscribed users emails. You can copy emails list and send emails using Gmail or other email services.
Also you can delete emails from email list.
Send Mail all subscribed Users - Send Mail to all subscribed Users
all fields are requared - All fields are required
- Your display Email - Type here the Email adrress that your users will see when you send them email.
- Your display Name - Type here name(company or website name) that your users will see when you send them email.
- Message title - Type message title.
- Message - Type message text.
All fields required, so fill all fields and click on send button, that's all.
The Best Offer From WpDevArt
You can check the best offer page here - Best Price
We recommend you to take a look for this useful plugins - WordPress booking calendar, WordPress Polls plugin, WordPress Facebook like box, WordPress YouTube, WordPress Countdown plugin, Facebook comments WordPress, WordPress lightbox .
|
| 2.2.9 |
2016-01-30 |
Wordpress Coming soon step by step guide
WordPress Coming Soon and Maintenance Mode - Logo
- Show/Hide logo - Choose to show or hide your logo from Coming soon page.
- Logo - Click "Upload" button to upload your logo.
- Logo position - Here you can choose your logo position(Left, Center, Right).
- Distance from top - Type here your logo distance from top.
- Logo Animation type - Choose animation type for your logo.
- Animation waiting time - Type here waiting time for Logo animation(in milliseconds).
- Logo max width - Type here your website logo maximum width.
- Logo max height - Type here your website logo maximum height.
WordPress Coming Soon and Maintenance Mode - Title
- Show/Hide title - Choose to show or hide your Title from Coming soon page.
- Title - Type here coming soon page Title.
- Title color - Select the title color.
- Title Font Size - Type here your coming soon page title font size.
- Title Font family - Choose the font family for title.
- Title position - Choose your coming soon page Title position(Left, Center, Right).
- Distance from top - Type here Title field distance from top.
- Title Animation type - Choose animation type for Title.
- Animation waiting time - Type here Title animation waiting time(in milliseconds).
WordPress Coming Soon and Maintenance Mode - Message
- Show/Hide Message - Choose to show or hide Message box from Coming soon page.
- Message - Type here message for coming soon page(you can use WordPress posts/pages default editor).
- Message position - Choose position for Message box(Left, Center, Right).
- Distance from top - Type here Message box distance from top.
- Message Animation type - Choose animation type for Message box.
- Animation waiting time - Type here waiting time for Message box animation(in milliseconds).
WordPress Coming Soon and Maintenance Mode - Countdown
- Show/Hide Countdown - Choose to show or hide Countdown on Coming soon page.
- Text for Day field - Type here default text for Day field.
- Text for Hour field - Type here default text for Hour field.
- Text for Minute field - Type here default text for Minute field.
- Text for Second field - Type here default text for Second field.
- Countdown date - Type here the Countdown time(days, hour), then select the Countdown start date.
- After Countdown expired - Choose what will happens with your coming soon page when Countdown expired(Disable comig soon or only hide Countdown).
- Countdown position - Choose position for countdown(Left, Center, Right).
- Distance from top - Type here countdown distance from top.
- Animation type - Choose animation type for countdown.
- Animation waiting time - Type here waiting time for countdown animation(in milliseconds).
- Countdown Buttons type - Choose the countdown buttons type(button, circle, vertical slider)
- Countdown text color - Select the countdown text color.
- Countdown background color - Select the countdown background color.
- Countdown border radius - Type here the countdown buttons border radius.
- Countdown Size - Select the countdown size.
- Countdown border width - Select the countdown border width for circle buttons(only apears when you choose Countdown circle buttons).
- Countdown font-size - Type here the countedow text font-size.
- Countdown Font family - Select the countdown text Font family.
WordPress Coming Soon and Maintenance Mode - Progress bar
- Show/Hide Progress bar - Choose to show or hide Progress bar on Coming soon page.
- Progress bar percentage - Here you can select Progress bar percentage.
- Width - Type here Progress bar width.
- Progress bar position - Choose position for Progress bar(Left, Center, Right).
- Distance from top - Type here Progress bar distance from top.
- Progress bar load color - Select progress bar load color.
- Border color - Select Progress bar border color.
- Border width - Choose progress bar border width.
- Border radius - Choose progress bar border radius.
- Animation type - Choose animation type for Progress bar.
- Animation waiting time - Type here waiting time for Progress bar animation(in milliseconds).
WordPress Coming Soon and Maintenance Mode - Subscribe (Mailing list)
- Show/Hide the Form - Choose to show or hide Subscribe Form on Coming soon page.
- User First name text - Type here text for user first name field.
- User Last name text - Type here text for user last name field.
- Email field text - Type here text for email field.
- Send button text - Type here the Send button text.
- Success email text - Type here the text that will appear after users submit the correct email.
- Existing email text - Type here the text that will appear after users type already submitted email.
- Blank email field text - Type here the text that will appear after users submit a blank field.
- Invalid email text - Type here the text that will appear after users submit invalid email.
- Subscribe Form position - Choose position for Subscribe Form(Left, Center, Right).
- Distance from top - Type here Subscribe Form distance from top.
- Font Size - Type here font size for all texts in Subscribe Form.
- Email field border radius - Type here border radius for email field.
- Input max width - Type here max with for input field.
- Font family - Type here font family for all texts in Subscribe Form.
- Input field border color - Select the input field border color.
- Placeholder text color - Select default text color for input fields.
- Send button bg color - Select the send button background color.
- Send button text color - Select the send button text color.
- Input field text color - Select the input field text color.
- After submit text color - Select color of the text, that will apear after submit.
- Animation type - Choose animation type for Subscribe Form.
- Animation waiting time - Type here waiting time for Subscribe Form animation(in milliseconds).
WordPress Coming Soon and Maintenance Mode - Social buttons
- Show/Hide social buttons - Choose to show or hide social buttons on coming soon page.
- Facebook url - Type here Facebook url.
- Facebook img url - Type here Facebook icon url or upload it.
- Twitter url - Type here Twitter url.
- Twitter img url - Type here Twitter icon url or upload it.
- Google Plus url - Type here Google Plus url.
- Google Plus img url - Type here Google Plus icon url or upload it.
- YouTube url - Type here YouTube url.
- YouTube img url - Type here YouTube icon url or upload it.
- Instagram url - Type here Instagram url.
- Instagram img url - Type here Instagram icon url or upload it.
- Social buttons position - Choose position for Social buttons(Left, Center, Right).
- Distance from top - Type here Social buttons distance from top.
- Animation type - Choose animation type for Social buttons.
- Animation waiting time - Type here waiting time for Social buttons animation(in milliseconds).
- Social buttons max width - Type here maximum width for Social buttons.
- Social buttons max height - Type here maximum height for Social buttons.
WordPress Coming Soon and Maintenance Mode - Link To Admin
- Show/Hide - Choose to show or hide Link To Admin.
- Link To Admin text - Type here Link To Admin text.
- Text color - Choose text color.
- Font Size - Type here text Font Size.
- Font family - Select Font family for Link To Admin.
- Link To Admin position - Choose position for Link To Admin(Left, Center, Right).
- Distance from top - Type here Link To Admin distance from top.
- Animation type - Choose animation type for Link To Admin.
- Animation waiting time - Type here waiting time for Link To Admin animation(in milliseconds).
WordPress Coming Soon and Maintenance Mode - Content
- Content position - Choose content position on coming soon page(Left top, Left middle, Left bottom, Center top, Center middle, Center bottom, Right top, Right middle, Right bottom).
- Content bg color - Select content background color.
- Content transparency - Select transparency for content.
- Border radius - Type here border radius for content.
- Content max width - Type here content maximum width.
- Padding - Type here content padding value(padding properties define the space between the element border and the element content).
- Margin - Type here content margin value(margin properties define the space around elements).
- Elements ordering - Choose the order of showing elements on coming soon page(you can move all elements using drop down functionality).
WordPress Coming Soon and Maintenance Mode - Background
- Background type - Select the background type you want to use for your coming soon page.
- Set color - Select the background color for coming soon page(option will apear if you choose "Background color" type).
- Img url - Type the image url or just upload images for coming soon page background(option will apear if you choose "Background image" type).
- Slider img urls - Type the image urls or just upload images for coming soon Background Slider(option will apear if you choose "Background Slider" type).
- YouTube video id - Type YouTube video Id, for example if YouTube video full url is "https://www.youtube.com/watch?v=0AqnCSdkjQ0", then you just need to type here "0AqnCSdkjQ0" (option will apear if you choose "YouTube Background" type).
- Video Sound - Choose mute or unmute background video(option will apear if you choose "YouTube Background" type).
WordPress Coming Soon and Maintenance Mode - Except pages and IPs
- Disable coming soon for this ips - You can disable coming soon page for this ips, just type the ip and click anywhere, then type the next ip in next field that will appear.
- Disable coming soon for this urls - You can disable coming soon page for this urls, just type the url and click anywhere, then type the next url in next field that will appear.
WordPress Coming Soon and Maintenance Mode - Search engine and Favicon
- Title(SEO) - Type here the Title for Search engines(It will be visable for search engines).
- Favicon - Here you can upload favicon for coming soon page.
- Enable Search Robots - Here you can enable or disable coming soon page for search robots.
- Meta Keywords - Type here meta keywords for coming soon page.
- Meta Description - Type here meta description for coming soon page.
WordPress Coming Soon and Maintenance Mode - Subscribers page
On this page you can view your subscribed users emails. You can copy emails list and send emails using Gmail or other email services.
Also you can delete emails from email list.
Send Mail all subscribed Users - Send Mail to all subscribed Users
all fields are requared - All fields are required
- Your display Email - Type here the Email adrress that your users will see when you send them email.
- Your display Name - Type here name(company or website name) that your users will see when you send them email.
- Message title - Type message title.
- Message - Type message text.
All fields required, so fill all fields and click on send button, that's all.
The Best Offer From WpDevArt
You can check the best offer page here - Best Price
We recommend you to take a look for this useful plugins - WordPress booking calendar, WordPress Polls plugin, WordPress Facebook like box, WordPress YouTube, WordPress Countdown plugin, Facebook comments WordPress, WordPress lightbox .
|
| 2.2.8 |
2016-01-21 |
|
| 2.2.7 |
2016-01-03 |
|
| 2.2.6 |
2015-12-27 |
|
| 2.2.5 |
2015-12-20 |
|
| 2.2.4 |
2015-12-14 |
- Added new featured plugin.
Wordpress Coming soon step by step guide
WordPress Coming Soon and Maintenance Mode - Logo
- Show/Hide logo - Choose to show or hide your logo from Coming soon page.
- Logo - Click "Upload" button to upload your logo.
- Logo position - Here you can choose your logo position(Left, Center, Right).
- Distance from top - Type here your logo distance from top.
- Logo Animation type - Choose animation type for your logo.
- Animation waiting time - Type here waiting time for Logo animation(in milliseconds).
- Logo max width - Type here your website logo maximum width.
- Logo max height - Type here your website logo maximum height.
WordPress Coming Soon and Maintenance Mode - Title
- Show/Hide title - Choose to show or hide your Title from Coming soon page.
- Title - Type here coming soon page Title.
- Title color - Select the title color.
- Title Font Size - Type here your coming soon page title font size.
- Title Font family - Choose the font family for title.
- Title position - Choose your coming soon page Title position(Left, Center, Right).
- Distance from top - Type here Title field distance from top.
- Title Animation type - Choose animation type for Title.
- Animation waiting time - Type here Title animation waiting time(in milliseconds).
WordPress Coming Soon and Maintenance Mode - Message
- Show/Hide Message - Choose to show or hide Message box from Coming soon page.
- Message - Type here message for coming soon page(you can use WordPress posts/pages default editor).
- Message position - Choose position for Message box(Left, Center, Right).
- Distance from top - Type here Message box distance from top.
- Message Animation type - Choose animation type for Message box.
- Animation waiting time - Type here waiting time for Message box animation(in milliseconds).
WordPress Coming Soon and Maintenance Mode - Countdown
- Show/Hide Countdown - Choose to show or hide Countdown on Coming soon page.
- Text for Day field - Type here default text for Day field.
- Text for Hour field - Type here default text for Hour field.
- Text for Minute field - Type here default text for Minute field.
- Text for Second field - Type here default text for Second field.
- Countdown date - Type here the Countdown time(days, hour), then select the Countdown start date.
- After Countdown expired - Choose what will happens with your coming soon page when Countdown expired(Disable comig soon or only hide Countdown).
- Countdown position - Choose position for countdown(Left, Center, Right).
- Distance from top - Type here countdown distance from top.
- Animation type - Choose animation type for countdown.
- Animation waiting time - Type here waiting time for countdown animation(in milliseconds).
- Countdown Buttons type - Choose the countdown buttons type(button, circle, vertical slider)
- Countdown text color - Select the countdown text color.
- Countdown background color - Select the countdown background color.
- Countdown border radius - Type here the countdown buttons border radius.
- Countdown Size - Select the countdown size.
- Countdown border width - Select the countdown border width for circle buttons(only apears when you choose Countdown circle buttons).
- Countdown font-size - Type here the countedow text font-size.
- Countdown Font family - Select the countdown text Font family.
WordPress Coming Soon and Maintenance Mode - Progress bar
- Show/Hide Progress bar - Choose to show or hide Progress bar on Coming soon page.
- Progress bar percentage - Here you can select Progress bar percentage.
- Width - Type here Progress bar width.
- Progress bar position - Choose position for Progress bar(Left, Center, Right).
- Distance from top - Type here Progress bar distance from top.
- Progress bar load color - Select progress bar load color.
- Border color - Select Progress bar border color.
- Border width - Choose progress bar border width.
- Border radius - Choose progress bar border radius.
- Animation type - Choose animation type for Progress bar.
- Animation waiting time - Type here waiting time for Progress bar animation(in milliseconds).
WordPress Coming Soon and Maintenance Mode - Subscribe (Mailing list)
- Show/Hide the Form - Choose to show or hide Subscribe Form on Coming soon page.
- User First name text - Type here text for user first name field.
- User Last name text - Type here text for user last name field.
- Email field text - Type here text for email field.
- Send button text - Type here the Send button text.
- Success email text - Type here the text that will appear after users submit the correct email.
- Existing email text - Type here the text that will appear after users type already submitted email.
- Blank email field text - Type here the text that will appear after users submit a blank field.
- Invalid email text - Type here the text that will appear after users submit invalid email.
- Subscribe Form position - Choose position for Subscribe Form(Left, Center, Right).
- Distance from top - Type here Subscribe Form distance from top.
- Font Size - Type here font size for all texts in Subscribe Form.
- Email field border radius - Type here border radius for email field.
- Input max width - Type here max with for input field.
- Font family - Type here font family for all texts in Subscribe Form.
- Input field border color - Select the input field border color.
- Placeholder text color - Select default text color for input fields.
- Send button bg color - Select the send button background color.
- Send button text color - Select the send button text color.
- Input field text color - Select the input field text color.
- After submit text color - Select color of the text, that will apear after submit.
- Animation type - Choose animation type for Subscribe Form.
- Animation waiting time - Type here waiting time for Subscribe Form animation(in milliseconds).
WordPress Coming Soon and Maintenance Mode - Social buttons
- Show/Hide social buttons - Choose to show or hide social buttons on coming soon page.
- Facebook url - Type here Facebook url.
- Facebook img url - Type here Facebook icon url or upload it.
- Twitter url - Type here Twitter url.
- Twitter img url - Type here Twitter icon url or upload it.
- Google Plus url - Type here Google Plus url.
- Google Plus img url - Type here Google Plus icon url or upload it.
- YouTube url - Type here YouTube url.
- YouTube img url - Type here YouTube icon url or upload it.
- Instagram url - Type here Instagram url.
- Instagram img url - Type here Instagram icon url or upload it.
- Social buttons position - Choose position for Social buttons(Left, Center, Right).
- Distance from top - Type here Social buttons distance from top.
- Animation type - Choose animation type for Social buttons.
- Animation waiting time - Type here waiting time for Social buttons animation(in milliseconds).
- Social buttons max width - Type here maximum width for Social buttons.
- Social buttons max height - Type here maximum height for Social buttons.
WordPress Coming Soon and Maintenance Mode - Link To Admin
- Show/Hide - Choose to show or hide Link To Admin.
- Link To Admin text - Type here Link To Admin text.
- Text color - Choose text color.
- Font Size - Type here text Font Size.
- Font family - Select Font family for Link To Admin.
- Link To Admin position - Choose position for Link To Admin(Left, Center, Right).
- Distance from top - Type here Link To Admin distance from top.
- Animation type - Choose animation type for Link To Admin.
- Animation waiting time - Type here waiting time for Link To Admin animation(in milliseconds).
WordPress Coming Soon and Maintenance Mode - Content
- Content position - Choose content position on coming soon page(Left top, Left middle, Left bottom, Center top, Center middle, Center bottom, Right top, Right middle, Right bottom).
- Content bg color - Select content background color.
- Content transparency - Select transparency for content.
- Border radius - Type here border radius for content.
- Content max width - Type here content maximum width.
- Padding - Type here content padding value(padding properties define the space between the element border and the element content).
- Margin - Type here content margin value(margin properties define the space around elements).
- Elements ordering - Choose the order of showing elements on coming soon page(you can move all elements using drop down functionality).
WordPress Coming Soon and Maintenance Mode - Background
- Background type - Select the background type you want to use for your coming soon page.
- Set color - Select the background color for coming soon page(option will apear if you choose "Background color" type).
- Img url - Type the image url or just upload images for coming soon page background(option will apear if you choose "Background image" type).
- Slider img urls - Type the image urls or just upload images for coming soon Background Slider(option will apear if you choose "Background Slider" type).
- YouTube video id - Type YouTube video Id, for example if YouTube video full url is "https://www.youtube.com/watch?v=0AqnCSdkjQ0", then you just need to type here "0AqnCSdkjQ0" (option will apear if you choose "YouTube Background" type).
- Video Sound - Choose mute or unmute background video(option will apear if you choose "YouTube Background" type).
WordPress Coming Soon and Maintenance Mode - Except pages and IPs
- Disable coming soon for this ips - You can disable coming soon page for this ips, just type the ip and click anywhere, then type the next ip in next field that will appear.
- Disable coming soon for this urls - You can disable coming soon page for this urls, just type the url and click anywhere, then type the next url in next field that will appear.
WordPress Coming Soon and Maintenance Mode - Search engine and Favicon
- Title(SEO) - Type here the Title for Search engines(It will be visable for search engines).
- Favicon - Here you can upload favicon for coming soon page.
- Enable Search Robots - Here you can enable or disable coming soon page for search robots.
- Meta Keywords - Type here meta keywords for coming soon page.
- Meta Description - Type here meta description for coming soon page.
WordPress Coming Soon and Maintenance Mode - Subscribers page
On this page you can view your subscribed users emails. You can copy emails list and send emails using Gmail or other email services.
Also you can delete emails from email list.
Send Mail all subscribed Users - Send Mail to all subscribed Users
all fields are requared - All fields are required
- Your display Email - Type here the Email adrress that your users will see when you send them email.
- Your display Name - Type here name(company or website name) that your users will see when you send them email.
- Message title - Type message title.
- Message - Type message text.
All fields required, so fill all fields and click on send button, that's all.
We recommend you to take a look for this useful plugins - WordPress booking calendar, WordPress Polls plugin, WordPress Facebook like box, WordPress YouTube, WordPress Countdown plugin, Facebook comments WordPress .
|
| 2.2.3 |
2015-12-07 |
Wordpress Coming soon step by step guide
WordPress Coming Soon and Maintenance Mode - Logo
- Show/Hide logo - Choose to show or hide your logo from Coming soon page.
- Logo - Click "Upload" button to upload your logo.
- Logo position - Here you can choose your logo position(Left, Center, Right).
- Distance from top - Type here your logo distance from top.
- Logo Animation type - Choose animation type for your logo.
- Animation waiting time - Type here waiting time for Logo animation(in milliseconds).
- Logo max width - Type here your website logo maximum width.
- Logo max height - Type here your website logo maximum height.
WordPress Coming Soon and Maintenance Mode - Title
- Show/Hide title - Choose to show or hide your Title from Coming soon page.
- Title - Type here coming soon page Title.
- Title color - Select the title color.
- Title Font Size - Type here your coming soon page title font size.
- Title Font family - Choose the font family for title.
- Title position - Choose your coming soon page Title position(Left, Center, Right).
- Distance from top - Type here Title field distance from top.
- Title Animation type - Choose animation type for Title.
- Animation waiting time - Type here Title animation waiting time(in milliseconds).
WordPress Coming Soon and Maintenance Mode - Message
- Show/Hide Message - Choose to show or hide Message box from Coming soon page.
- Message - Type here message for coming soon page(you can use WordPress posts/pages default editor).
- Message position - Choose position for Message box(Left, Center, Right).
- Distance from top - Type here Message box distance from top.
- Message Animation type - Choose animation type for Message box.
- Animation waiting time - Type here waiting time for Message box animation(in milliseconds).
WordPress Coming Soon and Maintenance Mode - Countdown
- Show/Hide Countdown - Choose to show or hide Countdown on Coming soon page.
- Text for Day field - Type here default text for Day field.
- Text for Hour field - Type here default text for Hour field.
- Text for Minute field - Type here default text for Minute field.
- Text for Second field - Type here default text for Second field.
- Countdown date - Type here the Countdown time(days, hour), then select the Countdown start date.
- After Countdown expired - Choose what will happens with your coming soon page when Countdown expired(Disable comig soon or only hide Countdown).
- Countdown position - Choose position for countdown(Left, Center, Right).
- Distance from top - Type here countdown distance from top.
- Animation type - Choose animation type for countdown.
- Animation waiting time - Type here waiting time for countdown animation(in milliseconds).
- Countdown Buttons type - Choose the countdown buttons type(button, circle, vertical slider)
- Countdown text color - Select the countdown text color.
- Countdown background color - Select the countdown background color.
- Countdown border radius - Type here the countdown buttons border radius.
- Countdown Size - Select the countdown size.
- Countdown border width - Select the countdown border width for circle buttons(only apears when you choose Countdown circle buttons).
- Countdown font-size - Type here the countedow text font-size.
- Countdown Font family - Select the countdown text Font family.
WordPress Coming Soon and Maintenance Mode - Progress bar
- Show/Hide Progress bar - Choose to show or hide Progress bar on Coming soon page.
- Progress bar percentage - Here you can select Progress bar percentage.
- Width - Type here Progress bar width.
- Progress bar position - Choose position for Progress bar(Left, Center, Right).
- Distance from top - Type here Progress bar distance from top.
- Progress bar load color - Select progress bar load color.
- Border color - Select Progress bar border color.
- Border width - Choose progress bar border width.
- Border radius - Choose progress bar border radius.
- Animation type - Choose animation type for Progress bar.
- Animation waiting time - Type here waiting time for Progress bar animation(in milliseconds).
WordPress Coming Soon and Maintenance Mode - Subscribe (Mailing list)
- Show/Hide the Form - Choose to show or hide Subscribe Form on Coming soon page.
- User First name text - Type here text for user first name field.
- User Last name text - Type here text for user last name field.
- Email field text - Type here text for email field.
- Send button text - Type here the Send button text.
- Success email text - Type here the text that will appear after users submit the correct email.
- Existing email text - Type here the text that will appear after users type already submitted email.
- Blank email field text - Type here the text that will appear after users submit a blank field.
- Invalid email text - Type here the text that will appear after users submit invalid email.
- Subscribe Form position - Choose position for Subscribe Form(Left, Center, Right).
- Distance from top - Type here Subscribe Form distance from top.
- Font Size - Type here font size for all texts in Subscribe Form.
- Email field border radius - Type here border radius for email field.
- Input max width - Type here max with for input field.
- Font family - Type here font family for all texts in Subscribe Form.
- Input field border color - Select the input field border color.
- Placeholder text color - Select default text color for input fields.
- Send button bg color - Select the send button background color.
- Send button text color - Select the send button text color.
- Input field text color - Select the input field text color.
- After submit text color - Select color of the text, that will apear after submit.
- Animation type - Choose animation type for Subscribe Form.
- Animation waiting time - Type here waiting time for Subscribe Form animation(in milliseconds).
WordPress Coming Soon and Maintenance Mode - Social buttons
- Show/Hide social buttons - Choose to show or hide social buttons on coming soon page.
- Facebook url - Type here Facebook url.
- Facebook img url - Type here Facebook icon url or upload it.
- Twitter url - Type here Twitter url.
- Twitter img url - Type here Twitter icon url or upload it.
- Google Plus url - Type here Google Plus url.
- Google Plus img url - Type here Google Plus icon url or upload it.
- YouTube url - Type here YouTube url.
- YouTube img url - Type here YouTube icon url or upload it.
- Instagram url - Type here Instagram url.
- Instagram img url - Type here Instagram icon url or upload it.
- Social buttons position - Choose position for Social buttons(Left, Center, Right).
- Distance from top - Type here Social buttons distance from top.
- Animation type - Choose animation type for Social buttons.
- Animation waiting time - Type here waiting time for Social buttons animation(in milliseconds).
- Social buttons max width - Type here maximum width for Social buttons.
- Social buttons max height - Type here maximum height for Social buttons.
WordPress Coming Soon and Maintenance Mode - Link To Admin
- Show/Hide - Choose to show or hide Link To Admin.
- Link To Admin text - Type here Link To Admin text.
- Text color - Choose text color.
- Font Size - Type here text Font Size.
- Font family - Select Font family for Link To Admin.
- Link To Admin position - Choose position for Link To Admin(Left, Center, Right).
- Distance from top - Type here Link To Admin distance from top.
- Animation type - Choose animation type for Link To Admin.
- Animation waiting time - Type here waiting time for Link To Admin animation(in milliseconds).
WordPress Coming Soon and Maintenance Mode - Content
- Content position - Choose content position on coming soon page(Left top, Left middle, Left bottom, Center top, Center middle, Center bottom, Right top, Right middle, Right bottom).
- Content bg color - Select content background color.
- Content transparency - Select transparency for content.
- Border radius - Type here border radius for content.
- Content max width - Type here content maximum width.
- Padding - Type here content padding value(padding properties define the space between the element border and the element content).
- Margin - Type here content margin value(margin properties define the space around elements).
- Elements ordering - Choose the order of showing elements on coming soon page(you can move all elements using drop down functionality).
WordPress Coming Soon and Maintenance Mode - Background
- Background type - Select the background type you want to use for your coming soon page.
- Set color - Select the background color for coming soon page(option will apear if you choose "Background color" type).
- Img url - Type the image url or just upload images for coming soon page background(option will apear if you choose "Background image" type).
- Slider img urls - Type the image urls or just upload images for coming soon Background Slider(option will apear if you choose "Background Slider" type).
- YouTube video id - Type YouTube video Id, for example if YouTube video full url is "https://www.youtube.com/watch?v=0AqnCSdkjQ0", then you just need to type here "0AqnCSdkjQ0" (option will apear if you choose "YouTube Background" type).
- Video Sound - Choose mute or unmute background video(option will apear if you choose "YouTube Background" type).
WordPress Coming Soon and Maintenance Mode - Except pages and IPs
- Disable coming soon for this ips - You can disable coming soon page for this ips, just type the ip and click anywhere, then type the next ip in next field that will appear.
- Disable coming soon for this urls - You can disable coming soon page for this urls, just type the url and click anywhere, then type the next url in next field that will appear.
WordPress Coming Soon and Maintenance Mode - Search engine and Favicon
- Title(SEO) - Type here the Title for Search engines(It will be visable for search engines).
- Favicon - Here you can upload favicon for coming soon page.
- Enable Search Robots - Here you can enable or disable coming soon page for search robots.
- Meta Keywords - Type here meta keywords for coming soon page.
- Meta Description - Type here meta description for coming soon page.
WordPress Coming Soon and Maintenance Mode - Subscribers page
On this page you can view your subscribed users emails. You can copy emails list and send emails using Gmail or other email services.
Also you can delete emails from email list.
Send Mail all subscribed Users - Send Mail to all subscribed Users
all fields are requared - All fields are required
- Your display Email - Type here the Email adrress that your users will see when you send them email.
- Your display Name - Type here name(company or website name) that your users will see when you send them email.
- Message title - Type message title.
- Message - Type message text.
All fields required, so fill all fields and click on send button, that's all.
We recommend you to take a look for this useful plugins - WordPress Polls plugin, WordPress Facebook like box, WordPress YouTube, WordPress Countdown plugin, Facebook comments WordPress .
|
| 2.2.2 |
2015-11-29 |
Wordpress Coming soon step by step guide
WordPress Coming Soon and Maintenance Mode - Logo
- Show/Hide logo - Choose to show or hide your logo from Coming soon page.
- Logo - Click "Upload" button to upload your logo.
- Logo position - Here you can choose your logo position(Left, Center, Right).
- Distance from top - Type here your logo distance from top.
- Logo Animation type - Choose animation type for your logo.
- Animation waiting time - Type here waiting time for Logo animation(in milliseconds).
- Logo max width - Type here your website logo maximum width.
- Logo max height - Type here your website logo maximum height.
WordPress Coming Soon and Maintenance Mode - Title
- Show/Hide title - Choose to show or hide your Title from Coming soon page.
- Title - Type here coming soon page Title.
- Title color - Select the title color.
- Title Font Size - Type here your coming soon page title font size.
- Title Font family - Choose the font family for title.
- Title position - Choose your coming soon page Title position(Left, Center, Right).
- Distance from top - Type here Title field distance from top.
- Title Animation type - Choose animation type for Title.
- Animation waiting time - Type here Title animation waiting time(in milliseconds).
WordPress Coming Soon and Maintenance Mode - Message
- Show/Hide Message - Choose to show or hide Message box from Coming soon page.
- Message - Type here message for coming soon page(you can use WordPress posts/pages default editor).
- Message position - Choose position for Message box(Left, Center, Right).
- Distance from top - Type here Message box distance from top.
- Message Animation type - Choose animation type for Message box.
- Animation waiting time - Type here waiting time for Message box animation(in milliseconds).
WordPress Coming Soon and Maintenance Mode - Countdown
- Show/Hide Countdown - Choose to show or hide Countdown on Coming soon page.
- Text for Day field - Type here default text for Day field.
- Text for Hour field - Type here default text for Hour field.
- Text for Minute field - Type here default text for Minute field.
- Text for Second field - Type here default text for Second field.
- Countdown date - Type here the Countdown time(days, hour), then select the Countdown start date.
- After Countdown expired - Choose what will happens with your coming soon page when Countdown expired(Disable comig soon or only hide Countdown).
- Countdown position - Choose position for countdown(Left, Center, Right).
- Distance from top - Type here countdown distance from top.
- Animation type - Choose animation type for countdown.
- Animation waiting time - Type here waiting time for countdown animation(in milliseconds).
- Countdown Buttons type - Choose the countdown buttons type(button, circle, vertical slider)
- Countdown text color - Select the countdown text color.
- Countdown background color - Select the countdown background color.
- Countdown border radius - Type here the countdown buttons border radius.
- Countdown Size - Select the countdown size.
- Countdown border width - Select the countdown border width for circle buttons(only apears when you choose Countdown circle buttons).
- Countdown font-size - Type here the countedow text font-size.
- Countdown Font family - Select the countdown text Font family.
WordPress Coming Soon and Maintenance Mode - Progress bar
- Show/Hide Progress bar - Choose to show or hide Progress bar on Coming soon page.
- Progress bar percentage - Here you can select Progress bar percentage.
- Width - Type here Progress bar width.
- Progress bar position - Choose position for Progress bar(Left, Center, Right).
- Distance from top - Type here Progress bar distance from top.
- Progress bar load color - Select progress bar load color.
- Border color - Select Progress bar border color.
- Border width - Choose progress bar border width.
- Border radius - Choose progress bar border radius.
- Animation type - Choose animation type for Progress bar.
- Animation waiting time - Type here waiting time for Progress bar animation(in milliseconds).
WordPress Coming Soon and Maintenance Mode - Subscribe (Mailing list)
- Show/Hide the Form - Choose to show or hide Subscribe Form on Coming soon page.
- User First name text - Type here text for user first name field.
- User Last name text - Type here text for user last name field.
- Email field text - Type here text for email field.
- Send button text - Type here the Send button text.
- Success email text - Type here the text that will appear after users submit the correct email.
- Existing email text - Type here the text that will appear after users type already submitted email.
- Blank email field text - Type here the text that will appear after users submit a blank field.
- Invalid email text - Type here the text that will appear after users submit invalid email.
- Subscribe Form position - Choose position for Subscribe Form(Left, Center, Right).
- Distance from top - Type here Subscribe Form distance from top.
- Font Size - Type here font size for all texts in Subscribe Form.
- Email field border radius - Type here border radius for email field.
- Input max width - Type here max with for input field.
- Font family - Type here font family for all texts in Subscribe Form.
- Input field border color - Select the input field border color.
- Placeholder text color - Select default text color for input fields.
- Send button bg color - Select the send button background color.
- Send button text color - Select the send button text color.
- Input field text color - Select the input field text color.
- After submit text color - Select color of the text, that will apear after submit.
- Animation type - Choose animation type for Subscribe Form.
- Animation waiting time - Type here waiting time for Subscribe Form animation(in milliseconds).
WordPress Coming Soon and Maintenance Mode - Social buttons
- Show/Hide social buttons - Choose to show or hide social buttons on coming soon page.
- Facebook url - Type here Facebook url.
- Facebook img url - Type here Facebook icon url or upload it.
- Twitter url - Type here Twitter url.
- Twitter img url - Type here Twitter icon url or upload it.
- Google Plus url - Type here Google Plus url.
- Google Plus img url - Type here Google Plus icon url or upload it.
- YouTube url - Type here YouTube url.
- YouTube img url - Type here YouTube icon url or upload it.
- Instagram url - Type here Instagram url.
- Instagram img url - Type here Instagram icon url or upload it.
- Social buttons position - Choose position for Social buttons(Left, Center, Right).
- Distance from top - Type here Social buttons distance from top.
- Animation type - Choose animation type for Social buttons.
- Animation waiting time - Type here waiting time for Social buttons animation(in milliseconds).
- Social buttons max width - Type here maximum width for Social buttons.
- Social buttons max height - Type here maximum height for Social buttons.
WordPress Coming Soon and Maintenance Mode - Link To Admin
- Show/Hide - Choose to show or hide Link To Admin.
- Link To Admin text - Type here Link To Admin text.
- Text color - Choose text color.
- Font Size - Type here text Font Size.
- Font family - Select Font family for Link To Admin.
- Link To Admin position - Choose position for Link To Admin(Left, Center, Right).
- Distance from top - Type here Link To Admin distance from top.
- Animation type - Choose animation type for Link To Admin.
- Animation waiting time - Type here waiting time for Link To Admin animation(in milliseconds).
WordPress Coming Soon and Maintenance Mode - Content
- Content position - Choose content position on coming soon page(Left top, Left middle, Left bottom, Center top, Center middle, Center bottom, Right top, Right middle, Right bottom).
- Content bg color - Select content background color.
- Content transparency - Select transparency for content.
- Border radius - Type here border radius for content.
- Content max width - Type here content maximum width.
- Padding - Type here content padding value(padding properties define the space between the element border and the element content).
- Margin - Type here content margin value(margin properties define the space around elements).
- Elements ordering - Choose the order of showing elements on coming soon page(you can move all elements using drop down functionality).
WordPress Coming Soon and Maintenance Mode - Background
- Background type - Select the background type you want to use for your coming soon page.
- Set color - Select the background color for coming soon page(option will apear if you choose "Background color" type).
- Img url - Type the image url or just upload images for coming soon page background(option will apear if you choose "Background image" type).
- Slider img urls - Type the image urls or just upload images for coming soon Background Slider(option will apear if you choose "Background Slider" type).
- YouTube video id - Type YouTube video Id, for example if YouTube video full url is "https://www.youtube.com/watch?v=0AqnCSdkjQ0", then you just need to type here "0AqnCSdkjQ0" (option will apear if you choose "YouTube Background" type).
- Video Sound - Choose mute or unmute background video(option will apear if you choose "YouTube Background" type).
WordPress Coming Soon and Maintenance Mode - Except pages and IPs
- Disable coming soon for this ips - You can disable coming soon page for this ips, just type the ip and click anywhere, then type the next ip in next field that will appear.
- Disable coming soon for this urls - You can disable coming soon page for this urls, just type the url and click anywhere, then type the next url in next field that will appear.
WordPress Coming Soon and Maintenance Mode - Search engine and Favicon
- Title(SEO) - Type here the Title for Search engines(It will be visable for search engines).
- Favicon - Here you can upload favicon for coming soon page.
- Enable Search Robots - Here you can enable or disable coming soon page for search robots.
- Meta Keywords - Type here meta keywords for coming soon page.
- Meta Description - Type here meta description for coming soon page.
WordPress Coming Soon and Maintenance Mode - Subscribers page
On this page you can view your subscribed users emails. You can copy emails list and send emails using Gmail or other email services.
Also you can delete emails from email list.
Send Mail all subscribed Users - Send Mail to all subscribed Users
all fields are requared - All fields are required
- Your display Email - Type here the Email adrress that your users will see when you send them email.
- Your display Name - Type here name(company or website name) that your users will see when you send them email.
- Message title - Type message title.
- Message - Type message text.
All fields required, so fill all fields and click on send button, that's all.
We recommend you to take a look for this useful plugins - WordPress Polls plugin, WordPress Facebook like box, WordPress YouTube, WordPress Countdown plugin, Facebook comments WordPress .
|
| 2.2.1 |
2015-11-24 |
Wordpress Coming soon step by step guide
WordPress Coming Soon and Maintenance Mode - Logo
- Show/Hide logo - Choose to show or hide your logo from Coming soon page.
- Logo - Click "Upload" button to upload your logo.
- Logo position - Here you can choose your logo position(Left, Center, Right).
- Distance from top - Type here your logo distance from top.
- Logo Animation type - Choose animation type for your logo.
- Animation waiting time - Type here waiting time for Logo animation(in milliseconds).
- Logo max width - Type here your website logo maximum width.
- Logo max height - Type here your website logo maximum height.
WordPress Coming Soon and Maintenance Mode - Title
- Show/Hide title - Choose to show or hide your Title from Coming soon page.
- Title - Type here coming soon page Title.
- Title color - Select the title color.
- Title Font Size - Type here your coming soon page title font size.
- Title Font family - Choose the font family for title.
- Title position - Choose your coming soon page Title position(Left, Center, Right).
- Distance from top - Type here Title field distance from top.
- Title Animation type - Choose animation type for Title.
- Animation waiting time - Type here Title animation waiting time(in milliseconds).
WordPress Coming Soon and Maintenance Mode - Message
- Show/Hide Message - Choose to show or hide Message box from Coming soon page.
- Message - Type here message for coming soon page(you can use WordPress posts/pages default editor).
- Message position - Choose position for Message box(Left, Center, Right).
- Distance from top - Type here Message box distance from top.
- Message Animation type - Choose animation type for Message box.
- Animation waiting time - Type here waiting time for Message box animation(in milliseconds).
WordPress Coming Soon and Maintenance Mode - Countdown
- Show/Hide Countdown - Choose to show or hide Countdown on Coming soon page.
- Text for Day field - Type here default text for Day field.
- Text for Hour field - Type here default text for Hour field.
- Text for Minute field - Type here default text for Minute field.
- Text for Second field - Type here default text for Second field.
- Countdown date - Type here the Countdown time(days, hour), then select the Countdown start date.
- After Countdown expired - Choose what will happens with your coming soon page when Countdown expired(Disable comig soon or only hide Countdown).
- Countdown position - Choose position for countdown(Left, Center, Right).
- Distance from top - Type here countdown distance from top.
- Animation type - Choose animation type for countdown.
- Animation waiting time - Type here waiting time for countdown animation(in milliseconds).
- Countdown Buttons type - Choose the countdown buttons type(button, circle, vertical slider)
- Countdown text color - Select the countdown text color.
- Countdown background color - Select the countdown background color.
- Countdown border radius - Type here the countdown buttons border radius.
- Countdown Size - Select the countdown size.
- Countdown border width - Select the countdown border width for circle buttons(only apears when you choose Countdown circle buttons).
- Countdown font-size - Type here the countedow text font-size.
- Countdown Font family - Select the countdown text Font family.
WordPress Coming Soon and Maintenance Mode - Progress bar
- Show/Hide Progress bar - Choose to show or hide Progress bar on Coming soon page.
- Progress bar percentage - Here you can select Progress bar percentage.
- Width - Type here Progress bar width.
- Progress bar position - Choose position for Progress bar(Left, Center, Right).
- Distance from top - Type here Progress bar distance from top.
- Progress bar load color - Select progress bar load color.
- Border color - Select Progress bar border color.
- Border width - Choose progress bar border width.
- Border radius - Choose progress bar border radius.
- Animation type - Choose animation type for Progress bar.
- Animation waiting time - Type here waiting time for Progress bar animation(in milliseconds).
WordPress Coming Soon and Maintenance Mode - Subscribe (Mailing list)
- Show/Hide the Form - Choose to show or hide Subscribe Form on Coming soon page.
- User First name text - Type here text for user first name field.
- User Last name text - Type here text for user last name field.
- Email field text - Type here text for email field.
- Send button text - Type here the Send button text.
- Success email text - Type here the text that will appear after users submit the correct email.
- Existing email text - Type here the text that will appear after users type already submitted email.
- Blank email field text - Type here the text that will appear after users submit a blank field.
- Invalid email text - Type here the text that will appear after users submit invalid email.
- Subscribe Form position - Choose position for Subscribe Form(Left, Center, Right).
- Distance from top - Type here Subscribe Form distance from top.
- Font Size - Type here font size for all texts in Subscribe Form.
- Email field border radius - Type here border radius for email field.
- Input max width - Type here max with for input field.
- Font family - Type here font family for all texts in Subscribe Form.
- Input field border color - Select the input field border color.
- Placeholder text color - Select default text color for input fields.
- Send button bg color - Select the send button background color.
- Send button text color - Select the send button text color.
- Input field text color - Select the input field text color.
- After submit text color - Select color of the text, that will apear after submit.
- Animation type - Choose animation type for Subscribe Form.
- Animation waiting time - Type here waiting time for Subscribe Form animation(in milliseconds).
WordPress Coming Soon and Maintenance Mode - Social buttons
- Show/Hide social buttons - Choose to show or hide social buttons on coming soon page.
- Facebook url - Type here Facebook url.
- Facebook img url - Type here Facebook icon url or upload it.
- Twitter url - Type here Twitter url.
- Twitter img url - Type here Twitter icon url or upload it.
- Google Plus url - Type here Google Plus url.
- Google Plus img url - Type here Google Plus icon url or upload it.
- YouTube url - Type here YouTube url.
- YouTube img url - Type here YouTube icon url or upload it.
- Instagram url - Type here Instagram url.
- Instagram img url - Type here Instagram icon url or upload it.
- Social buttons position - Choose position for Social buttons(Left, Center, Right).
- Distance from top - Type here Social buttons distance from top.
- Animation type - Choose animation type for Social buttons.
- Animation waiting time - Type here waiting time for Social buttons animation(in milliseconds).
- Social buttons max width - Type here maximum width for Social buttons.
- Social buttons max height - Type here maximum height for Social buttons.
WordPress Coming Soon and Maintenance Mode - Link To Admin
- Show/Hide - Choose to show or hide Link To Admin.
- Link To Admin text - Type here Link To Admin text.
- Text color - Choose text color.
- Font Size - Type here text Font Size.
- Font family - Select Font family for Link To Admin.
- Link To Admin position - Choose position for Link To Admin(Left, Center, Right).
- Distance from top - Type here Link To Admin distance from top.
- Animation type - Choose animation type for Link To Admin.
- Animation waiting time - Type here waiting time for Link To Admin animation(in milliseconds).
WordPress Coming Soon and Maintenance Mode - Content
- Content position - Choose content position on coming soon page(Left top, Left middle, Left bottom, Center top, Center middle, Center bottom, Right top, Right middle, Right bottom).
- Content bg color - Select content background color.
- Content transparency - Select transparency for content.
- Border radius - Type here border radius for content.
- Content max width - Type here content maximum width.
- Padding - Type here content padding value(padding properties define the space between the element border and the element content).
- Margin - Type here content margin value(margin properties define the space around elements).
- Elements ordering - Choose the order of showing elements on coming soon page(you can move all elements using drop down functionality).
WordPress Coming Soon and Maintenance Mode - Background
- Background type - Select the background type you want to use for your coming soon page.
- Set color - Select the background color for coming soon page(option will apear if you choose "Background color" type).
- Img url - Type the image url or just upload images for coming soon page background(option will apear if you choose "Background image" type).
- Slider img urls - Type the image urls or just upload images for coming soon Background Slider(option will apear if you choose "Background Slider" type).
- YouTube video id - Type YouTube video Id, for example if YouTube video full url is "https://www.youtube.com/watch?v=0AqnCSdkjQ0", then you just need to type here "0AqnCSdkjQ0" (option will apear if you choose "YouTube Background" type).
- Video Sound - Choose mute or unmute background video(option will apear if you choose "YouTube Background" type).
WordPress Coming Soon and Maintenance Mode - Except pages and IPs
- Disable coming soon for this ips - You can disable coming soon page for this ips, just type the ip and click anywhere, then type the next ip in next field that will appear.
- Disable coming soon for this urls - You can disable coming soon page for this urls, just type the url and click anywhere, then type the next url in next field that will appear.
WordPress Coming Soon and Maintenance Mode - Search engine and Favicon
- Title(SEO) - Type here the Title for Search engines(It will be visable for search engines).
- Favicon - Here you can upload favicon for coming soon page.
- Enable Search Robots - Here you can enable or disable coming soon page for search robots.
- Meta Keywords - Type here meta keywords for coming soon page.
- Meta Description - Type here meta description for coming soon page.
WordPress Coming Soon and Maintenance Mode - Subscribers page
On this page you can view your subscribed users emails. You can copy emails list and send emails using Gmail or other email services.
Also you can delete emails from email list.
Send Mail all subscribed Users - Send Mail to all subscribed Users
all fields are requared - All fields are required
- Your display Email - Type here the Email adrress that your users will see when you send them email.
- Your display Name - Type here name(company or website name) that your users will see when you send them email.
- Message title - Type message title.
- Message - Type message text.
All fields required, so fill all fields and click on send button, that's all.
We recommend you to take a look for this useful plugins - WordPress Polls plugin, WordPress Facebook like box, WordPress YouTube, WordPress Countdown plugin, Facebook comments WordPress .
|
| 2.2.0 |
2015-11-13 |
Wordpress Coming soon step by step guide
WordPress Coming Soon and Maintenance Mode - Logo
- Show/Hide logo - Choose to show or hide your logo from Coming soon page.
- Logo - Click "Upload" button to upload your logo.
- Logo position - Here you can choose your logo position(Left, Center, Right).
- Distance from top - Type here your logo distance from top.
- Logo Animation type - Choose animation type for your logo.
- Animation waiting time - Type here waiting time for Logo animation(in milliseconds).
- Logo max width - Type here your website logo maximum width.
- Logo max height - Type here your website logo maximum height.
WordPress Coming Soon and Maintenance Mode - Title
- Show/Hide title - Choose to show or hide your Title from Coming soon page.
- Title - Type here coming soon page Title.
- Title color - Select the title color.
- Title Font Size - Type here your coming soon page title font size.
- Title Font family - Choose the font family for title.
- Title position - Choose your coming soon page Title position(Left, Center, Right).
- Distance from top - Type here Title field distance from top.
- Title Animation type - Choose animation type for Title.
- Animation waiting time - Type here Title animation waiting time(in milliseconds).
WordPress Coming Soon and Maintenance Mode - Message
- Show/Hide Message - Choose to show or hide Message box from Coming soon page.
- Message - Type here message for coming soon page(you can use WordPress posts/pages default editor).
- Message position - Choose position for Message box(Left, Center, Right).
- Distance from top - Type here Message box distance from top.
- Message Animation type - Choose animation type for Message box.
- Animation waiting time - Type here waiting time for Message box animation(in milliseconds).
WordPress Coming Soon and Maintenance Mode - Countdown
- Show/Hide Countdown - Choose to show or hide Countdown on Coming soon page.
- Text for Day field - Type here default text for Day field.
- Text for Hour field - Type here default text for Hour field.
- Text for Minute field - Type here default text for Minute field.
- Text for Second field - Type here default text for Second field.
- Countdown date - Type here the Countdown time(days, hour), then select the Countdown start date.
- After Countdown expired - Choose what will happens with your coming soon page when Countdown expired(Disable comig soon or only hide Countdown).
- Countdown position - Choose position for countdown(Left, Center, Right).
- Distance from top - Type here countdown distance from top.
- Animation type - Choose animation type for countdown.
- Animation waiting time - Type here waiting time for countdown animation(in milliseconds).
- Countdown Buttons type - Choose the countdown buttons type(button, circle, vertical slider)
- Countdown text color - Select the countdown text color.
- Countdown background color - Select the countdown background color.
- Countdown border radius - Type here the countdown buttons border radius.
- Countdown Size - Select the countdown size.
- Countdown border width - Select the countdown border width for circle buttons(only apears when you choose Countdown circle buttons).
- Countdown font-size - Type here the countedow text font-size.
- Countdown Font family - Select the countdown text Font family.
WordPress Coming Soon and Maintenance Mode - Progress bar
- Show/Hide Progress bar - Choose to show or hide Progress bar on Coming soon page.
- Progress bar percentage - Here you can select Progress bar percentage.
- Width - Type here Progress bar width.
- Progress bar position - Choose position for Progress bar(Left, Center, Right).
- Distance from top - Type here Progress bar distance from top.
- Progress bar load color - Select progress bar load color.
- Border color - Select Progress bar border color.
- Border width - Choose progress bar border width.
- Border radius - Choose progress bar border radius.
- Animation type - Choose animation type for Progress bar.
- Animation waiting time - Type here waiting time for Progress bar animation(in milliseconds).
WordPress Coming Soon and Maintenance Mode - Subscribe (Mailing list)
- Show/Hide the Form - Choose to show or hide Subscribe Form on Coming soon page.
- User First name text - Type here text for user first name field.
- User Last name text - Type here text for user last name field.
- Email field text - Type here text for email field.
- Send button text - Type here the Send button text.
- Success email text - Type here the text that will appear after users submit the correct email.
- Existing email text - Type here the text that will appear after users type already submitted email.
- Blank email field text - Type here the text that will appear after users submit a blank field.
- Invalid email text - Type here the text that will appear after users submit invalid email.
- Subscribe Form position - Choose position for Subscribe Form(Left, Center, Right).
- Distance from top - Type here Subscribe Form distance from top.
- Font Size - Type here font size for all texts in Subscribe Form.
- Email field border radius - Type here border radius for email field.
- Input max width - Type here max with for input field.
- Font family - Type here font family for all texts in Subscribe Form.
- Input field border color - Select the input field border color.
- Placeholder text color - Select default text color for input fields.
- Send button bg color - Select the send button background color.
- Send button text color - Select the send button text color.
- Input field text color - Select the input field text color.
- After submit text color - Select color of the text, that will apear after submit.
- Animation type - Choose animation type for Subscribe Form.
- Animation waiting time - Type here waiting time for Subscribe Form animation(in milliseconds).
WordPress Coming Soon and Maintenance Mode - Social buttons
- Show/Hide social buttons - Choose to show or hide social buttons on coming soon page.
- Facebook url - Type here Facebook url.
- Facebook img url - Type here Facebook icon url or upload it.
- Twitter url - Type here Twitter url.
- Twitter img url - Type here Twitter icon url or upload it.
- Google Plus url - Type here Google Plus url.
- Google Plus img url - Type here Google Plus icon url or upload it.
- YouTube url - Type here YouTube url.
- YouTube img url - Type here YouTube icon url or upload it.
- Instagram url - Type here Instagram url.
- Instagram img url - Type here Instagram icon url or upload it.
- Social buttons position - Choose position for Social buttons(Left, Center, Right).
- Distance from top - Type here Social buttons distance from top.
- Animation type - Choose animation type for Social buttons.
- Animation waiting time - Type here waiting time for Social buttons animation(in milliseconds).
- Social buttons max width - Type here maximum width for Social buttons.
- Social buttons max height - Type here maximum height for Social buttons.
WordPress Coming Soon and Maintenance Mode - Link To Admin
- Show/Hide - Choose to show or hide Link To Admin.
- Link To Admin text - Type here Link To Admin text.
- Text color - Choose text color.
- Font Size - Type here text Font Size.
- Font family - Select Font family for Link To Admin.
- Link To Admin position - Choose position for Link To Admin(Left, Center, Right).
- Distance from top - Type here Link To Admin distance from top.
- Animation type - Choose animation type for Link To Admin.
- Animation waiting time - Type here waiting time for Link To Admin animation(in milliseconds).
WordPress Coming Soon and Maintenance Mode - Content
- Content position - Choose content position on coming soon page(Left top, Left middle, Left bottom, Center top, Center middle, Center bottom, Right top, Right middle, Right bottom).
- Content bg color - Select content background color.
- Content transparency - Select transparency for content.
- Border radius - Type here border radius for content.
- Content max width - Type here content maximum width.
- Padding - Type here content padding value(padding properties define the space between the element border and the element content).
- Margin - Type here content margin value(margin properties define the space around elements).
- Elements ordering - Choose the order of showing elements on coming soon page(you can move all elements using drop down functionality).
WordPress Coming Soon and Maintenance Mode - Background
- Background type - Select the background type you want to use for your coming soon page.
- Set color - Select the background color for coming soon page(option will apear if you choose "Background color" type).
- Img url - Type the image url or just upload images for coming soon page background(option will apear if you choose "Background image" type).
- Slider img urls - Type the image urls or just upload images for coming soon Background Slider(option will apear if you choose "Background Slider" type).
- YouTube video id - Type YouTube video Id, for example if YouTube video full url is "https://www.youtube.com/watch?v=0AqnCSdkjQ0", then you just need to type here "0AqnCSdkjQ0" (option will apear if you choose "YouTube Background" type).
- Video Sound - Choose mute or unmute background video(option will apear if you choose "YouTube Background" type).
WordPress Coming Soon and Maintenance Mode - Except pages and IPs
- Disable coming soon for this ips - You can disable coming soon page for this ips, just type the ip and click anywhere, then type the next ip in next field that will appear.
- Disable coming soon for this urls - You can disable coming soon page for this urls, just type the url and click anywhere, then type the next url in next field that will appear.
WordPress Coming Soon and Maintenance Mode - Search engine and Favicon
- Title(SEO) - Type here the Title for Search engines(It will be visable for search engines).
- Favicon - Here you can upload favicon for coming soon page.
- Enable Search Robots - Here you can enable or disable coming soon page for search robots.
- Meta Keywords - Type here meta keywords for coming soon page.
- Meta Description - Type here meta description for coming soon page.
WordPress Coming Soon and Maintenance Mode - Subscribers page
On this page you can view your subscribed users emails. You can copy emails list and send emails using Gmail or other email services.
Also you can delete emails from email list.
Send Mail all subscribed Users - Send Mail to all subscribed Users
all fields are requared - All fields are required
- Your display Email - Type here the Email adrress that your users will see when you send them email.
- Your display Name - Type here name(company or website name) that your users will see when you send them email.
- Message title - Type message title.
- Message - Type message text.
All fields required, so fill all fields and click on send button, that's all.
We recommend you to take a look for this useful plugins - WordPress Polls plugin, WordPress Facebook like box, WordPress YouTube, WordPress Countdown plugin, Facebook comments WordPress .
|
| 2.1.9 |
2015-11-09 |
Wordpress Coming soon step by step guide
WordPress Coming Soon and Maintenance Mode - Logo
- Show/Hide logo - Choose to show or hide your logo from Coming soon page.
- Logo - Click "Upload" button to upload your logo.
- Logo position - Here you can choose your logo position(Left, Center, Right).
- Distance from top - Type here your logo distance from top.
- Logo Animation type - Choose animation type for your logo.
- Animation waiting time - Type here waiting time for Logo animation(in milliseconds).
- Logo max width - Type here your website logo maximum width.
- Logo max height - Type here your website logo maximum height.
WordPress Coming Soon and Maintenance Mode - Title
- Show/Hide title - Choose to show or hide your Title from Coming soon page.
- Title - Type here coming soon page Title.
- Title color - Select the title color.
- Title Font Size - Type here your coming soon page title font size.
- Title Font family - Choose the font family for title.
- Title position - Choose your coming soon page Title position(Left, Center, Right).
- Distance from top - Type here Title field distance from top.
- Title Animation type - Choose animation type for Title.
- Animation waiting time - Type here Title animation waiting time(in milliseconds).
WordPress Coming Soon and Maintenance Mode - Message
- Show/Hide Message - Choose to show or hide Message box from Coming soon page.
- Message - Type here message for coming soon page(you can use WordPress posts/pages default editor).
- Message position - Choose position for Message box(Left, Center, Right).
- Distance from top - Type here Message box distance from top.
- Message Animation type - Choose animation type for Message box.
- Animation waiting time - Type here waiting time for Message box animation(in milliseconds).
WordPress Coming Soon and Maintenance Mode - Countdown
- Show/Hide Countdown - Choose to show or hide Countdown on Coming soon page.
- Text for Day field - Type here default text for Day field.
- Text for Hour field - Type here default text for Hour field.
- Text for Minute field - Type here default text for Minute field.
- Text for Second field - Type here default text for Second field.
- Countdown date - Type here the Countdown time(days, hour), then select the Countdown start date.
- After Countdown expired - Choose what will happens with your coming soon page when Countdown expired(Disable comig soon or only hide Countdown).
- Countdown position - Choose position for countdown(Left, Center, Right).
- Distance from top - Type here countdown distance from top.
- Animation type - Choose animation type for countdown.
- Animation waiting time - Type here waiting time for countdown animation(in milliseconds).
- Countdown Buttons type - Choose the countdown buttons type(button, circle, vertical slider)
- Countdown text color - Select the countdown text color.
- Countdown background color - Select the countdown background color.
- Countdown border radius - Type here the countdown buttons border radius.
- Countdown Size - Select the countdown size.
- Countdown border width - Select the countdown border width for circle buttons(only apears when you choose Countdown circle buttons).
- Countdown font-size - Type here the countedow text font-size.
- Countdown Font family - Select the countdown text Font family.
WordPress Coming Soon and Maintenance Mode - Progress bar
- Show/Hide Progress bar - Choose to show or hide Progress bar on Coming soon page.
- Progress bar percentage - Here you can select Progress bar percentage.
- Width - Type here Progress bar width.
- Progress bar position - Choose position for Progress bar(Left, Center, Right).
- Distance from top - Type here Progress bar distance from top.
- Progress bar load color - Select progress bar load color.
- Border color - Select Progress bar border color.
- Border width - Choose progress bar border width.
- Border radius - Choose progress bar border radius.
- Animation type - Choose animation type for Progress bar.
- Animation waiting time - Type here waiting time for Progress bar animation(in milliseconds).
WordPress Coming Soon and Maintenance Mode - Subscribe (Mailing list)
- Show/Hide the Form - Choose to show or hide Subscribe Form on Coming soon page.
- User First name text - Type here text for user first name field.
- User Last name text - Type here text for user last name field.
- Email field text - Type here text for email field.
- Send button text - Type here the Send button text.
- Success email text - Type here the text that will appear after users submit the correct email.
- Existing email text - Type here the text that will appear after users type already submitted email.
- Blank email field text - Type here the text that will appear after users submit a blank field.
- Invalid email text - Type here the text that will appear after users submit invalid email.
- Subscribe Form position - Choose position for Subscribe Form(Left, Center, Right).
- Distance from top - Type here Subscribe Form distance from top.
- Font Size - Type here font size for all texts in Subscribe Form.
- Email field border radius - Type here border radius for email field.
- Input max width - Type here max with for input field.
- Font family - Type here font family for all texts in Subscribe Form.
- Input field border color - Select the input field border color.
- Placeholder text color - Select default text color for input fields.
- Send button bg color - Select the send button background color.
- Send button text color - Select the send button text color.
- Input field text color - Select the input field text color.
- After submit text color - Select color of the text, that will apear after submit.
- Animation type - Choose animation type for Subscribe Form.
- Animation waiting time - Type here waiting time for Subscribe Form animation(in milliseconds).
WordPress Coming Soon and Maintenance Mode - Social buttons
- Show/Hide social buttons - Choose to show or hide social buttons on coming soon page.
- Facebook url - Type here Facebook url.
- Facebook img url - Type here Facebook icon url or upload it.
- Twitter url - Type here Twitter url.
- Twitter img url - Type here Twitter icon url or upload it.
- Google Plus url - Type here Google Plus url.
- Google Plus img url - Type here Google Plus icon url or upload it.
- YouTube url - Type here YouTube url.
- YouTube img url - Type here YouTube icon url or upload it.
- Instagram url - Type here Instagram url.
- Instagram img url - Type here Instagram icon url or upload it.
- Social buttons position - Choose position for Social buttons(Left, Center, Right).
- Distance from top - Type here Social buttons distance from top.
- Animation type - Choose animation type for Social buttons.
- Animation waiting time - Type here waiting time for Social buttons animation(in milliseconds).
- Social buttons max width - Type here maximum width for Social buttons.
- Social buttons max height - Type here maximum height for Social buttons.
WordPress Coming Soon and Maintenance Mode - Link To Admin
- Show/Hide - Choose to show or hide Link To Admin.
- Link To Admin text - Type here Link To Admin text.
- Text color - Choose text color.
- Font Size - Type here text Font Size.
- Font family - Select Font family for Link To Admin.
- Link To Admin position - Choose position for Link To Admin(Left, Center, Right).
- Distance from top - Type here Link To Admin distance from top.
- Animation type - Choose animation type for Link To Admin.
- Animation waiting time - Type here waiting time for Link To Admin animation(in milliseconds).
WordPress Coming Soon and Maintenance Mode - Content
- Content position - Choose content position on coming soon page(Left top, Left middle, Left bottom, Center top, Center middle, Center bottom, Right top, Right middle, Right bottom).
- Content bg color - Select content background color.
- Content transparency - Select transparency for content.
- Border radius - Type here border radius for content.
- Content max width - Type here content maximum width.
- Padding - Type here content padding value(padding properties define the space between the element border and the element content).
- Margin - Type here content margin value(margin properties define the space around elements).
- Elements ordering - Choose the order of showing elements on coming soon page(you can move all elements using drop down functionality).
WordPress Coming Soon and Maintenance Mode - Background
- Background type - Select the background type you want to use for your coming soon page.
- Set color - Select the background color for coming soon page(option will apear if you choose "Background color" type).
- Img url - Type the image url or just upload images for coming soon page background(option will apear if you choose "Background image" type).
- Slider img urls - Type the image urls or just upload images for coming soon Background Slider(option will apear if you choose "Background Slider" type).
- YouTube video id - Type YouTube video Id, for example if YouTube video full url is "https://www.youtube.com/watch?v=0AqnCSdkjQ0", then you just need to type here "0AqnCSdkjQ0" (option will apear if you choose "YouTube Background" type).
- Video Sound - Choose mute or unmute background video(option will apear if you choose "YouTube Background" type).
WordPress Coming Soon and Maintenance Mode - Except pages and IPs
- Disable coming soon for this ips - You can disable coming soon page for this ips, just type the ip and click anywhere, then type the next ip in next field that will appear.
- Disable coming soon for this urls - You can disable coming soon page for this urls, just type the url and click anywhere, then type the next url in next field that will appear.
WordPress Coming Soon and Maintenance Mode - Search engine and Favicon
- Title(SEO) - Type here the Title for Search engines(It will be visable for search engines).
- Favicon - Here you can upload favicon for coming soon page.
- Enable Search Robots - Here you can enable or disable coming soon page for search robots.
- Meta Keywords - Type here meta keywords for coming soon page.
- Meta Description - Type here meta description for coming soon page.
WordPress Coming Soon and Maintenance Mode - Subscribers page
On this page you can view your subscribed users emails. You can copy emails list and send emails using Gmail or other email services.
Also you can delete emails from email list.
Send Mail all subscribed Users - Send Mail to all subscribed Users
all fields are requared - All fields are required
- Your display Email - Type here the Email adrress that your users will see when you send them email.
- Your display Name - Type here name(company or website name) that your users will see when you send them email.
- Message title - Type message title.
- Message - Type message text.
All fields required, so fill all fields and click on send button, that's all.
We recommend you to take a look for this useful plugins - WordPress Polls plugin, WordPress Facebook like box, WordPress YouTube, WordPress Countdown plugin, Facebook comments WordPress .
|
| 2.1.8 |
2015-11-01 |
Wordpress Coming soon step by step guide
WordPress Coming Soon and Maintenance Mode - Logo
- Show/Hide logo - Choose to show or hide your logo from Coming soon page.
- Logo - Click "Upload" button to upload your logo.
- Logo position - Here you can choose your logo position(Left, Center, Right).
- Distance from top - Type here your logo distance from top.
- Logo Animation type - Choose animation type for your logo.
- Animation waiting time - Type here waiting time for Logo animation(in milliseconds).
- Logo max width - Type here your website logo maximum width.
- Logo max height - Type here your website logo maximum height.
WordPress Coming Soon and Maintenance Mode - Title
- Show/Hide title - Choose to show or hide your Title from Coming soon page.
- Title - Type here coming soon page Title.
- Title color - Select the title color.
- Title Font Size - Type here your coming soon page title font size.
- Title Font family - Choose the font family for title.
- Title position - Choose your coming soon page Title position(Left, Center, Right).
- Distance from top - Type here Title field distance from top.
- Title Animation type - Choose animation type for Title.
- Animation waiting time - Type here Title animation waiting time(in milliseconds).
WordPress Coming Soon and Maintenance Mode - Message
- Show/Hide Message - Choose to show or hide Message box from Coming soon page.
- Message - Type here message for coming soon page(you can use WordPress posts/pages default editor).
- Message position - Choose position for Message box(Left, Center, Right).
- Distance from top - Type here Message box distance from top.
- Message Animation type - Choose animation type for Message box.
- Animation waiting time - Type here waiting time for Message box animation(in milliseconds).
WordPress Coming Soon and Maintenance Mode - Countdown
- Show/Hide Countdown - Choose to show or hide Countdown on Coming soon page.
- Text for Day field - Type here default text for Day field.
- Text for Hour field - Type here default text for Hour field.
- Text for Minute field - Type here default text for Minute field.
- Text for Second field - Type here default text for Second field.
- Countdown date - Type here the Countdown time(days, hour), then select the Countdown start date.
- After Countdown expired - Choose what will happens with your coming soon page when Countdown expired(Disable comig soon or only hide Countdown).
- Countdown position - Choose position for countdown(Left, Center, Right).
- Distance from top - Type here countdown distance from top.
- Animation type - Choose animation type for countdown.
- Animation waiting time - Type here waiting time for countdown animation(in milliseconds).
- Countdown Buttons type - Choose the countdown buttons type(button, circle, vertical slider)
- Countdown text color - Select the countdown text color.
- Countdown background color - Select the countdown background color.
- Countdown border radius - Type here the countdown buttons border radius.
- Countdown Size - Select the countdown size.
- Countdown border width - Select the countdown border width for circle buttons(only apears when you choose Countdown circle buttons).
- Countdown font-size - Type here the countedow text font-size.
- Countdown Font family - Select the countdown text Font family.
WordPress Coming Soon and Maintenance Mode - Progress bar
- Show/Hide Progress bar - Choose to show or hide Progress bar on Coming soon page.
- Progress bar percentage - Here you can select Progress bar percentage.
- Width - Type here Progress bar width.
- Progress bar position - Choose position for Progress bar(Left, Center, Right).
- Distance from top - Type here Progress bar distance from top.
- Progress bar load color - Select progress bar load color.
- Border color - Select Progress bar border color.
- Border width - Choose progress bar border width.
- Border radius - Choose progress bar border radius.
- Animation type - Choose animation type for Progress bar.
- Animation waiting time - Type here waiting time for Progress bar animation(in milliseconds).
WordPress Coming Soon and Maintenance Mode - Subscribe (Mailing list)
- Show/Hide the Form - Choose to show or hide Subscribe Form on Coming soon page.
- User First name text - Type here text for user first name field.
- User Last name text - Type here text for user last name field.
- Email field text - Type here text for email field.
- Send button text - Type here the Send button text.
- Success email text - Type here the text that will appear after users submit the correct email.
- Existing email text - Type here the text that will appear after users type already submitted email.
- Blank email field text - Type here the text that will appear after users submit a blank field.
- Invalid email text - Type here the text that will appear after users submit invalid email.
- Subscribe Form position - Choose position for Subscribe Form(Left, Center, Right).
- Distance from top - Type here Subscribe Form distance from top.
- Font Size - Type here font size for all texts in Subscribe Form.
- Email field border radius - Type here border radius for email field.
- Input max width - Type here max with for input field.
- Font family - Type here font family for all texts in Subscribe Form.
- Input field border color - Select the input field border color.
- Placeholder text color - Select default text color for input fields.
- Send button bg color - Select the send button background color.
- Send button text color - Select the send button text color.
- Input field text color - Select the input field text color.
- After submit text color - Select color of the text, that will apear after submit.
- Animation type - Choose animation type for Subscribe Form.
- Animation waiting time - Type here waiting time for Subscribe Form animation(in milliseconds).
WordPress Coming Soon and Maintenance Mode - Social buttons
- Show/Hide social buttons - Choose to show or hide social buttons on coming soon page.
- Facebook url - Type here Facebook url.
- Facebook img url - Type here Facebook icon url or upload it.
- Twitter url - Type here Twitter url.
- Twitter img url - Type here Twitter icon url or upload it.
- Google Plus url - Type here Google Plus url.
- Google Plus img url - Type here Google Plus icon url or upload it.
- YouTube url - Type here YouTube url.
- YouTube img url - Type here YouTube icon url or upload it.
- Instagram url - Type here Instagram url.
- Instagram img url - Type here Instagram icon url or upload it.
- Social buttons position - Choose position for Social buttons(Left, Center, Right).
- Distance from top - Type here Social buttons distance from top.
- Animation type - Choose animation type for Social buttons.
- Animation waiting time - Type here waiting time for Social buttons animation(in milliseconds).
- Social buttons max width - Type here maximum width for Social buttons.
- Social buttons max height - Type here maximum height for Social buttons.
WordPress Coming Soon and Maintenance Mode - Link To Admin
- Show/Hide - Choose to show or hide Link To Admin.
- Link To Admin text - Type here Link To Admin text.
- Text color - Choose text color.
- Font Size - Type here text Font Size.
- Font family - Select Font family for Link To Admin.
- Link To Admin position - Choose position for Link To Admin(Left, Center, Right).
- Distance from top - Type here Link To Admin distance from top.
- Animation type - Choose animation type for Link To Admin.
- Animation waiting time - Type here waiting time for Link To Admin animation(in milliseconds).
WordPress Coming Soon and Maintenance Mode - Content
- Content position - Choose content position on coming soon page(Left top, Left middle, Left bottom, Center top, Center middle, Center bottom, Right top, Right middle, Right bottom).
- Content bg color - Select content background color.
- Content transparency - Select transparency for content.
- Border radius - Type here border radius for content.
- Content max width - Type here content maximum width.
- Padding - Type here content padding value(padding properties define the space between the element border and the element content).
- Margin - Type here content margin value(margin properties define the space around elements).
- Elements ordering - Choose the order of showing elements on coming soon page(you can move all elements using drop down functionality).
WordPress Coming Soon and Maintenance Mode - Background
- Background type - Select the background type you want to use for your coming soon page.
- Set color - Select the background color for coming soon page(option will apear if you choose "Background color" type).
- Img url - Type the image url or just upload images for coming soon page background(option will apear if you choose "Background image" type).
- Slider img urls - Type the image urls or just upload images for coming soon Background Slider(option will apear if you choose "Background Slider" type).
- YouTube video id - Type YouTube video Id, for example if YouTube video full url is "https://www.youtube.com/watch?v=0AqnCSdkjQ0", then you just need to type here "0AqnCSdkjQ0" (option will apear if you choose "YouTube Background" type).
- Video Sound - Choose mute or unmute background video(option will apear if you choose "YouTube Background" type).
WordPress Coming Soon and Maintenance Mode - Except pages and IPs
- Disable coming soon for this ips - You can disable coming soon page for this ips, just type the ip and click anywhere, then type the next ip in next field that will appear.
- Disable coming soon for this urls - You can disable coming soon page for this urls, just type the url and click anywhere, then type the next url in next field that will appear.
WordPress Coming Soon and Maintenance Mode - Search engine and Favicon
- Title(SEO) - Type here the Title for Search engines(It will be visable for search engines).
- Favicon - Here you can upload favicon for coming soon page.
- Enable Search Robots - Here you can enable or disable coming soon page for search robots.
- Meta Keywords - Type here meta keywords for coming soon page.
- Meta Description - Type here meta description for coming soon page.
WordPress Coming Soon and Maintenance Mode - Subscribers page
On this page you can view your subscribed users emails. You can copy emails list and send emails using Gmail or other email services.
Also you can delete emails from email list.
Send Mail all subscribed Users - Send Mail to all subscribed Users
all fields are requared - All fields are required
- Your display Email - Type here the Email adrress that your users will see when you send them email.
- Your display Name - Type here name(company or website name) that your users will see when you send them email.
- Message title - Type message title.
- Message - Type message text.
All fields required, so fill all fields and click on send button, that's all.
We recommend you to take a look for this useful plugins - WordPress Polls plugin, WordPress Facebook like box, WordPress YouTube, WordPress Countdown plugin, Facebook comments WordPress .
|
| 2.1.7 |
2015-10-24 |
|
| 2.1.6 |
2015-10-19 |
|
| 2.1.5 |
2015-10-12 |
|
| 2.1.4 |
2015-10-06 |
|
| 2.1.3 |
2015-09-25 |
Wordpress Coming soon step by step guide
WordPress Coming Soon and Maintenance Mode - Logo
- Show/Hide logo - Choose to show or hide your logo from Coming soon page.
- Logo - Click "Upload" button to upload your logo.
- Logo position - Here you can choose your logo position(Left, Center, Right).
- Distance from top - Type here your logo distance from top.
- Logo Animation type - Choose animation type for your logo.
- Animation waiting time - Type here waiting time for Logo animation(in milliseconds).
- Logo max width - Type here your website logo maximum width.
- Logo max height - Type here your website logo maximum height.
WordPress Coming Soon and Maintenance Mode - Title
- Show/Hide title - Choose to show or hide your Title from Coming soon page.
- Title - Type here coming soon page Title.
- Title color - Select the title color.
- Title Font Size - Type here your coming soon page title font size.
- Title Font family - Choose the font family for title.
- Title position - Choose your coming soon page Title position(Left, Center, Right).
- Distance from top - Type here Title field distance from top.
- Title Animation type - Choose animation type for Title.
- Animation waiting time - Type here Title animation waiting time(in milliseconds).
WordPress Coming Soon and Maintenance Mode - Message
- Show/Hide Message - Choose to show or hide Message box from Coming soon page.
- Message - Type here message for coming soon page(you can use WordPress posts/pages default editor).
- Message position - Choose position for Message box(Left, Center, Right).
- Distance from top - Type here Message box distance from top.
- Message Animation type - Choose animation type for Message box.
- Animation waiting time - Type here waiting time for Message box animation(in milliseconds).
WordPress Coming Soon and Maintenance Mode - Countdown
- Show/Hide Countdown - Choose to show or hide Countdown on Coming soon page.
- Text for Day field - Type here default text for Day field.
- Text for Hour field - Type here default text for Hour field.
- Text for Minute field - Type here default text for Minute field.
- Text for Second field - Type here default text for Second field.
- Countdown date - Type here the Countdown time(days, hour), then select the Countdown start date.
- After Countdown expired - Choose what will happens with your coming soon page when Countdown expired(Disable comig soon or only hide Countdown).
- Countdown position - Choose position for countdown(Left, Center, Right).
- Distance from top - Type here countdown distance from top.
- Animation type - Choose animation type for countdown.
- Animation waiting time - Type here waiting time for countdown animation(in milliseconds).
- Countdown Buttons type - Choose the countdown buttons type(button, circle, vertical slider)
- Countdown text color - Select the countdown text color.
- Countdown background color - Select the countdown background color.
- Countdown border radius - Type here the countdown buttons border radius.
- Countdown Size - Select the countdown size.
- Countdown border width - Select the countdown border width for circle buttons(only apears when you choose Countdown circle buttons).
- Countdown font-size - Type here the countedow text font-size.
- Countdown Font family - Select the countdown text Font family.
WordPress Coming Soon and Maintenance Mode - Progress bar
- Show/Hide Progress bar - Choose to show or hide Progress bar on Coming soon page.
- Progress bar percentage - Here you can select Progress bar percentage.
- Width - Type here Progress bar width.
- Progress bar position - Choose position for Progress bar(Left, Center, Right).
- Distance from top - Type here Progress bar distance from top.
- Progress bar load color - Select progress bar load color.
- Border color - Select Progress bar border color.
- Border width - Choose progress bar border width.
- Border radius - Choose progress bar border radius.
- Animation type - Choose animation type for Progress bar.
- Animation waiting time - Type here waiting time for Progress bar animation(in milliseconds).
WordPress Coming Soon and Maintenance Mode - Subscribe (Mailing list)
- Show/Hide the Form - Choose to show or hide Subscribe Form on Coming soon page.
- User First name text - Type here text for user first name field.
- User Last name text - Type here text for user last name field.
- Email field text - Type here text for email field.
- Send button text - Type here the Send button text.
- Success email text - Type here the text that will appear after users submit the correct email.
- Existing email text - Type here the text that will appear after users type already submitted email.
- Blank email field text - Type here the text that will appear after users submit a blank field.
- Invalid email text - Type here the text that will appear after users submit invalid email.
- Subscribe Form position - Choose position for Subscribe Form(Left, Center, Right).
- Distance from top - Type here Subscribe Form distance from top.
- Font Size - Type here font size for all texts in Subscribe Form.
- Email field border radius - Type here border radius for email field.
- Input max width - Type here max with for input field.
- Font family - Type here font family for all texts in Subscribe Form.
- Input field border color - Select the input field border color.
- Placeholder text color - Select default text color for input fields.
- Send button bg color - Select the send button background color.
- Send button text color - Select the send button text color.
- Input field text color - Select the input field text color.
- After submit text color - Select color of the text, that will apear after submit.
- Animation type - Choose animation type for Subscribe Form.
- Animation waiting time - Type here waiting time for Subscribe Form animation(in milliseconds).
WordPress Coming Soon and Maintenance Mode - Social buttons
- Show/Hide social buttons - Choose to show or hide social buttons on coming soon page.
- Facebook url - Type here Facebook url.
- Facebook img url - Type here Facebook icon url or upload it.
- Twitter url - Type here Twitter url.
- Twitter img url - Type here Twitter icon url or upload it.
- Google Plus url - Type here Google Plus url.
- Google Plus img url - Type here Google Plus icon url or upload it.
- YouTube url - Type here YouTube url.
- YouTube img url - Type here YouTube icon url or upload it.
- Instagram url - Type here Instagram url.
- Instagram img url - Type here Instagram icon url or upload it.
- Social buttons position - Choose position for Social buttons(Left, Center, Right).
- Distance from top - Type here Social buttons distance from top.
- Animation type - Choose animation type for Social buttons.
- Animation waiting time - Type here waiting time for Social buttons animation(in milliseconds).
- Social buttons max width - Type here maximum width for Social buttons.
- Social buttons max height - Type here maximum height for Social buttons.
WordPress Coming Soon and Maintenance Mode - Link To Admin
- Show/Hide - Choose to show or hide Link To Admin.
- Link To Admin text - Type here Link To Admin text.
- Text color - Choose text color.
- Font Size - Type here text Font Size.
- Font family - Select Font family for Link To Admin.
- Link To Admin position - Choose position for Link To Admin(Left, Center, Right).
- Distance from top - Type here Link To Admin distance from top.
- Animation type - Choose animation type for Link To Admin.
- Animation waiting time - Type here waiting time for Link To Admin animation(in milliseconds).
WordPress Coming Soon and Maintenance Mode - Content
- Content position - Choose content position on coming soon page(Left top, Left middle, Left bottom, Center top, Center middle, Center bottom, Right top, Right middle, Right bottom).
- Content bg color - Select content background color.
- Content transparency - Select transparency for content.
- Border radius - Type here border radius for content.
- Content max width - Type here content maximum width.
- Padding - Type here content padding value(padding properties define the space between the element border and the element content).
- Margin - Type here content margin value(margin properties define the space around elements).
- Elements ordering - Choose the order of showing elements on coming soon page(you can move all elements using drop down functionality).
WordPress Coming Soon and Maintenance Mode - Background
- Background type - Select the background type you want to use for your coming soon page.
- Set color - Select the background color for coming soon page(option will apear if you choose "Background color" type).
- Img url - Type the image url or just upload images for coming soon page background(option will apear if you choose "Background image" type).
- Slider img urls - Type the image urls or just upload images for coming soon Background Slider(option will apear if you choose "Background Slider" type).
- YouTube video id - Type YouTube video Id, for example if YouTube video full url is "https://www.youtube.com/watch?v=0AqnCSdkjQ0", then you just need to type here "0AqnCSdkjQ0" (option will apear if you choose "YouTube Background" type).
- Video Sound - Choose mute or unmute background video(option will apear if you choose "YouTube Background" type).
WordPress Coming Soon and Maintenance Mode - Except pages and IPs
- Disable coming soon for this ips - You can disable coming soon page for this ips, just type the ip and click anywhere, then type the next ip in next field that will appear.
- Disable coming soon for this urls - You can disable coming soon page for this urls, just type the url and click anywhere, then type the next url in next field that will appear.
WordPress Coming Soon and Maintenance Mode - Search engine and Favicon
- Title(SEO) - Type here the Title for Search engines(It will be visable for search engines).
- Favicon - Here you can upload favicon for coming soon page.
- Enable Search Robots - Here you can enable or disable coming soon page for search robots.
- Meta Keywords - Type here meta keywords for coming soon page.
- Meta Description - Type here meta description for coming soon page.
WordPress Coming Soon and Maintenance Mode - Subscribers page
On this page you can view your subscribed users emails. You can copy emails list and send emails using Gmail or other email services.
Also you can delete emails from email list.
Send Mail all subscribed Users - Send Mail to all subscribed Users
all fields are requared - All fields are required
- Your display Email - Type here the Email adrress that your users will see when you send them email.
- Your display Name - Type here name(company or website name) that your users will see when you send them email.
- Message title - Type message title.
- Message - Type message text.
All fields required, so fill all fields and click on send button, that's all.
We recommend you to take a look for this useful plugins - WordPress Polls plugin, WordPress Facebook like box, WordPress YouTube, WordPress Countdown plugin, Facebook comments WordPress .
|
| 2.1.2 |
2015-09-18 |
- Corrected some spelling mistakes.
Wordpress Coming soon step by step guide
WordPress Coming Soon and Maintenance Mode - Logo
- Show/Hide logo - Choose to show or hide your logo from Coming soon page.
- Logo - Click "Upload" button to upload your logo.
- Logo position - Here you can choose your logo position(Left, Center, Right).
- Distance from top - Type here your logo distance from top.
- Logo Animation type - Choose animation type for your logo.
- Animation waiting time - Type here waiting time for Logo animation(in milliseconds).
- Logo max width - Type here your website logo maximum width.
- Logo max height - Type here your website logo maximum height.
WordPress Coming Soon and Maintenance Mode - Title
- Show/Hide title - Choose to show or hide your Title from Coming soon page.
- Title - Type here coming soon page Title.
- Title color - Select the title color.
- Title Font Size - Type here your coming soon page title font size.
- Title Font family - Choose the font family for title.
- Title position - Choose your coming soon page Title position(Left, Center, Right).
- Distance from top - Type here Title field distance from top.
- Title Animation type - Choose animation type for Title.
- Animation waiting time - Type here Title animation waiting time(in milliseconds).
WordPress Coming Soon and Maintenance Mode - Message
- Show/Hide Message - Choose to show or hide Message box from Coming soon page.
- Message - Type here message for coming soon page(you can use WordPress posts/pages default editor).
- Message position - Choose position for Message box(Left, Center, Right).
- Distance from top - Type here Message box distance from top.
- Message Animation type - Choose animation type for Message box.
- Animation waiting time - Type here waiting time for Message box animation(in milliseconds).
WordPress Coming Soon and Maintenance Mode - Countdown
- Show/Hide Countdown - Choose to show or hide Countdown on Coming soon page.
- Text for Day field - Type here default text for Day field.
- Text for Hour field - Type here default text for Hour field.
- Text for Minute field - Type here default text for Minute field.
- Text for Second field - Type here default text for Second field.
- Countdown date - Type here the Countdown time(days, hour), then select the Countdown start date.
- After Countdown expired - Choose what will happens with your coming soon page when Countdown expired(Disable comig soon or only hide Countdown).
- Countdown position - Choose position for countdown(Left, Center, Right).
- Distance from top - Type here countdown distance from top.
- Animation type - Choose animation type for countdown.
- Animation waiting time - Type here waiting time for countdown animation(in milliseconds).
- Countdown Buttons type - Choose the countdown buttons type(button, circle, vertical slider)
- Countdown text color - Select the countdown text color.
- Countdown background color - Select the countdown background color.
- Countdown border radius - Type here the countdown buttons border radius.
- Countdown Size - Select the countdown size.
- Countdown border width - Select the countdown border width for circle buttons(only apears when you choose Countdown circle buttons).
- Countdown font-size - Type here the countedow text font-size.
- Countdown Font family - Select the countdown text Font family.
WordPress Coming Soon and Maintenance Mode - Progress bar
- Show/Hide Progress bar - Choose to show or hide Progress bar on Coming soon page.
- Progress bar percentage - Here you can select Progress bar percentage.
- Width - Type here Progress bar width.
- Progress bar position - Choose position for Progress bar(Left, Center, Right).
- Distance from top - Type here Progress bar distance from top.
- Progress bar load color - Select progress bar load color.
- Border color - Select Progress bar border color.
- Border width - Choose progress bar border width.
- Border radius - Choose progress bar border radius.
- Animation type - Choose animation type for Progress bar.
- Animation waiting time - Type here waiting time for Progress bar animation(in milliseconds).
WordPress Coming Soon and Maintenance Mode - Subscribe (Mailing list)
- Show/Hide the Form - Choose to show or hide Subscribe Form on Coming soon page.
- User First name text - Type here text for user first name field.
- User Last name text - Type here text for user last name field.
- Email field text - Type here text for email field.
- Send button text - Type here the Send button text.
- Success email text - Type here the text that will appear after users submit the correct email.
- Existing email text - Type here the text that will appear after users type already submitted email.
- Blank email field text - Type here the text that will appear after users submit a blank field.
- Invalid email text - Type here the text that will appear after users submit invalid email.
- Subscribe Form position - Choose position for Subscribe Form(Left, Center, Right).
- Distance from top - Type here Subscribe Form distance from top.
- Font Size - Type here font size for all texts in Subscribe Form.
- Email field border radius - Type here border radius for email field.
- Input max width - Type here max with for input field.
- Font family - Type here font family for all texts in Subscribe Form.
- Input field border color - Select the input field border color.
- Placeholder text color - Select default text color for input fields.
- Send button bg color - Select the send button background color.
- Send button text color - Select the send button text color.
- Input field text color - Select the input field text color.
- After submit text color - Select color of the text, that will apear after submit.
- Animation type - Choose animation type for Subscribe Form.
- Animation waiting time - Type here waiting time for Subscribe Form animation(in milliseconds).
WordPress Coming Soon and Maintenance Mode - Social buttons
- Show/Hide social buttons - Choose to show or hide social buttons on coming soon page.
- Facebook url - Type here Facebook url.
- Facebook img url - Type here Facebook icon url or upload it.
- Twitter url - Type here Twitter url.
- Twitter img url - Type here Twitter icon url or upload it.
- Google Plus url - Type here Google Plus url.
- Google Plus img url - Type here Google Plus icon url or upload it.
- YouTube url - Type here YouTube url.
- YouTube img url - Type here YouTube icon url or upload it.
- Instagram url - Type here Instagram url.
- Instagram img url - Type here Instagram icon url or upload it.
- Social buttons position - Choose position for Social buttons(Left, Center, Right).
- Distance from top - Type here Social buttons distance from top.
- Animation type - Choose animation type for Social buttons.
- Animation waiting time - Type here waiting time for Social buttons animation(in milliseconds).
- Social buttons max width - Type here maximum width for Social buttons.
- Social buttons max height - Type here maximum height for Social buttons.
WordPress Coming Soon and Maintenance Mode - Link To Admin
- Show/Hide - Choose to show or hide Link To Admin.
- Link To Admin text - Type here Link To Admin text.
- Text color - Choose text color.
- Font Size - Type here text Font Size.
- Font family - Select Font family for Link To Admin.
- Link To Admin position - Choose position for Link To Admin(Left, Center, Right).
- Distance from top - Type here Link To Admin distance from top.
- Animation type - Choose animation type for Link To Admin.
- Animation waiting time - Type here waiting time for Link To Admin animation(in milliseconds).
WordPress Coming Soon and Maintenance Mode - Content
- Content position - Choose content position on coming soon page(Left top, Left middle, Left bottom, Center top, Center middle, Center bottom, Right top, Right middle, Right bottom).
- Content bg color - Select content background color.
- Content transparency - Select transparency for content.
- Border radius - Type here border radius for content.
- Content max width - Type here content maximum width.
- Padding - Type here content padding value(padding properties define the space between the element border and the element content).
- Margin - Type here content margin value(margin properties define the space around elements).
- Elements ordering - Choose the order of showing elements on coming soon page(you can move all elements using drop down functionality).
WordPress Coming Soon and Maintenance Mode - Background
- Background type - Select the background type you want to use for your coming soon page.
- Set color - Select the background color for coming soon page(option will apear if you choose "Background color" type).
- Img url - Type the image url or just upload images for coming soon page background(option will apear if you choose "Background image" type).
- Slider img urls - Type the image urls or just upload images for coming soon Background Slider(option will apear if you choose "Background Slider" type).
- YouTube video id - Type YouTube video Id, for example if YouTube video full url is "https://www.youtube.com/watch?v=0AqnCSdkjQ0", then you just need to type here "0AqnCSdkjQ0" (option will apear if you choose "YouTube Background" type).
- Video Sound - Choose mute or unmute background video(option will apear if you choose "YouTube Background" type).
WordPress Coming Soon and Maintenance Mode - Except pages and IPs
- Disable coming soon for this ips - You can disable coming soon page for this ips, just type the ip and click anywhere, then type the next ip in next field that will appear.
- Disable coming soon for this urls - You can disable coming soon page for this urls, just type the url and click anywhere, then type the next url in next field that will appear.
WordPress Coming Soon and Maintenance Mode - Search engine and Favicon
- Title(SEO) - Type here the Title for Search engines(It will be visable for search engines).
- Favicon - Here you can upload favicon for coming soon page.
- Enable Search Robots - Here you can enable or disable coming soon page for search robots.
- Meta Keywords - Type here meta keywords for coming soon page.
- Meta Description - Type here meta description for coming soon page.
WordPress Coming Soon and Maintenance Mode - Subscribers page
On this page you can view your subscribed users emails. You can copy emails list and send emails using Gmail or other email services.
Also you can delete emails from email list.
Send Mail all subscribed Users - Send Mail to all subscribed Users
all fields are requared - All fields are required
- Your display Email - Type here the Email adrress that your users will see when you send them email.
- Your display Name - Type here name(company or website name) that your users will see when you send them email.
- Message title - Type message title.
- Message - Type message text.
All fields required, so fill all fields and click on send button, that's all.
We recommend you to take a look for this useful plugins - WordPress Polls plugin, WordPress Facebook like box, WordPress YouTube, WordPress Countdown plugin, Facebook comments WordPress .
|
| 2.1.1 |
2015-09-05 |
- Added new featured plugin.
Wordpress Coming soon step by step guide
WordPress Coming Soon and Maintenance Mode - Logo
- Show/Hide logo - Choose to show or hide your logo from Coming soon page.
- Logo - Click "Upload" button to upload your logo.
- Logo position - Here you can choose your logo position(Left, Center, Right).
- Distance from top - Type here your logo distance from top.
- Logo Animation type - Choose animation type for your logo.
- Animation waiting time - Type here waiting time for Logo animation(in milliseconds).
- Logo max width - Type here your logo maximum width.
- Logo max height - Type here your logo maximum height.
WordPress Coming Soon and Maintenance Mode - Title
- Show/Hide title - Choose to show or hide your Title from Coming soon page.
- Title - Type here coming soon page Title.
- Title color - Select the title color.
- Title Font Size - Type here your coming soon page title font size.
- Title Font family - Choose the font family for title.
- Title position - Choose your coming soon page Title position(Left, Center, Right).
- Distance from top - Type here Title field distance from top.
- Title Animation type - Choose animation type for Title.
- Animation waiting time - Type here waiting time for Title animation(in milliseconds).
WordPress Coming Soon and Maintenance Mode - Message
- Show/Hide Message - Choose to show or hide Message box from Coming soon page.
- Message - Type here message for coming soon page(you can use WordPress posts/pages default editor).
- Message position - Choose position for Message box(Left, Center, Right).
- Distance from top - Type here Message box distance from top.
- Message Animation type - Choose animation type for Message box.
- Animation waiting time - Type here waiting time for Message box animation(in milliseconds).
WordPress Coming Soon and Maintenance Mode - Countdown
- Show/Hide Countdown - Choose to show or hide Countdown on Coming soon page.
- Text for Day field - Type here default text for Day field.
- Text for Hour field - Type here default text for Hour field.
- Text for Minute field - Type here default text for Minute field.
- Text for Second field - Type here default text for Second field.
- Countdown date - Type here the Countdown time(days, hour), then select the Countdown start date.
- After Countdown expired - Choose what will happens with your coming soon page when Countdown expired(Disable comig soon or only hide Countdown).
- Countdown position - Choose position for countdown(Left, Center, Right).
- Distance from top - Type here countdown distance from top.
- Animation type - Choose animation type for countdown.
- Animation waiting time - Type here waiting time for countdown animation(in milliseconds).
- Countdown Buttons type - Choose the countdown buttons type(button, circle, vertical slider)
- Countdown text color - Select the countdown text color.
- Countdown background color - Select the countdown background color.
- Countdown border radius - Type here the countdown buttons border radius.
- Countdown Size - Select the countdown size.
- Countdown border width - Select the countdown border width for circle buttons(only apears when you choose Countdown circle buttons).
- Countdown font-size - Type here the countedow text font-size.
- Countdown Font family - Select the countdown text Font family.
WordPress Coming Soon and Maintenance Mode - Progress bar
- Show/Hide Progress bar - Choose to show or hide Progress bar on Coming soon page.
- Progress bar percentage - Here you can select Progress bar percentage.
- Width - Type here Progress bar width.
- Progress bar position - Choose position for Progress bar(Left, Center, Right).
- Distance from top - Type here Progress bar distance from top.
- Progress bar load color - Select progress bar load color.
- Border color - Select Progress bar border color.
- Border width - Choose progress bar border width.
- Border radius - Choose progress bar border radius.
- Animation type - Choose animation type for Progress bar.
- Animation waiting time - Type here waiting time for Progress bar animation(in milliseconds).
WordPress Coming Soon and Maintenance Mode - Subscribe (Mailing list)
- Show/Hide the Form - Choose to show or hide Subscribe Form on Coming soon page.
- User First name text - Type here text for user first name field.
- User Last name text - Type here text for user last name field.
- Email field text - Type here text for email field.
- Send button text - Type here the Send button text.
- Success email text - Type here the text that will appear after users submit the correct email.
- Existing email text - Type here the text that will appear after users type already submitted email.
- Blank email field text - Type here the text that will appear after users submit a blank field.
- Invalid email text - Type here the text that will appear after users submit invalid email.
- Subscribe Form position - Choose position for Subscribe Form(Left, Center, Right).
- Distance from top - Type here Subscribe Form distance from top.
- Font Size - Type here font size for all texts in Subscribe Form.
- Email field border radius - Type here border radius for email field.
- Input max width - Type here max with for input field.
- Font family - Type here font family for all texts in Subscribe Form.
- Input field border color - Select the input field border color.
- Placeholder text color - Select default text color for input fields.
- Send button bg color - Select the send button background color.
- Send button text color - Select the send button text color.
- Input field text color - Select the input field text color.
- After submit text color - Select color of the text, that will apear after submit.
- Animation type - Choose animation type for Subscribe Form.
- Animation waiting time - Type here waiting time for Subscribe Form animation(in milliseconds).
WordPress Coming Soon and Maintenance Mode - Social buttons
- Show/Hide social buttons - Choose to show or hide social buttons on coming soon page.
- Facebook url - Type here Facebook url.
- Facebook img url - Type here Facebook icon url or upload it.
- Twitter url - Type here Twitter url.
- Twitter img url - Type here Twitter icon url or upload it.
- Google Plus url - Type here Google Plus url.
- Google Plus img url - Type here Google Plus icon url or upload it.
- YouTube url - Type here YouTube url.
- YouTube img url - Type here YouTube icon url or upload it.
- Instagram url - Type here Instagram url.
- Instagram img url - Type here Instagram icon url or upload it.
- Social buttons position - Choose position for Social buttons(Left, Center, Right).
- Distance from top - Type here Social buttons distance from top.
- Animation type - Choose animation type for Social buttons.
- Animation waiting time - Type here waiting time for Social buttons animation(in milliseconds).
- Social buttons max width - Type here maximum width for Social buttons.
- Social buttons max height - Type here maximum height for Social buttons.
WordPress Coming Soon and Maintenance Mode - Link To Admin
- Show/Hide - Choose to show or hide Link To Admin.
- Link To Admin text - Type here Link To Admin text.
- Text color - Choose text color.
- Font Size - Type here text Font Size.
- Font family - Select Font family for Link To Admin.
- Link To Admin position - Choose position for Link To Admin(Left, Center, Right).
- Distance from top - Type here Link To Admin distance from top.
- Animation type - Choose animation type for Link To Admin.
- Animation waiting time - Type here waiting time for Link To Admin animation(in milliseconds).
WordPress Coming Soon and Maintenance Mode - Content
- Content position - Choose content position on coming soon page(Left top, Left middle, Left bottom, Center top, Center middle, Center bottom, Right top, Right middle, Right bottom).
- Content bg color - Select content background color.
- Content transparency - Select transparency for content.
- Border radius - Type here border radius for content.
- Content max width - Type here content maximum width.
- Padding - Type here content padding value(padding properties define the space between the element border and the element content).
- Margin - Type here content margin value(margin properties define the space around elements).
- Elements ordering - Choose the order of showing elements on coming soon page(you can move all elements using drop down functionality).
WordPress Coming Soon and Maintenance Mode - Background
- Background type - Select the background type you want to use for your coming soon page.
- Set color - Select the background color for coming soon page(option will apear if you choose "Background color" type).
- Img url - Type the image url or just upload images for coming soon page background(option will apear if you choose "Background image" type).
- Slider img urls - Type the image urls or just upload images for coming soon Background Slider(option will apear if you choose "Background Slider" type).
- YouTube video id - Type YouTube video Id, for example if YouTube video full url is "https://www.youtube.com/watch?v=0AqnCSdkjQ0", then you just need to type here "0AqnCSdkjQ0" (option will apear if you choose "YouTube Background" type).
- Video Sound - Choose mute or unmute background video(option will apear if you choose "YouTube Background" type).
WordPress Coming Soon and Maintenance Mode - Except pages and IPs
- Disable coming soon for this ips - You can disable coming soon page for this ips, just type the ip and click anywhere, then type the next ip in next field that will appear.
- Disable coming soon for this urls - You can disable coming soon page for this urls, just type the url and click anywhere, then type the next url in next field that will appear.
WordPress Coming Soon and Maintenance Mode - Search engine and Favicon
- Title(SEO) - Type here the Title for Search engines(It will be visable for search engines).
- Favicon - Here you can upload favicon for coming soon page.
- Enable Search Robots - Here you can enable or disable coming soon page for search robots.
- Meta Keywords - Type here meta keywords for coming soon page.
- Meta Description - Type here meta description for coming soon page.
WordPress Coming Soon and Maintenance Mode - Subscribers page
On this page you can view your subscribed users emails. You can copy emails list and send emails using Gmail or other email services.
Also you can delete emails from email list.
Send Mail all subscribed Users - Send Mail to all subscribed Users
all fields are requared - All fields are required
- Your display Email - Type here the Email adrress that your users will see when you send them email.
- Your display Name - Type here name(company or website name) that your users will see when you send them email.
- Message title - Type message title.
- Message - Type message text.
All fields required, so fill all fields and click on send button, that's all.
We recommend you to take a look for this useful plugins - WordPress Poll plugin, WordPress Facebook like box, WordPress YouTube, WordPress Countdown plugin, Facebook comments WordPress .
|
| 2.1.0 |
2015-08-30 |
|
| 2.0.9 |
2015-08-14 |
|
| 2.0.8 |
2015-08-10 |
|
| 2.0.7 |
2015-08-02 |
|
| 2.0.6 |
2015-07-20 |
- Added new function for social websites.
Wordpress Coming soon step by step guide
WordPress Coming Soon and Maintenance Mode - Logo
- Show/Hide logo - Choose to show or hide your logo from Coming soon page.
- Logo - Click "Upload" button to upload your logo.
- Logo position - Here you can choose your logo position(Left, Center, Right).
- Distance from top - Type here your logo distance from top.
- Logo Animation type - Choose animation type for your logo.
- Animation waiting time - Type here waiting time for Logo animation(in milliseconds).
- Logo max width - Type here your logo maximum width.
- Logo max height - Type here your logo maximum height.
WordPress Coming Soon and Maintenance Mode - Title
- Show/Hide title - Choose to show or hide your Title from Coming soon page.
- Title - Type here coming soon page Title.
- Title color - Select the title color.
- Title Font Size - Type here your coming soon page title font size.
- Title Font family - Choose the font family for title.
- Title position - Choose your coming soon page Title position(Left, Center, Right).
- Distance from top - Type here Title field distance from top.
- Title Animation type - Choose animation type for Title.
- Animation waiting time - Type here waiting time for Title animation(in milliseconds).
WordPress Coming Soon and Maintenance Mode - Message
- Show/Hide Message - Choose to show or hide Message box from Coming soon page.
- Message - Type here message for coming soon page(you can use WordPress posts/pages default editor).
- Message position - Choose position for Message box(Left, Center, Right).
- Distance from top - Type here Message box distance from top.
- Message Animation type - Choose animation type for Message box.
- Animation waiting time - Type here waiting time for Message box animation(in milliseconds).
WordPress Coming Soon and Maintenance Mode - Countdown
- Show/Hide Countdown - Choose to show or hide Countdown on Coming soon page.
- Text for Day field - Type here default text for Day field.
- Text for Hour field - Type here default text for Hour field.
- Text for Minute field - Type here default text for Minute field.
- Text for Second field - Type here default text for Second field.
- Countdown date - Type here the Countdown time(days, hour), then select the Countdown start date.
- After Countdown expired - Choose what will happens with your coming soon page when Countdown expired(Disable comig soon or only hide Countdown).
- Countdown position - Choose position for countdown(Left, Center, Right).
- Distance from top - Type here countdown distance from top.
- Animation type - Choose animation type for countdown.
- Animation waiting time - Type here waiting time for countdown animation(in milliseconds).
- Countdown Buttons type - Choose the countdown buttons type(button, circle, vertical slider)
- Countdown text color - Select the countdown text color.
- Countdown background color - Select the countdown background color.
- Countdown border radius - Type here the countdown buttons border radius.
- Countdown Size - Select the countdown size.
- Countdown border width - Select the countdown border width for circle buttons(only apears when you choose Countdown circle buttons).
- Countdown font-size - Type here the countedow text font-size.
- Countdown Font family - Select the countdown text Font family.
WordPress Coming Soon and Maintenance Mode - Progress bar
- Show/Hide Progress bar - Choose to show or hide Progress bar on Coming soon page.
- Progress bar percentage - Here you can select Progress bar percentage.
- Width - Type here Progress bar width.
- Progress bar position - Choose position for Progress bar(Left, Center, Right).
- Distance from top - Type here Progress bar distance from top.
- Progress bar load color - Select progress bar load color.
- Border color - Select Progress bar border color.
- Border width - Choose progress bar border width.
- Border radius - Choose progress bar border radius.
- Animation type - Choose animation type for Progress bar.
- Animation waiting time - Type here waiting time for Progress bar animation(in milliseconds).
WordPress Coming Soon and Maintenance Mode - Subscribe (Mailing list)
- Show/Hide the Form - Choose to show or hide Subscribe Form on Coming soon page.
- User First name text - Type here text for user first name field.
- User Last name text - Type here text for user last name field.
- Email field text - Type here text for email field.
- Send button text - Type here the Send button text.
- Success email text - Type here the text that will appear after users submit the correct email.
- Existing email text - Type here the text that will appear after users type already submitted email.
- Blank email field text - Type here the text that will appear after users submit a blank field.
- Invalid email text - Type here the text that will appear after users submit invalid email.
- Subscribe Form position - Choose position for Subscribe Form(Left, Center, Right).
- Distance from top - Type here Subscribe Form distance from top.
- Font Size - Type here font size for all texts in Subscribe Form.
- Email field border radius - Type here border radius for email field.
- Input max width - Type here max with for input field.
- Font family - Type here font family for all texts in Subscribe Form.
- Input field border color - Select the input field border color.
- Placeholder text color - Select default text color for input fields.
- Send button bg color - Select the send button background color.
- Send button text color - Select the send button text color.
- Input field text color - Select the input field text color.
- After submit text color - Select color of the text, that will apear after submit.
- Animation type - Choose animation type for Subscribe Form.
- Animation waiting time - Type here waiting time for Subscribe Form animation(in milliseconds).
WordPress Coming Soon and Maintenance Mode - Social buttons
- Show/Hide social buttons - Choose to show or hide social buttons on coming soon page.
- Facebook url - Type here Facebook url.
- Facebook img url - Type here Facebook icon url or upload it.
- Twitter url - Type here Twitter url.
- Twitter img url - Type here Twitter icon url or upload it.
- Google Plus url - Type here Google Plus url.
- Google Plus img url - Type here Google Plus icon url or upload it.
- YouTube url - Type here YouTube url.
- YouTube img url - Type here YouTube icon url or upload it.
- Instagram url - Type here Instagram url.
- Instagram img url - Type here Instagram icon url or upload it.
- Social buttons position - Choose position for Social buttons(Left, Center, Right).
- Distance from top - Type here Social buttons distance from top.
- Animation type - Choose animation type for Social buttons.
- Animation waiting time - Type here waiting time for Social buttons animation(in milliseconds).
- Social buttons max width - Type here maximum width for Social buttons.
- Social buttons max height - Type here maximum height for Social buttons.
WordPress Coming Soon and Maintenance Mode - Link To Admin
- Show/Hide - Choose to show or hide Link To Admin.
- Link To Admin text - Type here Link To Admin text.
- Text color - Choose text color.
- Font Size - Type here text Font Size.
- Font family - Select Font family for Link To Admin.
- Link To Admin position - Choose position for Link To Admin(Left, Center, Right).
- Distance from top - Type here Link To Admin distance from top.
- Animation type - Choose animation type for Link To Admin.
- Animation waiting time - Type here waiting time for Link To Admin animation(in milliseconds).
WordPress Coming Soon and Maintenance Mode - Content
- Content position - Choose content position on coming soon page(Left top, Left middle, Left bottom, Center top, Center middle, Center bottom, Right top, Right middle, Right bottom).
- Content bg color - Select content background color.
- Content transparency - Select transparency for content.
- Border radius - Type here border radius for content.
- Content max width - Type here content maximum width.
- Padding - Type here content padding value(padding properties define the space between the element border and the element content).
- Margin - Type here content margin value(margin properties define the space around elements).
- Elements ordering - Choose the order of showing elements on coming soon page(you can move all elements using drop down functionality).
WordPress Coming Soon and Maintenance Mode - Background
- Background type - Select the background type you want to use for your coming soon page.
- Set color - Select the background color for coming soon page(option will apear if you choose "Background color" type).
- Img url - Type the image url or just upload images for coming soon page background(option will apear if you choose "Background image" type).
- Slider img urls - Type the image urls or just upload images for coming soon Background Slider(option will apear if you choose "Background Slider" type).
- YouTube video id - Type YouTube video Id, for example if YouTube video full url is "https://www.youtube.com/watch?v=0AqnCSdkjQ0", then you just need to type here "0AqnCSdkjQ0" (option will apear if you choose "YouTube Background" type).
- Video Sound - Choose mute or unmute background video(option will apear if you choose "YouTube Background" type).
WordPress Coming Soon and Maintenance Mode - Except pages and IPs
- Disable coming soon for this ips - You can disable coming soon page for this ips, just type the ip and click anywhere, then type the next ip in next field that will appear.
- Disable coming soon for this urls - You can disable coming soon page for this urls, just type the url and click anywhere, then type the next url in next field that will appear.
WordPress Coming Soon and Maintenance Mode - Search engine and Favicon
- Title(SEO) - Type here the Title for Search engines(It will be visable for search engines).
- Favicon - Here you can upload favicon for coming soon page.
- Enable Search Robots - Here you can enable or disable coming soon page for search robots.
- Meta Keywords - Type here meta keywords for coming soon page.
- Meta Description - Type here meta description for coming soon page.
WordPress Coming Soon and Maintenance Mode - Subscribers page
On this page you can view your subscribed users emails. You can copy emails list and send emails using Gmail or other email services.
Also you can delete emails from email list.
Send Mail all subscribed Users - Send Mail to all subscribed Users
all fields are requared - All fields are required
- Your display Email - Type here the Email adrress that your users will see when you send them email.
- Your display Name - Type here name(company or website name) that your users will see when you send them email.
- Message title - Type message title.
- Message - Type message text.
All fields required, so fill all fields and click on send button, that's all.
We recommend you to take a look for this useful plugins - WordPress Poll plugin, WordPress Facebook like box, Lightbox WordPress, WordPress YouTube, WordPress Countdown plugin .
|
| 2.0.5 |
2015-06-29 |
- Added comments for developers.
Wordpress Coming soon step by step guide
WordPress Coming Soon and Maintenance Mode - Logo
- Show/Hide logo - Choose to show or hide your logo from Coming soon page.
- Logo - Click "Upload" button to upload your logo.
- Logo position - Here you can choose your logo position(Left, Center, Right).
- Distance from top - Type here your logo distance from top.
- Logo Animation type - Choose animation type for your logo.
- Animation waiting time - Type here waiting time for Logo animation(in milliseconds).
- Logo max width - Type here your logo maximum width.
- Logo max height - Type here your logo maximum height.
WordPress Coming Soon and Maintenance Mode - Title
- Show/Hide title - Choose to show or hide your Title from Coming soon page.
- Title - Type here coming soon page Title.
- Title color - Select the title color.
- Title Font Size - Type here your coming soon page title font size.
- Title Font family - Choose the font family for title.
- Title position - Choose your coming soon page Title position(Left, Center, Right).
- Distance from top - Type here Title field distance from top.
- Title Animation type - Choose animation type for Title.
- Animation waiting time - Type here waiting time for Title animation(in milliseconds).
WordPress Coming Soon and Maintenance Mode - Message
- Show/Hide Message - Choose to show or hide Message box from Coming soon page.
- Message - Type here message for coming soon page(you can use WordPress posts/pages default editor).
- Message position - Choose position for Message box(Left, Center, Right).
- Distance from top - Type here Message box distance from top.
- Message Animation type - Choose animation type for Message box.
- Animation waiting time - Type here waiting time for Message box animation(in milliseconds).
WordPress Coming Soon and Maintenance Mode - Countdown
- Show/Hide Countdown - Choose to show or hide Countdown on Coming soon page.
- Text for Day field - Type here default text for Day field.
- Text for Hour field - Type here default text for Hour field.
- Text for Minute field - Type here default text for Minute field.
- Text for Second field - Type here default text for Second field.
- Countdown date - Type here the Countdown time(days, hour), then select the Countdown start date.
- After Countdown expired - Choose what will happens with your coming soon page when Countdown expired(Disable comig soon or only hide Countdown).
- Countdown position - Choose position for countdown(Left, Center, Right).
- Distance from top - Type here countdown distance from top.
- Animation type - Choose animation type for countdown.
- Animation waiting time - Type here waiting time for countdown animation(in milliseconds).
- Countdown Buttons type - Choose the countdown buttons type(button, circle, vertical slider)
- Countdown text color - Select the countdown text color.
- Countdown background color - Select the countdown background color.
- Countdown border radius - Type here the countdown buttons border radius.
- Countdown Size - Select the countdown size.
- Countdown border width - Select the countdown border width for circle buttons(only apears when you choose Countdown circle buttons).
- Countdown font-size - Type here the countedow text font-size.
- Countdown Font family - Select the countdown text Font family.
WordPress Coming Soon and Maintenance Mode - Progress bar
- Show/Hide Progress bar - Choose to show or hide Progress bar on Coming soon page.
- Progress bar percentage - Here you can select Progress bar percentage.
- Width - Type here Progress bar width.
- Progress bar position - Choose position for Progress bar(Left, Center, Right).
- Distance from top - Type here Progress bar distance from top.
- Progress bar load color - Select progress bar load color.
- Border color - Select Progress bar border color.
- Border width - Choose progress bar border width.
- Border radius - Choose progress bar border radius.
- Animation type - Choose animation type for Progress bar.
- Animation waiting time - Type here waiting time for Progress bar animation(in milliseconds).
WordPress Coming Soon and Maintenance Mode - Subscribe (Mailing list)
- Show/Hide the Form - Choose to show or hide Subscribe Form on Coming soon page.
- User First name text - Type here text for user first name field.
- User Last name text - Type here text for user last name field.
- Email field text - Type here text for email field.
- Send button text - Type here the Send button text.
- Success email text - Type here the text that will appear after users submit the correct email.
- Existing email text - Type here the text that will appear after users type already submitted email.
- Blank email field text - Type here the text that will appear after users submit a blank field.
- Invalid email text - Type here the text that will appear after users submit invalid email.
- Subscribe Form position - Choose position for Subscribe Form(Left, Center, Right).
- Distance from top - Type here Subscribe Form distance from top.
- Font Size - Type here font size for all texts in Subscribe Form.
- Email field border radius - Type here border radius for email field.
- Input max width - Type here max with for input field.
- Font family - Type here font family for all texts in Subscribe Form.
- Input field border color - Select the input field border color.
- Placeholder text color - Select default text color for input fields.
- Send button bg color - Select the send button background color.
- Send button text color - Select the send button text color.
- Input field text color - Select the input field text color.
- After submit text color - Select color of the text, that will apear after submit.
- Animation type - Choose animation type for Subscribe Form.
- Animation waiting time - Type here waiting time for Subscribe Form animation(in milliseconds).
WordPress Coming Soon and Maintenance Mode - Social buttons
- Show/Hide social buttons - Choose to show or hide social buttons on coming soon page.
- Facebook url - Type here Facebook url.
- Facebook img url - Type here Facebook icon url or upload it.
- Twitter url - Type here Twitter url.
- Twitter img url - Type here Twitter icon url or upload it.
- Google Plus url - Type here Google Plus url.
- Google Plus img url - Type here Google Plus icon url or upload it.
- YouTube url - Type here YouTube url.
- YouTube img url - Type here YouTube icon url or upload it.
- Instagram url - Type here Instagram url.
- Instagram img url - Type here Instagram icon url or upload it.
- Social buttons position - Choose position for Social buttons(Left, Center, Right).
- Distance from top - Type here Social buttons distance from top.
- Animation type - Choose animation type for Social buttons.
- Animation waiting time - Type here waiting time for Social buttons animation(in milliseconds).
- Social buttons max width - Type here maximum width for Social buttons.
- Social buttons max height - Type here maximum height for Social buttons.
WordPress Coming Soon and Maintenance Mode - Link To Admin
- Show/Hide - Choose to show or hide Link To Admin.
- Link To Admin text - Type here Link To Admin text.
- Text color - Choose text color.
- Font Size - Type here text Font Size.
- Font family - Select Font family for Link To Admin.
- Link To Admin position - Choose position for Link To Admin(Left, Center, Right).
- Distance from top - Type here Link To Admin distance from top.
- Animation type - Choose animation type for Link To Admin.
- Animation waiting time - Type here waiting time for Link To Admin animation(in milliseconds).
WordPress Coming Soon and Maintenance Mode - Content
- Content position - Choose content position on coming soon page(Left top, Left middle, Left bottom, Center top, Center middle, Center bottom, Right top, Right middle, Right bottom).
- Content bg color - Select content background color.
- Content transparency - Select transparency for content.
- Border radius - Type here border radius for content.
- Content max width - Type here content maximum width.
- Padding - Type here content padding value(padding properties define the space between the element border and the element content).
- Margin - Type here content margin value(margin properties define the space around elements).
- Elements ordering - Choose the order of showing elements on coming soon page(you can move all elements using drop down functionality).
WordPress Coming Soon and Maintenance Mode - Background
- Background type - Select the background type you want to use for your coming soon page.
- Set color - Select the background color for coming soon page(option will apear if you choose "Background color" type).
- Img url - Type the image url or just upload images for coming soon page background(option will apear if you choose "Background image" type).
- Slider img urls - Type the image urls or just upload images for coming soon Background Slider(option will apear if you choose "Background Slider" type).
- YouTube video id - Type YouTube video Id, for example if YouTube video full url is "https://www.youtube.com/watch?v=0AqnCSdkjQ0", then you just need to type here "0AqnCSdkjQ0" (option will apear if you choose "YouTube Background" type).
- Video Sound - Choose mute or unmute background video(option will apear if you choose "YouTube Background" type).
WordPress Coming Soon and Maintenance Mode - Except pages and IPs
- Disable coming soon for this ips - You can disable coming soon page for this ips, just type the ip and click anywhere, then type the next ip in next field that will appear.
- Disable coming soon for this urls - You can disable coming soon page for this urls, just type the url and click anywhere, then type the next url in next field that will appear.
WordPress Coming Soon and Maintenance Mode - Search engine and Favicon
- Title(SEO) - Type here the Title for Search engines(It will be visable for search engines).
- Favicon - Here you can upload favicon for coming soon page.
- Enable Search Robots - Here you can enable or disable coming soon page for search robots.
- Meta Keywords - Type here meta keywords for coming soon page.
- Meta Description - Type here meta description for coming soon page.
WordPress Coming Soon and Maintenance Mode - Subscribers page
On this page you can view your subscribed users emails. You can copy emails list and send emails using Gmail or other email services.
Also you can delete emails from email list.
Send Mail all subscribed Users - Send Mail to all subscribed Users
all fields are requared - All fields are required
- Your display Email - Type here the Email adrress that your users will see when you send them email.
- Your display Name - Type here name(company or website name) that your users will see when you send them email.
- Message title - Type message title.
- Message - Type message text.
All fields required, so fill all fields and click on send button, that's all.
We recommend you to take a look for this useful plugins - WordPress Poll plugin, WordPress Facebook like box, Lightbox WordPress, WordPress YouTube, WordPress Countdown plugin .
|
| 2.0.4 |
2015-06-20 |
Wordpress Coming soon step by step guide
WordPress Coming Soon and Maintenance Mode - Logo
- Show/Hide logo - Choose to show or hide your logo from Coming soon page.
- Logo - Click "Upload" button to upload your logo.
- Logo position - Here you can choose your logo position(Left, Center, Right).
- Distance from top - Type here your logo distance from top.
- Logo Animation type - Choose animation type for your logo.
- Animation waiting time - Type here waiting time for Logo animation(in milliseconds).
- Logo max width - Type here your logo maximum width.
- Logo max height - Type here your logo maximum height.
WordPress Coming Soon and Maintenance Mode - Title
- Show/Hide title - Choose to show or hide your Title from Coming soon page.
- Title - Type here coming soon page Title.
- Title color - Select the title color.
- Title Font Size - Type here your coming soon page title font size.
- Title Font family - Choose the font family for title.
- Title position - Choose your coming soon page Title position(Left, Center, Right).
- Distance from top - Type here Title field distance from top.
- Title Animation type - Choose animation type for Title.
- Animation waiting time - Type here waiting time for Title animation(in milliseconds).
WordPress Coming Soon and Maintenance Mode - Message
- Show/Hide Message - Choose to show or hide Message box from Coming soon page.
- Message - Type here message for coming soon page(you can use WordPress posts/pages default editor).
- Message position - Choose position for Message box(Left, Center, Right).
- Distance from top - Type here Message box distance from top.
- Message Animation type - Choose animation type for Message box.
- Animation waiting time - Type here waiting time for Message box animation(in milliseconds).
WordPress Coming Soon and Maintenance Mode - Countdown
- Show/Hide Countdown - Choose to show or hide Countdown on Coming soon page.
- Text for Day field - Type here default text for Day field.
- Text for Hour field - Type here default text for Hour field.
- Text for Minute field - Type here default text for Minute field.
- Text for Second field - Type here default text for Second field.
- Countdown date - Type here the Countdown time(days, hour), then select the Countdown start date.
- After Countdown expired - Choose what will happens with your coming soon page when Countdown expired(Disable comig soon or only hide Countdown).
- Countdown position - Choose position for countdown(Left, Center, Right).
- Distance from top - Type here countdown distance from top.
- Animation type - Choose animation type for countdown.
- Animation waiting time - Type here waiting time for countdown animation(in milliseconds).
- Countdown Buttons type - Choose the countdown buttons type(button, circle, vertical slider)
- Countdown text color - Select the countdown text color.
- Countdown background color - Select the countdown background color.
- Countdown border radius - Type here the countdown buttons border radius.
- Countdown Size - Select the countdown size.
- Countdown border width - Select the countdown border width for circle buttons(only apears when you choose Countdown circle buttons).
- Countdown font-size - Type here the countedow text font-size.
- Countdown Font family - Select the countdown text Font family.
WordPress Coming Soon and Maintenance Mode - Progress bar
- Show/Hide Progress bar - Choose to show or hide Progress bar on Coming soon page.
- Progress bar percentage - Here you can select Progress bar percentage.
- Width - Type here Progress bar width.
- Progress bar position - Choose position for Progress bar(Left, Center, Right).
- Distance from top - Type here Progress bar distance from top.
- Progress bar load color - Select progress bar load color.
- Border color - Select Progress bar border color.
- Border width - Choose progress bar border width.
- Border radius - Choose progress bar border radius.
- Animation type - Choose animation type for Progress bar.
- Animation waiting time - Type here waiting time for Progress bar animation(in milliseconds).
WordPress Coming Soon and Maintenance Mode - Subscribe (Mailing list)
- Show/Hide the Form - Choose to show or hide Subscribe Form on Coming soon page.
- User First name text - Type here text for user first name field.
- User Last name text - Type here text for user last name field.
- Email field text - Type here text for email field.
- Send button text - Type here the Send button text.
- Success email text - Type here the text that will appear after users submit the correct email.
- Existing email text - Type here the text that will appear after users type already submitted email.
- Blank email field text - Type here the text that will appear after users submit a blank field.
- Invalid email text - Type here the text that will appear after users submit invalid email.
- Subscribe Form position - Choose position for Subscribe Form(Left, Center, Right).
- Distance from top - Type here Subscribe Form distance from top.
- Font Size - Type here font size for all texts in Subscribe Form.
- Email field border radius - Type here border radius for email field.
- Input max width - Type here max with for input field.
- Font family - Type here font family for all texts in Subscribe Form.
- Input field border color - Select the input field border color.
- Placeholder text color - Select default text color for input fields.
- Send button bg color - Select the send button background color.
- Send button text color - Select the send button text color.
- Input field text color - Select the input field text color.
- After submit text color - Select color of the text, that will apear after submit.
- Animation type - Choose animation type for Subscribe Form.
- Animation waiting time - Type here waiting time for Subscribe Form animation(in milliseconds).
WordPress Coming Soon and Maintenance Mode - Social buttons
- Show/Hide social buttons - Choose to show or hide social buttons on coming soon page.
- Facebook url - Type here Facebook url.
- Facebook img url - Type here Facebook icon url or upload it.
- Twitter url - Type here Twitter url.
- Twitter img url - Type here Twitter icon url or upload it.
- Google Plus url - Type here Google Plus url.
- Google Plus img url - Type here Google Plus icon url or upload it.
- YouTube url - Type here YouTube url.
- YouTube img url - Type here YouTube icon url or upload it.
- Instagram url - Type here Instagram url.
- Instagram img url - Type here Instagram icon url or upload it.
- Social buttons position - Choose position for Social buttons(Left, Center, Right).
- Distance from top - Type here Social buttons distance from top.
- Animation type - Choose animation type for Social buttons.
- Animation waiting time - Type here waiting time for Social buttons animation(in milliseconds).
- Social buttons max width - Type here maximum width for Social buttons.
- Social buttons max height - Type here maximum height for Social buttons.
WordPress Coming Soon and Maintenance Mode - Link To Admin
- Show/Hide - Choose to show or hide Link To Admin.
- Link To Admin text - Type here Link To Admin text.
- Text color - Choose text color.
- Font Size - Type here text Font Size.
- Font family - Select Font family for Link To Admin.
- Link To Admin position - Choose position for Link To Admin(Left, Center, Right).
- Distance from top - Type here Link To Admin distance from top.
- Animation type - Choose animation type for Link To Admin.
- Animation waiting time - Type here waiting time for Link To Admin animation(in milliseconds).
WordPress Coming Soon and Maintenance Mode - Content
- Content position - Choose content position on coming soon page(Left top, Left middle, Left bottom, Center top, Center middle, Center bottom, Right top, Right middle, Right bottom).
- Content bg color - Select content background color.
- Content transparency - Select transparency for content.
- Border radius - Type here border radius for content.
- Content max width - Type here content maximum width.
- Padding - Type here content padding value(padding properties define the space between the element border and the element content).
- Margin - Type here content margin value(margin properties define the space around elements).
- Elements ordering - Choose the order of showing elements on coming soon page(you can move all elements using drop down functionality).
WordPress Coming Soon and Maintenance Mode - Background
- Background type - Select the background type you want to use for your coming soon page.
- Set color - Select the background color for coming soon page(option will apear if you choose "Background color" type).
- Img url - Type the image url or just upload images for coming soon page background(option will apear if you choose "Background image" type).
- Slider img urls - Type the image urls or just upload images for coming soon Background Slider(option will apear if you choose "Background Slider" type).
- YouTube video id - Type YouTube video Id, for example if YouTube video full url is "https://www.youtube.com/watch?v=0AqnCSdkjQ0", then you just need to type here "0AqnCSdkjQ0" (option will apear if you choose "YouTube Background" type).
- Video Sound - Choose mute or unmute background video(option will apear if you choose "YouTube Background" type).
WordPress Coming Soon and Maintenance Mode - Except pages and IPs
- Disable coming soon for this ips - You can disable coming soon page for this ips, just type the ip and click anywhere, then type the next ip in next field that will appear.
- Disable coming soon for this urls - You can disable coming soon page for this urls, just type the url and click anywhere, then type the next url in next field that will appear.
WordPress Coming Soon and Maintenance Mode - Search engine and Favicon
- Title(SEO) - Type here the Title for Search engines(It will be visable for search engines).
- Favicon - Here you can upload favicon for coming soon page.
- Enable Search Robots - Here you can enable or disable coming soon page for search robots.
- Meta Keywords - Type here meta keywords for coming soon page.
- Meta Description - Type here meta description for coming soon page.
WordPress Coming Soon and Maintenance Mode - Subscribers page
On this page you can view your subscribed users emails. You can copy emails list and send emails using Gmail or other email services.
Also you can delete emails from email list.
Send Mail all subscribed Users - Send Mail to all subscribed Users
all fields are requared - All fields are required
- Your display Email - Type here the Email adrress that your users will see when you send them email.
- Your display Name - Type here name(company or website name) that your users will see when you send them email.
- Message title - Type message title.
- Message - Type message text.
All fields required, so fill all fields and click on send button, that's all.
We recommend you to take a look for this useful plugins - WordPress Poll plugin, WordPress Facebook like box, Lightbox WordPress, WordPress YouTube, WordPress Countdown plugin .
|
| 2.0.3 |
2015-05-28 |
- Bug Fixed and added featured plugins page
Wordpress Coming soon step by step guide
WordPress Coming Soon and Maintenance Mode - Logo
- Show/Hide logo - Choose to show or hide your logo from Coming soon page.
- Logo - Click "Upload" button to upload your logo.
- Logo position - Here you can choose your logo position(Left, Center, Right).
- Distance from top - Type here your logo distance from top.
- Logo Animation type - Choose animation type for your logo.
- Animation waiting time - Type here waiting time for Logo animation(in milliseconds).
- Logo max width - Type here your logo maximum width.
- Logo max height - Type here your logo maximum height.
WordPress Coming Soon and Maintenance Mode - Title
- Show/Hide title - Choose to show or hide your Title from Coming soon page.
- Title - Type here coming soon page Title.
- Title color - Select the title color.
- Title Font Size - Type here your coming soon page title font size.
- Title Font family - Choose the font family for title.
- Title position - Choose your coming soon page Title position(Left, Center, Right).
- Distance from top - Type here Title field distance from top.
- Title Animation type - Choose animation type for Title.
- Animation waiting time - Type here waiting time for Title animation(in milliseconds).
WordPress Coming Soon and Maintenance Mode - Message
- Show/Hide Message - Choose to show or hide Message box from Coming soon page.
- Message - Type here message for coming soon page(you can use WordPress posts/pages default editor).
- Message position - Choose position for Message box(Left, Center, Right).
- Distance from top - Type here Message box distance from top.
- Message Animation type - Choose animation type for Message box.
- Animation waiting time - Type here waiting time for Message box animation(in milliseconds).
WordPress Coming Soon and Maintenance Mode - Countdown
- Show/Hide Countdown - Choose to show or hide Countdown on Coming soon page.
- Text for Day field - Type here default text for Day field.
- Text for Hour field - Type here default text for Hour field.
- Text for Minute field - Type here default text for Minute field.
- Text for Second field - Type here default text for Second field.
- Countdown date - Type here the Countdown time(days, hour), then select the Countdown start date.
- After Countdown expired - Choose what will happens with your coming soon page when Countdown expired(Disable comig soon or only hide Countdown).
- Countdown position - Choose position for countdown(Left, Center, Right).
- Distance from top - Type here countdown distance from top.
- Animation type - Choose animation type for countdown.
- Animation waiting time - Type here waiting time for countdown animation(in milliseconds).
- Countdown Buttons type - Choose the countdown buttons type(button, circle, vertical slider)
- Countdown text color - Select the countdown text color.
- Countdown background color - Select the countdown background color.
- Countdown border radius - Type here the countdown buttons border radius.
- Countdown Size - Select the countdown size.
- Countdown border width - Select the countdown border width for circle buttons(only apears when you choose Countdown circle buttons).
- Countdown font-size - Type here the countedow text font-size.
- Countdown Font family - Select the countdown text Font family.
WordPress Coming Soon and Maintenance Mode - Progress bar
- Show/Hide Progress bar - Choose to show or hide Progress bar on Coming soon page.
- Progress bar percentage - Here you can select Progress bar percentage.
- Width - Type here Progress bar width.
- Progress bar position - Choose position for Progress bar(Left, Center, Right).
- Distance from top - Type here Progress bar distance from top.
- Progress bar load color - Select progress bar load color.
- Border color - Select Progress bar border color.
- Border width - Choose progress bar border width.
- Border radius - Choose progress bar border radius.
- Animation type - Choose animation type for Progress bar.
- Animation waiting time - Type here waiting time for Progress bar animation(in milliseconds).
WordPress Coming Soon and Maintenance Mode - Subscribe (Mailing list)
- Show/Hide the Form - Choose to show or hide Subscribe Form on Coming soon page.
- User First name text - Type here text for user first name field.
- User Last name text - Type here text for user last name field.
- Email field text - Type here text for email field.
- Send button text - Type here the Send button text.
- Success email text - Type here the text that will appear after users submit the correct email.
- Existing email text - Type here the text that will appear after users type already submitted email.
- Blank email field text - Type here the text that will appear after users submit a blank field.
- Invalid email text - Type here the text that will appear after users submit invalid email.
- Subscribe Form position - Choose position for Subscribe Form(Left, Center, Right).
- Distance from top - Type here Subscribe Form distance from top.
- Font Size - Type here font size for all texts in Subscribe Form.
- Email field border radius - Type here border radius for email field.
- Input max width - Type here max with for input field.
- Font family - Type here font family for all texts in Subscribe Form.
- Input field border color - Select the input field border color.
- Placeholder text color - Select default text color for input fields.
- Send button bg color - Select the send button background color.
- Send button text color - Select the send button text color.
- Input field text color - Select the input field text color.
- After submit text color - Select color of the text, that will apear after submit.
- Animation type - Choose animation type for Subscribe Form.
- Animation waiting time - Type here waiting time for Subscribe Form animation(in milliseconds).
WordPress Coming Soon and Maintenance Mode - Social buttons
- Show/Hide social buttons - Choose to show or hide social buttons on coming soon page.
- Facebook url - Type here Facebook url.
- Facebook img url - Type here Facebook icon url or upload it.
- Twitter url - Type here Twitter url.
- Twitter img url - Type here Twitter icon url or upload it.
- Google Plus url - Type here Google Plus url.
- Google Plus img url - Type here Google Plus icon url or upload it.
- YouTube url - Type here YouTube url.
- YouTube img url - Type here YouTube icon url or upload it.
- Instagram url - Type here Instagram url.
- Instagram img url - Type here Instagram icon url or upload it.
- Social buttons position - Choose position for Social buttons(Left, Center, Right).
- Distance from top - Type here Social buttons distance from top.
- Animation type - Choose animation type for Social buttons.
- Animation waiting time - Type here waiting time for Social buttons animation(in milliseconds).
- Social buttons max width - Type here maximum width for Social buttons.
- Social buttons max height - Type here maximum height for Social buttons.
WordPress Coming Soon and Maintenance Mode - Link To Admin
- Show/Hide - Choose to show or hide Link To Admin.
- Link To Admin text - Type here Link To Admin text.
- Text color - Choose text color.
- Font Size - Type here text Font Size.
- Font family - Select Font family for Link To Admin.
- Link To Admin position - Choose position for Link To Admin(Left, Center, Right).
- Distance from top - Type here Link To Admin distance from top.
- Animation type - Choose animation type for Link To Admin.
- Animation waiting time - Type here waiting time for Link To Admin animation(in milliseconds).
WordPress Coming Soon and Maintenance Mode - Content
- Content position - Choose content position on coming soon page(Left top, Left middle, Left bottom, Center top, Center middle, Center bottom, Right top, Right middle, Right bottom).
- Content bg color - Select content background color.
- Content transparency - Select transparency for content.
- Border radius - Type here border radius for content.
- Content max width - Type here content maximum width.
- Padding - Type here content padding value(padding properties define the space between the element border and the element content).
- Margin - Type here content margin value(margin properties define the space around elements).
- Elements ordering - Choose the order of showing elements on coming soon page(you can move all elements using drop down functionality).
WordPress Coming Soon and Maintenance Mode - Background
- Background type - Select the background type you want to use for your coming soon page.
- Set color - Select the background color for coming soon page(option will apear if you choose "Background color" type).
- Img url - Type the image url or just upload images for coming soon page background(option will apear if you choose "Background image" type).
- Slider img urls - Type the image urls or just upload images for coming soon Background Slider(option will apear if you choose "Background Slider" type).
- YouTube video id - Type YouTube video Id, for example if YouTube video full url is "https://www.youtube.com/watch?v=0AqnCSdkjQ0", then you just need to type here "0AqnCSdkjQ0" (option will apear if you choose "YouTube Background" type).
- Video Sound - Choose mute or unmute background video(option will apear if you choose "YouTube Background" type).
WordPress Coming Soon and Maintenance Mode - Except pages and IPs
- Disable coming soon for this ips - You can disable coming soon page for this ips, just type the ip and click anywhere, then type the next ip in next field that will appear.
- Disable coming soon for this urls - You can disable coming soon page for this urls, just type the url and click anywhere, then type the next url in next field that will appear.
WordPress Coming Soon and Maintenance Mode - Search engine and Favicon
- Title(SEO) - Type here the Title for Search engines(It will be visable for search engines).
- Favicon - Here you can upload favicon for coming soon page.
- Enable Search Robots - Here you can enable or disable coming soon page for search robots.
- Meta Keywords - Type here meta keywords for coming soon page.
- Meta Description - Type here meta description for coming soon page.
WordPress Coming Soon and Maintenance Mode - Subscribers page
On this page you can view your subscribed users emails. You can copy emails list and send emails using Gmail or other email services.
Also you can delete emails from email list.
Send Mail all subscribed Users - Send Mail to all subscribed Users
all fields are requared - All fields are required
- Your display Email - Type here the Email adrress that your users will see when you send them email.
- Your display Name - Type here name(company or website name) that your users will see when you send them email.
- Message title - Type message title.
- Message - Type message text.
All fields required, so fill all fields and click on send button, that's all.
We recommend you to take a look for this useful plugins - WordPress Poll plugin, WordPress Facebook like box, Lightbox WordPress, WordPress YouTube, WordPress Countdown plugin .
|
| 2.0.2 |
2015-05-09 |
Wordpress Coming soon step by step guide
WordPress Coming Soon and Maintenance Mode - Logo
- Show/Hide logo - Choose to show or hide your logo from Coming soon page.
- Logo - Click "Upload" button to upload your logo.
- Logo position - Here you can choose your logo position(Left, Center, Right).
- Distance from top - Type here your logo distance from top.
- Logo Animation type - Choose animation type for your logo.
- Animation waiting time - Type here waiting time for Logo animation(in milliseconds).
- Logo max width - Type here your logo maximum width.
- Logo max height - Type here your logo maximum height.
WordPress Coming Soon and Maintenance Mode - Title
- Show/Hide title - Choose to show or hide your Title from Coming soon page.
- Title - Type here coming soon page Title.
- Title color - Select the title color.
- Title Font Size - Type here your coming soon page title font size.
- Title Font family - Choose font family for title.
- Title position - Choose your coming soon page Title position(Left, Center, Right).
- Distance from top - Type here Title field distance from top.
- Title Animation type - Choose animation type for Title.
- Animation waiting time - Type here waiting time for Title animation(in milliseconds).
WordPress Coming Soon and Maintenance Mode - Message
- Show/Hide Message - Choose to show or hide Message box from Coming soon page.
- Message - Type here message for coming soon page(you can use WordPress posts/pages default editor).
- Message position - Choose position for Message box(Left, Center, Right).
- Distance from top - Type here Message box distance from top.
- Message Animation type - Choose animation type for Message box.
- Animation waiting time - Type here waiting time for Message box animation(in milliseconds).
WordPress Coming Soon and Maintenance Mode - Countdown
- Show/Hide Countdown - Choose to show or hide Countdown on Coming soon page.
- Text for Day field - Type here default text for Day field.
- Text for Hour field - Type here default text for Hour field.
- Text for Minute field - Type here default text for Minute field.
- Text for Second field - Type here default text for Second field.
- Countdown date - Type here the Countdown time(days, hour), then select the Countdown start date.
- After Countdown expired - Choose what will happens with your coming soon page when Countdown expired(Disable comig soon or only hide Countdown).
- Countdown position - Choose position for countdown(Left, Center, Right).
- Distance from top - Type here countdown distance from top.
- Animation type - Choose animation type for countdown.
- Animation waiting time - Type here waiting time for countdown animation(in milliseconds).
- Countdown Buttons type - Choose the countdown buttons type(button, circle, vertical slider)
- Countdown text color - Select the countdown text color.
- Countdown background color - Select the countdown background color.
- Countdown border radius - Type here the countdown buttons border radius.
- Countdown Size - Select the countdown size.
- Countdown border width - Select the countdown border width for circle buttons(only apears when you choose Countdown circle buttons).
- Countdown font-size - Type here the countedow text font-size.
- Countdown Font family - Select the countdown text Font family.
WordPress Coming Soon and Maintenance Mode - Progress bar
- Show/Hide Progress bar - Choose to show or hide Progress bar on Coming soon page.
- Progress bar percentage - Here you can select Progress bar percentage.
- Width - Type here Progress bar width.
- Progress bar position - Choose position for Progress bar(Left, Center, Right).
- Distance from top - Type here Progress bar distance from top.
- Progress bar load color - Select progress bar load color.
- Border color - Select Progress bar border color.
- Border width - Choose progress bar border width.
- Border radius - Choose progress bar border radius.
- Animation type - Choose animation type for Progress bar.
- Animation waiting time - Type here waiting time for Progress bar animation(in milliseconds).
WordPress Coming Soon and Maintenance Mode - Subscribe (Mailing list)
- Show/Hide the Form - Choose to show or hide Subscribe Form on Coming soon page.
- User First name text - Type here text for user first name field.
- User Last name text - Type here text for user last name field.
- Email field text - Type here text for email field.
- Send button text - Type here the Send button text.
- Success email text - Type here the text that will appear after users submit the correct email.
- Existing email text - Type here the text that will appear after users type already submitted email.
- Blank email field text - Type here the text that will appear after users submit a blank field.
- Invalid email text - Type here the text that will appear after users submit invalid email.
- Subscribe Form position - Choose position for Subscribe Form(Left, Center, Right).
- Distance from top - Type here Subscribe Form distance from top.
- Font Size - Type here font size for all texts in Subscribe Form.
- Email field border radius - Type here border radius for email field.
- Input max width - Type here max with for input field.
- Font family - Type here font family for all texts in Subscribe Form.
- Input field border color - Select the input field border color.
- Placeholder text color - Select default text color for input fields.
- Send button bg color - Select the send button background color.
- Send button text color - Select the send button text color.
- Input field text color - Select the input field text color.
- After submit text color - Select color of the text, that will apear after submit.
- Animation type - Choose animation type for Subscribe Form.
- Animation waiting time - Type here waiting time for Subscribe Form animation(in milliseconds).
WordPress Coming Soon and Maintenance Mode - Social buttons
- Show/Hide social buttons - Choose to show or hide social buttons on coming soon page.
- Facebook url - Type here Facebook url.
- Facebook img url - Type here Facebook icon url or upload it.
- Twitter url - Type here Twitter url.
- Twitter img url - Type here Twitter icon url or upload it.
- Google Plus url - Type here Google Plus url.
- Google Plus img url - Type here Google Plus icon url or upload it.
- YouTube url - Type here YouTube url.
- YouTube img url - Type here YouTube icon url or upload it.
- Instagram url - Type here Instagram url.
- Instagram img url - Type here Instagram icon url or upload it.
- Social buttons position - Choose position for Social buttons(Left, Center, Right).
- Distance from top - Type here Social buttons distance from top.
- Animation type - Choose animation type for Social buttons.
- Animation waiting time - Type here waiting time for Social buttons animation(in milliseconds).
- Social buttons max width - Type here maximum width for Social buttons.
- Social buttons max height - Type here maximum height for Social buttons.
WordPress Coming Soon and Maintenance Mode - Link To Admin
- Show/Hide - Choose to show or hide Link To Admin.
- Link To Admin text - Type here Link To Admin text.
- Text color - Choose text color.
- Font Size - Type here text Font Size.
- Font family - Select Font family for Link To Admin.
- Link To Admin position - Choose position for Link To Admin(Left, Center, Right).
- Distance from top - Type here Link To Admin distance from top.
- Animation type - Choose animation type for Link To Admin.
- Animation waiting time - Type here waiting time for Link To Admin animation(in milliseconds).
WordPress Coming Soon and Maintenance Mode - Content
- Content position - Choose content position on coming soon page(Left top, Left middle, Left bottom, Center top, Center middle, Center bottom, Right top, Right middle, Right bottom).
- Content bg color - Select content background color.
- Content transparency - Select transparency for content.
- Border radius - Type here border radius for content.
- Content max width - Type here content maximum width.
- Padding - Type here content padding value(padding properties define the space between the element border and the element content).
- Margin - Type here content margin value(margin properties define the space around elements).
- Elements ordering - Choose the order of showing elements on coming soon page(you can move all elements using drop down functionality).
WordPress Coming Soon and Maintenance Mode - Background
- Background type - Select the background type you want to use for your coming soon page.
- Set color - Select the background color for coming soon page(option will apear if you choose "Background color" type).
- Img url - Type the image url or just upload images for coming soon page background(option will apear if you choose "Background image" type).
- Slider img urls - Type the image urls or just upload images for coming soon Background Slider(option will apear if you choose "Background Slider" type).
- YouTube video id - Type YouTube video Id, for example if YouTube video full url is "https://www.youtube.com/watch?v=0AqnCSdkjQ0", then you just need to type here "0AqnCSdkjQ0" (option will apear if you choose "YouTube Background" type).
- Video Sound - Choose mute or unmute background video(option will apear if you choose "YouTube Background" type).
WordPress Coming Soon and Maintenance Mode - Except pages and IPs
- Disable coming soon for this ips - You can disable coming soon page for this ips, just type the ip and click anywhere, then type the next ip in next field that will appear.
- Disable coming soon for this urls - You can disable coming soon page for this urls, just type the url and click anywhere, then type the next url in next field that will appear.
WordPress Coming Soon and Maintenance Mode - Search engine and Favicon
- Title(SEO) - Type here the Title for Search engines(It will be visable for search engines).
- Favicon - Here you can upload favicon for coming soon page.
- Enable Search Robots - Here you can enable or disable coming soon page for search robots.
- Meta Keywords - Type here meta keywords for coming soon page.
- Meta Description - Type here meta description for coming soon page.
WordPress Coming Soon and Maintenance Mode - Subscribers page
On this page you can view your subscribed users emails. You can copy emails list and send emails using Gmail or other email services.
Also you can delete emails from email list.
Send Mail all subscribed Users - Send Mail to all subscribed Users
all fields are requared - All fields are required
- Your display Email - Type here the Email adrress that your users will see when you send them email.
- Your display Name - Type here name(company or website name) that your users will see when you send them email.
- Message title - Type message title.
- Message - Type message text.
All fields required, so fill all fields and click on send button, that's all.
We recommend you to take a look for this useful plugins - WordPress Poll plugin, WordPress Facebook like box, Lightbox WordPress, WordPress YouTube, WordPress Countdown plugin .
|
| 2.0.1 |
2015-04-23 |
- Fixed spelling mistakes in admin panel
Wordpress Coming soon step by step guide
WordPress Coming Soon and Maintenance Mode - Logo
- Show/Hide logo - Choose to show or hide your logo from Coming soon page.
- Logo - Click "Upload" button to upload your logo.
- Logo position - Here you can choose your logo position(Left, Center, Right).
- Distance from top - Type here your logo distance from top.
- Logo Animation type - Choose animation type for your logo.
- Animation waiting time - Type here waiting time for Logo animation(in milliseconds).
- Logo max width - Type here your logo maximum width.
- Logo max height - Type here your logo maximum height.
WordPress Coming Soon and Maintenance Mode - Title
- Show/Hide title - Choose to show or hide your Title from Coming soon page.
- Title - Type here coming soon page Title.
- Title color - Select the title color.
- Title Font Size - Type here your coming soon page title font size.
- Title Font family - Choose font family for title.
- Title position - Choose your coming soon page Title position(Left, Center, Right).
- Distance from top - Type here Title field distance from top.
- Title Animation type - Choose animation type for Title.
- Animation waiting time - Type here waiting time for Title animation(in milliseconds).
WordPress Coming Soon and Maintenance Mode - Message
- Show/Hide Message - Choose to show or hide Message box from Coming soon page.
- Message - Type here message for coming soon page(you can use WordPress posts/pages default editor).
- Message position - Choose position for Message box(Left, Center, Right).
- Distance from top - Type here Message box distance from top.
- Message Animation type - Choose animation type for Message box.
- Animation waiting time - Type here waiting time for Message box animation(in milliseconds).
WordPress Coming Soon and Maintenance Mode - Countdown
- Show/Hide Countdown - Choose to show or hide Countdown on Coming soon page.
- Text for Day field - Type here default text for Day field.
- Text for Hour field - Type here default text for Hour field.
- Text for Minute field - Type here default text for Minute field.
- Text for Second field - Type here default text for Second field.
- Countdown date - Type here the Countdown time(days, hour), then select the Countdown start date.
- After Countdown expired - Choose what will happens with your coming soon page when Countdown expired(Disable comig soon or only hide Countdown).
- Countdown position - Choose position for countdown(Left, Center, Right).
- Distance from top - Type here countdown distance from top.
- Animation type - Choose animation type for countdown.
- Animation waiting time - Type here waiting time for countdown animation(in milliseconds).
- Countdown Buttons type - Choose the countdown buttons type(button, circle, vertical slider)
- Countdown text color - Select the countdown text color.
- Countdown background color - Select the countdown background color.
- Countdown border radius - Type here the countdown buttons border radius.
- Countdown Size - Select the countdown size.
- Countdown border width - Select the countdown border width for circle buttons(only apears when you choose Countdown circle buttons).
- Countdown font-size - Type here the countedow text font-size.
- Countdown Font family - Select the countdown text Font family.
WordPress Coming Soon and Maintenance Mode - Progress bar
- Show/Hide Progress bar - Choose to show or hide Progress bar on Coming soon page.
- Progress bar percentage - Here you can select Progress bar percentage.
- Width - Type here Progress bar width.
- Progress bar position - Choose position for Progress bar(Left, Center, Right).
- Distance from top - Type here Progress bar distance from top.
- Progress bar load color - Select progress bar load color.
- Border color - Select Progress bar border color.
- Border width - Choose progress bar border width.
- Border radius - Choose progress bar border radius.
- Animation type - Choose animation type for Progress bar.
- Animation waiting time - Type here waiting time for Progress bar animation(in milliseconds).
WordPress Coming Soon and Maintenance Mode - Subscribe (Mailing list)
- Show/Hide the Form - Choose to show or hide Subscribe Form on Coming soon page.
- User First name text - Type here text for user first name field.
- User Last name text - Type here text for user last name field.
- Email field text - Type here text for email field.
- Send button text - Type here the Send button text.
- Success email text - Type here the text that will appear after users submit the correct email.
- Existing email text - Type here the text that will appear after users type already submitted email.
- Blank email field text - Type here the text that will appear after users submit a blank field.
- Invalid email text - Type here the text that will appear after users submit invalid email.
- Subscribe Form position - Choose position for Subscribe Form(Left, Center, Right).
- Distance from top - Type here Subscribe Form distance from top.
- Font Size - Type here font size for all texts in Subscribe Form.
- Email field border radius - Type here border radius for email field.
- Input max width - Type here max with for input field.
- Font family - Type here font family for all texts in Subscribe Form.
- Input field border color - Select the input field border color.
- Placeholder text color - Select default text color for input fields.
- Send button bg color - Select the send button background color.
- Send button text color - Select the send button text color.
- Input field text color - Select the input field text color.
- After submit text color - Select color of the text, that will apear after submit.
- Animation type - Choose animation type for Subscribe Form.
- Animation waiting time - Type here waiting time for Subscribe Form animation(in milliseconds).
WordPress Coming Soon and Maintenance Mode - Social buttons
- Show/Hide social buttons - Choose to show or hide social buttons on coming soon page.
- Facebook url - Type here Facebook url.
- Facebook img url - Type here Facebook icon url or upload it.
- Twitter url - Type here Twitter url.
- Twitter img url - Type here Twitter icon url or upload it.
- Google Plus url - Type here Google Plus url.
- Google Plus img url - Type here Google Plus icon url or upload it.
- YouTube url - Type here YouTube url.
- YouTube img url - Type here YouTube icon url or upload it.
- Instagram url - Type here Instagram url.
- Instagram img url - Type here Instagram icon url or upload it.
- Social buttons position - Choose position for Social buttons(Left, Center, Right).
- Distance from top - Type here Social buttons distance from top.
- Animation type - Choose animation type for Social buttons.
- Animation waiting time - Type here waiting time for Social buttons animation(in milliseconds).
- Social buttons max width - Type here maximum width for Social buttons.
- Social buttons max height - Type here maximum height for Social buttons.
WordPress Coming Soon and Maintenance Mode - Link To Admin
- Show/Hide - Choose to show or hide Link To Admin.
- Link To Admin text - Type here Link To Admin text.
- Text color - Choose text color.
- Font Size - Type here text Font Size.
- Font family - Select Font family for Link To Admin.
- Link To Admin position - Choose position for Link To Admin(Left, Center, Right).
- Distance from top - Type here Link To Admin distance from top.
- Animation type - Choose animation type for Link To Admin.
- Animation waiting time - Type here waiting time for Link To Admin animation(in milliseconds).
WordPress Coming Soon and Maintenance Mode - Content
- Content position - Choose content position on coming soon page(Left top, Left middle, Left bottom, Center top, Center middle, Center bottom, Right top, Right middle, Right bottom).
- Content bg color - Select content background color.
- Content transparency - Select transparency for content.
- Border radius - Type here border radius for content.
- Content max width - Type here content maximum width.
- Padding - Type here content padding value(padding properties define the space between the element border and the element content).
- Margin - Type here content margin value(margin properties define the space around elements).
- Elements ordering - Choose the order of showing elements on coming soon page(you can move all elements using drop down functionality).
WordPress Coming Soon and Maintenance Mode - Background
- Background type - Select the background type you want to use for your coming soon page.
- Set color - Select the background color for coming soon page(option will apear if you choose "Background color" type).
- Img url - Type the image url or just upload images for coming soon page background(option will apear if you choose "Background image" type).
- Slider img urls - Type the image urls or just upload images for coming soon Background Slider(option will apear if you choose "Background Slider" type).
- YouTube video id - Type YouTube video Id, for example if YouTube video full url is "https://www.youtube.com/watch?v=0AqnCSdkjQ0", then you just need to type here "0AqnCSdkjQ0" (option will apear if you choose "YouTube Background" type).
- Video Sound - Choose mute or unmute background video(option will apear if you choose "YouTube Background" type).
WordPress Coming Soon and Maintenance Mode - Except pages and IPs
- Disable coming soon for this ips - You can disable coming soon page for this ips, just type the ip and click anywhere, then type the next ip in next field that will appear.
- Disable coming soon for this urls - You can disable coming soon page for this urls, just type the url and click anywhere, then type the next url in next field that will appear.
WordPress Coming Soon and Maintenance Mode - Search engine and Favicon
- Title(SEO) - Type here the Title for Search engines(It will be visable for search engines).
- Favicon - Here you can upload favicon for coming soon page.
- Enable Search Robots - Here you can enable or disable coming soon page for search robots.
- Meta Keywords - Type here meta keywords for coming soon page.
- Meta Description - Type here meta description for coming soon page.
WordPress Coming Soon and Maintenance Mode - Subscribers page
On this page you can view your subscribed users emails. You can copy emails list and send emails using Gmail or other email services.
Also you can delete emails from email list.
Send Mail all subscribed Users - Send Mail to all subscribed Users
all fields are requared - All fields are required
- Your display Email - Type here the Email adrress that your users will see when you send them email.
- Your display Name - Type here name(company or website name) that your users will see when you send them email.
- Message title - Type message title.
- Message - Type message text.
All fields required, so fill all fields and click on send button, that's all.
We recommend you to take a look for this useful plugins - WordPress Poll plugin, WordPress Facebook like box, Lightbox WordPress, WordPress YouTube .
|
| 2.0.0 |
2015-04-10 |
- Added new features and fixed bugs
Wordpress Coming soon step by step guide
WordPress Coming Soon and Maintenance Mode - Logo
- Show/Hide logo - Choose to show or hide your logo from Coming soon page.
- Logo - Click "Upload" button to upload your logo.
- Logo position - Here you can choose your logo position(Left, Center, Right).
- Distance from top - Type here your logo distance from top.
- Logo Animation type - Choose animation type for your logo.
- Animation waiting time - Type here waiting time for Logo animation(in milliseconds).
- Logo max width - Type here your logo maximum width.
- Logo max height - Type here your logo maximum height.
WordPress Coming Soon and Maintenance Mode - Title
- Show/Hide title - Choose to show or hide your Title from Coming soon page.
- Title - Type here coming soon page Title.
- Title color - Select the title color.
- Title Font Size - Type here your coming soon page title font size.
- Title Font family - Choose font family for title.
- Title position - Choose your coming soon page Title position(Left, Center, Right).
- Distance from top - Type here Title field distance from top.
- Title Animation type - Choose animation type for Title.
- Animation waiting time - Type here waiting time for Title animation(in milliseconds).
WordPress Coming Soon and Maintenance Mode - Message
- Show/Hide Message - Choose to show or hide Message box from Coming soon page.
- Message - Type here message for coming soon page(you can use WordPress posts/pages default editor).
- Message position - Choose position for Message box(Left, Center, Right).
- Distance from top - Type here Message box distance from top.
- Message Animation type - Choose animation type for Message box.
- Animation waiting time - Type here waiting time for Message box animation(in milliseconds).
WordPress Coming Soon and Maintenance Mode - Countdown
- Show/Hide Countdown - Choose to show or hide Countdown on Coming soon page.
- Text for Day field - Type here default text for Day field.
- Text for Hour field - Type here default text for Hour field.
- Text for Minute field - Type here default text for Minute field.
- Text for Second field - Type here default text for Second field.
- Countdown date - Type here the Countdown time(days, hour), then select the Countdown start date.
- After Countdown expired - Choose what will happens with your coming soon page when Countdown expired(Disable comig soon or only hide Countdown).
- Countdown position - Choose position for countdown(Left, Center, Right).
- Distance from top - Type here countdown distance from top.
- Animation type - Choose animation type for countdown.
- Animation waiting time - Type here waiting time for countdown animation(in milliseconds).
- Countdown Buttons type - Choose the countdown buttons type(button, circle, vertical slider)
- Countdown text color - Select the countdown text color.
- Countdown background color - Select the countdown background color.
- Countdown border radius - Type here the countdown buttons border radius.
- Countdown Size - Select the countdown size.
- Countdown border width - Select the countdown border width for circle buttons(only apears when you choose Countdown circle buttons).
- Countdown font-size - Type here the countedow text font-size.
- Countdown Font family - Select the countdown text Font family.
WordPress Coming Soon and Maintenance Mode - Progress bar
- Show/Hide Progress bar - Choose to show or hide Progress bar on Coming soon page.
- Progress bar percentage - Here you can select Progress bar percentage.
- Width - Type here Progress bar width.
- Progress bar position - Choose position for Progress bar(Left, Center, Right).
- Distance from top - Type here Progress bar distance from top.
- Progress bar load color - Select progress bar load color.
- Border color - Select Progress bar border color.
- Border width - Choose progress bar border width.
- Border radius - Choose progress bar border radius.
- Animation type - Choose animation type for Progress bar.
- Animation waiting time - Type here waiting time for Progress bar animation(in milliseconds).
WordPress Coming Soon and Maintenance Mode - Subscribe (Mailing list)
- Show/Hide the Form - Choose to show or hide Subscribe Form on Coming soon page.
- User First name text - Type here text for user first name field.
- User Last name text - Type here text for user last name field.
- Email field text - Type here text for email field.
- Send button text - Type here the Send button text.
- Success email text - Type here the text that will appear after users submit the correct email.
- Existing email text - Type here the text that will appear after users type already submitted email.
- Blank email field text - Type here the text that will appear after users submit a blank field.
- Invalid email text - Type here the text that will appear after users submit invalid email.
- Subscribe Form position - Choose position for Subscribe Form(Left, Center, Right).
- Distance from top - Type here Subscribe Form distance from top.
- Font Size - Type here font size for all texts in Subscribe Form.
- Email field border radius - Type here border radius for email field.
- Input max width - Type here max with for input field.
- Font family - Type here font family for all texts in Subscribe Form.
- Input field border color - Select the input field border color.
- Placeholder text color - Select default text color for input fields.
- Send button bg color - Select the send button background color.
- Send button text color - Select the send button text color.
- Input field text color - Select the input field text color.
- After submit text color - Select color of the text, that will apear after submit.
- Animation type - Choose animation type for Subscribe Form.
- Animation waiting time - Type here waiting time for Subscribe Form animation(in milliseconds).
WordPress Coming Soon and Maintenance Mode - Social buttons
- Show/Hide social buttons - Choose to show or hide social buttons on coming soon page.
- Facebook url - Type here Facebook url.
- Facebook img url - Type here Facebook icon url or upload it.
- Twitter url - Type here Twitter url.
- Twitter img url - Type here Twitter icon url or upload it.
- Google Plus url - Type here Google Plus url.
- Google Plus img url - Type here Google Plus icon url or upload it.
- YouTube url - Type here YouTube url.
- YouTube img url - Type here YouTube icon url or upload it.
- Instagram url - Type here Instagram url.
- Instagram img url - Type here Instagram icon url or upload it.
- Social buttons position - Choose position for Social buttons(Left, Center, Right).
- Distance from top - Type here Social buttons distance from top.
- Animation type - Choose animation type for Social buttons.
- Animation waiting time - Type here waiting time for Social buttons animation(in milliseconds).
- Social buttons max width - Type here maximum width for Social buttons.
- Social buttons max height - Type here maximum height for Social buttons.
WordPress Coming Soon and Maintenance Mode - Link To Admin
- Show/Hide - Choose to show or hide Link To Admin.
- Link To Admin text - Type here Link To Admin text.
- Text color - Choose text color.
- Font Size - Type here text Font Size.
- Font family - Select Font family for Link To Admin.
- Link To Admin position - Choose position for Link To Admin(Left, Center, Right).
- Distance from top - Type here Link To Admin distance from top.
- Animation type - Choose animation type for Link To Admin.
- Animation waiting time - Type here waiting time for Link To Admin animation(in milliseconds).
WordPress Coming Soon and Maintenance Mode - Content
- Content position - Choose content position on coming soon page(Left top, Left middle, Left bottom, Center top, Center middle, Center bottom, Right top, Right middle, Right bottom).
- Content bg color - Select content background color.
- Content transparency - Select transparency for content.
- Border radius - Type here border radius for content.
- Content max width - Type here content maximum width.
- Padding - Type here content padding value(padding properties define the space between the element border and the element content).
- Margin - Type here content margin value(margin properties define the space around elements).
- Elements ordering - Choose the order of showing elements on coming soon page(you can move all elements using drop down functionality).
WordPress Coming Soon and Maintenance Mode - Background
- Background type - Select the background type you want to use for your coming soon page.
- Set color - Select the background color for coming soon page(option will apear if you choose "Background color" type).
- Img url - Type the image url or just upload images for coming soon page background(option will apear if you choose "Background image" type).
- Slider img urls - Type the image urls or just upload images for coming soon Background Slider(option will apear if you choose "Background Slider" type).
- YouTube video id - Type YouTube video Id, for example if YouTube video full url is "https://www.youtube.com/watch?v=0AqnCSdkjQ0", then you just need to type here "0AqnCSdkjQ0" (option will apear if you choose "YouTube Background" type).
- Video Sound - Choose mute or unmute background video(option will apear if you choose "YouTube Background" type).
WordPress Coming Soon and Maintenance Mode - Except pages and IPs
- Disable coming soon for this ips - You can disable coming soon page for this ips, just type the ip and click anywhere, then type the next ip in next field that will appear.
- Disable coming soon for this urls - You can disable coming soon page for this urls, just type the url and click anywhere, then type the next url in next field that will appear.
WordPress Coming Soon and Maintenance Mode - Search engine and Favicon
- Title(SEO) - Type here the Title for Search engines(It will be visable for search engines).
- Favicon - Here you can upload favicon for coming soon page.
- Enable Search Robots - Here you can enable or disable coming soon page for search robots.
- Meta Keywords - Type here meta keywords for coming soon page.
- Meta Description - Type here meta description for coming soon page.
WordPress Coming Soon and Maintenance Mode - Subscribers page
On this page you can view your subscribed users emails. You can copy emails list and send emails using Gmail or other email services.
Also you can delete emails from email list.
Send Mail all subscribed Users - Send Mail to all subscribed Users
all fields are requared - All fields are required
- Your display Email - Type here the Email adrress that your users will see when you send them email.
- Your display Name - Type here name(company or website name) that your users will see when you send them email.
- Message title - Type message title.
- Message - Type message text.
All fields required, so fill all fields and click on send button, that's all.
We recommend you to take a look for this useful plugins - WordPress Poll plugin, WordPress Facebook like box, Lightbox WordPress, WordPress YouTube .
|
| 1.0.2 |
2015-03-25 |
Wordpress Coming soon step by step guide
Creating Coming Soon page
- Coming Soon Mode - Select Coming Soon plugin mode.
- Mailing List - Disable or Enable Mailing List on Coming soon page
- Mailing list input text - Type here Mailing list input text for Coming soon page
- Mailing list send button text - Type here Mailing list send button text for Coming soon page
- Logo - Select your website logo from gallery or just upload it.
- Title - Type your Coming Soon page title.
- Massage - Here you can type the massage that will appear on your coming soon page.
- Keywords - Type your Coming Soon page meta keywords.
- Description - Type your Coming Soon page meta description.
- Countdown - Type the time to activate the countdown for Maintenance mode.
- Disable coming soon page after countdown end - If you choose this option, then your coming soon page will be Enabled after countdown end.
- Disable coming soon page for this ips - Just type here users ip's who can access to you website.
- Disable coming soon page for this urls - You can exclude specific url's from displaying Coming Soon page.
- Facebook - Type here your Facebook page url, when website is on Maintenance mode.
- Twitter - Type here your Twitter page url, when website is on Maintenance mode.
- Google Plus - Type here your Google Plus page url, when website is on Maintenance mode.
- YouTube - Type here your YouTube page url, when website is on Maintenance mode.
- Instagram - Type here your Instagram page url, when website is on Maintenance mode.
The second option page is "Design Options" . On this page you can change your Coming Soon page design.
Coming Soon page design options
- Coming soon page backround type - Select WordPress Coming soon plugin backround mode. There are tree background types, the first type is simple background color, second type is backround with image and the last type is background Slider.
- Background Color - Select Coming Soon page background color.
- Background image - Upload Coming Soon page background image.
- Backround slider - Upload Coming Soon page background slider images.
- Title Font Size - Set your Coming soon page Title Font Size.
- Title Color - Set your Coming soon page Title Color.
- Content position - Set your Coming Soon page content position.
- Coming soon Content background color - Set your Coming soon page content background color.
- Coming page Content background transparency - Set your Coming soon page content background transparency.
- Content border radius - Set your Coming soon page content border radius.
- Countdown button background color - Set Coming Soon page countdown button background color.
- Countdown text color - Set Coming Soon page countdown text colors.
- Countdown border radius - Set Coming Soon page countdown border radius.
- Countdown font-size - Set Coming Soon page countdown font-sizes.
- Mailing list button background color - Set Coming Soon page Mailing list button background color.
- Mailing list button text color - Set Coming Soon page Mailing list button text color.
- Mailing list input text color - Set Coming Soon page Mailing list input text color.
- Mailing list button and input font-size - Set Coming Soon page Mailing list button and input font-size.
- Text color that will appear after sending Email - Set text color that will appear after sending Email.
- Facebook button background image - Upload your button for Facebook or just use our default Facebook button.
- Twitter button background image - Upload your button for Twitter or just use our default Twitter button.
- Google Plus button background image - Upload your button for Google Plus or just use our default Google Plus button.
- YouTube button background image - Upload your button for YouTube or just use our default YouTube button.
- Instagram button background image - Upload your button for Instagram or just use our default Instagram button.
The third option page is "Mailing list" . On this page you can type Sendmail Message text and send Message to users.
The last option page of our WordPress Maintenance mode plugin is "Live Preview" . Here you can see your Coming soon page live preview.
We recommend you to take a look for this useful plugins - WordPress Poll plugin, WordPress Facebook like box, Lightbox WordPress, WordPress YouTube .
|
| 1.0.1 |
2015-01-06 |
|
| 1.0.0 |
2014-10-29 |
|