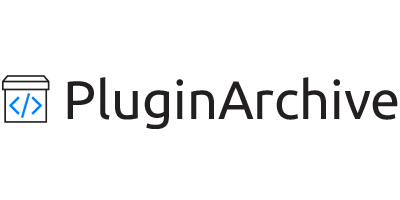Version Description
Download this release
Release Info
| Developer | webdorado |
| Plugin | |
| Version | 1.0.4 |
| Comparing to | |
| See all releases | |
Code changes from version 1.0.3 to 1.0.4
- contact-form-builder.php +1 -1
- css/contact_form_maker_frontend.css +1 -1
- frontend/models/CFMModelForm_maker.php +21 -21
- readme.txt +71 -207
contact-form-builder.php
CHANGED
|
@@ -3,7 +3,7 @@
|
|
| 3 |
* Plugin Name: Contact Form Builder
|
| 4 |
* Plugin URI: http://web-dorado.com/products/wordpress-contact-form-builder.html
|
| 5 |
* Description: Contact Form Builder is an advanced plugin to add contact forms into your website. It comes along with multiple default templates which can be customized.
|
| 6 |
-
* Version: 1.0.
|
| 7 |
* Author: http://web-dorado.com/
|
| 8 |
* License: GNU/GPLv3 http://www.gnu.org/licenses/gpl-3.0.html
|
| 9 |
*/
|
| 3 |
* Plugin Name: Contact Form Builder
|
| 4 |
* Plugin URI: http://web-dorado.com/products/wordpress-contact-form-builder.html
|
| 5 |
* Description: Contact Form Builder is an advanced plugin to add contact forms into your website. It comes along with multiple default templates which can be customized.
|
| 6 |
+
* Version: 1.0.4
|
| 7 |
* Author: http://web-dorado.com/
|
| 8 |
* License: GNU/GPLv3 http://www.gnu.org/licenses/gpl-3.0.html
|
| 9 |
*/
|
css/contact_form_maker_frontend.css
CHANGED
|
@@ -1,4 +1,4 @@
|
|
| 1 |
-
.wdform_map {
|
| 2 |
width: inherit !important;
|
| 3 |
}
|
| 4 |
|
| 1 |
+
.wdform_row .wdform-field .wdform_map {
|
| 2 |
width: inherit !important;
|
| 3 |
}
|
| 4 |
|
frontend/models/CFMModelForm_maker.php
CHANGED
|
@@ -163,56 +163,56 @@ class CFMModelForm_maker {
|
|
| 163 |
case "type_submitter_mail":
|
| 164 |
case "type_own_select":
|
| 165 |
case "type_number": {
|
| 166 |
-
$value = isset($_POST['wdform_'.$i."_element".$id]) ? $_POST['wdform_'.$i."_element".$id] : "";
|
| 167 |
break;
|
| 168 |
}
|
| 169 |
case "type_phone": {
|
| 170 |
-
$value = (isset($_POST['wdform_'.$i."_element_first".$id]) ? $_POST['wdform_'.$i."_element_first".$id] : "") . ' ' . (isset($_POST['wdform_'.$i."_element_last".$id]) ? $_POST['wdform_'.$i."_element_last".$id] : "");
|
| 171 |
break;
|
| 172 |
}
|
| 173 |
case "type_name": {
|
| 174 |
-
$element_title = isset($_POST['wdform_'.$i."_element_title".$id]) ? $_POST['wdform_'.$i."_element_title".$id] : NULL;
|
| 175 |
if(isset($element_title)) {
|
| 176 |
-
$value = (isset($_POST['wdform_'.$i."_element_title".$id]) ? $_POST['wdform_'.$i."_element_title".$id] : "") . '@@@' . (isset($_POST['wdform_'.$i."_element_first".$id]) ? $_POST['wdform_'.$i."_element_first".$id] : "") . '@@@' . (isset($_POST['wdform_'.$i."_element_last".$id]) ? $_POST['wdform_'.$i."_element_last".$id] : "") . '@@@' . (isset($_POST['wdform_'.$i."_element_middle".$id]) ? $_POST['wdform_'.$i."_element_middle".$id] : "");
|
| 177 |
}
|
| 178 |
else {
|
| 179 |
-
$value = (isset($_POST['wdform_'.$i."_element_first".$id]) ? $_POST['wdform_'.$i."_element_first".$id] : "") . '@@@' . (isset($_POST['wdform_'.$i."_element_last".$id]) ? $_POST['wdform_'.$i."_element_last".$id] : "");
|
| 180 |
}
|
| 181 |
break;
|
| 182 |
}
|
| 183 |
case 'type_address': {
|
| 184 |
$value = '*#*#*#';
|
| 185 |
-
$element = isset($_POST['wdform_'.$i."_street1".$id]) ? $_POST['wdform_'.$i."_street1".$id] : NULL;
|
| 186 |
-
if(isset($element)) {
|
| 187 |
$value = $element;
|
| 188 |
break;
|
| 189 |
}
|
| 190 |
|
| 191 |
-
$element = isset($_POST['wdform_'.$i."_street2".$id]) ? $_POST['wdform_'.$i."_street2".$id] : NULL;
|
| 192 |
-
if(isset($element)) {
|
| 193 |
$value = $element;
|
| 194 |
break;
|
| 195 |
}
|
| 196 |
|
| 197 |
-
$element = isset($_POST['wdform_'.$i."_city".$id]) ? $_POST['wdform_'.$i."_city".$id] : NULL;
|
| 198 |
if(isset($element)) {
|
| 199 |
$value = $element;
|
| 200 |
break;
|
| 201 |
}
|
| 202 |
|
| 203 |
-
$element = isset($_POST['wdform_'.$i."_state".$id]) ? $_POST['wdform_'.$i."_state".$id] : NULL;
|
| 204 |
if(isset($element)) {
|
| 205 |
$value = $element;
|
| 206 |
break;
|
| 207 |
}
|
| 208 |
|
| 209 |
-
$element = isset($_POST['wdform_'.$i."_postal".$id]) ? $_POST['wdform_'.$i."_postal".$id] : NULL;
|
| 210 |
if(isset($element)) {
|
| 211 |
$value = $element;
|
| 212 |
break;
|
| 213 |
}
|
| 214 |
|
| 215 |
-
$element = isset($_POST['wdform_'.$i."_country".$id]) ? $_POST['wdform_'.$i."_country".$id] : NULL;
|
| 216 |
if(isset($element)) {
|
| 217 |
$value = $element;
|
| 218 |
break;
|
|
@@ -220,19 +220,19 @@ class CFMModelForm_maker {
|
|
| 220 |
break;
|
| 221 |
}
|
| 222 |
case "type_radio": {
|
| 223 |
-
$element = isset($_POST['wdform_'.$i."_other_input".$id]) ? $_POST['wdform_'.$i."_other_input".$id] : NULL;
|
| 224 |
if(isset($element)) {
|
| 225 |
$value = $element;
|
| 226 |
break;
|
| 227 |
}
|
| 228 |
-
$value = isset($_POST['wdform_'.$i."_element".$id]) ? $_POST['wdform_'.$i."_element".$id] : "";
|
| 229 |
break;
|
| 230 |
}
|
| 231 |
case "type_checkbox": {
|
| 232 |
$start = -1;
|
| 233 |
$value = '';
|
| 234 |
for($j = 0; $j < 100; $j++) {
|
| 235 |
-
$element = isset($_POST['wdform_'.$i."_element".$id.$j]) ? $_POST['wdform_'.$i."_element".$id.$j] : NULL;
|
| 236 |
if(isset($element)) {
|
| 237 |
$start = $j;
|
| 238 |
break;
|
|
@@ -240,20 +240,20 @@ class CFMModelForm_maker {
|
|
| 240 |
}
|
| 241 |
|
| 242 |
$other_element_id = -1;
|
| 243 |
-
$is_other = isset($_POST['wdform_'.$i."_allow_other".$id]) ? $_POST['wdform_'.$i."_allow_other".$id] : "";
|
| 244 |
if($is_other == "yes") {
|
| 245 |
-
$other_element_id = isset($_POST['wdform_'.$i."_allow_other_num".$id]) ? $_POST['wdform_'.$i."_allow_other_num".$id] : "";
|
| 246 |
}
|
| 247 |
|
| 248 |
if($start != -1) {
|
| 249 |
for($j = $start; $j < 100; $j++) {
|
| 250 |
-
$element = isset($_POST['wdform_'.$i."_element".$id.$j]) ? $_POST['wdform_'.$i."_element".$id.$j] : NULL;
|
| 251 |
if(isset($element)) {
|
| 252 |
if($j == $other_element_id) {
|
| 253 |
-
$value = $value . (isset($_POST['wdform_'.$i."_other_input".$id]) ? $_POST['wdform_'.$i."_other_input".$id] : "") . '***br***';
|
| 254 |
}
|
| 255 |
else {
|
| 256 |
-
$value = $value . (isset($_POST['wdform_'.$i."_element".$id.$j]) ? $_POST['wdform_'.$i."_element".$id.$j] : "") . '***br***';
|
| 257 |
}
|
| 258 |
}
|
| 259 |
}
|
| 163 |
case "type_submitter_mail":
|
| 164 |
case "type_own_select":
|
| 165 |
case "type_number": {
|
| 166 |
+
$value = isset($_POST['wdform_'.$i."_element".$id]) ? esc_html($_POST['wdform_'.$i."_element".$id]) : "";
|
| 167 |
break;
|
| 168 |
}
|
| 169 |
case "type_phone": {
|
| 170 |
+
$value = (isset($_POST['wdform_'.$i."_element_first".$id]) ? esc_html($_POST['wdform_'.$i."_element_first".$id]) : "") . ' ' . (isset($_POST['wdform_'.$i."_element_last".$id]) ? esc_html($_POST['wdform_'.$i."_element_last".$id]) : "");
|
| 171 |
break;
|
| 172 |
}
|
| 173 |
case "type_name": {
|
| 174 |
+
$element_title = isset($_POST['wdform_'.$i."_element_title".$id]) ? esc_html($_POST['wdform_'.$i."_element_title".$id]) : NULL;
|
| 175 |
if(isset($element_title)) {
|
| 176 |
+
$value = (isset($_POST['wdform_'.$i."_element_title".$id]) ? esc_html($_POST['wdform_'.$i."_element_title".$id]) : "") . '@@@' . (isset($_POST['wdform_'.$i."_element_first".$id]) ? esc_html($_POST['wdform_'.$i."_element_first".$id]) : "") . '@@@' . (isset($_POST['wdform_'.$i."_element_last".$id]) ? esc_html($_POST['wdform_'.$i."_element_last".$id]) : "") . '@@@' . (isset($_POST['wdform_'.$i."_element_middle".$id]) ? esc_html($_POST['wdform_'.$i."_element_middle".$id]) : "");
|
| 177 |
}
|
| 178 |
else {
|
| 179 |
+
$value = (isset($_POST['wdform_'.$i."_element_first".$id]) ? esc_html($_POST['wdform_'.$i."_element_first".$id]) : "") . '@@@' . (isset($_POST['wdform_'.$i."_element_last".$id]) ? esc_html($_POST['wdform_'.$i."_element_last".$id]) : "");
|
| 180 |
}
|
| 181 |
break;
|
| 182 |
}
|
| 183 |
case 'type_address': {
|
| 184 |
$value = '*#*#*#';
|
| 185 |
+
$element = isset($_POST['wdform_'.$i."_street1".$id]) ? esc_html($_POST['wdform_'.$i."_street1".$id]) : NULL;
|
| 186 |
+
if (isset($element)) {
|
| 187 |
$value = $element;
|
| 188 |
break;
|
| 189 |
}
|
| 190 |
|
| 191 |
+
$element = isset($_POST['wdform_'.$i."_street2".$id]) ? esc_html($_POST['wdform_'.$i."_street2".$id]) : NULL;
|
| 192 |
+
if (isset($element)) {
|
| 193 |
$value = $element;
|
| 194 |
break;
|
| 195 |
}
|
| 196 |
|
| 197 |
+
$element = isset($_POST['wdform_'.$i."_city".$id]) ? esc_html($_POST['wdform_'.$i."_city".$id]) : NULL;
|
| 198 |
if(isset($element)) {
|
| 199 |
$value = $element;
|
| 200 |
break;
|
| 201 |
}
|
| 202 |
|
| 203 |
+
$element = isset($_POST['wdform_'.$i."_state".$id]) ? esc_html($_POST['wdform_'.$i."_state".$id]) : NULL;
|
| 204 |
if(isset($element)) {
|
| 205 |
$value = $element;
|
| 206 |
break;
|
| 207 |
}
|
| 208 |
|
| 209 |
+
$element = isset($_POST['wdform_'.$i."_postal".$id]) ? esc_html($_POST['wdform_'.$i."_postal".$id]) : NULL;
|
| 210 |
if(isset($element)) {
|
| 211 |
$value = $element;
|
| 212 |
break;
|
| 213 |
}
|
| 214 |
|
| 215 |
+
$element = isset($_POST['wdform_'.$i."_country".$id]) ? esc_html($_POST['wdform_'.$i."_country".$id]) : NULL;
|
| 216 |
if(isset($element)) {
|
| 217 |
$value = $element;
|
| 218 |
break;
|
| 220 |
break;
|
| 221 |
}
|
| 222 |
case "type_radio": {
|
| 223 |
+
$element = isset($_POST['wdform_'.$i."_other_input".$id]) ? esc_html($_POST['wdform_'.$i."_other_input".$id]) : NULL;
|
| 224 |
if(isset($element)) {
|
| 225 |
$value = $element;
|
| 226 |
break;
|
| 227 |
}
|
| 228 |
+
$value = isset($_POST['wdform_'.$i."_element".$id]) ? esc_html($_POST['wdform_'.$i."_element".$id]) : "";
|
| 229 |
break;
|
| 230 |
}
|
| 231 |
case "type_checkbox": {
|
| 232 |
$start = -1;
|
| 233 |
$value = '';
|
| 234 |
for($j = 0; $j < 100; $j++) {
|
| 235 |
+
$element = isset($_POST['wdform_'.$i."_element".$id.$j]) ? esc_html($_POST['wdform_'.$i."_element".$id.$j]) : NULL;
|
| 236 |
if(isset($element)) {
|
| 237 |
$start = $j;
|
| 238 |
break;
|
| 240 |
}
|
| 241 |
|
| 242 |
$other_element_id = -1;
|
| 243 |
+
$is_other = isset($_POST['wdform_'.$i."_allow_other".$id]) ? esc_html($_POST['wdform_'.$i."_allow_other".$id]) : "";
|
| 244 |
if($is_other == "yes") {
|
| 245 |
+
$other_element_id = isset($_POST['wdform_'.$i."_allow_other_num".$id]) ? esc_html($_POST['wdform_'.$i."_allow_other_num".$id]) : "";
|
| 246 |
}
|
| 247 |
|
| 248 |
if($start != -1) {
|
| 249 |
for($j = $start; $j < 100; $j++) {
|
| 250 |
+
$element = isset($_POST['wdform_'.$i."_element".$id.$j]) ? esc_html($_POST['wdform_'.$i."_element".$id.$j]) : NULL;
|
| 251 |
if(isset($element)) {
|
| 252 |
if($j == $other_element_id) {
|
| 253 |
+
$value = $value . (isset($_POST['wdform_'.$i."_other_input".$id]) ? esc_html($_POST['wdform_'.$i."_other_input".$id]) : "") . '***br***';
|
| 254 |
}
|
| 255 |
else {
|
| 256 |
+
$value = $value . (isset($_POST['wdform_'.$i."_element".$id.$j]) ? esc_html($_POST['wdform_'.$i."_element".$id.$j]) : "") . '***br***';
|
| 257 |
}
|
| 258 |
}
|
| 259 |
}
|
readme.txt
CHANGED
|
@@ -4,7 +4,7 @@ Donate link: http://web-dorado.com/products/wordpress-contact-form-builder.html
|
|
| 4 |
Tags: form, forms, contact form, contact forms, contact form plugin,contact forms plugin, forms plugin, Contact Form Builder, contact form manager, multiple contac forms, custom form,Contact Form Builder with recaptcha, contact form with google map, feedback form, feedback forms, contact us, wordpress contact form, email form, feedback, web form, contact me, email, contact manager, contact us form
|
| 5 |
Requires at least: 3.0
|
| 6 |
Tested up to: 3.9.1
|
| 7 |
-
Stable tag: 1.0.
|
| 8 |
License: GPLv2 or later
|
| 9 |
License URI: http://www.gnu.org/licenses/gpl-2.0.html
|
| 10 |
|
|
@@ -143,7 +143,7 @@ Step 1: Installing the [WordPress Contact Form Builder](http://web-dorado.com/pr
|
|
| 143 |
• PHP 5.x
|
| 144 |
• MySQL 5.x
|
| 145 |
|
| 146 |
-
1.2 Performing a new installation of the
|
| 147 |
|
| 148 |
1. Log in to the Administrator panel.
|
| 149 |
2. Go to Plugins section. Here- Add > New > Upload.
|
|
@@ -152,234 +152,105 @@ For Mac Users
|
|
| 152 |
Go to your Downloads folder and locate the folder with the plugin. Right-click on the folder and select Compress. Now you have a newly created .zip file which can be installed as described here.
|
| 153 |
4. Click “Install Now” button.
|
| 154 |
5. If the installation does not succeed, please contact us at info@web-dorado.com.
|
| 155 |
-
6. Click “Activate Plugin” button for activating the plugin.
|
| 156 |
|
| 157 |
= Step 2: Editing and adjusting Contact Form Builder. =
|
| 158 |
|
| 159 |
2.1 Go to Contact Form Builder > Manager.
|
| 160 |
2.2 Select the Contact Form you want to make the relevant changes. Click on the title to open the specified contact form.
|
| 161 |
Here you will see three sets of buttons- navigation buttons, “pencil” button for editing the contact form fields and checkbox. Let’s discuss each button separately:
|
| 162 |
-
2.3 Navigation Buttons. 4 navigation arrows are displayed next to each contact form field. You can use those arrows to move the fields up, down, left or right.
|
| 163 |
-
Note: for larger contact form fields to get the idea of the form display in the front-end you should press Collapse menu on the lowest left corner.
|
| 164 |
|
| 165 |
2.4 Edit button. Using edit button, you will be able to apply specific changes in the contact form field, including titles, labels, dimensions and etc.
|
| 166 |
2.5 Checkbox. Using the checkboxes next to the contact form fields you can enable or disable the provided field.
|
| 167 |
|
| 168 |
|
| 169 |
= Step 3: Configuring Form Options of the Contact Form Builder. =
|
| 170 |
-
The form options for each contact form can be adjusted.
|
| 171 |
-
|
| 172 |
-
3.1 General Options
|
| 173 |
-
|
| 174 |
-
3.1.1 Published. Choose whether to publish the created contact form or leave it unpublished for the further publishing.
|
| 175 |
-
3.1.2 Save data (to database). Choose whether to save the data (filled in contact form) in the database (submissions section) or to have email sent out only. IMPORTANT: Please make sure to set up the email options properly in the Email options section and test it out. Disabling this option is only applicable when you prefer to receive submissions only via email.
|
| 176 |
-
3.1.3 Theme. The theme of the contact form can be changed to fit theme. It can be applied to each new contact form. The contact form comes with 37 default themes. The themes can be
|
| 177 |
-
3.1.4 Preview. This option will allow
|
| 178 |
-
3.1.5 Edit CSS. This options allows you to make changes in the theme CSS without the need of leaving the form page. You can press Save and use Preview button to view the changes.
|
| 179 |
-
3.1.6 Required fields mark. Here you can change the symbol of the indicator used for the required contact form fields. By default it is asterisk (*).
|
| 180 |
-
|
| 181 |
-
3.2 Email
|
| 182 |
-
3.2.
|
| 183 |
-
|
| 184 |
-
•
|
| 185 |
-
•
|
| 186 |
-
•
|
| 187 |
-
•
|
| 188 |
-
•
|
| 189 |
-
•
|
| 190 |
-
•
|
| 191 |
-
|
| 192 |
-
•
|
| 193 |
-
|
| 194 |
-
|
| 195 |
-
•
|
| 196 |
-
|
| 197 |
-
•
|
| 198 |
-
•
|
| 199 |
-
•
|
| 200 |
-
•
|
| 201 |
-
|
| 202 |
-
|
| 203 |
-
• Custom Text in Email For User. Here you can add custom texts, images, and custom HTML to the e-mail message that is sent to the administrator, as well as choose which fields of the submitted form are included in the e-mail (set to ‘all’ by default).
|
| 204 |
|
| 205 |
= Step 4: Description of the Contact Form Builder fields. =
|
| 206 |
-
|
| 207 |
-
|
| 208 |
-
|
| 209 |
-
•
|
| 210 |
-
•
|
| 211 |
-
•
|
| 212 |
-
•
|
| 213 |
-
|
| 214 |
-
•
|
| 215 |
-
•
|
| 216 |
-
•
|
| 217 |
-
|
| 218 |
-
-Name: maxlength
|
| 219 |
-
-Value: 8
|
| 220 |
-
Text Area. This contact form field allows adding longer textual entries expending with the text and adding automatic rows. It has the following attributes:
|
| 221 |
-
• Field label. Provide the label text.
|
| 222 |
-
• Field label size. Set the size of the field label.
|
| 223 |
-
• Field label position. Define the positioning of the field label.
|
| 224 |
-
• Field size. Define the dimensions of the field.
|
| 225 |
-
• Value if Empty. Fill in the text which will be displayed when the field is empty.
|
| 226 |
-
• Class Name. The CSS class of the field included in the Theme (Plugins>Contact Form Builder>Themes)
|
| 227 |
-
• Required. Check the box to make the field a required one.
|
| 228 |
-
• Allow only unique values. Check the box to allow only unique entries for the field.
|
| 229 |
-
• Additional attributes. This field allows adding additional features to the field to customize it, e.g. for allowing displaying maximum 8 symbols you can use the following properties:
|
| 230 |
-
-Name: maxlength
|
| 231 |
-
-Value: 8
|
| 232 |
-
Name. This contact form field allows adding short or extended name entries. It has the following attributes:
|
| 233 |
-
• Field label. Provide the label text.
|
| 234 |
-
• Field label size. Set the size of the field label.
|
| 235 |
-
• Field label position. Define the positioning of the field label.
|
| 236 |
-
• Value if Empty. Fill in the text which will be displayed when the field is empty.
|
| 237 |
-
• Field size. Define the dimensions of the field.
|
| 238 |
-
• Name Format. Select the name format. Extended version will include 4 rows of the text input.
|
| 239 |
-
• Class Name. The CSS class of the field included in the Theme (Plugins>Contact Form Builder>Themes)
|
| 240 |
-
• Required. Check the box to make the field a required one.
|
| 241 |
-
• Allow only unique values. Check the box to allow only unique entries for the field.
|
| 242 |
-
• Additional attributes. This field allows adding additional features to the field to customize it.
|
| 243 |
-
Address. This contact form field allows adding address. It has editable labels, some of the subfields can be removed.
|
| 244 |
-
• Field label. Provide the label text.
|
| 245 |
-
• Field label size. Set the size of the field label.
|
| 246 |
-
• Field label position. Define the positioning of the field label.
|
| 247 |
-
• Overall size. Define the overall size of the field.
|
| 248 |
-
• Class Name. The CSS class of the field included in the Theme (Plugins>Contact Form Builder>Themes)
|
| 249 |
-
• Disable fields. Select the fields to hide from the list.
|
| 250 |
-
• US list for States. Check the box to display the states in a select box whenever US is stated as a country.
|
| 251 |
-
• Required. Check the box to make the field a required one.
|
| 252 |
-
• Additional attributes. This field allows adding additional features to the field to customize it.
|
| 253 |
-
|
| 254 |
-
|
| 255 |
-
Address (Mark on Map). This contact form field allows adding address directly marking it on a map based on geolocating possibility. It has the following attributes:
|
| 256 |
-
• Map size. Set the width and the height of the map.
|
| 257 |
-
• Address. The address will be set automatically when using the marker or longitude/latitude options.
|
| 258 |
-
• Longitude. Provide the longitude of the location or get it automatically set when dragging the marker to the desired location.
|
| 259 |
-
• Latitude. Provide the latitude of the location or get it automatically set when dragging the marker to the desired location.
|
| 260 |
-
• Marker info. You can add an information to be displayed with the marker.
|
| 261 |
-
• Class Name. The CSS class of the field included in the Theme (Plugins>Contact Form Builder>Themes)
|
| 262 |
-
• Additional attributes. This field allows adding additional features to the field to customize it.
|
| 263 |
-
|
| 264 |
-
Email. This contact form field allows adding submitter’s email. It gets validated so that the users will add it in the appropriate format. It has the following attributes:
|
| 265 |
-
• Field label. Provide the label text.
|
| 266 |
-
• Field label size. Set the size of the field label.
|
| 267 |
-
• Field label position. Define the positioning of the field label.
|
| 268 |
-
• Field size. Define the dimensions of the field.
|
| 269 |
-
• Value if Empty. Fill in the text which will be displayed when the field is empty.
|
| 270 |
-
• Class Name. The CSS class of the field included in the Theme (Plugins>Contact Form Builder>Themes)
|
| 271 |
-
• Allow only unique values. Check the box to allow only unique entries for the field.
|
| 272 |
-
• Required. Check the box to make the field a required one.
|
| 273 |
-
• Additional attributes. This field allows adding additional features to the field to customize it.
|
| 274 |
-
|
| 275 |
-
Number. You can add numerical entry field using this field. It has the following attributes:
|
| 276 |
-
• Field label. Provide the label text.
|
| 277 |
-
• Field label size. Set the size of the field label.
|
| 278 |
-
• Field label position. Define the positioning of the field label.
|
| 279 |
-
• Field size. Define the dimensions of the field.
|
| 280 |
-
• Value if Empty. Fill in the text which will be displayed when the field is empty.
|
| 281 |
-
• Class Name. The CSS class of the field included in the Theme (Plugins>Contact Form Builder>Themes)
|
| 282 |
-
• Required. Check the box to make the field a required one.
|
| 283 |
-
• Allow only unique values. Check the box to allow only unique entries for the field.
|
| 284 |
-
• Additional attributes. his field allows adding additional features to the field to customize it, e.g. for allowing displaying maximum 8 symbols you can use the following properties:
|
| 285 |
-
-Name: maxlength
|
| 286 |
-
-Value: 8
|
| 287 |
-
Phone. You can add full phone contact information. It has the following attributes:
|
| 288 |
-
• Field label. Provide the label text.
|
| 289 |
-
• Field label size. Set the size of the field label.
|
| 290 |
-
• Field label position. Define the positioning of the field label.
|
| 291 |
-
• Field size. Define the dimensions of the field.
|
| 292 |
-
• Value if Empty. Fill in the text which will be displayed when the field is empty.
|
| 293 |
-
• Class Name. The CSS class of the field included in the Theme (Plugins>Contact Form Builder>Themes)
|
| 294 |
-
• Required. Check the box to make the field a required one.
|
| 295 |
-
• Allow only unique values. Check the box to allow only unique entries for the field.
|
| 296 |
-
• Additional attributes. This field allows adding additional features to the field to customize it.
|
| 297 |
-
|
| 298 |
-
Send copy to submitter. This contact form field allows the user to choose whether to receive the submitted information or not.
|
| 299 |
4.2 Custom HTML. This contact form field allows adding custom HTML format content. It uses typical HTML editor.
|
| 300 |
-
|
| 301 |
-
•
|
| 302 |
-
•
|
| 303 |
-
|
| 304 |
-
•
|
| 305 |
-
|
| 306 |
-
•
|
| 307 |
-
|
| 308 |
-
•
|
| 309 |
-
|
| 310 |
-
4.4. Single Choice. This contact form field can be used for selecting the values from a list of radio buttons. The list can be defined by Options attribute. You can easily add and remove list items. The list can be displayed in horizontal/vertical positions by setting the Relative Position attribute. You can use Rows/Columns field if you want the options to be displayed in a row/column (depending on the positioning choice). The number of rows/columns should be specified. The field has the following attributes:
|
| 311 |
-
• Field label. Provide the label text.
|
| 312 |
-
• Field label size. Set the size of the field label.
|
| 313 |
-
• Field label position. Define the positioning of the field label.
|
| 314 |
-
• Relative position. Choose the options display between horizontal and vertical possibilities.
|
| 315 |
-
• Rows/Columns. Define the name for the rows/columns.
|
| 316 |
-
• Class Name. The CSS class of the field included in the Theme (Plugins>Contact Form Builder>Themes)
|
| 317 |
-
• Required. Check the box to make the field a required one.
|
| 318 |
-
• Randomized in frontend. Choose whether to have the options in a specific ordering or have it randomized.
|
| 319 |
-
• Allow other. Allow adding other values rather than the options within a text field.
|
| 320 |
-
• Additional attributes. This field allows adding additional features to the field to customize it.
|
| 321 |
-
|
| 322 |
-
4.5 Multiple choice. This contact form field can be used for selecting the values from a list of checkboxes. The list can be defined by Options attribute. You can easily add and remove list items. The list can be displayed in horizontal/vertical positions by setting the Relative Position attribute. You can use Rows/Columns field if you want the options to be displayed in a row/column (depending on the positioning choice). The number of rows/columns should be specified. The field has the following attributes:
|
| 323 |
-
• Field label. Provide the label text.
|
| 324 |
-
• Field label size. Set the size of the field label.
|
| 325 |
-
• Field label position. Define the positioning of the field label.
|
| 326 |
-
• Relative position. Choose the options display between horizontal and vertical possibilities.
|
| 327 |
-
• Rows/Columns. Define the name for the rows/columns.
|
| 328 |
-
• Class Name. The CSS class of the field included in the Theme (Plugins>Contact Form Builder>Themes)
|
| 329 |
-
• Required. Check the box to make the field a required one.
|
| 330 |
-
• Randomized in frontend. Choose whether to have the options in a specific ordering or have it randomized.
|
| 331 |
-
• Allow other. Allow adding other values rather than the options within a text field.
|
| 332 |
-
• Additional attributes. This field allows adding additional features to the field to customize it.
|
| 333 |
-
|
| 334 |
-
4.6 Captcha. This field can be used for receiving human generated contact form entries. There are two options for this contact form field:
|
| 335 |
-
Captcha:
|
| 336 |
-
• Field label. Provide the label text.
|
| 337 |
-
• Field label size. Set the size of the field label.
|
| 338 |
-
• Field label position. Define the positioning of the field label.
|
| 339 |
-
• Captcha size. Select the number of the characters to be displayed with Captcha.
|
| 340 |
-
• Class Name. The CSS class of the field included in the Theme (Plugins>Contact Form Builder>Themes)
|
| 341 |
-
• Additional attributes. This field allows adding additional features to the field to customize it.
|
| 342 |
-
|
| 343 |
-
ReCaptcha:
|
| 344 |
-
• Field label. Provide the label text.
|
| 345 |
-
• Field label size. Set the size of the field label.
|
| 346 |
-
• Field label position. Define the positioning of the field label.
|
| 347 |
-
• Public Key. Specify the public key of the Recaptcha.
|
| 348 |
-
• Private Key. Specify the private key of the Recaptcha.
|
| 349 |
-
• Recaptcha Theme. Select the theme to be applied to the Recaptcha.
|
| 350 |
-
• Class Name. The CSS class of the field included in the Theme (Plugins>Contact Form Builder>Themes)
|
| 351 |
-
• Additional attributes. This field allows adding additional features to the field to customize it.
|
| 352 |
|
| 353 |
4.10 Section Break: This option allows adding sections and dividing them with break lines.
|
| 354 |
-
|
| 355 |
-
•
|
| 356 |
-
• Additional attributes. This field allows adding additional features to the field to customize it.
|
| 357 |
|
| 358 |
|
| 359 |
= Step 5: Publishing the created Contact Form. =
|
| 360 |
For inserting the contact form into a Page or a Post:
|
|
|
|
| 361 |
|
|
|
|
| 362 |
|
| 363 |
-
|
| 364 |
|
| 365 |
-
|
| 366 |
-
|
| 367 |
-
5.3. Select the contact form from the list and press Insert button.
|
| 368 |
-
|
| 369 |
-
5.4. Save the page or the post.
|
| 370 |
|
| 371 |
If you do not use the typical tinyMCE editor, you can add the shortcode of the Contact Form Builder manually:
|
| 372 |
-
|
| 373 |
-
Add the shortcode [Contact_Form_Builder id="N"] (where N is the id of the contact form, e.g. if id=2, the shortcode must be [Contact_Form_Builder id="N"]. Similar to the first instructions you should add the created shortcode into the pages and posts, where you want the contact form to appear.
|
| 374 |
-
The shortcode list can be copied from the Manager section in Contact Form Builder> Manager.
|
| 375 |
|
| 376 |
|
| 377 |
= Step 6: Blocking IPs =
|
| 378 |
6.1 Go to Plugins > Contact Form Builder > Blocked IPs.
|
| 379 |
|
| 380 |
-
6.2 IP. Provide the IP address you want to block in the line.
|
| 381 |
-
|
| 382 |
-
Note:
|
|
|
|
| 383 |
|
| 384 |
|
| 385 |
= Step 7: Managing submissions of the Contact Form Builder. =
|
|
@@ -388,23 +259,16 @@ Note: Another option of blocking IPs can be done from the Submissions section o
|
|
| 388 |
|
| 389 |
7.2 In order to manage the submissions of specific contact form select the form using the drop-down list.
|
| 390 |
|
| 391 |
-
|
| 392 |
-
7.3 In the upper part you will see the statistical data for that contact form:
|
| 393 |
-
- Entries: The number of submitted contact forms.
|
| 394 |
-
- Views: The number of times the contact form has been viewed (but not necessarily submitted).
|
| 395 |
-
- Conversion Rate: The percentage of submitted contact forms to the overall number of contact form views.
|
| 396 |
|
| 397 |
7.4 For the contact forms that contain checkboxes or radio buttons a separate statistics is available. It shows how many times a particular checkbox/radio button has been checked, and what is the ratio of that number to the overall number of checks.
|
| 398 |
|
| 399 |
7.5 There is a possibility to search the contact form submissions database by all the relevant fields of the given form. Submissions can be sorted by any of the fields of the form by clicking the labels.
|
| 400 |
|
| 401 |
-
|
| 402 |
7.6 You can delete any of contact form submissions by selecting them (with the checkbox) and pressing the “Delete” button at the top of the page.
|
| 403 |
|
| 404 |
7.7 It is also possible to edit the contact form submissions by clicking on the “Edit” icon on the upper right corner of the “Submissions” section. The submitted contact form will open in the original Form view and you can make the corresponding changes.
|
| 405 |
|
| 406 |
-
|
| 407 |
7.8 You can add/remove any column of the contact form submissions by “Add/Remove Columns” button. This can be used to view only specific fields and not for deleting the entire column.
|
| 408 |
|
| 409 |
7.9 The contact form submissions can be exported using CSV and XML formats.
|
| 410 |
-
|
| 4 |
Tags: form, forms, contact form, contact forms, contact form plugin,contact forms plugin, forms plugin, Contact Form Builder, contact form manager, multiple contac forms, custom form,Contact Form Builder with recaptcha, contact form with google map, feedback form, feedback forms, contact us, wordpress contact form, email form, feedback, web form, contact me, email, contact manager, contact us form
|
| 5 |
Requires at least: 3.0
|
| 6 |
Tested up to: 3.9.1
|
| 7 |
+
Stable tag: 1.0.4
|
| 8 |
License: GPLv2 or later
|
| 9 |
License URI: http://www.gnu.org/licenses/gpl-2.0.html
|
| 10 |
|
| 143 |
• PHP 5.x
|
| 144 |
• MySQL 5.x
|
| 145 |
|
| 146 |
+
1.2 Performing a new installation of the Contact Form Builder:
|
| 147 |
|
| 148 |
1. Log in to the Administrator panel.
|
| 149 |
2. Go to Plugins section. Here- Add > New > Upload.
|
| 152 |
Go to your Downloads folder and locate the folder with the plugin. Right-click on the folder and select Compress. Now you have a newly created .zip file which can be installed as described here.
|
| 153 |
4. Click “Install Now” button.
|
| 154 |
5. If the installation does not succeed, please contact us at info@web-dorado.com.
|
| 155 |
+
6. Click “Activate Plugin” button for activating the Contact Form Builder plugin.
|
| 156 |
|
| 157 |
= Step 2: Editing and adjusting Contact Form Builder. =
|
| 158 |
|
| 159 |
2.1 Go to Contact Form Builder > Manager.
|
| 160 |
2.2 Select the Contact Form you want to make the relevant changes. Click on the title to open the specified contact form.
|
| 161 |
Here you will see three sets of buttons- navigation buttons, “pencil” button for editing the contact form fields and checkbox. Let’s discuss each button separately:
|
| 162 |
+
2.3 Navigation Buttons. 4 navigation arrows are displayed next to each contact form field. You can use those arrows to move the contact form fields up, down, left or right. Note: for larger contact form fields to get the idea of the contact form display in the front-end you should press Collapse menu on the lowest left corner.
|
|
|
|
| 163 |
|
| 164 |
2.4 Edit button. Using edit button, you will be able to apply specific changes in the contact form field, including titles, labels, dimensions and etc.
|
| 165 |
2.5 Checkbox. Using the checkboxes next to the contact form fields you can enable or disable the provided field.
|
| 166 |
|
| 167 |
|
| 168 |
= Step 3: Configuring Form Options of the Contact Form Builder. =
|
| 169 |
+
The contact form options for each contact form can be adjusted. Go to the Contact Form Builder>Manager, select the contact form and then get to the Form Options. It uses three sections. General options, Email options for the emails to the Administrator and User and Action after Submission for specifying the action once the contact form is submitted.
|
| 170 |
+
|
| 171 |
+
3.1 General Options of the Contact Form Builder
|
| 172 |
+
|
| 173 |
+
3.1.1 Published. Choose whether to publish the created contact form or leave it unpublished for the further publishing.
|
| 174 |
+
3.1.2 Save data (to database). Choose whether to save the data (filled in contact form) in the database (submissions section) or to have email sent out only. IMPORTANT: Please make sure to set up the email options properly in the Email options section of the Contact Form Builder and test it out. Disabling this option is only applicable when you prefer to receive contact form submissions only via email.
|
| 175 |
+
3.1.3 Theme. The theme of the contact form can be changed to fit the theme of your website. It can be applied to each new contact form. The contact form comes with 37 default themes. The themes can be edited; there is a possibility of adding new themes to use for contact forms of the other pages (Go to Contact Form Builder>Themes>Add new.)
|
| 176 |
+
3.1.4 Preview. This option will allow viewing the contact form appearance within the selected theme.
|
| 177 |
+
3.1.5 Edit CSS. This options allows you to make changes in the contact form theme CSS without the need of leaving the form page. You can press Save and use Preview button to view the changes.
|
| 178 |
+
3.1.6 Required fields mark. Here you can change the symbol of the indicator used for the required contact form fields. By default it is asterisk and will be displayed at the end of the contact form field (*).
|
| 179 |
+
3.2 Email Options
|
| 180 |
+
3.2.1 Send Email. Choose whether to send emails containing the contact form entries to administrator(s)/submitter or not.
|
| 181 |
+
3.2.2 Email to Administrator • Email to send submissions to. Here you provide e-mails to which submitted contact form information is sent. If you need more than one e-mail address, you should press + button to add the new one.
|
| 182 |
+
Email From. Here you specify the email address from which the administrator(s) receives the submission email (sender’s email). If you have an email address field in your form, you can use this user-submitted email address.
|
| 183 |
+
• From Name. Here you specify the sender’s name which is shown in submission email.
|
| 184 |
+
• Reply to:(if different from "Email From"). Here you can specify the email address the administrator can reply to. If you have an email address field in your contact form, you can use this user-submitted email address.
|
| 185 |
+
• CC. Provide additional email/emails to send the submissions of the contact form. The receiver will be able to view all the emails receiving the submissions.
|
| 186 |
+
• BCC. Provide additional email/emails to send the submissions of the contact form. The receiver will not be able to view the emails receiving the submissions.
|
| 187 |
+
• Subject. You can provide a text to be used as a subject for the email. In addition using + button you can select any of the contact form fields to be set as a separate subject for the email or use it with additional text, e.g. Submission of + %Name%.
|
| 188 |
+
• Mode. Specify the mode of the email to the administrator- HTML or text. HTML will display the contact form within a box, whereas text will display the content of the filled contact form only.
|
| 189 |
+
• Custom Text in Email For Administrator. Here you can add custom texts, images, and custom HTML to the e-mail message that is sent to the administrator (filled in contact form), as well as choose which fields of the submitted form are included in the e-mail (set to ‘all’ by default).
|
| 190 |
+
3.2.3 Email to User
|
| 191 |
+
• Send to. By checking the box the submitters will receive their copy of the filled contact form.
|
| 192 |
+
• Email From. Here you specify the email address from which the users receive the submission email.
|
| 193 |
+
• From Name. Here you specify the sender’s name which is shown in submission email which the users receive.
|
| 194 |
+
• Reply to:(if different from "Email From"). Here you can specify the email address the user can reply to.
|
| 195 |
+
• CC. Provide additional email/emails to send the submissions of the contact form. The receiver will be able to view all the emails receiving the submissions.
|
| 196 |
+
• BCC. Provide additional email/emails to send the submissions of the contact form. The receiver will not be able to view the emails receiving the submissions.
|
| 197 |
+
• Subject. You can provide a text to be used as a subject for the email. In addition using + button you can select any of the contact form fields to be set as a separate subject for the email or use it with additional text, e.g. Submission of + %Name%.
|
| 198 |
+
• Mode. Specify the mode of the email (filled in contact form) to the administrator- HTML or text. HTML will display the contact form within a box, whereas text will display the content of the filled contact form only.
|
| 199 |
+
• Custom Text in Email For User. Here you can add custom texts, images, and custom HTML to the e-mail message that is sent to the administrator, as well as choose which fields of the submitted form are included in the e-mail (set to ‘all’ by default).
|
| 200 |
+
|
| 201 |
+
|
|
|
|
| 202 |
|
| 203 |
= Step 4: Description of the Contact Form Builder fields. =
|
| 204 |
+
|
| 205 |
+
|
| 206 |
+
4.1 Text Input Fields. There is a list of contact form fields which can be referred as text input fields.
|
| 207 |
+
Simple text. This contact form field allows adding any kind of textual entry. It has the following attributes: • Field label. Provide the label text. • Field label size. Set the size of the contact form field label. • Field label position. Define the positioning of the contact form field label. • Field size. Define the dimensions of the contact form field. • Value if Empty. Fill in the text which will be displayed when the form field is empty. • Deactivate Class Name. This is the static CSS class of the deactive text input field. • Active Class Name. This is the static CSS class of the active text input field. • Required. Check the box to make the contact form field a required one. • Allow only unique values. Check the box to allow only unique entries for the specified contact form field. • Additional attributes. This field allows adding additional features to the contact form field to customize it, e.g. for allowing displaying maximum 8 symbols you can use the following properties: -Name: maxlength -Value: 8
|
| 208 |
+
Text Area. This contact form field allows adding longer textual entries expending with the text and adding automatic rows. It has the following attributes: • Field label. Provide the label text. • Field label size. Set the size of the contact form field label. • Field label position. Define the positioning of the contact form field label. • Field size. Define the dimensions of the contact form field. • Value if Empty. Fill in the text which will be displayed when the form field is empty. • Class Name. The CSS class of the field included in the Theme (Plugins>Contact Form Builder>Themes) • Required. Check the box to make the field a required one. • Allow only unique values. Check the box to allow only unique entries for the field. • Additional attributes. This field allows adding additional features to the field to customize it, e.g. for allowing displaying maximum 8 symbols you can use the following properties: -Name: maxlength -Value: 8
|
| 209 |
+
Name. This contact form field allows adding short or extended name entries. It has the following attributes: • Field label size. Set the size of the contact form field label. • Field label position. Define the positioning of the contact form field label. • Field size. Define the dimensions of the contact form field.• Value if Empty. Fill in the text which will be displayed when the form field is empty. • Field size. Define the dimensions of the field. • Name Format. Select the name format. Extended version will include 4 rows of the text input. • Class Name. The CSS class of the field included in the Theme (Plugins>Contact Form Builder>Themes) • Required. Check the box to make the field a required one. • Allow only unique values. Check the box to allow only unique entries for the field. • Additional attributes. This field allows adding additional features to the field to customize it.
|
| 210 |
+
Address. This contact form field allows adding address. It has editable labels, some of the subfields can be removed. • Field label size. Set the size of the contact form field label. • Field label position. Define the positioning of the contact form field label. • Field size. Define the dimensions of the contact form field. • Overall size. Define the overall size of the field. • Class Name. The CSS class of the field included in the Theme (Plugins>Contact Form Builder>Themes) • Disable fields. Select the fields to hide from the list. • US list for States. Check the box to display the states in a select box whenever US is stated as a country. • Required. Check the box to make the field a required one. • Additional attributes. This field allows adding additional features to the field to customize it.
|
| 211 |
+
Address (Mark on Map). This contact form field allows adding address directly marking it on a map based on geolocating possibility. It has the following attributes: • Map size. Set the width and the height of the map. • Address. The address will be set automatically when using the marker or longitude/latitude options. • Longitude. Provide the longitude of the location or get it automatically set when dragging the marker to the desired location. • Latitude. Provide the latitude of the location or get it automatically set when dragging the marker to the desired location. • Marker info. You can add an information to be displayed with the marker. • Class Name. The CSS class of the field included in the Theme (Plugins>Contact Form Builder>Themes) • Additional attributes. This field allows adding additional features to the field to customize it.
|
| 212 |
+
Email. This contact form field allows adding submitter’s email. It gets validated so that the users will add it in the appropriate format. It has the following attributes: • Field label. Provide the label text.• Field label size. Set the size of the contact form field label. • Field label position. Define the positioning of the contact form field label. • Field size. Define the dimensions of the contact form field. • Value if Empty. Fill in the text which will be displayed when the form field is empty. • Class Name. The CSS class of the field included in the Theme (Plugins>Contact Form Builder>Themes) • Allow only unique values. Check the box to allow only unique entries for the field. • Required. Check the box to make the field a required one. • Additional attributes. This field allows adding additional features to the field to customize it.
|
| 213 |
+
Number. You can add numerical entry field using this field. It has the following attributes: • Field label. Provide the label text. • Field label size. Set the size of the contact form field label. • Field label position. Define the positioning of the contact form field label. • Field size. Define the dimensions of the contact form field. • Value if Empty. Fill in the text which will be displayed when the form field is empty. • Class Name. The CSS class of the field included in the Theme (Plugins>Contact Form Builder>Themes) • Required. Check the box to make the field a required one. • Allow only unique values. Check the box to allow only unique entries for the field. • Additional attributes. This field allows adding additional features to the field to customize it, e.g. for allowing displaying maximum 8 symbols you can use the following properties: -Name: maxlength -Value: 8
|
| 214 |
+
Phone. You can add full phone contact information. It has the following attributes: • Field label. Provide the label text. • Field label size. Set the size of the contact form field label. • Field label position. Define the positioning of the contact form field label. • Field size. Define the dimensions of the contact form field. • Value if Empty. Fill in the text which will be displayed when the form field is empty. • Class Name. The CSS class of the field included in the Theme (Plugins>Contact Form Builder>Themes) • Required. Check the box to make the field a required one. • Allow only unique values. Check the box to allow only unique entries for the field. • Additional attributes. This field allows adding additional features to the field to customize it.
|
| 215 |
+
Send copy to submitter. This contact form field allows the user to choose whether to receive the submitted information or not.
|
|
|
|
|
|
|
|
|
|
|
|
|
|
|
|
|
|
|
|
|
|
|
|
|
|
|
|
|
|
|
|
|
|
|
|
|
|
|
|
|
|
|
|
|
|
|
|
|
|
|
|
|
|
|
|
|
|
|
|
|
|
|
|
|
|
|
|
|
|
|
|
|
|
|
|
|
|
|
|
|
|
|
|
|
|
|
|
|
|
|
|
|
|
|
|
|
|
|
|
|
|
|
|
|
|
|
|
|
|
|
|
|
|
|
|
|
|
|
|
|
|
|
|
|
|
|
|
|
|
|
|
|
|
|
|
|
|
|
|
|
|
|
|
|
|
|
|
|
|
|
|
|
|
|
|
|
|
|
|
|
|
|
|
|
|
|
|
|
|
|
|
|
|
|
|
|
|
|
|
|
|
|
|
|
|
|
|
|
|
|
|
|
|
|
|
|
|
|
|
|
|
|
|
|
|
|
|
|
|
|
|
|
|
|
|
|
|
|
|
|
|
|
|
|
|
|
|
|
|
|
|
|
|
|
|
|
|
|
|
|
|
|
|
| 216 |
4.2 Custom HTML. This contact form field allows adding custom HTML format content. It uses typical HTML editor.
|
| 217 |
+
|
| 218 |
+
4.3 Select. This contact form field allows adding a drop-down list of items into the Contact Form Builder. The set can be defined with the help of Options attribute. Using the checkbox you can make the values considered as empty, e.g. Select Option. Using the X button you can remove the unnecessary options. The rest of the attributes are the following: • Field label. Provide the label text. • Field label size. Set the size of the contact form field label.
|
| 219 |
+
• Field label position. Define the positioning of the contact form field label. • Field size. Define the dimensions of the contact form field. • Value if Empty. Fill in the text which will be displayed when the form field is empty.• Class Name. The CSS class of the field included in the Theme (Plugins>Contact Form Builder>Themes) • Required. Check the box to make the field a required one. • Additional attributes. This field allows adding additional features to the field to customize it.
|
| 220 |
+
|
| 221 |
+
4.4. Single Choice. This contact form field can be used for selecting the values from a list of radio buttons. The list can be defined by Options attribute. You can easily add and remove list items. The list can be displayed in horizontal/vertical positions by setting the Relative Position attribute. You can use Rows/Columns field if you want the options to be displayed in a row/column (depending on the positioning choice). The number of rows/columns should be specified. The field has the following attributes: • Field label. Provide the label text. • Field label size. Set the size of the contact form field label. • Field label position. Define the positioning of the contact form field label. • Relative position. Choose the options display between horizontal and vertical possibilities. • Rows/Columns. Define the name for the rows/columns. • Class Name. The CSS class of the field included in the Theme (Plugins>Contact Form Builder>Themes) • Required. Check the box to make the field a required one. • Randomized in frontend. Choose whether to have the options in a specific ordering or have it randomized. • Allow other. Allow adding other values rather than the options within a text field. • Additional attributes. This field allows adding additional features to the field to customize it.
|
| 222 |
+
|
| 223 |
+
4.5 Multiple choice. This contact form field can be used for selecting the values from a list of checkboxes. The list can be defined by Options attribute. You can easily add and remove list items. The list can be displayed in horizontal/vertical positions by setting the Relative Position attribute. You can use Rows/Columns field if you want the options to be displayed in a row/column (depending on the positioning choice). The number of rows/columns should be specified. The field has the following attributes: • Field label. Provide the label text. • Field label size. Set the size of the contact form field label. • Field label position. Define the positioning of the contact form field label. • Relative position. Choose the options display between horizontal and vertical possibilities. • Rows/Columns. Define the name for the rows/columns. • Class Name. The CSS class of the field included in the Theme (Plugins>Contact Form Builder>Themes) • Required. Check the box to make the field a required one. • Randomized in frontend. Choose whether to have the options in a specific ordering or have it randomized. • Allow other. Allow adding other values rather than the options within a text field. • Additional attributes. This field allows adding additional features to the field to customize it.
|
| 224 |
+
|
| 225 |
+
4.6 Captcha. This field can be used for receiving human generated contact form entries. There are two options for this contact form field: Captcha: • Field label. Provide the label text. • Field label size. Set the size of the field label. • Field label position. Define the positioning of the field label. • Captcha size. Select the number of the characters to be displayed with Captcha. • Class Name. The CSS class of the field included in the Theme (Plugins>Contact Form Builder>Themes) • Additional attributes. This field allows adding additional features to the field to customize it.
|
| 226 |
+
ReCaptcha: • Field label. Provide the label text. • Field label size. Set the size of the contact form field label. • Field label position. Define the positioning of the contact form field label. • Public Key. Specify the public key of the Recaptcha. • Private Key. Specify the private key of the Recaptcha. • Recaptcha Theme. Select the theme to be applied to the Recaptcha. • Class Name. The CSS class of the field included in the Theme (Plugins>Contact Form Builder>Themes) • Additional attributes. This field allows adding additional features to the field to customize it.
|
|
|
|
|
|
|
|
|
|
|
|
|
|
|
|
|
|
|
|
|
|
|
|
|
|
|
|
|
|
|
|
|
|
|
|
|
|
|
|
|
|
|
|
|
|
|
|
|
|
|
|
|
|
|
|
|
|
|
|
|
|
|
|
|
|
|
|
|
|
|
|
|
|
|
|
|
|
|
|
|
|
|
|
|
|
|
|
|
|
|
|
|
|
|
|
|
|
|
|
|
|
|
|
|
|
|
|
|
|
|
|
|
|
|
|
|
|
|
|
|
|
|
|
|
|
|
| 227 |
|
| 228 |
4.10 Section Break: This option allows adding sections and dividing them with break lines.
|
| 229 |
+
|
| 230 |
+
4.11 Submit Button. This field allows adding Submit and Reset buttons for the contact form. You can edit the label of the buttons to the preferred option. The buttons have two attributes: • Class Name. The CSS class of the field included in the Theme (Plugins>Contact Form Builder>Themes) • Additional attributes. This field allows adding additional features to the field to customize it.
|
|
|
|
| 231 |
|
| 232 |
|
| 233 |
= Step 5: Publishing the created Contact Form. =
|
| 234 |
For inserting the contact form into a Page or a Post:
|
| 235 |
+
5.1. Open the page or post where you want to post the Contact Form.
|
| 236 |
|
| 237 |
+
5.2. Check the buttons in your editor. Find and press the button titled as Insert Contact Form.
|
| 238 |
|
| 239 |
+
5.3. Select the contact form from the list and press Insert button.
|
| 240 |
|
| 241 |
+
5.4. Save the page or the post.
|
|
|
|
|
|
|
|
|
|
|
|
|
| 242 |
|
| 243 |
If you do not use the typical tinyMCE editor, you can add the shortcode of the Contact Form Builder manually:
|
| 244 |
+
Add the shortcode [Contact_Form_Builder id="N"] (where N is the id of the contact form, e.g. if id=2, the shortcode must be [Contact_Form_Builder id="N"]. Similar to the first instructions you should add the created shortcode into the pages and posts, where you want the contact form to appear. The shortcode list can be copied from the Manager section in Contact Form Builder> Manager
|
|
|
|
|
|
|
| 245 |
|
| 246 |
|
| 247 |
= Step 6: Blocking IPs =
|
| 248 |
6.1 Go to Plugins > Contact Form Builder > Blocked IPs.
|
| 249 |
|
| 250 |
+
6.2 IP. Provide the IP address you want to block in the line.
|
| 251 |
+
|
| 252 |
+
6.3 Press Add IP button. Note: Another option of blocking IPs can be done from the Submissions section of the Contact Form Builder. You should go to Contact Form Builder > Submissions. Check the box in front of Spam submissions and press Block IP button at the top right corner. In addition you can unblock the IP using Unblock IP button in the same location.
|
| 253 |
+
|
| 254 |
|
| 255 |
|
| 256 |
= Step 7: Managing submissions of the Contact Form Builder. =
|
| 259 |
|
| 260 |
7.2 In order to manage the submissions of specific contact form select the form using the drop-down list.
|
| 261 |
|
| 262 |
+
7.3 In the upper part you will see the statistical data for that contact form: - Entries: The number of submitted contact forms. - Views: The number of times the contact form has been viewed (but not necessarily submitted). - Conversion Rate: The percentage of submitted contact forms to the overall number of contact form views.
|
|
|
|
|
|
|
|
|
|
|
|
|
| 263 |
|
| 264 |
7.4 For the contact forms that contain checkboxes or radio buttons a separate statistics is available. It shows how many times a particular checkbox/radio button has been checked, and what is the ratio of that number to the overall number of checks.
|
| 265 |
|
| 266 |
7.5 There is a possibility to search the contact form submissions database by all the relevant fields of the given form. Submissions can be sorted by any of the fields of the form by clicking the labels.
|
| 267 |
|
|
|
|
| 268 |
7.6 You can delete any of contact form submissions by selecting them (with the checkbox) and pressing the “Delete” button at the top of the page.
|
| 269 |
|
| 270 |
7.7 It is also possible to edit the contact form submissions by clicking on the “Edit” icon on the upper right corner of the “Submissions” section. The submitted contact form will open in the original Form view and you can make the corresponding changes.
|
| 271 |
|
|
|
|
| 272 |
7.8 You can add/remove any column of the contact form submissions by “Add/Remove Columns” button. This can be used to view only specific fields and not for deleting the entire column.
|
| 273 |
|
| 274 |
7.9 The contact form submissions can be exported using CSV and XML formats.
|
|
|