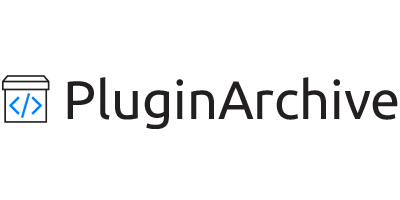Version Description
- Fixed: Import from media library for large amount images.
Download this release
Release Info
| Developer | webdorado |
| Plugin | |
| Version | 1.3.68 |
| Comparing to | |
| See all releases | |
Code changes from version 1.3.67 to 1.3.68
- filemanager/UploadHandler.php +12 -1
- frontend/views/BWGViewAlbum_compact_preview.php +1 -1
- frontend/views/BWGViewThumbnails.php +1 -1
- js/bwg.js +1 -1
- photo-gallery.php +3 -3
- readme.txt +246 -895
filemanager/UploadHandler.php
CHANGED
|
@@ -187,7 +187,7 @@ class bwg_UploadHandler {
|
|
| 187 |
protected function get_upload_path($file_name = null, $version = null) {
|
| 188 |
$file_name = $file_name ? $file_name : '';
|
| 189 |
$version_path = empty($version) ? '' : $version.'/';
|
| 190 |
-
$media_library_folder = (isset($
|
| 191 |
|
| 192 |
return $this->options['upload_dir'] . $media_library_folder . $this->get_user_path() . $version_path . $file_name;
|
| 193 |
}
|
|
@@ -934,6 +934,17 @@ class bwg_UploadHandler {
|
|
| 934 |
}
|
| 935 |
|
| 936 |
public function post($print_response = true) {
|
|
|
|
|
|
|
|
|
|
|
|
|
|
|
|
|
|
|
|
|
|
|
|
|
|
|
|
|
|
|
|
|
|
| 937 |
if (isset($_REQUEST['_method']) && $_REQUEST['_method'] === 'DELETE') {
|
| 938 |
return $this->delete($print_response);
|
| 939 |
}
|
| 187 |
protected function get_upload_path($file_name = null, $version = null) {
|
| 188 |
$file_name = $file_name ? $file_name : '';
|
| 189 |
$version_path = empty($version) ? '' : $version.'/';
|
| 190 |
+
$media_library_folder = (isset($_REQUEST['import']) && $_REQUEST['import'] == 1) ? $this->options['media_library_folder'] : '';
|
| 191 |
|
| 192 |
return $this->options['upload_dir'] . $media_library_folder . $this->get_user_path() . $version_path . $file_name;
|
| 193 |
}
|
| 934 |
}
|
| 935 |
|
| 936 |
public function post($print_response = true) {
|
| 937 |
+
if ( isset($_REQUEST['import']) && $_REQUEST['import'] == 1 ) {
|
| 938 |
+
$file_names = explode('**@**', (isset($_REQUEST['file_namesML']) ? stripslashes($_REQUEST['file_namesML']) : ''));
|
| 939 |
+
|
| 940 |
+
$files = array();
|
| 941 |
+
foreach ($file_names as $index => $value) {
|
| 942 |
+
$file_name_array = explode('/', $value);
|
| 943 |
+
$files[] = $this->handle_file_import($value, end($file_name_array));
|
| 944 |
+
}
|
| 945 |
+
echo json_encode($files);
|
| 946 |
+
return;
|
| 947 |
+
}
|
| 948 |
if (isset($_REQUEST['_method']) && $_REQUEST['_method'] === 'DELETE') {
|
| 949 |
return $this->delete($print_response);
|
| 950 |
}
|
frontend/views/BWGViewAlbum_compact_preview.php
CHANGED
|
@@ -2,7 +2,7 @@
|
|
| 2 |
class BWGViewAlbum_compact_preview {
|
| 3 |
public function display($params, $from_shortcode = 0, $bwg = 0) {
|
| 4 |
global $WD_BWG_UPLOAD_DIR;
|
| 5 |
-
|
| 6 |
require_once(WD_BWG_DIR . '/framework/WDWLibrary.php');
|
| 7 |
|
| 8 |
$theme_id = $params['theme_id'];
|
| 2 |
class BWGViewAlbum_compact_preview {
|
| 3 |
public function display($params, $from_shortcode = 0, $bwg = 0) {
|
| 4 |
global $WD_BWG_UPLOAD_DIR;
|
| 5 |
+
global $wd_bwg_options;
|
| 6 |
require_once(WD_BWG_DIR . '/framework/WDWLibrary.php');
|
| 7 |
|
| 8 |
$theme_id = $params['theme_id'];
|
frontend/views/BWGViewThumbnails.php
CHANGED
|
@@ -6,7 +6,7 @@ class BWGViewThumbnails {
|
|
| 6 |
require_once(WD_BWG_DIR . '/framework/WDWLibrary.php');
|
| 7 |
|
| 8 |
$order_by = $params['order_by'];
|
| 9 |
-
|
| 10 |
$placeholder = isset($wd_bwg_options->placeholder) ? $wd_bwg_options->placeholder : '';
|
| 11 |
$play_icon = isset($wd_bwg_options->play_icon) ? $wd_bwg_options->play_icon : 0;
|
| 12 |
|
| 6 |
require_once(WD_BWG_DIR . '/framework/WDWLibrary.php');
|
| 7 |
|
| 8 |
$order_by = $params['order_by'];
|
| 9 |
+
$image_right_click = isset($wd_bwg_options->image_right_click) ? $wd_bwg_options->image_right_click : 0;
|
| 10 |
$placeholder = isset($wd_bwg_options->placeholder) ? $wd_bwg_options->placeholder : '';
|
| 11 |
$play_icon = isset($wd_bwg_options->play_icon) ? $wd_bwg_options->play_icon : 0;
|
| 12 |
|
js/bwg.js
CHANGED
|
@@ -1321,7 +1321,7 @@ function spider_media_uploader(e, multiple) {
|
|
| 1321 |
|
| 1322 |
jQuery.ajax({
|
| 1323 |
url: bwg_objectL10B.ajax_url,
|
| 1324 |
-
method: "
|
| 1325 |
data: {
|
| 1326 |
action : "bwg_UploadHandler",
|
| 1327 |
file_namesML : fileNamesML,
|
| 1321 |
|
| 1322 |
jQuery.ajax({
|
| 1323 |
url: bwg_objectL10B.ajax_url,
|
| 1324 |
+
method: "POST",
|
| 1325 |
data: {
|
| 1326 |
action : "bwg_UploadHandler",
|
| 1327 |
file_namesML : fileNamesML,
|
photo-gallery.php
CHANGED
|
@@ -4,7 +4,7 @@
|
|
| 4 |
* Plugin Name: Photo Gallery
|
| 5 |
* Plugin URI: https://web-dorado.com/products/wordpress-photo-gallery-plugin.html
|
| 6 |
* Description: This plugin is a fully responsive gallery plugin with advanced functionality. It allows having different image galleries for your posts and pages. You can create unlimited number of galleries, combine them into albums, and provide descriptions and tags.
|
| 7 |
-
* Version: 1.3.
|
| 8 |
* Author: Photo Gallery Team
|
| 9 |
* Author URI: https://web-dorado.com/wordpress-plugins-bundle.html
|
| 10 |
* License: GNU/GPLv3 http://www.gnu.org/licenses/gpl-3.0.html
|
|
@@ -1504,7 +1504,7 @@ function bwg_activate() {
|
|
| 1504 |
}
|
| 1505 |
|
| 1506 |
$version = get_option('wd_bwg_version');
|
| 1507 |
-
$new_version = '1.3.
|
| 1508 |
if ($version && version_compare($version, $new_version, '<')) {
|
| 1509 |
require_once WD_BWG_DIR . "/update/bwg_update.php";
|
| 1510 |
bwg_update($version);
|
|
@@ -1556,7 +1556,7 @@ wp_oembed_add_provider( '#https://instagr(\.am|am\.com)/p/.*#i', 'https://api.in
|
|
| 1556 |
|
| 1557 |
function bwg_update_hook() {
|
| 1558 |
$version = get_option('wd_bwg_version');
|
| 1559 |
-
$new_version = '1.3.
|
| 1560 |
if ($version && version_compare($version, $new_version, '<')) {
|
| 1561 |
require_once WD_BWG_DIR . "/update/bwg_update.php";
|
| 1562 |
bwg_update($version);
|
| 4 |
* Plugin Name: Photo Gallery
|
| 5 |
* Plugin URI: https://web-dorado.com/products/wordpress-photo-gallery-plugin.html
|
| 6 |
* Description: This plugin is a fully responsive gallery plugin with advanced functionality. It allows having different image galleries for your posts and pages. You can create unlimited number of galleries, combine them into albums, and provide descriptions and tags.
|
| 7 |
+
* Version: 1.3.68
|
| 8 |
* Author: Photo Gallery Team
|
| 9 |
* Author URI: https://web-dorado.com/wordpress-plugins-bundle.html
|
| 10 |
* License: GNU/GPLv3 http://www.gnu.org/licenses/gpl-3.0.html
|
| 1504 |
}
|
| 1505 |
|
| 1506 |
$version = get_option('wd_bwg_version');
|
| 1507 |
+
$new_version = '1.3.68';
|
| 1508 |
if ($version && version_compare($version, $new_version, '<')) {
|
| 1509 |
require_once WD_BWG_DIR . "/update/bwg_update.php";
|
| 1510 |
bwg_update($version);
|
| 1556 |
|
| 1557 |
function bwg_update_hook() {
|
| 1558 |
$version = get_option('wd_bwg_version');
|
| 1559 |
+
$new_version = '1.3.68';
|
| 1560 |
if ($version && version_compare($version, $new_version, '<')) {
|
| 1561 |
require_once WD_BWG_DIR . "/update/bwg_update.php";
|
| 1562 |
bwg_update($version);
|
readme.txt
CHANGED
|
@@ -3,7 +3,7 @@ Contributors: webdorado,wdsupport,photogallerysupport
|
|
| 3 |
Tags: gallery, photo gallery, image gallery, responsive gallery, wordpress gallery plugin, photo albums, gallery slider, gallery lightbox, wordpress photo gallery plugin, fullscreen gallery, watermarking, video gallery
|
| 4 |
Requires at least: 3.4
|
| 5 |
Tested up to: 4.9
|
| 6 |
-
Stable tag: 1.3.
|
| 7 |
License: GPLv2 or later
|
| 8 |
License URI: http://www.gnu.org/licenses/gpl-2.0.html
|
| 9 |
|
|
@@ -12,180 +12,276 @@ Photo Gallery is a powerful gallery plugin with a list of advanced options for c
|
|
| 12 |
== Description ==
|
| 13 |
|
| 14 |
https://www.youtube.com/watch?v=3u0O9ZdVsGc
|
| 15 |
-
|
| 16 |
-
Gallery is a fully responsive WordPress gallery plugin with advanced functionality.
|
| 17 |
-
Create 100% responsive FREE WordPress photo gallery in minutes. Easy to customize and various views.
|
| 18 |
|
| 19 |
-
|
|
|
|
| 20 |
[WordPress Photo Gallery](https://web-dorado.com/products/wordpress-photo-gallery-plugin.html)
|
| 21 |
-
[
|
| 22 |
-
[
|
| 23 |
-
[
|
|
|
|
| 24 |
|
|
|
|
|
|
|
| 25 |
|
| 26 |
-
= Photo Gallery Add-ons: =
|
| 27 |
-
[Ecommerce Add-on](https://web-dorado.com/products/wordpress-photo-gallery-plugin/add-ons/gallery-ecommerce.html) - Display your digital content and sell it directly from your website.
|
| 28 |
-
[Facebook Integration Add-on](https://web-dorado.com/products/wordpress-photo-gallery-plugin/add-ons/facebook.html) - Display Facebook photos and videos within Photo Gallery Pro without additional efforts.
|
| 29 |
-
[Export/Import Add-on](https://web-dorado.com/products/wordpress-photo-gallery-plugin/add-ons/export-import.html) Export/import galleries, albums and all related data from one WordPress site to another.
|
| 30 |
|
| 31 |
-
|
|
|
|
|
|
|
|
|
|
|
|
|
|
|
|
|
|
|
| 32 |
|
| 33 |
-
|
| 34 |
|
| 35 |
-
|
| 36 |
|
| 37 |
-
|
| 38 |
-
From now on Photo Gallery E-commerce add-on enables users to sell digital images and prints. You can create your online store straightaway and manage the store with advanced and functional options. This feature is perfect especially for those who want to showcase their image portfolio and make money selling them.
|
| 39 |
|
| 40 |
-
|
| 41 |
|
| 42 |
-
|
| 43 |
|
| 44 |
-
|
| 45 |
-
* Masonry gallery view for multi-size thumbnails (commercial version)
|
| 46 |
-
* Mosaic gallery view (commercial version)
|
| 47 |
-
* Slideshow (comes with Slideshow effects)
|
| 48 |
-
* Image Browser for single image display with a possibility of switching between images
|
| 49 |
-
* Compact Album view
|
| 50 |
-
* Masonry Album view (commercial version)
|
| 51 |
-
* Extended Album view for displaying albums with descriptions
|
| 52 |
-
* Blog Style gallery view (commercial version)
|
| 53 |
|
|
|
|
| 54 |
|
| 55 |
-
|
| 56 |
-
|
| 57 |
-
|
|
|
|
|
|
|
|
|
|
|
|
|
|
|
|
|
|
|
| 58 |
|
| 59 |
-
Photo Gallery
|
| 60 |
|
| 61 |
-
|
| 62 |
-
* Dynamic Photo Gallery Tags Cloud
|
| 63 |
-
* Photo Gallery Slideshow
|
| 64 |
-
* Photo Gallery (similar to the main plugin option)
|
| 65 |
|
| 66 |
-
The
|
|
|
|
|
|
|
|
|
|
|
|
|
|
|
|
|
|
|
|
|
|
|
|
|
|
|
|
|
|
|
|
|
|
|
|
|
|
|
|
|
|
|
|
|
|
|
|
|
|
|
|
|
|
|
|
|
|
|
|
|
|
|
|
|
|
|
|
|
|
|
|
|
|
|
|
|
|
|
|
|
|
|
|
|
|
|
|
|
|
|
|
|
|
|
|
|
|
|
|
|
|
|
|
|
|
|
|
|
|
|
|
|
|
|
|
|
|
|
|
|
| 67 |
|
| 68 |
###IMPORTANT:
|
| 69 |
-
If you think you found a bug in Photo Gallery or have any problem/question concerning the plugin, please check out [
|
| 70 |
-
|
| 71 |
-
|
| 72 |
-
|
| 73 |
-
|
| 74 |
-
|
| 75 |
-
|
| 76 |
-
|
| 77 |
-
|
| 78 |
-
|
| 79 |
-
|
| 80 |
-
|
| 81 |
-
|
| 82 |
-
|
| 83 |
-
|
| 84 |
-
|
| 85 |
-
|
| 86 |
-
* Possibility of adding Watermarks/Advertisements for each individual image
|
| 87 |
-
* Direct Image download and original image display capabilities
|
| 88 |
-
* WordPress Tag cloud hosted widget
|
| 89 |
-
* Photo Gallery Slideshow widget
|
| 90 |
-
* Photo Gallery Widget for displaying albums and galleries as widgets
|
| 91 |
-
* Separate shortcode generator page for the websites using custom pages/custom editors.
|
| 92 |
-
* Possibility to enable and disable pagination for albums, Thumbnails view, blog Style View.
|
| 93 |
-
* Support for YouTube and Vimeo videos within Galleries.
|
| 94 |
-
* Possibility to add videos via YouTube, Vimeo, Instagram, Facebook, Flickr or Dailymotion URL.
|
| 95 |
-
* Possibility of uploading images from the Media Library of the website.
|
| 96 |
-
* Possibility to add tags (captions) to all images at once.
|
| 97 |
-
* Right-click disabling option for the image downloads protection.
|
| 98 |
-
* Possibility to display images in the albums in thumbnail or masonry view upon opening
|
| 99 |
-
* WordPress Search Integration by gallery and album title
|
| 100 |
-
* Possibility to display the number of the images in the gallery lightbox (optional feature)
|
| 101 |
-
* Resizing possibility after adding the pictures
|
| 102 |
-
* Possibility to display Search Box on the gallery page for the search based on titles
|
| 103 |
-
* Possibility to display the number of images in the lightbox
|
| 104 |
-
* Enable full width feature for the lightbox.
|
| 105 |
-
* Possibility to add next/previous and play/pause buttons in carousel
|
| 106 |
-
* Possibility to enable/disable autoplay for gallery carousel
|
| 107 |
-
* Redirection option upon clicking picture thumbnail
|
| 108 |
-
* Front-end image sorting possibility (dropdown) for the users
|
| 109 |
-
|
| 110 |
-
Upgrade to [WordPress Photo Gallery Pro](https://web-dorado.com/products/wordpress-photo-gallery-plugin.html) to add features:
|
| 111 |
-
|
| 112 |
-
* Masonry gallery View.
|
| 113 |
-
* Mosaic gallery View
|
| 114 |
-
* Blog Style View.
|
| 115 |
-
* Masonry Album view
|
| 116 |
-
* Slideshow/Lightbox 15 effects.
|
| 117 |
-
* Editable themes.
|
| 118 |
-
* Instagram Integration.
|
| 119 |
-
* Commenting possibility with Captcha protection possibility.
|
| 120 |
-
* Social sharing possibility (Facebook, Google+, Twitter, Pinterest and Tumblr).
|
| 121 |
-
* Dynamic Photo Gallery Tag Cloud widget with image tag cloud and text tag cloud options.
|
| 122 |
-
* Possibility to include both videos and images within a single simple gallery.
|
| 123 |
-
* Add ons support.
|
| 124 |
-
* Possibility of changing the roles of who can edit the galleries/albums/images (Author/All Users)
|
| 125 |
-
|
| 126 |
-
|
| 127 |
-
== Installation ==
|
| 128 |
-
|
| 129 |
-
#### Thank you for your interest in Photo Gallery.
|
| 130 |
-
|
| 131 |
-
### Minimum requirements.
|
| 132 |
-
* Wordpress 3.4+
|
| 133 |
-
* PHP 5.x
|
| 134 |
-
* MySQL 5.x
|
| 135 |
-
|
| 136 |
-
### Perform a new installation
|
| 137 |
-
|
| 138 |
-
After downloading the ZIP file,
|
| 139 |
-
|
| 140 |
-
1. Log in to the administrator panel.
|
| 141 |
-
2. Go to Plugins Add > New > Upload.
|
| 142 |
-
3. Click `Choose file` (`Browse`) and select the downloaded zip file of the gallery.
|
| 143 |
-
*For Mac Users*
|
| 144 |
-
*Go to your Downloads folder and locate the folder with the gallery plugin. Right-click on the folder and select Compress. Now you have a newly created .zip file which can be installed as described here.*
|
| 145 |
-
4. Click `Install Now` button.
|
| 146 |
-
5. Click `Activate Plugin` button for activating the gallery plugin.
|
| 147 |
-
6. If the installation does not succeed, please [click here to contact us](https://web-dorado.com/support/contact-us.html).
|
| 148 |
|
| 149 |
-
|
| 150 |
-
|
| 151 |
-
|
| 152 |
-
|
| 153 |
-
|
| 154 |
-
|
| 155 |
-
|
| 156 |
-
|
|
|
|
|
|
|
|
|
|
| 157 |
|
| 158 |
== Frequently Asked Questions ==
|
| 159 |
|
| 160 |
-
= 1. How can I add images to the Photo Gallery
|
| 161 |
-
|
|
|
|
|
|
|
|
|
|
|
|
|
|
|
|
|
|
|
|
|
|
|
|
|
|
|
|
|
|
|
|
|
|
|
|
|
|
|
|
|
|
|
|
|
|
|
|
|
|
|
|
|
|
|
|
|
|
|
|
|
|
|
|
|
|
|
|
|
|
|
|
|
|
|
|
|
|
|
|
|
|
|
|
|
|
|
|
|
|
|
|
|
|
|
|
|
|
|
|
|
|
|
|
|
|
|
|
|
|
|
|
|
|
|
|
|
|
|
|
|
|
|
|
|
|
|
|
|
|
|
|
|
|
|
|
|
|
|
|
|
|
|
|
|
| 162 |
|
| 163 |
-
|
| 164 |
-
|
| 165 |
|
| 166 |
-
|
| 167 |
-
|
| 168 |
|
| 169 |
-
|
| 170 |
-
|
| 171 |
|
| 172 |
-
=
|
| 173 |
-
|
|
|
|
|
|
|
|
|
|
|
|
|
|
|
|
| 174 |
|
| 175 |
-
|
| 176 |
-
Yes, the Photo Gallery is responsive and displays resized image for the mobile devices and tablets.
|
| 177 |
|
| 178 |
-
|
| 179 |
-
Yes, it is possible to add advertising and/or watermark over the images. In both cases it can be only a single ad/watermark for all images.
|
| 180 |
|
| 181 |
-
=
|
| 182 |
-
|
|
|
|
|
|
|
|
|
|
|
|
|
|
|
|
|
|
|
|
|
|
|
|
|
|
|
|
|
|
|
|
|
|
|
|
|
|
|
|
|
|
|
|
|
|
|
|
|
|
|
|
|
|
|
|
|
|
|
|
|
|
|
|
|
|
|
|
|
|
|
|
|
|
|
|
|
|
|
|
|
|
|
|
|
|
|
|
|
|
|
|
|
|
|
|
|
|
|
|
|
|
|
|
|
|
|
|
|
|
|
|
|
|
|
|
|
|
|
|
|
|
|
|
|
|
|
|
|
|
|
|
|
|
|
|
|
|
|
|
|
|
|
|
|
|
|
|
|
|
|
|
|
|
|
|
|
|
|
|
|
|
|
|
|
|
|
|
|
|
|
|
|
|
|
|
|
|
|
|
|
|
|
|
|
|
|
|
|
|
|
|
|
|
|
|
| 183 |
|
| 184 |
-
= 9. Can I add images to my galleries which had already been uploaded to WordPress Media Library? =
|
| 185 |
-
To enable the feature of adding Media Library images, go to Photo Gallery > Options > Global Options and set Import from Media Library option to Yes. After that you will be able to import photos from Media Library to Photo Gallery.
|
| 186 |
|
| 187 |
== Changelog ==
|
| 188 |
|
|
|
|
|
|
|
|
|
|
| 189 |
= 1.3.67 =
|
| 190 |
* Fixed: Security issue
|
| 191 |
|
|
@@ -1004,756 +1100,11 @@ This vulnerability was discovered by Fortinet's FortiGuard Labs.
|
|
| 1004 |
* Initial version.
|
| 1005 |
|
| 1006 |
|
| 1007 |
-
==
|
| 1008 |
-
|
| 1009 |
-
|
| 1010 |
-
|
| 1011 |
-
|
| 1012 |
-
|
| 1013 |
-
|
| 1014 |
-
|
| 1015 |
-
PHP 5.x
|
| 1016 |
-
MySQL 5.x
|
| 1017 |
-
|
| 1018 |
-
1.2 Installation.
|
| 1019 |
-
|
| 1020 |
-
Log-in to your WordPress administrator panel.
|
| 1021 |
-
Select Plugins page from toolbar menu, click Add New.
|
| 1022 |
-
Search for Photo Gallery in the right-top search bar if you want to download the Free version or click Upload Plugin button > “Choose file” (“Browse”) and select the Photo Gallery zip file if you are installing the Professional version of Photo Gallery.
|
| 1023 |
-
|
| 1024 |
-
For Mac Users
|
| 1025 |
-
Go to your Downloads folder and locate the folder with the Photo Gallery. Right-click on the folder and select Compress. This will create a .zip file which can be installed as described below:
|
| 1026 |
-
Click “Upload & Install” button.
|
| 1027 |
-
Click “Activate Plugin” button for activating the plugin.
|
| 1028 |
-
If any problem occurs with installation of Photo Gallery, please let us know using ["Contact Us"](https://web-dorado.com/support/contact-us.html) form.
|
| 1029 |
-
|
| 1030 |
-
|
| 1031 |
-
|
| 1032 |
-
= Step 2: Creating/Editing Galleries for the Photo Gallery. =
|
| 1033 |
-
2.1 To add gallery/album, on the left menu select Photo Gallery>Add Galleries/Images> Add new.
|
| 1034 |
-
2.2 Name. Specify the name of the gallery.
|
| 1035 |
-
2.3 Slug. Specify the alias in your website for the gallery.
|
| 1036 |
-
2.4 Description. Fill in the information you would like to share with the website gallery. The description will be visible with some of the gallery views.
|
| 1037 |
-
2.5 Author. This indicates the author of the gallery. It automatically includes the name of the logged in user, who has added the gallery.
|
| 1038 |
-
2.6 Published. Choose whether to publish the gallery or to leave it for the further publication.
|
| 1039 |
-
2.7 Preview image. Indicate the gallery image which will be used to preview the gallery. If you leave it blank, it will automatically pick the first gallery image among the uploaded files.
|
| 1040 |
-
2.8 Images. You can add pictures to the gallery by clicking Add Images button.
|
| 1041 |
-
|
| 1042 |
-
The Photo Gallery plugin is not using standard WordPress Media Manager, instead here you will be redirected to Photo Gallery File Manager. After uploading images you should mark them and press Add button.
|
| 1043 |
-
Photo Gallery File Manager
|
| 1044 |
-
2.8.1 Up. This button will allow you to move within the taxonomy of the folder to a higher level folder to upload image from there.
|
| 1045 |
-
2.8.2 Make a directory. You can indicate the location of the directory to get images to be used in the gallery.
|
| 1046 |
-
2.8.3 Rename item. You can rename the chosen gallery images without leaving the uploader.
|
| 1047 |
-
2.8.4 Copy. You can copy images and directories to use in the galleries and albums.
|
| 1048 |
-
2.8.5 Cut. You can cut images and directories.
|
| 1049 |
-
2.8.6 Paste. You can paste copied/cut images and directories.
|
| 1050 |
-
2.8.7 Remove items. You can remove any amount of items from the list, including gallery folder, images.
|
| 1051 |
-
2.8.8 Upload files. You can upload images to your gallery from your PC and other devices using this feature. Multi-upload is also possible. To upload all images for the use in the gallery, you should first press Ctrl+A.
|
| 1052 |
-
|
| 1053 |
-
To add the images to your Gallery, you should press Add the selected images to gallery button.
|
| 1054 |
-
Important! Before uploading an image, you should provide dimensions for the generated thumbnail at the top of the Media Upload window or leave it to default value set in the Thumbnail options (Options Menu). This way the thumbnail view of the Gallery will use the specified dimension of the gallery.
|
| 1055 |
-
2.8.9 View options: View thumbnails. Displays uploaded gallery images in Thumbnail view.
|
| 1056 |
-
View list. Displays uploaded gallery images in list view .
|
| 1057 |
-
|
| 1058 |
-
Now let`s explore the individual gallery image options. Refer to the buttons on the right side and below.
|
| 1059 |
-
2.9 Set Watermark. You can apply the created watermark by checking the gallery image you want to add the watermark to and pressing the button. The watermark can be created in Options menu of the Gallery plugin. You can also add the watermark to all gallery images first selecting all gallery images and then pressing Set watermark button.
|
| 1060 |
-
2.10 Reset. You can reset the gallery images to the default by selecting multiple/all images and pressing this button. It will remove all kind of changes, including crop, rotate and watermark changes to individual images or the entire gallery as such.
|
| 1061 |
-
2.11 Show order column. You can either Drag and Drop gallery images to change the positioning of the images in the gallery or prefer order column, where you can provide numbering for the images to be displayed in a gallery. This option is more useful when you have multiple pages of images and it is not convenient to use Drag/Drop.
|
| 1062 |
-
2.12 Save images. Using this button you can save only the changes made with the images, the changes with the gallery as a whole should be saved with the upper Save button.
|
| 1063 |
-
2.13 Publish. Check the images you want to publish in the gallery and press the button.
|
| 1064 |
-
2.14 Unpublish. Check the images you want to temporary unpublish from the gallery and press the button.
|
| 1065 |
-
2.15 Delete. Check the images you want to remove from the gallery or album and press the button.
|
| 1066 |
-
2.16 Crop. You can crop the image for creating the Thumbnail for the large image. The thumbnail will be available with some of the gallery views.
|
| 1067 |
-
2.17 Rotate. You can rotate the thumbnail image. The change will also affect the larger image displayed within the gallery.
|
| 1068 |
-
2.18 Reset. If you want to return to the original image, undo crop and reset, you can use this button.
|
| 1069 |
-
2.19 Alt/Title. Provide a title for each gallery image.
|
| 1070 |
-
2.20 Description. You can additionally have a description for the gallery images to provide detailed information.
|
| 1071 |
-
2.21 Tags. Each gallery image can have a number of tags from the list of created tags.
|
| 1072 |
-
2.22 Published. Choose whether to publish or unpublish the uploaded images within the gallery.
|
| 1073 |
-
|
| 1074 |
-
|
| 1075 |
-
|
| 1076 |
-
= Step 3: Creating/Editing Tags for the Photo Gallery galleries and albums. =
|
| 1077 |
-
3.1 On the left menu select Photo Gallery> Tags.
|
| 1078 |
-
3.2 Name. Provide a title for the tag.
|
| 1079 |
-
3.3 Slug. Specify the alias for the tag in your website.
|
| 1080 |
-
3.4 Add Tag. Press this button to add the created tag into the list.
|
| 1081 |
-
|
| 1082 |
-
|
| 1083 |
-
|
| 1084 |
-
= Step 4: Creating/Editing Albums for the Photo Gallery. =
|
| 1085 |
-
4.1 On the left menu select Photo Gallery> Albums> Add new.
|
| 1086 |
-
4.2 Name. Provide a name for the album.
|
| 1087 |
-
4.3 Slug. Specify the alias for the album in your website.
|
| 1088 |
-
4.4 Description. Provide a detailed description for the album.
|
| 1089 |
-
4.5 Author. The author of the album will be automatically set by the logged in user, who creates the album.
|
| 1090 |
-
4.6 Published. Choose whether to publish the album or not.
|
| 1091 |
-
4.7 Preview Image. Choose the preview image for the album. If you leave it blank it will automatically use the first image used in the album.
|
| 1092 |
-
4.8 Albums and Galleries. Choose gallery, galleries or already created albums to be used in the album. Here you can add multiple galleries and albums. There is no such limitation.
|
| 1093 |
-
4.9 Drag/Drop. After adding the albums you will be able to use drag/drop option to set the order for the albums to be displayed.
|
| 1094 |
-
|
| 1095 |
-
|
| 1096 |
-
|
| 1097 |
-
= Step 5: Editing Options for Photo Gallery. =
|
| 1098 |
-
Here you can change default options for different views of Photo Gallery, as well as general options of the galleries and albums. You can simply navigate here choosing the corresponding tab.
|
| 1099 |
-
5.1 Global Options of Photo Gallery.
|
| 1100 |
-
5.1.1 Images directory. Provide an image directory location which will host the uploaded gallery images.
|
| 1101 |
-
5.1.2 Gallery role. Choose whether only author can make changes in the gallery or not.
|
| 1102 |
-
5.1.3 Album role. Choose whether only author can make changes in the albums or not.
|
| 1103 |
-
5.1.4 Image role. Choose whether only author can make changes in the gallery images or not.
|
| 1104 |
-
5.1.5 Show Search box. Choose whether to display a search box for the image search in galleries or not.
|
| 1105 |
-
5.1.6 Search box width. Set the width for the search box displayed with the gallery.
|
| 1106 |
-
5.1.7. Preload images. Choose whether to have a preload for specific number of gallery images first or have them all loaded and only then displayed in the slide show of the gallery.
|
| 1107 |
-
5.1.8. Count of images. Specify the number of gallery images which will be loaded before opening the slideshow. The rest of the images will be loaded during the processing of the slideshow.
|
| 1108 |
-
|
| 1109 |
-
5.2 Watermark. You can use this option to add different types of watermarks on your gallery images.
|
| 1110 |
-
5.2.1 Watermark Type. Choose what kind of advertisement you want to use from provided 2 options (text, image) or not to use watermarks in your galleries and albums.
|
| 1111 |
-
5.2.2 Text
|
| 1112 |
-
Watermark text. Provide the text which will be displayed over the gallery/album images.
|
| 1113 |
-
Watermark font size. Specify the font size of the watermark in percentage for the responsive look.
|
| 1114 |
-
Watermark font style. Specify the font family for the watermark text. There will be two default font styles to select from, but you will be able to further add more styles by inserting the fonts into the fonts folder in the Plugin folder.
|
| 1115 |
-
Watermark color. Select the watermark text font color.
|
| 1116 |
-
Watermark opacity. Define the level of opacity for the watermark, providing its percentage.
|
| 1117 |
-
Watermark position. Choose the positioning of the watermark from the available 9 options.
|
| 1118 |
-
5.2.3 Image
|
| 1119 |
-
Watermark URL. Provide the absolute URL of the image which will be used for the watermark.
|
| 1120 |
-
Watermark image size. Define the size (in percentage for the responsive look) of the image used for the watermark.
|
| 1121 |
-
Watermark position. Choose the positioning of the watermark from the available 9 options.
|
| 1122 |
-
|
| 1123 |
-
5.3. Advertisement. You can use this option to add advertisement over the gallery or album images.
|
| 1124 |
-
5.3.1 Advertisement Type. Choose what kind of advertisement you want to use from the provided 2 options (text, image) or not to use ads in your galleries and albums.
|
| 1125 |
-
5.3.2 Text
|
| 1126 |
-
Advertisement text. Provide the text which will be displayed over the gallery/album images.
|
| 1127 |
-
Advertisement link. Provide the link, which will open in a new window, when the user clicks on advertisement text.
|
| 1128 |
-
Advertisement font size. Specify the font size of the advertisement text.
|
| 1129 |
-
Advertisement font style. Specify the font family for the text used with the advertisement.
|
| 1130 |
-
Advertisement color. Select the font color which will be used with the advertisements.
|
| 1131 |
-
Advertisement opacity. Define the level of opacity for the advertisement, providing its percentage.
|
| 1132 |
-
Advertisement position. Choose the positioning of the advertisement from the available 9 options.
|
| 1133 |
-
5.3.3 Image
|
| 1134 |
-
Advertisement URL. Provide the absolute URL of the image which will be used for the advertisement.
|
| 1135 |
-
Advertisement link. Provide the link, which will open in a new window, when the user clicks on the advertisement image.
|
| 1136 |
-
Advertisement dimensions. Define the dimensions of the image used for the advertisement.
|
| 1137 |
-
Advertisement opacity. Define the level of opacity for the advertisement, providing its percentage
|
| 1138 |
-
Advertisement position. Choose the positioning of the advertisement from the available 9 options.
|
| 1139 |
-
|
| 1140 |
-
5.4 Lightbox
|
| 1141 |
-
5.4.1 Ligthbox dimensions. Define the width and height of the responsive lightbox which will be displayed with some of the gallery and album views.
|
| 1142 |
-
5.4.2 Lightbox effect. Select the effect which will be applied to the slideshow of gallery images in the lightbox.
|
| 1143 |
-
5.4.3 Interval. Provide the time interval between the display of slideshow images in seconds.
|
| 1144 |
-
5.4.4 Enable filmstrip. Choose whether to include the filmstrip of gallery or album images in the lightbox or not.
|
| 1145 |
-
5.4.5 Filmstrip height. Define the height of the filmstrip in pixels.
|
| 1146 |
-
5.4.6 Enable control buttons. Choose whether to display control buttons in the lightbox or not.
|
| 1147 |
-
5.4.7 Enable fullscreen. Choose whether to have a possibility of entering Fullscreen from the lightbox or not.
|
| 1148 |
-
5.4.8 Enable info. Choose whether to have possibility of displaying gallery image information (Title and description) in this view or not.
|
| 1149 |
-
5.4.9 Display info by default. Choose whether to display gallery image title by default when opening the lightbox or not. The image can be hidden hitting info button.
|
| 1150 |
-
5.4.10 Enable rating. Choose whether to display rating possibility for the gallery images or not.
|
| 1151 |
-
5.4.11 Enable comments. Choose whether to display comments with the gallery images or not.
|
| 1152 |
-
5.4.12 Enable Captcha for comments. Choose whether to have Captcha field for the possibility of adding comments as a human verification or not.
|
| 1153 |
-
5.4.13 Enable original image display button. Choose whether to allow displaying original images upon clicking the button or not.
|
| 1154 |
-
5.4.14 Enable image download. Choose whether to allow downloading the gallery images or not.
|
| 1155 |
-
5.4.15 Enable Facebook button. Choose whether to display Facebook share button with the gallery images or not.
|
| 1156 |
-
5.4.16 Enable Twitter button. Choose whether to display twit button with the gallery images or not.
|
| 1157 |
-
5.4.17 Enable Google+ button. Choose whether to display Google+ share button with the gallery images or not.
|
| 1158 |
-
5.4.18 Enable Pinterest button. Choose whether to display Pinterest pin button with the gallery images or not.
|
| 1159 |
-
5.4.19 Enable Tumblr button. Choose whether to display Tumblr share button with the gallery images or not.
|
| 1160 |
-
|
| 1161 |
-
5.5 Album Options
|
| 1162 |
-
5.5.1 Number of album columns. Provide the maximum number of columns to be displayed within a single album.
|
| 1163 |
-
5.5.2 Albums per page. Provide the maximum number of albums available in a single page.
|
| 1164 |
-
5.5.3 Enable pagination. Choose whether to provide pagination for the image albums or not.
|
| 1165 |
-
5.5.4 Show album title. Choose whether to display the album title or have it displayed only when hovered.
|
| 1166 |
-
5.5.5 Enable extended album description. Choose whether to have extended album view option or not.
|
| 1167 |
-
5.5.6 Album thumbnail dimensions. Define the width and height of the album thumbnails.
|
| 1168 |
-
5.5.7 Extended album height. Define the height of the image album in extended album view.
|
| 1169 |
-
|
| 1170 |
-
5.6 Slideshow
|
| 1171 |
-
5.6.1 Slideshow effect. Select the slideshow effect to be applied to the galleries.
|
| 1172 |
-
5.6.2 Interval. Provide the time interval between the slideshow images in seconds.
|
| 1173 |
-
5.6.3 Slideshow dimensions. Define the width and height of the slideshow.
|
| 1174 |
-
5.6.4 Enable autoplay. Choose either to have the slideshow auto played or allow the users to change the images with a click.
|
| 1175 |
-
5.6.5 Enable shuffle. Choose whether to have the gallery images randomized in the slideshow or not.
|
| 1176 |
-
5.6.6 Enable control buttons. Choose whether to display control buttons with image slideshow views or not.
|
| 1177 |
-
5.6.7 Enable slideshow filmstrip. Choose whether to include the filmstrip of gallery images in the slideshow or not.
|
| 1178 |
-
5.6.8 Slideshow filmstrip height. Define the height for the filmstrip for the slideshow.
|
| 1179 |
-
5.6.9 Enable image title. Choose whether to display the titles for the slideshow images or not.
|
| 1180 |
-
5.6.10 Title position. Select the positioning for the image title from the provided options.
|
| 1181 |
-
5.6.11 Enable image description. Choose whether to have an image description or not.
|
| 1182 |
-
5.6.12 Description position. Select the positioning for the image description from the provided options.
|
| 1183 |
-
5.6.13 Enable slideshow music. Choose whether to have an audio track for the slideshow view or not.
|
| 1184 |
-
5.6.14 Music URL. Provide the URL of the track which will be played alongside the slideshow.
|
| 1185 |
-
|
| 1186 |
-
5.7 Thumbnail Options
|
| 1187 |
-
5.7.1 Number of image columns. Provide the maximum number of gallery image columns to be displayed with Thumbnails view.
|
| 1188 |
-
5.7.2 Images per page. Provide the maximum number of gallery images to be displayed in a single page.
|
| 1189 |
-
5.7.3 Show image title. Choose whether to always display the image title, have it displayed only when hovered or never display it.
|
| 1190 |
-
5.7.4 Generated thumbnail dimensions. Provide the dimensions of the thumbnail image which will be generated from the original image.
|
| 1191 |
-
5.7.5 Frontend thumbnail dimensions. Provide the dimensions of the image, which will be displayed in the front end as a thumbnail. This should be smaller than the generated thumbnail to keep the quality of the image.
|
| 1192 |
-
5.7.6 Thumbnail dimensions. Specify the width and height of the gallery image thumbnails.
|
| 1193 |
-
5.7.7 Enable image pagination. Choose whether to have image pagination or not.
|
| 1194 |
-
|
| 1195 |
-
5.8 Image Options
|
| 1196 |
-
5.7.1 Enable image title for Image Browser view. Choose whether to display gallery image titles for the Image Browser view or not.
|
| 1197 |
-
5.8.2 Enable image description for Image Browser view. Choose whether to have gallery image descriptions for the Image Browser view or not.
|
| 1198 |
-
5.8.3 Image width. Define the gallery image width for the Image Browser view option.
|
| 1199 |
-
5.8.4 Enable image title for Blog Style view. Choose whether to have gallery image titles in Blog Style view or not.
|
| 1200 |
-
5.8.5 Image width for Blog Style view. Define the galllery image width for the Blog Style view.
|
| 1201 |
-
5.8.6 Images per page in Blog Style view. Specify the number of gallery images to be displayed in a single page for the Blog Style view.
|
| 1202 |
-
5.8.7 Enable Pagination for Blog Style view. Choose whether to have pagination for the Blog Style view or not.
|
| 1203 |
-
|
| 1204 |
-
|
| 1205 |
-
|
| 1206 |
-
= Step 6: Creating/Editing Themes for different views of the Photo Gallery. =
|
| 1207 |
-
Use one of the default Photo Gallery themes or click Add new button to create a new theme.
|
| 1208 |
-
6.1 Thumbnails.
|
| 1209 |
-
6.1.1 Name. Provide a name for the theme.
|
| 1210 |
-
6.1.2 Margin. Define the space around the thumbnail in pixels.
|
| 1211 |
-
6.1.3 Padding. Define the padding of the thumbnail.
|
| 1212 |
-
6.1.4 Border width. Outline the border width of the thumbnail.
|
| 1213 |
-
6.1.5 Border style. Choose the style to be applied to the border of the thumbnails.
|
| 1214 |
-
6.1.6 Border color. Select the border color for the thumbnails.
|
| 1215 |
-
6.1.7 Border radius. Define the border radius in CSS type values.
|
| 1216 |
-
6.1.8 Shadow. Change the shadow of the image using CSS type values.
|
| 1217 |
-
6.1.9 Thumbnail background color. Choose the background color for the thumbnails.
|
| 1218 |
-
6.1.10 Thumbnail transparency. Specify the level of the transparency you want to apply to the thumbnails.
|
| 1219 |
-
6.1.11 Full background color. Choose the background color for the overall thumbnail view box.
|
| 1220 |
-
6.1.12 Full background transparency. Specify the level of the transparency you want to apply to the overall thumbnail view box.
|
| 1221 |
-
6.1.13 Alignment. Select the alignment of the thumbnail box.
|
| 1222 |
-
6.1.14 Title position. Choose the position for the website gallery title.
|
| 1223 |
-
6.1.15 Title font size. Define the font size for the gallery image title.
|
| 1224 |
-
6.1.16 Title font color. Choose the gallery image title font color.
|
| 1225 |
-
6.1.17 Title font family. Choose the font family for the gallery image title.
|
| 1226 |
-
6.1.18 Title font weight. Choose the font weight for the gallery image title.
|
| 1227 |
-
6.1.19 Title box shadow. Using CSS type values set the box shadow for the gallery image title.
|
| 1228 |
-
6.1.20 Title margin. Set the gallery image title margin using CSS type values.
|
| 1229 |
-
|
| 1230 |
-
6.2 Masonry
|
| 1231 |
-
6.2.1 Name. Provide a name for the theme.
|
| 1232 |
-
6.2.2 Padding. Define the padding of the individual gallery images.
|
| 1233 |
-
6.2.3 Border width. Define the border with for the individual gallery images.
|
| 1234 |
-
6.2.4 Border style. Select the style of the border from the provided options.
|
| 1235 |
-
6.2.5 Border color. Select the border color for the border.
|
| 1236 |
-
6.2.6 Border radius. Define the border radius for the individual gallery images using CSS type values.
|
| 1237 |
-
6.2.7 Transparency. Specify the level of transparency for the individual gallery images.
|
| 1238 |
-
6.2.8 Background color. Select a background color for the overall masonry box.
|
| 1239 |
-
6.2.9 Background transparency. Specify the background transparency level.
|
| 1240 |
-
6.2.10 Alignment. Choose the alignment of the masonry box in the page/post.
|
| 1241 |
-
6.2.11 Hover effect. Select the effect of the individual gallery images when hovered or chose to have none.
|
| 1242 |
-
6.2.12 Hover effect value. Specify the value of the chosen hover effect using CSS type values.
|
| 1243 |
-
6.2.13 Transition. Choose whether to have a transition with hover effects or not.
|
| 1244 |
-
|
| 1245 |
-
6.3 Slideshow
|
| 1246 |
-
6.3.1 Name. Provide a name for the theme.
|
| 1247 |
-
6.3.2 Background color. Set the background color for the slideshow view.
|
| 1248 |
-
6.3.3 Right, left buttons size. Determine the size for the Right and Left buttons.
|
| 1249 |
-
6.3.4 Play, pause buttons size. Determine the size for Play and Pause buttons.
|
| 1250 |
-
6.3.5 Buttons color. Pick the button color for the slideshow view.
|
| 1251 |
-
6.3.6 Buttons transparency. Specify the level of transparency for the buttons.
|
| 1252 |
-
6.3.7 Buttons hover color. Set the color for the buttons when hovered.
|
| 1253 |
-
6.3.8 Right, left buttons width. Define the width for the Right and Left buttons.
|
| 1254 |
-
6.3.9 Right, left buttons height. Define the height for the Right and Left buttons.
|
| 1255 |
-
6.3.10 Right, left buttons background color. Choose the background color for the Right and Left buttons.
|
| 1256 |
-
6.3.11 Right, left buttons border width. Set the border width for Right and Left buttons.
|
| 1257 |
-
6.3.12 Right, left buttons border style. Select the border style for Right and Left buttons.
|
| 1258 |
-
6.3.13 Right, left buttons border color. Pick the Right and Left button border color.
|
| 1259 |
-
6.3.14 Right, left buttons border radius. Define the Right and Left button border radius.
|
| 1260 |
-
6.3.15 Right, left buttons style. Choose a style to be applied to Right and Left buttons.
|
| 1261 |
-
6.3.16 Right, left buttons box shadow. Determine the shadow level for the Right and Left buttons.
|
| 1262 |
-
6.3.17 Filmstrip position. Specify the filmstrip position for the slideshow view.
|
| 1263 |
-
6.3.18 Filmstrip margin. Set the margin for the filmstrip using CSS type values.
|
| 1264 |
-
6.3.19 Filmstrip border width. Set the border width for the slideshow.
|
| 1265 |
-
6.3.20 Filmstrip border style. Specify the border style for the filmstrip.
|
| 1266 |
-
6.3.21 Filmstrip border color. Choose the border color for the filmstrip.
|
| 1267 |
-
6.3.22 Filmstrip border radius . Define the border radius for the filmstrip.
|
| 1268 |
-
6.3.23 Filmstrip active border width. Set the border width of the filmstrip item, which is currently displayed.
|
| 1269 |
-
6.3.24 Filmstrip active border color. Select the border color of the filmstrip item, which is currently displayed.
|
| 1270 |
-
6.3.25 Filmstrip deactive transparency. Specify the transparency level of the deactived filmstrip.
|
| 1271 |
-
6.3.26 Filmstrip right, left buttons background color. Choose the background color for the Right and Left buttons used with the filmstrip.
|
| 1272 |
-
6.3.27 Filmstrip right, left buttons color. Choose the button color for the Right and Left buttons used with the filmstrip.
|
| 1273 |
-
6.3.28 Filmstrip right, left buttons size. Determine the button size for the Right and Left buttons used with the filmstrip.
|
| 1274 |
-
6.3.29 Title background color. Set the background color for the slideshow image title.
|
| 1275 |
-
6.3.30 Title transparency. Set the level of transparency for the slideshow image title.
|
| 1276 |
-
6.3.31 Title border radius. Define the border radius for the slideshow image title.
|
| 1277 |
-
6.3.32 Title padding. Set the slideshow image title padding using CSS type values.
|
| 1278 |
-
6.3.33 Title font size. Define the font size for the slideshow image title.
|
| 1279 |
-
6.3.34 Title color. Set the slideshow image title color.
|
| 1280 |
-
6.3.35 Title font family. Determine the font family for the slideshow image title.
|
| 1281 |
-
6.3.36 Description background color. Choose the background color for the slideshow image description.
|
| 1282 |
-
6.3.37 Description transparency. Select the level of transparency for the slideshow image description.
|
| 1283 |
-
6.3.38 Description border radius. Set the border radius for the slideshow image description.
|
| 1284 |
-
6.3.39 Description padding. Set the padding for the slideshow image description.
|
| 1285 |
-
6.3.40 Description font size. Define the font size for the slideshow image description.
|
| 1286 |
-
6.3.41 Description color. Choose the color for the slideshow image description.
|
| 1287 |
-
6.3.42 Description font family. Choose the font family for the slideshow image description.
|
| 1288 |
-
6.3.43 Slider bullet width. Set the image slider bullet width for the slideshow.
|
| 1289 |
-
6.3.44 Slider bullet height. Set the slider bullet height for the slideshow.
|
| 1290 |
-
6.3.45 Slider bullet border radius. Set the border radius for the slider bullet using CSS type values.
|
| 1291 |
-
6.3.46 Slider bullet background color. Choose the background color for the slider bullet.
|
| 1292 |
-
6.3.47 Slider bullet margin. Set the image slider bullet margin using CSS type values.
|
| 1293 |
-
6.3.48 Slider bullet active background color. Select the background color for the active slider bullet.
|
| 1294 |
-
6.3.49 Slider bullet active border width. Set the border width for the active slider bullet.
|
| 1295 |
-
6.3.50 Slider bullet active border color. Choose the border color for the active slider bullet.
|
| 1296 |
-
|
| 1297 |
-
6.4 Image Browser
|
| 1298 |
-
6.4.1 Name. Provide a name for the theme.
|
| 1299 |
-
6.4.2 Full padding. Using CSS type values set padding for the overall image browser box.
|
| 1300 |
-
6.4.3 Full background color. Select the overall background color for the image browser view.
|
| 1301 |
-
6.4.4 Full background transparency. Determine the level of background transparency for the overall image browser box.
|
| 1302 |
-
6.4.5 Full border radius. Define the border radius of the overall image browse box using CSS type values.
|
| 1303 |
-
6.4.6 Full border width. Set the overall border width in pixels.
|
| 1304 |
-
6.4.7 Full border style. Choose the overall border style.
|
| 1305 |
-
6.4.8 Full border color. Choose the overall border color.
|
| 1306 |
-
6.4.9 Alignment. Determine the alignment of the image browser box in the page/post.
|
| 1307 |
-
6.4.10 Margin. Set overall margins of the image browser box using CSS type values.
|
| 1308 |
-
6.4.11 Padding. Set overall padding for the image browser box using CSS type values.
|
| 1309 |
-
6.4.12 Border width. Define the border with for the images.
|
| 1310 |
-
6.4.13 Border style. Select the border style for the images.
|
| 1311 |
-
6.4.14 Border color. Choose the border color for the images.
|
| 1312 |
-
6.4.15 Border radius. Define the border radius for the images.
|
| 1313 |
-
6.4.16 Background color. Select the background color for the image browser box.
|
| 1314 |
-
6.4.17 Background transparency. Specify the transparency level of the overall background.
|
| 1315 |
-
6.4.18 Box shadow. Set the shadow values for the image browser box.
|
| 1316 |
-
6.4.19 Title alignment. Define the alignment for the gallery image titles.
|
| 1317 |
-
6.4.20 Font size. Set the font size for the text elements of the gallery images, e.g. title and description.
|
| 1318 |
-
6.4.21 Font color. Choose the font color for the text elements of the images, e.g. title and description.
|
| 1319 |
-
6.4.22 Font family. Choose the font family to be used for the image text elements, e.g. title and description.
|
| 1320 |
-
6.4.23 Description margin. Using CSS type values set gallery image description padding.
|
| 1321 |
-
6.4.24 Description padding. Using CSS type values set gallery image description padding.
|
| 1322 |
-
6.4.25 Description border width. Define the border width for the gallery image descriptions.
|
| 1323 |
-
6.4.26 Description border style. Select the border style for the gallery image description in image browser view.
|
| 1324 |
-
6.4.27 Description border color. Choose the border color for the gallery image description in image browser view.
|
| 1325 |
-
6.4.28 Description border radius. Define the border radius for the gallery image description in image browser view.
|
| 1326 |
-
6.4.29 Description background color. Select the background color for the galleryimage description in the image browser view.
|
| 1327 |
-
|
| 1328 |
-
6.5 Compact Album
|
| 1329 |
-
6.5.1 Name. Provide a name for the theme.
|
| 1330 |
-
6.5.2 Padding. Define the padding for the compact album preview image.
|
| 1331 |
-
6.5.3 Margin. Define the margin for the album preview image.
|
| 1332 |
-
6.5.4 Border width. Set the border width for the album preview image.
|
| 1333 |
-
6.5.5 Border style. Set the border style for the album preview image.
|
| 1334 |
-
6.5.6 Border color. Select the color for the border.
|
| 1335 |
-
6.5.7 Border radius. Using CSS type values define the border radius of the preview image.
|
| 1336 |
-
6.5.8 Shadow. Set a preview image shadow using CSS type values.
|
| 1337 |
-
6.5.9 Hover effect. Choose an effect to be applied to the preview image when hovered or avoid having one.
|
| 1338 |
-
6.5.10 Hover effect value. Set the CSS type value for the chosen hover effect.
|
| 1339 |
-
6.5.11 Thumbnail transition. Choose whether to have a transition for the thumbnail or not.
|
| 1340 |
-
6.5.12 Thumbnail background color. Select a background color the preview thumbnail image.
|
| 1341 |
-
6.5.13 Thumbnail transparency. Select the level of transparency for the preview thumbnail image.
|
| 1342 |
-
6.5.14 Full background color. Select a background color the overall compact album view.
|
| 1343 |
-
6.5.15 Full background transparency. Select the level of transparency for the background color the overall compact album view.
|
| 1344 |
-
6.5.16 Alignment. Define the alignment of the compact album in the page or post.
|
| 1345 |
-
6.5.17 Title font size. Define the font size for the album title.
|
| 1346 |
-
6.5.18 Title font color. Choose the album title font color.
|
| 1347 |
-
6.5.19 Title font family. Choose the font family for the album title.
|
| 1348 |
-
6.5.20 Title font weight. Choose the font weight for the album title.
|
| 1349 |
-
6.5.21 Title box shadow. Using CSS type values set the box shadow for the album title.
|
| 1350 |
-
6.5.22 Title margin. Set the compact album title margin using CSS type values.
|
| 1351 |
-
6.5.23 Font size. Define the font size for the additional texts (e.g. album is empty) and Back button label.
|
| 1352 |
-
6.5.24 Font color. Choose the font color for the additional texts (e.g. album is empty) and Back button label.
|
| 1353 |
-
6.5.25 Font family. Select the font family for the additional texts (e.g. album is empty) and Back button label.
|
| 1354 |
-
6.5.26 Font weight. Choose the font weight for the additional texts (e.g. album is empty) and Back button label.
|
| 1355 |
-
6.5.27 Back padding. Set padding for the Back button.
|
| 1356 |
-
|
| 1357 |
-
6.6 Extended Album
|
| 1358 |
-
6.6.1 Name. Provide a name for the theme.
|
| 1359 |
-
6.6.2 Thumbnail margin. Set the extended album thumbnail margin using CSS type values.
|
| 1360 |
-
6.6.3 Thumbnail padding. Set the extended album thumbnail padding using CSS type values.
|
| 1361 |
-
6.6.4 Thumbnail border width. Define the border width for the album preview image.
|
| 1362 |
-
6.6.5 Thumbnail border style. Define the border style for the album preview image.
|
| 1363 |
-
6.6.6 Thumbnail border color. Choose the border color for the album preview image.
|
| 1364 |
-
6.6.7 Thumbnail border radius. Define the border radius for the album thumbnail.
|
| 1365 |
-
6.6.8 Thumbnail box shadow. Specify the shadow for the preview thumbnail using CSS type values.
|
| 1366 |
-
6.6.9 Thumbnail transition. Choose whether to have a transition for the preview thumbnail or not.
|
| 1367 |
-
6.6.10 Thumbnail alignment. Specify the positioning of the album thumbnail in the page or post.
|
| 1368 |
-
6.6.11 Thumbnail transparent. Choose the transparency level for the thumbnail.
|
| 1369 |
-
6.6.12 Thumbnail hover effect. Choose the effect to be applied to the image when hovered or choose to have none.
|
| 1370 |
-
6.6.13 Hover effect value. Give CSS type values to the selected hover effect for the thumbnail image.
|
| 1371 |
-
6.6.14 Thumbnail background color. Select a background color for the thumbnail image.
|
| 1372 |
-
6.6.15 Thumbnails background color. Select a background color for the overall view.
|
| 1373 |
-
6.6.16 Thumbnail background transparency. Specify the level of transparency for the thumbnail.
|
| 1374 |
-
6.6.17 Thumbnail div padding. Set padding for the thumbnail container using CSS type values.
|
| 1375 |
-
6.6.18 Thumbnail div background color. Choose the background color for the thumbnail container.
|
| 1376 |
-
6.6.19 Thumbnail div border width. Set the border width for the thumbnail container.
|
| 1377 |
-
6.6.20 Thumbnail div border style. Select the border style for the thumbnail container.
|
| 1378 |
-
6.6.21 Thumbnail div border color. Select the border color for the thumbnail container.
|
| 1379 |
-
6.6.22 Thumbnail div border radius. Using CSS type values set the thumbnail container radius.
|
| 1380 |
-
6.6.23 Margin. Set the margin for the overall extended album box.
|
| 1381 |
-
6.6.24 Padding. Set padding for the overall extended album box.
|
| 1382 |
-
6.6.25 Background color. Select the background color for the overall extended album box.
|
| 1383 |
-
6.6.26 Background transparency. Select the level of transparency for the overall background.
|
| 1384 |
-
6.6.27 Border radius. Set the overall border radius using CSS type values.
|
| 1385 |
-
6.6.28 Separator width. Set the width for the image separators.
|
| 1386 |
-
6.6.29 Separator style. Select the style for the image separator lines.
|
| 1387 |
-
6.6.30 Separator color. Select the color for the image separators.
|
| 1388 |
-
6.6.31 Back padding. Set padding for the Back button.
|
| 1389 |
-
6.6.32 Back font size. Define the font size for the Back button.
|
| 1390 |
-
6.6.33 Back font color. Select the font color for the Back button.
|
| 1391 |
-
6.6.34 Back font family. Choose the font family for the Back button label.
|
| 1392 |
-
6.6.35 Back font weight. Select the font weight for the Back button label.
|
| 1393 |
-
6.6.36 Text div padding. Set padding for the text container (title and description).
|
| 1394 |
-
6.6.37 Text div border width. Define the width for the text container (title and description).
|
| 1395 |
-
6.6.38 Text border style. Select the border style for the text container (title and description).
|
| 1396 |
-
6.6.39 Text border color. Choose the border color for the text container (title and description).
|
| 1397 |
-
6.6.40 Text div border radius. Set the border radius for the text container (title and description) using CSS type values.
|
| 1398 |
-
6.6.41 Text background color. Select the background color for the text container (title and description).
|
| 1399 |
-
6.6.42 Title margin. Set the album title margin using CSS type values.
|
| 1400 |
-
6.6.43 Title padding. Set the album title padding using CSS type values.
|
| 1401 |
-
6.6.44 Title border width. Specify the album title border width.
|
| 1402 |
-
6.6.45 Title border style. Select the album title border style.
|
| 1403 |
-
6.6.46 Title border color. Choose the album title border color.
|
| 1404 |
-
6.6.47 Title font size. Set the size for the album title.
|
| 1405 |
-
6.6.48 Title font color. Choose the font color for the album title text.
|
| 1406 |
-
6.6.49 Title font family. Choose the font family for the album title text.
|
| 1407 |
-
6.6.50 Title font weight. Select the font weight for the album title.
|
| 1408 |
-
6.6.51 Description padding. Define the album description padding using CSS type values.
|
| 1409 |
-
6.6.52 Description border width. Set the album description border width.
|
| 1410 |
-
6.6.53 Description border style. Choose the album description border style.
|
| 1411 |
-
6.6.54 Description border color. Select the album description border color.
|
| 1412 |
-
6.6.55 Description font size. Set the size for the album description.
|
| 1413 |
-
6.6.56 Description font color. Choose the font color for the album description.
|
| 1414 |
-
6.6.57 Description font family. Choose the font family for the album description.
|
| 1415 |
-
6.6.58 Description font weight. Set the font weight for the album description text.
|
| 1416 |
-
6.6.59 Description more size. Define the size for the More button in the description.
|
| 1417 |
-
6.6.60 Description more color. Choose the color for the More button in the description.
|
| 1418 |
-
|
| 1419 |
-
6.7 Blog Style
|
| 1420 |
-
6.7.1 Name. Provide a name for the theme.
|
| 1421 |
-
6.7.2 Background color. Select the overall background color.
|
| 1422 |
-
6.7.3 Background transparency. Specify the level of transparency for the overall background.
|
| 1423 |
-
6.7.4 Alignment. Choose the overall alignment.
|
| 1424 |
-
6.7.5 Margin. Set the view margin using CSS type values.
|
| 1425 |
-
6.7.6 Padding. Set the view padding using CSS type values.
|
| 1426 |
-
6.7.7 Box shadow. Set the view box shadow using CSS type values.
|
| 1427 |
-
6.7.8 Font family. Choose the font family for the Blog Style view texts.
|
| 1428 |
-
6.7.9 Font size. Set the font size for the Blog Style view texts.
|
| 1429 |
-
6.7.10 Font color. Select the font color for the Blog Style view texts.
|
| 1430 |
-
6.7.11 Border width. Set the image border width in pixels.
|
| 1431 |
-
6.7.12 Border style. Select the image border style.
|
| 1432 |
-
6.7.13 Border color. Choose the image border color.
|
| 1433 |
-
6.7.14 Border radius. Set the image border radius using CSS type values.
|
| 1434 |
-
6.7.15 Buttons and title margin. Set the buttons (social media sharing and comments) and title margins using CSS type values.
|
| 1435 |
-
6.7.16 Buttons size. Set the buttons (social media sharing and comments) size in pixels.
|
| 1436 |
-
6.7.17 Buttons color. Select the buttons (social media sharing and comments) color.
|
| 1437 |
-
6.7.18 Buttons and title border width. Set the border width for the buttons (social media sharing and comments) and gallery image title.
|
| 1438 |
-
6.7.19 Buttons and title border style. Select the border style for the buttons (social media sharing and comments) and gallery image title.
|
| 1439 |
-
6.7.20 Buttons and title border color. Select the border color for the buttons (social media sharing and comments) and gallery image title.
|
| 1440 |
-
6.7.21 Buttons and title border radius. Set the border radius for the buttons (social media sharing and comments) and gallery image title.
|
| 1441 |
-
6.7.22 Buttons and title background color. Select the background color for the buttons (social media sharing and comments) and gallery image title.
|
| 1442 |
-
6.7.23 Buttons and title background transparency. Set the level of the background transparency for the buttons (social media sharing and comments) and gallery image title.
|
| 1443 |
-
6.7.24 Buttons or title alignment. Choose an alignment for either buttons or title. The second option will be adjusted automatically.
|
| 1444 |
-
|
| 1445 |
-
6.8 Lightbox
|
| 1446 |
-
6.8.1 Name. Provide a name for the theme.
|
| 1447 |
-
6.8.2 Overlay background color. Choose the background color for the gallery image background overlay.
|
| 1448 |
-
6.8.3 Overlay background transparency. Select the level of transparency for the background overlay.
|
| 1449 |
-
6.8.4 Lightbox background color. Select the overall background color for the lightbox.
|
| 1450 |
-
6.8.5 Control buttons height. Set the height for the control buttons in the lightbox.
|
| 1451 |
-
6.8.6 Control buttons margin (top). Set the top margin for the control buttons in the lightbox.
|
| 1452 |
-
6.8.7 Control buttons margin (left). Set the left margin for the control buttons in the lightbox.
|
| 1453 |
-
6.8.8 Control buttons position. Choose the position for the control buttons over the gallery images.
|
| 1454 |
-
6.8.9 Control buttons background color. Choose the background color for the control buttons of the gallery images.
|
| 1455 |
-
6.8.10 Control buttons container border radius. Set the border radius for the control buttons container.
|
| 1456 |
-
6.8.11 Control buttons container background transparency. Choose the transparency level for the control buttons container.
|
| 1457 |
-
6.8.12 Control buttons alignment. Set the positioning of the control buttons over the gallery images.
|
| 1458 |
-
6.8.13 Control buttons color. Choose the color to use for the control buttons.
|
| 1459 |
-
6.8.14 Control buttons transparency. Choose the level of transparency for the control buttons.
|
| 1460 |
-
6.8.15 Toggle button height. Set the height for the toggle button.
|
| 1461 |
-
6.8.16 Toggle button width. Set the width for the toggle button.
|
| 1462 |
-
6.8.17 Close button border radius. Define the border radius for the Right and Left buttons.
|
| 1463 |
-
6.8.18 Close button border width. Set the border width for the Close button.
|
| 1464 |
-
6.8.19 Close button border style. Choose the border style for the Close button.
|
| 1465 |
-
6.8.20 Close button border color. Select the border color for the Close button.
|
| 1466 |
-
6.8.21 Close button box shadow. Set the box shadow for the Close button.
|
| 1467 |
-
6.8.22 Close button background color. Select Close button background color.
|
| 1468 |
-
6.8.23 Close button transparency. Choose the level of transparency for the Close button.
|
| 1469 |
-
6.8.24 Close button width. Set the Close button width.
|
| 1470 |
-
6.8.25 Close button height. Set the Close button height.
|
| 1471 |
-
6.8.26 Close button top. Set the margin between the top border and the Close button.
|
| 1472 |
-
6.8.27 Close button right. Set the margin between the right border and the Close button.
|
| 1473 |
-
6.8.28 Close button size. Define the Close button size in pixels.
|
| 1474 |
-
6.8.29 Close button color. Choose a color for the Close button.
|
| 1475 |
-
6.8.30 Fullscreen close button color. Choose a color for the Fullscreen exit button.
|
| 1476 |
-
6.8.31 Share buttons color. Choose a color to be applied to all Social share buttons used with the view.
|
| 1477 |
-
6.8.32 Right, left buttons style. Choose the style for the Right and Left buttons.
|
| 1478 |
-
6.8.33 Right, left buttons background color. Select the background color for the Right and Left buttons.
|
| 1479 |
-
6.8.34 Right, left buttons transparency. Select the level of transparency for the Right and Left buttons.
|
| 1480 |
-
6.8.35 Right, left buttons box shadow. Set the Right and Left buttons box shadow using CSS type values.
|
| 1481 |
-
6.8.36 Right, left buttons height. Set the height for the Right and Left buttons.
|
| 1482 |
-
6.8.37 Right, left buttons width. Set the width for the Right and Left buttons.
|
| 1483 |
-
6.8.38 Right, left buttons size. Define the size for the Right and Left buttons.
|
| 1484 |
-
6.8.39 Right, left, close buttons hover color. Choose the Right, Left and Close buttons color when hovered.
|
| 1485 |
-
6.8.40 Right, left buttons color. Choose the Right and Left buttons color.
|
| 1486 |
-
6.8.41 Right, left buttons border radius. Set the border radius for the Right and Left buttons.
|
| 1487 |
-
6.8.42 Right, left buttons border width. Set the border width for the Right and Left buttons.
|
| 1488 |
-
6.8.43 Right, left buttons border style. Choose the border style for the Right and Left buttons.
|
| 1489 |
-
6.8.44 Right, left buttons border color. Choose the border color for the Right and Left buttons.
|
| 1490 |
-
6.8.45 Filmstrip position. Set the filmstrip position in the lightbox.
|
| 1491 |
-
6.8.46 Filmstrip thumbnail margin. Specify the margin for the filmstrip image using CSS type values.
|
| 1492 |
-
6.8.47 Filmstrip thumbnail border width. Set the border width for the lightbox filmstrip.
|
| 1493 |
-
6.8.48 Filmstrip thumbnail border style. Choose the border style for the lightbox filmstrip.
|
| 1494 |
-
6.8.49 Filmstrip thumbnail border color. Select the border color for the lightbox filmstrip.
|
| 1495 |
-
6.8.50 Filmstrip thumbnail border radius. Set the lightbox filmstrip border radius using CSS type values.
|
| 1496 |
-
6.8.51 Filmstrip thumbnail active border width. Set the border width for the lightbox filmstrip image which is currently displayed.
|
| 1497 |
-
6.8.52 Filmstrip thumbnail active border color. Choose the border style for the lightbox filmstrip image which is currently displayed.
|
| 1498 |
-
6.8.53 Filmstrip thumbnail deactive transparency. Choose the transparency level of the thumbnails except the currently displayed one.
|
| 1499 |
-
6.8.54 Filmstrip right, left buttons size. Define the button size for the Right and Left buttons of the filmstrip.
|
| 1500 |
-
6.8.55 Filmstrip right, left buttons color. Select the button color for the Right and Left buttons of the filmstrip.
|
| 1501 |
-
6.8.56 Filmstrip right, left button background color. Select the button background color for the Right and Left buttons of the filmstrip.
|
| 1502 |
-
6.8.57 Rating position. Set the position for the rating icons over the gallery images.
|
| 1503 |
-
6.8.58 Rating alignment. Set the alignment for the rating icon.
|
| 1504 |
-
6.8.59 Rating icon. Select the rating icon among six possible options.
|
| 1505 |
-
6.8.60 Rating color. Choose the color for the selected rating icon.
|
| 1506 |
-
6.8.61 Rating hover color. Choose the color for the selecting rating icon range when hovered.
|
| 1507 |
-
6.8.62 Rating size. Define the rating dimensions.
|
| 1508 |
-
6.8.63 Rating icon count. Set the amount of the rating symbols to be displayed.
|
| 1509 |
-
6.8.64 Rating padding. Set the padding for the rating.
|
| 1510 |
-
6.8.65 Hit counter position. Set the position for the hit counter.
|
| 1511 |
-
6.8.66 Hit counter alignment. Set the alignment for the hit counter.
|
| 1512 |
-
6.8.67 Hit counter background color. Choose the background color for the hit counter box.
|
| 1513 |
-
6.8.68 Hit counter background transparency. Define the level of the background transparency for the hit counter box.
|
| 1514 |
-
6.8.69 Hit counter border width. Set the border width for the hit counter box.
|
| 1515 |
-
6.8.70 Hit counter border style. Specify the border style for the hit counter box.
|
| 1516 |
-
6.8.71 Hit counter border color. Choose the border color for the hit counter box.
|
| 1517 |
-
6.8.72 Hit counter border radius. Set the border radius for the hit counter box.
|
| 1518 |
-
6.8.73 Hit counter padding. Set the padding for the hit counter box.
|
| 1519 |
-
6.8.74 Hit counter margin. Set the margin for the hit counter box.
|
| 1520 |
-
6.8.75 Hit counter font color. Select the font color within the hit counter box.
|
| 1521 |
-
6.8.76 Hit counter font family. Choose the font family for the hit counter box text.
|
| 1522 |
-
6.8.77 Hit counter font weight. Choose the font weight for the hit counter box text.
|
| 1523 |
-
6.8.78 Hit counter font size. Select the font size for the hit counter box text.
|
| 1524 |
-
6.8.79 Info position. Specify the position of the gallery image title and description.
|
| 1525 |
-
6.8.80 Info alignment. Select the alignment for the gallery image title and description.
|
| 1526 |
-
6.8.81 Info background color. Choose the background color for the gallery image information.
|
| 1527 |
-
6.8.82 Info background transparency. Set the level of transparency for the gallery image information background.
|
| 1528 |
-
6.8.83 Info border width. Set a border width for the gallery image information box.
|
| 1529 |
-
6.8.84 Info border style. Set the border style for the gallery image information box.
|
| 1530 |
-
6.8.85 Info border color. Set the border color for the gallery image information box.
|
| 1531 |
-
6.8.86 Info border radius. Set the border radius for the gallery image information box.
|
| 1532 |
-
6.8.87 Info padding. Set the padding for the image information box using CSS style values.
|
| 1533 |
-
6.8.88 Info margin. Set the margin for the image information box using CSS style values.
|
| 1534 |
-
6.8.89 Title font color. Choose the font color for the gallery image title.
|
| 1535 |
-
6.8.90 Title font family. Specify the font family for the gallery image title.
|
| 1536 |
-
6.8.91 Title font weight. Specify the font style for the gallery image title.
|
| 1537 |
-
6.8.92 Title font size. Set the font size for the gallery image title.
|
| 1538 |
-
6.8.93 Description font color. Choose the font color for the gallery image description.
|
| 1539 |
-
6.8.94 Description font family. Set the font family for the gallery image description.
|
| 1540 |
-
6.8.95 Description font weight. Set the font style for the gallery image description.
|
| 1541 |
-
6.8.96 Description font size. Define the font size for the gallery image description.
|
| 1542 |
-
6.8.97 Comments width. Define the width of the comment box for the gallery images in the lightbox.
|
| 1543 |
-
6.8.98 Comments position. Select the comment position for the gallery images.
|
| 1544 |
-
6.8.99 Comments background color. Select the background color for the comment box in the lightbox.
|
| 1545 |
-
6.8.100 Comments font size. Define the font size for the comments input field labels.
|
| 1546 |
-
6.8.101 Comments font color. Define the font color for the gallery image comments.
|
| 1547 |
-
6.8.102 Comments font family. Select the font family for the image comments.
|
| 1548 |
-
6.8.103 Comments author font size. Define the font size for the Author text in the image comment box.
|
| 1549 |
-
6.8.104 Comments date font size. Define the font size for the gallery image comment date.
|
| 1550 |
-
6.8.105 Comments body font size. Define the font size for the gallery image comments.
|
| 1551 |
-
6.8.106 Comment input border width. Define the border width for the comment box.
|
| 1552 |
-
6.8.107 Comment input border style. Select the style to be applied to the comment box border.
|
| 1553 |
-
6.8.108 Comment input border color. Choose the border color for the comment box border
|
| 1554 |
-
6.8.109 Comment input border radius. Set the border radius for the comment box input field.
|
| 1555 |
-
6.8.110 Comment input padding. Set padding for the comment box input area using CSS type values.
|
| 1556 |
-
6.8.111 Comment input background color. Choose the background color for the comment input field.
|
| 1557 |
-
6.8.112 Comment button background color. Choose a background color for the comment button.
|
| 1558 |
-
6.8.113 Comment button padding. Set the comment button padding using CSS type values.
|
| 1559 |
-
6.8.114 Comment button border width. Set the border width for the comment button.
|
| 1560 |
-
6.8.115 Comment button border style. Select the border style for the comment button.
|
| 1561 |
-
6.8.116 Comment button border color. Choose the border color for the comment button.
|
| 1562 |
-
6.8.117 Comment button border radius. Set the border radius for the comment button using CSS type values.
|
| 1563 |
-
6.8.118 Comment separator width. Set the width for the comment separators.
|
| 1564 |
-
6.8.119 Comment separator style. Choose the style for the comment separator lines.
|
| 1565 |
-
6.8.120 Comment separator color. Select the color for the comment separators.
|
| 1566 |
-
|
| 1567 |
-
6.9 Page Navigation.
|
| 1568 |
-
6.9.1 Name. Provide a name for the theme.
|
| 1569 |
-
6.9.2 Font size. Define the font size for the page navigation.
|
| 1570 |
-
6.9.3 Font color. Choose the font color for the page navigation.
|
| 1571 |
-
6.9.4 Font family. Select the font family for the page navigation.
|
| 1572 |
-
6.9.5 Font weight. Select the font weight from the provided options to apply to page navigation.
|
| 1573 |
-
6.9.6 Border width. Set the page navigation border width.
|
| 1574 |
-
6.9.7 Border style. Select the border style for the page navigation.
|
| 1575 |
-
6.9.8 Border color. Choose the page navigation border color.
|
| 1576 |
-
6.9.9 Border radius. Set the border radius for the page navigation using CSS type values.
|
| 1577 |
-
6.9.10 Margin. Set the margin for the page navigation using CSS type values.
|
| 1578 |
-
6.9.11 Padding. Set padding using CSS type values for the page navigation.
|
| 1579 |
-
6.9.12 Button background color. Choose the navigation button background color.
|
| 1580 |
-
6.9.13 Button background transparency. Specify the level of transparency for the navigation button background.
|
| 1581 |
-
6.9.14 Button transition. Choose whether to set a transition for the navigation button or not.
|
| 1582 |
-
6.9.15 Box shadow. Set the box shadow for the navigation.
|
| 1583 |
-
6.9.16 Position. Determine the position of the navigation buttons.
|
| 1584 |
-
6.9.17 Alignment. Define the alignment for the navigation buttons.
|
| 1585 |
-
6.9.18 Numbering. Choose whether to have numbers next to navigation buttons or not.
|
| 1586 |
-
6.9.19 Button text. Choose whether to have text or navigation arrow set for the page navigation.
|
| 1587 |
-
|
| 1588 |
-
|
| 1589 |
-
|
| 1590 |
-
= Step 7: Editing comments. =
|
| 1591 |
-
7.1 Image. Choose the gallery image you want to moderate the comments for.
|
| 1592 |
-
7.2 Name. Choose the author of the comments, if there are multiple comments for the chosen gallery image.
|
| 1593 |
-
7.3 Publish. Click to publish the gallery image comment.
|
| 1594 |
-
7.4 Unpublish. Click to unpublish the gallery image comment.
|
| 1595 |
-
7.5 Delete. Click to delete the gallery image comment.
|
| 1596 |
-
|
| 1597 |
-
|
| 1598 |
-
= Step 8: Publishing the Created Photo Gallery. =
|
| 1599 |
-
To insert a gallery into a Page or a Post.
|
| 1600 |
-
Open the post/page you want to display the gallery. Press the button named Photo Gallery. A camera icon will be inserted into the page/post. Click on the gallery image and select the gallery/album display you want to use for that specific page/post.
|
| 1601 |
-
Each Photo Gallery shortcode uses three columns of parameters. The first column shows parameters specific for that Photo Gallery view only, the second one shows Lightbox (except Slideshow view) parameters, the third one is referred to the Advertisement.
|
| 1602 |
-
In addition you can add the galllery shortcode using Shortcode Generator of the Photo Gallery.
|
| 1603 |
-
8.1 General Parameters (First Column)
|
| 1604 |
-
8.1.1Thumbnails
|
| 1605 |
-
Theme. Select the theme to be applied to this Photo Gallery view.
|
| 1606 |
-
Gallery. Select the gallery.
|
| 1607 |
-
Sort by. Choose the option to use for the gallery image sequence.
|
| 1608 |
-
Max. number of image columns. Provide the number of image columns in a page.
|
| 1609 |
-
Images per page. Provide the maximum number of gallery images per page.
|
| 1610 |
-
Enable pagination. Choose whether to have pagination for the view or not.
|
| 1611 |
-
Image thumbnail dimensions. Define the thumbnail width and height in pixels.
|
| 1612 |
-
8.1.2 Masonry
|
| 1613 |
-
Theme. Select the theme to be applied to this Photo Gallery view.
|
| 1614 |
-
Gallery. Select the gallery.
|
| 1615 |
-
Sort by. Choose the option to use for image sequence.
|
| 1616 |
-
Max. number of image columns. Provide the number of image columns in a page.
|
| 1617 |
-
Images per page. Provide the maximum number of gallery images per page.
|
| 1618 |
-
Enable pagination. Choose whether to have pagination for the view or not.
|
| 1619 |
-
Image thumbnail width. Provide the thumbnail width for the images.
|
| 1620 |
-
8.1.3 Slideshow
|
| 1621 |
-
Theme. Select the theme to be applied to this Photo Gallery view.
|
| 1622 |
-
Gallery. Select the gallery.
|
| 1623 |
-
Sort by. Choose the option to use for the gallery image sequence.
|
| 1624 |
-
Slideshow Effect. Select the effect to be applied to the slideshow.
|
| 1625 |
-
Time interval. Specify the time interval between the images.
|
| 1626 |
-
Slideshow dimensions. Define the width and height of the slideshow.
|
| 1627 |
-
Enable autoplay. Choose whether to have an Autoplay of Slideshow or not.
|
| 1628 |
-
Enable shuffle. Choose whether to have shuffle enabled for the slideshow view or not.
|
| 1629 |
-
Enable control buttons. Choose whether to display control buttons or not.
|
| 1630 |
-
Enable slideshow filmstrip. Choose whether to have a thumbnail filmstrip with slideshow view or not.
|
| 1631 |
-
Slideshow Filmstrip height. Specify the height for the filmstrip.
|
| 1632 |
-
8.1.4 Image Browser
|
| 1633 |
-
Theme. Select the theme to be applied to this Photo Gallery view.
|
| 1634 |
-
Gallery. Select the gallery.
|
| 1635 |
-
Sort by. Choose the option to use for image sequence.
|
| 1636 |
-
Image width. Set the width for the image.
|
| 1637 |
-
Enable image title. Choose whether to have an image title displayed within the view or not.
|
| 1638 |
-
Enable image description. Choose whether to have an image description displayed within the view or not.
|
| 1639 |
-
8.1.5 Compact Album.
|
| 1640 |
-
Theme. Select the theme to be applied to this Photo Gallery view.
|
| 1641 |
-
Album. Select the album.
|
| 1642 |
-
Max. number of album columns. Provide the maximum number of albums to be displayed in a single column.
|
| 1643 |
-
Albums per page. Provide the number of albums to be displayed in a single page.
|
| 1644 |
-
Album title. Choose whether to display a static album title or have it displayed only when hovered.
|
| 1645 |
-
Album thumbnail dimensions. Choose the image thumbnail width and height used for album preview.
|
| 1646 |
-
Max. number of image columns. Define the maximum number of image columns to be displayed in a single page.
|
| 1647 |
-
Images per page. Set the number of images to be displayed in a single page.
|
| 1648 |
-
Image thumbnail dimensions. Set the image thumbnail width and height for the album images.
|
| 1649 |
-
Enable pagination. Choose whether to have pagination for the compact album view or not.
|
| 1650 |
-
8.1.6 Extended Album
|
| 1651 |
-
Theme. Select the theme to be applied to this Photo Gallery view.
|
| 1652 |
-
Album. Select album.
|
| 1653 |
-
Albums per page. Provide the number of albums to be displayed in a single page.
|
| 1654 |
-
Album row height. Set the height for the album rows.
|
| 1655 |
-
Enable album description. Choose whether to display album description or not.
|
| 1656 |
-
Album thumbnail dimensions. Set the album preview thumbnail width and height.
|
| 1657 |
-
Max. number of image columns. Define the maximum number of image columns to be displayed in a single page.
|
| 1658 |
-
Images per page. Define the number of images to be displayed in a single page.
|
| 1659 |
-
Image thumbnail dimensions. Define the image thumbnail width and height for the album images.
|
| 1660 |
-
Enable pagination. Choose whether to have pagination for the extended albums or not.
|
| 1661 |
-
8.1.7 Blog Style
|
| 1662 |
-
Theme. Select the theme to be applied to this Photo Gallery view.
|
| 1663 |
-
Gallery. Select the gallery.
|
| 1664 |
-
Sort by. Choose the option to use for the image sequence.
|
| 1665 |
-
Image width. Set the image width for the Blog Style view.
|
| 1666 |
-
Enable image title. Choose whether to have image title displayed within this view or not.
|
| 1667 |
-
Images per page. Set the number of images to be displayed in a single page.
|
| 1668 |
-
Enable pagination. Choose whether to have pagination for the extended albums or not.
|
| 1669 |
-
|
| 1670 |
-
8.2 Lightbox Parameters (Second Column)
|
| 1671 |
-
Lightbox dimensions. Define the lightbox height and width in pixels.
|
| 1672 |
-
Lightbox effect. Select the lightbox effect from the provided options.
|
| 1673 |
-
Time interval. Set the time interval between the display of the sequential image.
|
| 1674 |
-
Enable filmstrip in lightbox. Choose whether to have filmstrip enabled in the pop-up or not.
|
| 1675 |
-
Filmstrip height. Define the height of the filmstrip if applicable.
|
| 1676 |
-
Enable control buttons. Choose whether to have control buttons enabled in the lightbox or not.
|
| 1677 |
-
Enable fullscreen. Choose whether to have Fullscreen enabled for the lightbox or not.
|
| 1678 |
-
Enable comments. Choose whether to display comment box in the pop-up or not.
|
| 1679 |
-
Enable Facebook button. Choose whether to have Facebook social sharing button enabled in the pop-up or not.
|
| 1680 |
-
Enable Twitter button. Choose whether to have Twitter social sharing button enabled in the pop-up or not.
|
| 1681 |
-
Enable Google+ button. Choose whether to have Google+ social sharing button enabled in the pop-up or not.
|
| 1682 |
-
|
| 1683 |
-
(for Slideshow View only)
|
| 1684 |
-
Enable image title. Choose whether to display gallery image titles during the slideshow or not.
|
| 1685 |
-
Title position. Set the position of the title using the available options.
|
| 1686 |
-
Enable image description. Choose whether to display gallery image description during the slideshow or not.
|
| 1687 |
-
Description position. Set the position of the description using the available options.
|
| 1688 |
-
Enable slideshow music. Choose whether to have background audio track during the slideshow or not.
|
| 1689 |
-
Music URL. Provide the URL of the audio track to play during the slideshow.
|
| 1690 |
-
|
| 1691 |
-
8.3 Advertisement (Third Column)
|
| 1692 |
-
Advertisement type. Select the type of advertisement you want to use (text, image) or choose not to use ads in your galleries and albums.
|
| 1693 |
-
8.3.1 Text
|
| 1694 |
-
Advertisement text. Provide the text which will be displayed over the gallery/album images.
|
| 1695 |
-
Advertisement link. Provide the link, which will open in a new window, when the user clicks on advertisement text.
|
| 1696 |
-
Advertisement font size. Specify the font size of the advertisement text.
|
| 1697 |
-
Advertisement font style. Specify the font family for the text used with the advertisement.
|
| 1698 |
-
Advertisement color. Select the text color which will be used with the advertisements.
|
| 1699 |
-
Advertisement opacity. Define the level of opacity for the advertisement, providing its percentage.
|
| 1700 |
-
Advertisement position. Choose the positioning of the advertisement from the available 9 options.
|
| 1701 |
-
8.3.2 Image
|
| 1702 |
-
Advertisement URL. Provide the absolute URL of the image which will be used for the advertisement.
|
| 1703 |
-
Advertisement link. Provide the link, which will open in a new window, when the user clicks on advertisement image.
|
| 1704 |
-
Advertisement dimensions. Define the dimensions of the image used for the advertisement.
|
| 1705 |
-
Advertisement opacity. Define the level of opacity for the advertisement, providing its percentage.
|
| 1706 |
-
Advertisement position. Choose the positioning of the advertisement from the available 9 options.
|
| 1707 |
-
|
| 1708 |
-
= Step 9: Publishing Photo Gallery widgets. =
|
| 1709 |
-
Go to Appearance>Widgets. Here select the widget gallery option you want to add to a custom location. Afterwards drag and drop the selected widget into the custom location, fill in the options and press Save button.
|
| 1710 |
-
9.1 Tag Cloud. This widget is included as a hosted widget for the WordPress standard Tag Cloud. It will display the tags added to the albums and images. After the click, the images using the tags will be displayed in Thumbnails view.
|
| 1711 |
-
9.1.1 Title. Provide a title for the tag cloud.
|
| 1712 |
-
9.1.2 Taxonomy. Select Photo Gallery from the provided options.
|
| 1713 |
-
|
| 1714 |
-
Go to Appearance>Widgets. Here select the gallery widget option you want to add to a custom location. Afterwards drag and drop the selected gallery widget into the custom location, fill in the options and press Save button.
|
| 1715 |
-
|
| 1716 |
-
9.2 Photo Gallery Tags Cloud. This dynamic widget allows having rotating tags or gallery images. After clicking on the tag a separate page will be opened displaying the gallery images corresponding to the tag. In case of the gallery images, the images will display with a pop-up.
|
| 1717 |
-
9.2.1 Title. Provide a title for the dynamic tag cloud.
|
| 1718 |
-
9.2.2 Choosing Text type:
|
| 1719 |
-
Number. Provide the number of tags you want to display. If you leave it to 0 all gallery tags will be displayed.
|
| 1720 |
-
Dimensions. Specify the width and height for the dynamic tag cloud.
|
| 1721 |
-
Transparent background. Choose whether to have a transparent background or not for the gallery widget or not.
|
| 1722 |
-
Background color. Choose the background color for the tag cloud.
|
| 1723 |
-
Text color. Choose the tag text color.
|
| 1724 |
-
Theme. Choose the theme, which will be applied to the gallery or album corresponding to the tag.
|
| 1725 |
-
9.2.3 Choosing Image type:
|
| 1726 |
-
Show tag names. Choose whether to display tag names or not.
|
| 1727 |
-
Number. Provide the number of gallery images you want to display. If you leave it to 0 all gallery images will be displayed.
|
| 1728 |
-
Dimensions. Specify the width and height for the dynamic image cloud.
|
| 1729 |
-
Background color. Choose the background color for the image cloud.
|
| 1730 |
-
Text color. Choose the tag text color.
|
| 1731 |
-
Theme. Choose the theme, which will be applied to the gallery/album corresponding to the image/tag.
|
| 1732 |
-
|
| 1733 |
-
9.3 Photo Gallery Slideshow.
|
| 1734 |
-
9.3.1 Title. Provide a title for the gallery slideshow.
|
| 1735 |
-
9.3.2 Select Gallery. Specify the gallery you want to use for the slideshow.
|
| 1736 |
-
9.3.3 Dimensions. Specify the width and height for the gallery slideshow.
|
| 1737 |
-
9.3.4 Slideshow effect. Select the effect to apply to the slideshow.
|
| 1738 |
-
9.3.5 Time interval. Define the time interval between the change of gallery images in seconds.
|
| 1739 |
-
9.3.6 Enable shuffle. Choose whether to have shuffle for the slideshow images or not.
|
| 1740 |
-
9.3.7 Theme. Choose the theme to be applied to the gallery image slideshow.
|
| 1741 |
-
|
| 1742 |
-
9.4 Photo Gallery Widget. You can add album and gallery images into a custom location as a gallery widget. After click the users will be redirected into compact album view, if it is an album. If it is a gallery included in the album it will open up in Thumbnails view. The gallery images will be displayed in a lightbox.
|
| 1743 |
-
9.4.1 Title. Provide a title for the gallery widget.
|
| 1744 |
-
9.4.2 Choose whether to display an album or gallery.
|
| 1745 |
-
9.4.3 Select Gallery/Select Album. Select the gallery or album to be displayed with the widget.
|
| 1746 |
-
9.4.4 Choose whether to display random or the last few images of the gallery or album.
|
| 1747 |
-
9.4.5 Number. Provide the number of gallery images to be displayed with the widget.
|
| 1748 |
-
9.4.6 Dimensions. Specify the width and height of the gallery widget.
|
| 1749 |
-
9.4.7 Theme. Choose the theme, which will be applied to the gallery or album.
|
| 1750 |
-
|
| 1751 |
-
|
| 1752 |
-
|
| 1753 |
-
= Step 10: Generating shortcode for the Photo Gallery. =
|
| 1754 |
-
|
| 1755 |
-
To use the created galleries and albums for the custom location, you can generate custom gallery shortcodes and edit the exisiting gallery shortcodes.
|
| 1756 |
-
|
| 1757 |
-
10.1 Generate. Clicking this button you will be able to create a special gallery shortcode based on your option choices. The created shortcode will appear in the box below. It can be copied/cut and pasted into a post/page for gallery/album display.
|
| 1758 |
-
10.2 Import.Pasting the gallery shortcode in the box below and pressing the button, you will be able to edit and make changes in the gallery shortcode.The final shortcode can be copied/cut and pasted into a post/page for the gallery or album display.
|
| 1759 |
-
|
| 3 |
Tags: gallery, photo gallery, image gallery, responsive gallery, wordpress gallery plugin, photo albums, gallery slider, gallery lightbox, wordpress photo gallery plugin, fullscreen gallery, watermarking, video gallery
|
| 4 |
Requires at least: 3.4
|
| 5 |
Tested up to: 4.9
|
| 6 |
+
Stable tag: 1.3.68
|
| 7 |
License: GPLv2 or later
|
| 8 |
License URI: http://www.gnu.org/licenses/gpl-2.0.html
|
| 9 |
|
| 12 |
== Description ==
|
| 13 |
|
| 14 |
https://www.youtube.com/watch?v=3u0O9ZdVsGc
|
|
|
|
|
|
|
|
|
|
| 15 |
|
| 16 |
+
= Useful Links: =
|
| 17 |
+
[Special Offer for all Premium Plugins](https://web-dorado.com/wordpress-plugins-bundle.html)
|
| 18 |
[WordPress Photo Gallery](https://web-dorado.com/products/wordpress-photo-gallery-plugin.html)
|
| 19 |
+
[Demo](http://wpdemo.web-dorado.com/photo-gallery/)
|
| 20 |
+
[User Manual](https://web-dorado.com/wordpress-gallery-guide-step-1.html)
|
| 21 |
+
[Support Forum](https://wordpress.org/support/plugin/photo-gallery)
|
| 22 |
+
|
| 23 |
|
| 24 |
+
If you’re looking for a user friendly and feature rich plugin to add responsive galleries and albums to your website, Photo Gallery plugin can be the best option for you. It’s simple in use yet packed with powerful functionality, allowing you to create anything from simple photo galleries to selling digital content right from your website (Premium version). Photo Gallery comes packed with stunning layout options, gallery and album views, multiple widgets and a number of extensions that take its functionality even further. WordPress Photo Gallery is a great choice for photography websites and blogs, as well as sites that want to have robust image galleries with easy navigation.
|
| 25 |
+
Check the extensive feature list of the plugin bellow, have a look at the plugin demo and give it a try.
|
| 26 |
|
|
|
|
|
|
|
|
|
|
|
|
|
| 27 |
|
| 28 |
+
== Benefits ==
|
| 29 |
+
* **Increased visitor engagement** - Images and photos grab attention and make websites more engaging. Using images in your posts and pages will result in increased visitor engagement and can give a boost on your posts’ pageviews.
|
| 30 |
+
* **Enhanced SEO** - Adding relevant tags and metadata to the images can enhance your SEO and provide more visibility in relevant search results in Google.
|
| 31 |
+
* **Better page navigation** - Organized galleries and albums will make your website look more professional, easy to navigate and result in a better user experience.
|
| 32 |
+
* **Modern web design** - Relevant high-resolution photos displayed in beautiful layouts are an integral part of a well-designed website that gets results.
|
| 33 |
+
* **Full Control** - Plugin gives you flexibility in terms of the design and customization of your galleries. You’ll get full control over the style, optimization and display of visual content on your website.
|
| 34 |
+
* **Support** - Get timely and effective support to all its users. We keep standards high and response time low.
|
| 35 |
|
| 36 |
+
== What’s in it ==
|
| 37 |
|
| 38 |
+
= CUSTOMIZABLE VIEWS =
|
| 39 |
|
| 40 |
+
Photo Gallery provides a number of view options to organize your galleries and albums in beautiful views, including Slideshow, Thumbnails, Masonry (Premium version), Image Browser, Extended and Compact Album, Blog Style (Premium version), Mosaic (Premium version). The layouts give you the flexibility to customize them to match your needs.
|
|
|
|
| 41 |
|
| 42 |
+
= UNLIMITED PHOTOS, GALLERIES AND ALBUMS =
|
| 43 |
|
| 44 |
+
Sounds great, right? With plugin you can have as many galleries and albums as you want, and stuff them with unlimited number of photos and videos. Kinda unlimited everything.
|
| 45 |
|
| 46 |
+
= POWERFUL LIGHTBOX =
|
|
|
|
|
|
|
|
|
|
|
|
|
|
|
|
|
|
|
|
|
|
|
|
|
| 47 |
|
| 48 |
+
You can display your media content in a responsive lightbox that comes with 15 slideshow effects (Premium version), supports social sharing (Premium version), full width view option, filmstrip (Premium version), image commenting (Premium version), lightbox autoplay and many more options that make your lightbox look awesome.
|
| 49 |
|
| 50 |
+
= AUDIO AND VIDEO SUPPORT =
|
| 51 |
+
|
| 52 |
+
The Photo Gallery plugin allows you to include both videos and images within a single gallery. The WordPress Plugin supports YouTube, Vimeo, Instagram, Flickr or Dailymotion videos within Galleries. All you need to do is compy the URL of the video you want to include in the gallery plugin. It’s also possible to add audio tracks for the image slideshow.
|
| 53 |
+
|
| 54 |
+
= MULTIPLE WIDGETS =
|
| 55 |
+
|
| 56 |
+
There are four widgets in the gallery plugin: WordPress Standard Tag Cloud, Dynamic Tags Cloud (Premium version), Slideshow and Gallery widget. Use one of these widgets to display your albums on the sidebar areas of your website.
|
| 57 |
+
|
| 58 |
+
= IMAGE WATERMARKING AND RIGHT CLICK PROTECTION =
|
| 59 |
|
| 60 |
+
With watermarking feature of the Photo Gallery plugin you can add text or image watermarks on the photos in your galleries and albums, and protect them from illegal use. Right click protection will protect your images from unlawful distribution.
|
| 61 |
|
| 62 |
+
= PRELOADED THEMES =
|
|
|
|
|
|
|
|
|
|
| 63 |
|
| 64 |
+
The plugin comes with two default Themes. Premium version adds more themes which are fully customizable, giving you the option to add new themes with custom styling, colors, layout settings, and image navigation options.
|
| 65 |
+
|
| 66 |
+
= SOCIAL SHARING =
|
| 67 |
+
|
| 68 |
+
With Premium version you can allow users to share photos on Facebook, Twitter, Google+, Pinterest and Tumblr with social sharing buttons.
|
| 69 |
+
|
| 70 |
+
= ADD-ONS =
|
| 71 |
+
|
| 72 |
+
Photo Gallery comes with a number of add-ons that can help you sell digital images right from your website, display your Facebook albums, and import/export galleries and albums from one WordPress website to another.
|
| 73 |
+
|
| 74 |
+
|
| 75 |
+
|
| 76 |
+
|
| 77 |
+
= SETTINGS/CUSTOMIZATION =
|
| 78 |
+
*Some customizations described here are available in Premium version. Please refer to feature summary for additional info.
|
| 79 |
+
|
| 80 |
+
Photo Gallery allows you to create unlimited galleries and organize them into different photo albums providing detailed gallery descriptions and tags.The plugin supports both image and video content (Premium feature).
|
| 81 |
+
Adding photos and videos to the galleries from the WordPress dashboard is simple and easy with its user-friendly admin panel. You’ll get all the tools you need to add and edit photos in the galleries.The file manager will help to rename, upload, remove, copy images and/or image directories with a few simple steps. Under the options (settings) tab in admin panel you’ll find an extensive list of settings for galleries, thumbnails,watermarking,social accounts and slideshow that you can configure based on your needs. Plugin features a powerful lightbox that supports filmstrip and image carousel display. Also, you can enable image comments options and show the comments of the images right in the lightbox (Premium feature). There is a dedicated section for lightbox settings where you can choose to enable/disable AddThis display, image download option, image count,and other lightbox features.
|
| 82 |
+
Under the social options tab you’ll find settings for the Instagram and Facebook galleries, where you can specify Instagram feed auto update interval (Premium feature). With the available user roles you can choose who can add/edit galleries, images, albums and tags (Premium feature).
|
| 83 |
+
|
| 84 |
+
|
| 85 |
+
[Premium version adds](https://web-dorado.com/products/wordpress-photo-gallery-plugin.html)
|
| 86 |
+
|
| 87 |
+
* Masonry gallery View.
|
| 88 |
+
* Mosaic gallery View
|
| 89 |
+
* Blog Style View
|
| 90 |
+
* Masonry Album view
|
| 91 |
+
* Slideshow/Lightbox 15 effects
|
| 92 |
+
* Editable themes
|
| 93 |
+
* Instagram Integration
|
| 94 |
+
* Commenting possibility with Captcha protection
|
| 95 |
+
* Social sharing (Facebook, Google+, Twitter, Pinterest and Tumblr)
|
| 96 |
+
* Dynamic Tag Cloud widget with image tag cloud and text tag cloud options
|
| 97 |
+
* Possibility to include both videos and images within a single gallery
|
| 98 |
+
* Add ons support.
|
| 99 |
+
* Possibility of changing the roles of who can edit the galleries/albums/images (Author/All Users)
|
| 100 |
+
|
| 101 |
+
= Photo Gallery Add-ons =
|
| 102 |
+
[Ecommerce Add-on](https://web-dorado.com/products/wordpress-photo-gallery-plugin/add-ons/gallery-ecommerce.html) - Display your digital content and sell it directly from your website.
|
| 103 |
+
[Facebook Integration Add-on](https://web-dorado.com/products/wordpress-photo-gallery-plugin/add-ons/facebook.html) - Display Facebook photos and videos within Photo Gallery Pro without additional efforts.
|
| 104 |
+
[Export/Import Add-on](https://web-dorado.com/products/wordpress-photo-gallery-plugin/add-ons/export-import.html) Export/import galleries, albums and all related data from one WordPress site to another.
|
| 105 |
|
| 106 |
###IMPORTANT:
|
| 107 |
+
If you think you found a bug in Photo Gallery or have any problem/question concerning the plugin, please check out [Support Forum](https://wordpress.org/support/plugin/photo-gallery) in our website. If you do not find a solution here, do not hesitate to [click here to contact us](https://web-dorado.com/support/contact-us.html).
|
| 108 |
+
|
| 109 |
+
|
| 110 |
+
== Installation ==
|
| 111 |
+
|
| 112 |
+
#### Thank you for your interest in Instagram Photo Gallery.
|
| 113 |
+
|
| 114 |
+
**Installing via WordPress**
|
| 115 |
+
Follow the steps below to install WordPress Photo Gallery Plugin to your website.
|
| 116 |
+
Log-in to your WordPress administrator panel.
|
| 117 |
+
Select Plugins page from toolbar menu, click Add New.
|
| 118 |
+
Search for Photo Gallery in the right-top search bar if you want to download the Free version or click Upload Plugin button > “Choose file” (“Browse”) and select the Photo Gallery zip file if you are installing the Professional version of Photo Gallery.
|
| 119 |
+
|
| 120 |
+
For Mac Users
|
| 121 |
+
Go to your Downloads folder and locate the folder with the Photo Gallery. Right-click on the folder and select Compress. This will create a .zip file which can be installed as described below:
|
| 122 |
+
Click “Upload & Install” button.
|
| 123 |
+
Click “Activate Plugin” button for activating the plugin.
|
|
|
|
|
|
|
|
|
|
|
|
|
|
|
|
|
|
|
|
|
|
|
|
|
|
|
|
|
|
|
|
|
|
|
|
|
|
|
|
|
|
|
|
|
|
|
|
|
|
|
|
|
|
|
|
|
|
|
|
|
|
|
|
|
|
|
|
|
|
|
|
|
|
|
|
|
|
|
|
|
|
|
|
|
|
|
|
|
|
|
|
|
|
|
|
|
|
|
|
|
|
|
|
|
|
|
|
|
|
|
|
|
|
|
|
|
|
|
|
|
|
|
|
|
|
|
|
|
|
|
|
|
|
|
|
|
|
|
|
|
|
|
|
|
|
|
|
|
|
|
|
|
|
|
|
|
|
|
|
|
|
|
|
|
|
|
|
|
|
|
|
|
|
|
|
|
|
|
|
|
|
|
|
|
|
|
| 124 |
|
| 125 |
+
|
| 126 |
+
**Installing via FTP**
|
| 127 |
+
|
| 128 |
+
Login to your hosting space via an FTP software, e.g. FileZilla.
|
| 129 |
+
Unzip the downloaded Photo Gallery plugin folder without making any changes to the folder.
|
| 130 |
+
Upload the Photo Gallery plugin into the following location wp-content>wp-plugins.
|
| 131 |
+
Login to the WordPress Administrator Panel.
|
| 132 |
+
Activate Photo Gallery by going to Plugins and pressing Activate button.
|
| 133 |
+
|
| 134 |
+
|
| 135 |
+
If any problem occurs with installation of Photo Gallery, [please let us know](https://web-dorado.com/support/contact-us.html).
|
| 136 |
|
| 137 |
== Frequently Asked Questions ==
|
| 138 |
|
| 139 |
+
= 1. How can I add images to the Photo Gallery =
|
| 140 |
+
|
| 141 |
+
Adding images to photo gallery is pretty straight forward. On the left menu select Photo Gallery > Add Galleries/Images > Add new.
|
| 142 |
+
The standard gallery is designed for including both regular images, as well as media from social networking websites, such as Flickr, Instagram and etc.
|
| 143 |
+
|
| 144 |
+
|
| 145 |
+
**Name.** Specify the name of the gallery.
|
| 146 |
+
**Slug.** Specify the alias in your website for the gallery.
|
| 147 |
+
**Type.** Choose the Mixed type.
|
| 148 |
+
**Description.** Fill in the information you would like to share with the gallery. The description will be visible with some of the gallery views.
|
| 149 |
+
**Author.** This indicates the author of the gallery. It automatically includes the name of the logged in user, who has added the gallery.
|
| 150 |
+
**Published.** Choose whether to publish the gallery or to leave it for the further publication.
|
| 151 |
+
**Preview image.** Indicate the image which will be used to preview the gallery. If you leave it blank, it will automatically pick the first uploaded images included in the gallery.
|
| 152 |
+
|
| 153 |
+
You can add photos by clicking Add Images button.
|
| 154 |
+
Photo Gallery plugin is using both standard WordPress Media Library, as well as a Photo Gallery File Manager. You can either click on Media Library button (in advance enabling it from General Options section of the Options menu) and select images to be imported into the Photo Gallery File Manager or click on Upload files and upload the desired images from another location. After uploading images you should mark them and press Add button.
|
| 155 |
+
|
| 156 |
+
Instead of uploading images you can embed images/videos from YouTube, Vimeo, Instagram, Flickr (only images) and Dailymotion.
|
| 157 |
+
The following buttons do not work with the Embedded images- Crop, Resize and Reset. In addition you cannot add Watermark over the Embedded imaged.
|
| 158 |
+
Here are the standards for adding embedded videos/images:
|
| 159 |
+
**Images**
|
| 160 |
+
Instagram: http://instagram.com/p/ykvv0puS4u, if you want to add the image together with the post, you can add _post at the end of the URL.
|
| 161 |
+
Flickr: https://www.flickr.com/photos/sui-fong/15250186998/in/gallery-flickr-72157648726328108/
|
| 162 |
+
**Videos**
|
| 163 |
+
YouTube: https://www.youtube.com/watch?v=fa4RLje-yM8
|
| 164 |
+
Vimeos: http://vimeo.com/8110647
|
| 165 |
+
Dailymotion: http://www.dailymotion.com/video/xexaq0_frank-sinatra-strangers-in-the-nigh_music
|
| 166 |
+
|
| 167 |
+
**Bulk Embed.** This option will allow adding more than one images from specific social media (currently only Instagram account, but more options will be added with the upcoming updates) into the standard gallery. You should keep in mind that the images will be added without the possibility of auto-update.
|
| 168 |
+
**Instagram user.** Set the name of the Instagram user without additional symbols, e.g. jaredleto.
|
| 169 |
+
**Number of recent instagram posts to add to gallery.** Specify the number of images you want to add from the stated Instagram account.
|
| 170 |
+
**Instagram embed type.** Choose to use only the image content of the Instagram post or the entire post.
|
| 171 |
+
|
| 172 |
+
= 2. I can't upload more images to galleries. Media uploader keeps loading. =
|
| 173 |
+
The problem might be due to the large number of pictures in the main directory of Photo Gallery image uploader. If you already have heavy amount of uploaded images, please try to group them in separate folders.
|
| 174 |
+
|
| 175 |
+
Take a note, that importing images with WordPress default Media Library can get into a conflict. You can try to disable that option and enable it only when you need to import images to Photo Gallery from there
|
| 176 |
+
|
| 177 |
+
= 3. Is Photo Gallery responsive? =
|
| 178 |
+
Photo Gallery plugin has fully responsive design and layout. It is designed to display all of its views nicely regardless of the device dimensions.
|
| 179 |
+
|
| 180 |
+
= 4. What are the best dimensions to set for Photo Gallery Images? =
|
| 181 |
+
We recommend to use images with the width of 1200px to 1600px. In order to speed up the load time of one's site, please use images with size of 500-700 KB or less in gallery.
|
| 182 |
+
|
| 183 |
+
|
| 184 |
+
= 5. How do I Publish galleries on pages or posts? =
|
| 185 |
+
Open the post/page you want to display the gallery. Press the button named Photo Gallery. A camera icon will be inserted into the page/post. Click on the image and select the gallery/album display you want to use for that specific page/post.
|
| 186 |
+
Each shortcode uses three columns of parameters. The first column shows parameters specific for that view only, the second one shows Lightbox (except Slideshow view) parameters, the third one is referred to the Advertisement.
|
| 187 |
+
|
| 188 |
+
In addition you can add the shortcode using Shortcode Generator.
|
| 189 |
|
| 190 |
+
**Generating Shortcode**
|
| 191 |
+
To use the created galleries and albums for the custom location, you can generate custom shortcodes of Photo Gallery and edit the created shortcodes.
|
| 192 |
|
| 193 |
+
**Generate**
|
| 194 |
+
Clicking this button you will be able to create a special shortcode based on your option choices. The created shortcode will appear in the box below. It can be copied/cut and pasted into a post/page.
|
| 195 |
|
| 196 |
+
**Import**
|
| 197 |
+
Pasting the shortcode in the box below and pressing the button, you will be able to edit and make changes in the shortcode. The final shortcode can be copied/cut and pasted into a post/page.
|
| 198 |
|
| 199 |
+
= 6. How can I add or remove Social Sharing buttons from lightbox? =
|
| 200 |
+
This feature is available in Premium version.There, if you want to add/remove Social Sharing button(s), go to Photo Gallery > Options > Lightbox and search for the following options:
|
| 201 |
+
Enable Facebook button
|
| 202 |
+
Enable Twitter button
|
| 203 |
+
Enable Google+ button
|
| 204 |
+
Enable Pinterest button
|
| 205 |
+
Enable Tumblr button
|
| 206 |
|
| 207 |
+
You can enable/disable whichever option you desire. This action gets applied to galleries, which will be published afterwards.
|
|
|
|
| 208 |
|
| 209 |
+
If you need to remove the buttons from published galleries, open containing pages/posts from admin, edit gallery shortcodes and specify the same options described above.
|
|
|
|
| 210 |
|
| 211 |
+
= 7. How can I generating Shortcode for Photo Gallery Plugin? =
|
| 212 |
+
To use the created galleries and albums for the custom location, you can generate custom shortcodes of Photo Gallery and edit the created shortcodes.
|
| 213 |
+
**Generate.** Clicking this button you will be able to create a special shortcode based on your option choices. The created shortcode will appear in the box below. It can be copied/cut and pasted into a post/page.
|
| 214 |
+
**Import.** Pasting the shortcode in the box below and pressing the button, you will be able to edit and make changes in the shortcode. The final shortcode can be copied/cut and pasted into a post/page.
|
| 215 |
+
|
| 216 |
+
= 8. Is it possible to add links to other pages in thumbnails instead of opening larger images in lightbox? =
|
| 217 |
+
For this case you shall go to Photo Gallery > Options > Thumbnail options and set Thumbnail click action option to Redirect to URL.
|
| 218 |
+
Afterwards open your gallery you want to add a URL and define the necessary links in Redirect to URL field, which should be under the title input.
|
| 219 |
+
Lastly, when you insert your gallery into a page or post, make sure Thumb click action option is set to Redirect to URL in shortcode toolbox as well.
|
| 220 |
+
|
| 221 |
+
|
| 222 |
+
= 9. Media uploader keeps loading. Why can't I upload more images to galleries. =
|
| 223 |
+
The problem might be due to the large number of photos in the main directory of Photo Gallery image uploader. If you already have large amount of uploaded images, please try to group them in separate folders.
|
| 224 |
+
Please note, that importing images with WordPress default Media Library can get into a conflict. You can try to disable that option and enable it only when you need to import images to Photo Gallery from there.
|
| 225 |
+
|
| 226 |
+
|
| 227 |
+
= 10. How can I publish the gallery widgets? =
|
| 228 |
+
To publish gallery plugin widgets, go to Appearance > Widgets. Here select the widget option you want to add to a custom location. Afterwards drag and drop the selected widget into the custom location, fill in the options and press Save button.
|
| 229 |
+
|
| 230 |
+
**WordPress Standard Tags Cloud (Premium Version)**
|
| 231 |
+
|
| 232 |
+
**Tag Cloud.** This widget is included as a hosted widget for the WordPress standard Tag Cloud. It will display the tags added to the albums and images of Photo Gallery. After the click, the images using the tags will be displayed in Thumbnails view.
|
| 233 |
+
**Title.** Provide a title for the tag cloud.
|
| 234 |
+
**Taxonomy.** Select Photo Gallery from the provided options.
|
| 235 |
+
|
| 236 |
+
**Photo Gallery Tags Cloud (Premium Version)**
|
| 237 |
+
|
| 238 |
+
**Photo Gallery Tags Cloud.** This dynamic widget allows having rotating tags or images. After clicking on the tag a separate page will be opened displaying images corresponding to the tag. In case of images, the images will display with a pop-up.
|
| 239 |
+
**Title.** Provide a title for the dynamic tag cloud.
|
| 240 |
+
|
| 241 |
+
**Choosing Text type**
|
| 242 |
+
* Open in. Set the tags to open up either in separate page or lightbox view.
|
| 243 |
+
* Number. Provide the number of tags you want to display. If you leave it to 0 all tags will be displayed.
|
| 244 |
+
* Dimensions. Specify the width and height for the dynamic tag cloud.
|
| 245 |
+
* Transparent background. Choose whether to have a transparent background or not.
|
| 246 |
+
* Background color. Choose the background color for the tag cloud.
|
| 247 |
+
* Text color. Choose the tag text color
|
| 248 |
+
* Theme. Choose the theme, which will be applied to the gallery/album corresponding to the tag.
|
| 249 |
+
|
| 250 |
+
**Choosing Image type**
|
| 251 |
+
**Show tag names.** Choose whether to display tag names or not.
|
| 252 |
+
**Open in.** Set the tags to open up either in separate page or lightbox view.
|
| 253 |
+
**Number.** Provide the number of images you want to display. If you leave it to 0 all images will be displayed.
|
| 254 |
+
**Dimensions.** Specify the width and height for the dynamic image cloud.
|
| 255 |
+
**Background color.** Choose the background color for the image cloud.
|
| 256 |
+
**Text color.** Choose the tag text color.
|
| 257 |
+
**Theme.** Choose the theme, which will be applied to the gallery/album corresponding to the image/tag.
|
| 258 |
+
|
| 259 |
+
**Photo Gallery Slideshow (Premium Version)**
|
| 260 |
+
|
| 261 |
+
**Title.** Provide a title for the slideshow.
|
| 262 |
+
**Select Gallery.** Specify the gallery you want to use for the slideshow.
|
| 263 |
+
**Filmstrip height.** Define the filmstrip height in pixels.
|
| 264 |
+
**Slideshow effect.** Select the effect to apply to the slideshow.
|
| 265 |
+
**Time interval.** Define the time interval between the images in seconds.
|
| 266 |
+
**Enable shuffle.** Choose whether to have shuffle for the slideshow images or not.
|
| 267 |
+
**Theme.** Choose the theme to be applied to the gallery slideshow.
|
| 268 |
+
|
| 269 |
+
**Photo Gallery Widget**
|
| 270 |
+
|
| 271 |
+
You can add album and gallery images into a custom location. After click the users will be redirected into compact album view, if it is an album. If it is a gallery included in the album it will open up in Thumbnails view. The images will be displayed in a lightbox.
|
| 272 |
+
**Title.** Provide a title for the widget. Choose whether to display an album or gallery.
|
| 273 |
+
**Select Gallery/Select Album.** Select the gallery/album to be displayed with the widget
|
| 274 |
+
Choose whether to display random or the first/last specific number of images.
|
| 275 |
+
**Number.** Provide the number of images to be displayed with the widget.
|
| 276 |
+
**Dimensions.** Specify the width and height of the widget.
|
| 277 |
+
**Theme.** Choose the theme, which will be applied to the gallery/album.
|
| 278 |
|
|
|
|
|
|
|
| 279 |
|
| 280 |
== Changelog ==
|
| 281 |
|
| 282 |
+
= 1.3.68 =
|
| 283 |
+
* Fixed: Import from media library for large amount images.
|
| 284 |
+
|
| 285 |
= 1.3.67 =
|
| 286 |
* Fixed: Security issue
|
| 287 |
|
| 1100 |
* Initial version.
|
| 1101 |
|
| 1102 |
|
| 1103 |
+
== Screenshots ==
|
| 1104 |
+
1. Photo Gallery - Popup View
|
| 1105 |
+
2. Photo Gallery - Thumbnails View
|
| 1106 |
+
3. Photo Gallery - Image Browser View
|
| 1107 |
+
4. Photo Gallery - Mansory View
|
| 1108 |
+
5. Photo Gallery - Mosaic View
|
| 1109 |
+
6. Photo Gallery - Edit Global Options
|
| 1110 |
+
7. Photo Gallery - Edit Watermark
|
|
|
|
|
|
|
|
|
|
|
|
|
|
|
|
|
|
|
|
|
|
|
|
|
|
|
|
|
|
|
|
|
|
|
|
|
|
|
|
|
|
|
|
|
|
|
|
|
|
|
|
|
|
|
|
|
|
|
|
|
|
|
|
|
|
|
|
|
|
|
|
|
|
|
|
|
|
|
|
|
|
|
|
|
|
|
|
|
|
|
|
|
|
|
|
|
|
|
|
|
|
|
|
|
|
|
|
|
|
|
|
|
|
|
|
|
|
|
|
|
|
|
|
|
|
|
|
|
|
|
|
|
|
|
|
|
|
|
|
|
|
|
|
|
|
|
|
|
|
|
|
|
|
|
|
|
|
|
|
|
|
|
|
|
|
|
|
|
|
|
|
|
|
|
|
|
|
|
|
|
|
|
|
|
|
|
|
|
|
|
|
|
|
|
|
|
|
|
|
|
|
|
|
|
|
|
|
|
|
|
|
|
|
|
|
|
|
|
|
|
|
|
|
|
|
|
|
|
|
|
|
|
|
|
|
|
|
|
|
|
|
|
|
|
|
|
|
|
|
|
|
|
|
|
|
|
|
|
|
|
|
|
|
|
|
|
|
|
|
|
|
|
|
|
|
|
|
|
|
|
|
|
|
|
|
|
|
|
|
|
|
|
|
|
|
|
|
|
|
|
|
|
|
|
|
|
|
|
|
|
|
|
|
|
|
|
|
|
|
|
|
|
|
|
|
|
|
|
|
|
|
|
|
|
|
|
|
|
|
|
|
|
|
|
|
|
|
|
|
|
|
|
|
|
|
|
|
|
|
|
|
|
|
|
|
|
|
|
|
|
|
|
|
|
|
|
|
|
|
|
|
|
|
|
|
|
|
|
|
|
|
|
|
|
|
|
|
|
|
|
|
|
|
|
|
|
|
|
|
|
|
|
|
|
|
|
|
|
|
|
|
|
|
|
|
|
|
|
|
|
|
|
|
|
|
|
|
|
|
|
|
|
|
|
|
|
|
|
|
|
|
|
|
|
|
|
|
|
|
|
|
|
|
|
|
|
|
|
|
|
|
|
|
|
|
|
|
|
|
|
|
|
|
|
|
|
|
|
|
|
|
|
|
|
|
|
|
|
|
|
|
|
|
|
|
|
|
|
|
|
|
|
|
|
|
|
|
|
|
|
|
|
|
|
|
|
|
|
|
|
|
|
|
|
|
|
|
|
|
|
|
|
|
|
|
|
|
|
|
|
|
|
|
|
|
|
|
|
|
|
|
|
|
|
|
|
|
|
|
|
|
|
|
|
|
|
|
|
|
|
|
|
|
|
|
|
|
|
|
|
|
|
|
|
|
|
|
|
|
|
|
|
|
|
|
|
|
|
|
|
|
|
|
|
|
|
|
|
|
|
|
|
|
|
|
|
|
|
|
|
|
|
|
|
|
|
|
|
|
|
|
|
|
|
|
|
|
|
|
|
|
|
|
|
|
|
|
|
|
|
|
|
|
|
|
|
|
|
|
|
|
|
|
|
|
|
|
|
|
|
|
|
|
|
|
|
|
|
|
|
|
|
|
|
|
|
|
|
|
|
|
|
|
|
|
|
|
|
|
|
|
|
|
|
|
|
|
|
|
|
|
|
|
|
|
|
|
|
|
|
|
|
|
|
|
|
|
|
|
|
|
|
|
|
|
|
|
|
|
|
|
|
|
|
|
|
|
|
|
|
|
|
|
|
|
|
|
|
|
|
|
|
|
|
|
|
|
|
|
|
|
|
|
|
|
|
|
|
|
|
|
|
|
|
|
|
|
|
|
|
|
|
|
|
|
|
|
|
|
|
|
|
|
|
|
|
|
|
|
|
|
|
|
|
|
|
|
|
|
|
|
|
|
|
|
|
|
|
|
|
|
|
|
|
|
|
|
|
|
|
|
|
|
|
|
|
|
|
|
|
|
|
|
|
|
|
|
|
|
|
|
|
|
|
|
|
|
|
|
|
|
|
|
|
|
|
|
|
|
|
|
|
|
|
|
|
|
|
|
|
|
|
|
|
|
|
|
|
|
|
|
|
|
|
|
|
|
|
|
|
|
|
|
|
|
|
|
|
|
|
|
|
|
|
|
|
|
|
|
|
|
|
|
|
|
|
|
|
|
|
|
|
|
|
|
|
|
|
|
|
|
|
|
|
|
|
|
|
|
|
|
|
|
|
|
|
|
|
|
|
|
|
|
|
|
|
|
|
|
|
|
|
|
|
|
|
|
|
|
|
|
|
|
|
|
|
|
|
|
|
|
|
|
|
|
|
|
|
|
|
|
|
|
|
|
|
|
|
|
|
|
|
|
|
|
|
|
|
|
|
|
|
|
|
|
|
|
|
|
|
|
|
|
|
|
|
|
|
|
|
|
|
|
|
|
|
|
|
|
|
|
|
|
|
|
|
|
|
|
|
|
|
|
|
|
|
|
|
|
|
|
|
|
|
|
|
|
|
|
|
|
|
|
|
|
|
|
|
|
|
|
|
|
|
|
|
|
|
|
|
|
|
|
|
|
|
|
|
|
|
|
|
|
|
|
|
|
|
|
|
|
|
|
|
|
|
|
|
|
|
|
|
|
|
|
|
|
|
|
|
|
|
|
|
|
|
|
|
|
|
|
|
|
|
|
|
|
|
|
|
|
|
|
|
|
|
|
|
|
|
|
|
|
|
|
|
|
|
|
|
|
|
|
|
|
|
|
|
|
|
|
|
|
|
|
|
|
|
|
|
|
|
|
|
|
|
|
|
|
|
|
|
|
|
|
|
|
|
|
|
|
|
|
|
|
|
|
|
|
|
|
|
|
|
|
|
|
|
|
|
|
|
|
|
|
|
|
|
|
|
|
|
|
|
|
|
|
|
|
|
|
|
|
|
|
|
|
|
|
|
|
|
|
|
|
|
|
|
|
|
|
|
|
|
|
|
|
|
|
|
|
|
|
|
|
|
|
|
|
|
|
|
|
|
|
|
|
|
|
|
|
|
|
|
|
|
|
|
|
|
|
|
|
|
|
|
|
|
|
|
|
|
|
|
|
|
|
|
|
|
|
|
|
|
|
|
|
|
|
|
|
|
|
|
|
|
|
|
|
|
|
|
|
|
|
|
|
|
|
|
|
|
|
|
|
|
|
|
|
|
|
|
|
|
|
|
|
|
|
|
|
|
|
|
|
|
|
|
|
|
|
|
|
|
|
|
|
|
|
|
|
|
|
|
|
|
|
|
|
|
|
|
|
|
|
|
|
|
|
|
|
|
|
|
|
|
|
|
|
|
|
|
|
|
|
|
|
|
|
|
|
|
|
|
|
|
|
|
|
|
|
|
|
|
|
|
|
|
|
|
|
|
|
|
|
|
|
|
|
|
|
|
|
|
|
|
|
|
|
|
|
|
|
|
|
|
|
|
|
|
|
|
|
|
|
|
|
|
|
|
|
|
|
|
|
|
|
|
|
|
|
|
|
|
|
|
|
|
|
|
|
|
|
|
|
|
|
|
|
|
|
|
|
|
|
|
|
|
|
|
|
|
|
|
|
|
|
|
|
|
|
|
|
|
|
|
|
|
|
|
|
|
|
|
|
|
|
|
|
|
|
|
|
|
|
|
|
|
|
|
|
|
|
|
|
|
|
|
|
|
|
|
|
|
|
|
|
|
|
|
|
|
|
|
|
|
|
|
|
|
|
|
|
|
|
|
|
|
|
|
|
|
|
|
|
|
|
|
|
|
|
|
|
|
|
|
|
|
|
|
|
|
|
|
|
|
|
|
|
|
|
|
|
|
|
|
|
|
|
|
|
|
|
|
|
|
|
|
|
|
|
|
|
|
|
|
|
|
|
|
|
|
|
|
|
|
|
|
|
|
|
|
|
|
|
|
|
|
|
|
|
|
|
|
|
|
|
|
|
|
|
|
|
|
|
|
|
|
|
|
|
|
|
|
|
|
|
|
|
|
|
|
|
|
|
|
|
|
|
|
|
|
|
|
|
|
|
|
|
|
|
|
|
|
|
|
|
|
|
|
|
|
|
|
|
|
|
|
|
|
|
|
|
|
|
|
|
|
|
|
|
|
|
|
|
|
|
|
|
|
|
|
|
|
|
|
|
|
|
|
|
|
|
|
|
|
|
|
|
|
|
|
|
|
|
|
|
|
|
|
|
|
|
|
|
|
|
|
|
|
|
|
|
|
|
|
|
|
|
|
|
|
|
|
|
|
|
|
|
|
|
|
|
|
|
|
|
|
|
|
|
|
|
|
|
|
|
|
|
|
|
|
|
|
|
|
|
|
|
|
|
|
|
|
|
|
|
|
|
|
|
|
|
|
|
|
|
|
|
|
|
|
|
|
|
|
|
|
|
|
|
|
|
|
|
|
|
|
|
|
|
|
|
|
|
|
|
|
|
|
|
|
|
|
|
|
|
|
|
|
|
|
|
|
|
|
|
|
|
|
|
|
|
|
|
|
|
|
|
|
|
|
|
|
|
|
|
|
|
|
|
|
|
|
|
|
|
|
|
|
|
|
|
|
|
|
|
|
|
|
|
|
|
|
|
|
|
|
|
|
|
|
|
|
|
|
|
|
|
|
|
|
|
|
|
|
|
|
|
|
|
|
|
|
|
|
|
|
|
|
|
|
|
|
|
|
|
|
|
|
|
|
|
|
|
|
|
|
|
|
|
|
|
|
|
|
|
|
|
|
|
|
|
|
|
|
|
|
|
|
|
|
|
|
|
|
|
|
|
|
|
|
|
|
|
|
|
|
|
|
|
|
|
|
|
|
|
|
|
|
|
|
|
|
|
|
|
|
|
|
|
|
|
|
|
|
|
|
|
|
|
|
|
|
|
|
|
|
|
|
|
|
|
|
|
|
|
|
|
|
|
|
|
|
|
|
|
|
|
|
|
|
|
|
|
|
|
|
|
|
|
|
|
|
|
|
|
|
|
|
|
|
|
|
|
|
|
|
|
|
|
|
|
|
|
|
|
|
|
|
|
|
|
|
|
|
|
|
|
|
|
|
|
|