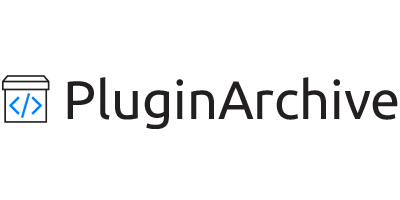Version Description
- Added: Pointer for user location
Download this release
Release Info
| Developer | webdorado |
| Plugin | |
| Version | 1.0.1 |
| Comparing to | |
| See all releases | |
Code changes from version 1.0.0 to 1.0.1
- frontend/models/GMWDModelFrontendMap.php +8 -5
- frontend/views/GMWDViewFrontendMap.php +1 -3
- gmwd_class.php +2 -2
- images/geoloc.png +0 -0
- js/frontend_main.js +5 -0
- readme.txt +121 -36
- wd-google-maps.php +1 -1
frontend/models/GMWDModelFrontendMap.php
CHANGED
|
@@ -18,15 +18,18 @@ class GMWDModelFrontendMap extends GMWDModelFrontend{
|
|
| 18 |
// Public Methods //
|
| 19 |
////////////////////////////////////////////////////////////////////////////////////////
|
| 20 |
public function get_map(){
|
|
|
|
| 21 |
global $wpdb;
|
| 22 |
$params = $this->params;
|
| 23 |
-
|
| 24 |
-
$id = (int)$params["map"];
|
| 25 |
-
|
| 26 |
-
if(!$
|
|
|
|
|
|
|
|
|
|
| 27 |
echo "<h2>". __("Please Select Map","gmwd"). "</h2>";
|
| 28 |
}
|
| 29 |
-
|
| 30 |
else{
|
| 31 |
$row = parent::get_row_by_id($id, "maps");
|
| 32 |
|
| 18 |
// Public Methods //
|
| 19 |
////////////////////////////////////////////////////////////////////////////////////////
|
| 20 |
public function get_map(){
|
| 21 |
+
|
| 22 |
global $wpdb;
|
| 23 |
$params = $this->params;
|
| 24 |
+
|
| 25 |
+
$id = isset($params["map"]) ? (int)$params["map"] : 0;
|
| 26 |
+
$shortcode_id = isset($params["id"]) ? $params["id"] : '';
|
| 27 |
+
if(!$shortcode_id){
|
| 28 |
+
echo "<h2>". __("Invalid Request","gmwd"). "</h2>";
|
| 29 |
+
}
|
| 30 |
+
elseif(!$id){
|
| 31 |
echo "<h2>". __("Please Select Map","gmwd"). "</h2>";
|
| 32 |
}
|
|
|
|
| 33 |
else{
|
| 34 |
$row = parent::get_row_by_id($id, "maps");
|
| 35 |
|
frontend/views/GMWDViewFrontendMap.php
CHANGED
|
@@ -22,11 +22,9 @@ class GMWDViewFrontendMap extends GMWDViewFrontend{
|
|
| 22 |
$params = $this->model->params;
|
| 23 |
$shortcode_id = $params["id"];
|
| 24 |
$row = $this->model->get_map();
|
| 25 |
-
|
| 26 |
|
| 27 |
-
$overlays = $this->model->get_overlays($params["map"]);
|
| 28 |
if($row){
|
| 29 |
-
|
| 30 |
$theme_id = GMWDHelper::get("f_p") == 1 ? GMWDHelper::get("theme_id") : $row->theme_id;
|
| 31 |
$theme = $this->model->get_theme($theme_id);
|
| 32 |
$map_alignment = $row->map_alignment == "right" ? "wd-right" : "" ;
|
| 22 |
$params = $this->model->params;
|
| 23 |
$shortcode_id = $params["id"];
|
| 24 |
$row = $this->model->get_map();
|
|
|
|
| 25 |
|
|
|
|
| 26 |
if($row){
|
| 27 |
+
$overlays = $this->model->get_overlays($row->id);
|
| 28 |
$theme_id = GMWDHelper::get("f_p") == 1 ? GMWDHelper::get("theme_id") : $row->theme_id;
|
| 29 |
$theme = $this->model->get_theme($theme_id);
|
| 30 |
$map_alignment = $row->map_alignment == "right" ? "wd-right" : "" ;
|
gmwd_class.php
CHANGED
|
@@ -124,7 +124,7 @@ class GMWD{
|
|
| 124 |
// Shortcode function
|
| 125 |
public static function gmwd_shortcode($params) {
|
| 126 |
|
| 127 |
-
if (isset($params['id'])) {
|
| 128 |
global $wpdb;
|
| 129 |
$shortcode = $wpdb->get_var($wpdb->prepare("SELECT tag_text FROM " . $wpdb->prefix . "gmwd_shortcodes WHERE id='%d'", $params['id']));
|
| 130 |
if ($shortcode) {
|
|
@@ -138,7 +138,7 @@ class GMWD{
|
|
| 138 |
else {
|
| 139 |
die();
|
| 140 |
}
|
| 141 |
-
}
|
| 142 |
|
| 143 |
shortcode_atts(array(
|
| 144 |
'id' => "1",
|
| 124 |
// Shortcode function
|
| 125 |
public static function gmwd_shortcode($params) {
|
| 126 |
|
| 127 |
+
/*if (isset($params['id'])) {
|
| 128 |
global $wpdb;
|
| 129 |
$shortcode = $wpdb->get_var($wpdb->prepare("SELECT tag_text FROM " . $wpdb->prefix . "gmwd_shortcodes WHERE id='%d'", $params['id']));
|
| 130 |
if ($shortcode) {
|
| 138 |
else {
|
| 139 |
die();
|
| 140 |
}
|
| 141 |
+
}*/
|
| 142 |
|
| 143 |
shortcode_atts(array(
|
| 144 |
'id' => "1",
|
images/geoloc.png
ADDED
|
Binary file
|
js/frontend_main.js
CHANGED
|
@@ -165,6 +165,11 @@ function geoLocateUser(key){
|
|
| 165 |
if (navigator.geolocation) {
|
| 166 |
navigator.geolocation.getCurrentPosition(function(position) {
|
| 167 |
var latlng = new google.maps.LatLng(position.coords.latitude, position.coords.longitude);
|
|
|
|
|
|
|
|
|
|
|
|
|
|
|
|
| 168 |
var geocoder = new google.maps.Geocoder();
|
| 169 |
geocoder.geocode({"latLng":latlng},function(data,status){
|
| 170 |
if(status == google.maps.GeocoderStatus.OK){
|
| 165 |
if (navigator.geolocation) {
|
| 166 |
navigator.geolocation.getCurrentPosition(function(position) {
|
| 167 |
var latlng = new google.maps.LatLng(position.coords.latitude, position.coords.longitude);
|
| 168 |
+
var marker = new google.maps.Marker({
|
| 169 |
+
map: gmwdmapData["main_map" + key],
|
| 170 |
+
position: latlng,
|
| 171 |
+
icon: GMWD_URL + '/images/geoloc.png'
|
| 172 |
+
});
|
| 173 |
var geocoder = new google.maps.Geocoder();
|
| 174 |
geocoder.geocode({"latLng":latlng},function(data,status){
|
| 175 |
if(status == google.maps.GeocoderStatus.OK){
|
readme.txt
CHANGED
|
@@ -1,10 +1,10 @@
|
|
| 1 |
-
=== Google
|
| 2 |
Contributors: webdorado
|
| 3 |
Donate link: https://web-dorado.com/products/wordpress-google-maps-plugin.html
|
| 4 |
-
Tags: address, cross-browser, custom google map, custom google maps, easy map, geo, geocoder, gmaps, google, google earth, google map, google map plugin, google map widget, google maps, google maps plugin, googlemaps, gps, gpx, kml, latitude, location, longitude, map, map markers, map plugin, map styles, map widget, maps, marker, openstreetmap, path, pin, place, polygons, polylines, post map, routes, store locator, streetview, widget map, wp google map, wp google maps, wp map, wp maps, directions, widget, layers, circles
|
| 5 |
Requires at least: 3.4
|
| 6 |
Tested up to: 4.5
|
| 7 |
-
Stable tag: 1.0.
|
| 8 |
License: GPLv2 or later
|
| 9 |
License URI: http://www.gnu.org/licenses/gpl-2.0.html
|
| 10 |
|
|
@@ -19,11 +19,11 @@ Google Maps WD is an intuitive tool for creating Google maps with advanced marke
|
|
| 19 |
[Support Forum](https://web-dorado.com/forum/wordpress-google-maps-wd.html)
|
| 20 |
|
| 21 |
|
| 22 |
-
Google Maps WD is a user-friendly, responsive Google maps plugin. It is very simple in use and doesn’t require any coding skills or complex customization processes. Using this
|
| 23 |
|
| 24 |
It solves the necessity of adding different plugins for individual Google Maps related features combining marker maps plugin, store locator plugin, location highlighting map plugin in a single package.
|
| 25 |
|
| 26 |
-
To add Google Maps to your post/page all you need is to copy the map plugin shortcode or
|
| 27 |
|
| 28 |
###IMPORTANT:
|
| 29 |
If you think you found a bug in Google Maps WD or have any problem/question concerning this plugin, please check out [Support Forum](https://web-dorado.com/forum/wordpress-google-maps-wd.html) in our website. If you do not find a solution here, do not hesitate to [click here to contact us](https://web-dorado.com/support/contact-us.html).
|
|
@@ -48,7 +48,7 @@ If you think you found a bug in Google Maps WD or have any problem/question conc
|
|
| 48 |
|
| 49 |
Upgrade to [Google Maps Pro](https://web-dorado.com/products/wordpress-google-maps-plugin.html) to get access to:
|
| 50 |
|
| 51 |
-
* Customizable
|
| 52 |
* Possibility to add new Google Maps themes/customize existing themes based on detailed styles and colors section
|
| 53 |
* Get directions feature for allowing users to get detailed directions for moving from point A to point B using one of the modes (Walking, Driving, Bicycling and Transit)
|
| 54 |
* Circle and Rectangle layers over the map
|
|
@@ -60,6 +60,17 @@ Upgrade to [Google Maps Pro](https://web-dorado.com/products/wordpress-google-ma
|
|
| 60 |
* Marker listing display within the map as a map legend
|
| 61 |
* Advanced layer support (layers based on GeoRSS, KML URLs, Fusion Table Id)
|
| 62 |
|
|
|
|
|
|
|
|
|
|
|
|
|
|
|
|
|
|
|
|
|
|
|
|
|
|
|
|
|
|
|
|
|
|
| 63 |
|
| 64 |
== Installation ==
|
| 65 |
|
|
@@ -97,9 +108,11 @@ After downloading the ZIP file of the Google Maps WD plugin,
|
|
| 97 |
|
| 98 |
== Changelog ==
|
| 99 |
|
| 100 |
-
= 1.0.
|
| 101 |
-
*
|
| 102 |
|
|
|
|
|
|
|
| 103 |
|
| 104 |
|
| 105 |
== Frequently Asked Questions ==
|
|
@@ -143,8 +156,14 @@ Yes, it is possible to upload an image in marker infowindow using Google Maps WD
|
|
| 143 |
|
| 144 |
Yes, free version of Google Maps WD allows to create polygon and polyline overlays for the maps, whereas Google Maps WD Pro version adds circle and rectangular overlays to this list.
|
| 145 |
|
| 146 |
-
|
|
|
|
|
|
|
| 147 |
|
|
|
|
|
|
|
|
|
|
|
|
|
| 148 |
|
| 149 |
= Installation =
|
| 150 |
Minimum requirements
|
|
@@ -177,7 +196,7 @@ Zoom Level. Google Maps has an integer 'zoom level' which is the resolution of t
|
|
| 177 |
Wheel Scrolling. Allow zooming in and out for Google Maps using mouse scroll or not.
|
| 178 |
Map Draggable. Allow using mouse for dragging Google maps up/down or not.
|
| 179 |
|
| 180 |
-
|
| 181 |
|
| 182 |
= Settings =
|
| 183 |
You need to configure settings of the map in advance to moving to the rest of Google Maps WD plugin sections.
|
|
@@ -188,7 +207,7 @@ Roadmap displays 2D road map. This is default map type for Google Map.
|
|
| 188 |
Satellite displays Google Earth satellite images.
|
| 189 |
Hybrid displays mixture of roadmap and satellite views- photographic map with roads and city name indication.
|
| 190 |
Terrain displays a physical map based on terrain information (geographic/physical map with mountains, rivers and other relevant terrain information).
|
| 191 |
-
Width. You can set the width of the
|
| 192 |
Height. Height of the map should be provided in pixels.
|
| 193 |
Center address + latitude+longitude. Center address of the map can be determined automatically based on your current location either you can fill it with autocomplete feature.
|
| 194 |
Or you can right click on the map and set a center address.
|
|
@@ -212,10 +231,10 @@ Rotate Control feature is only available with Google Maps Satellite mode, when y
|
|
| 212 |
|
| 213 |
Layers
|
| 214 |
|
| 215 |
-
Enable Bicycle Layer. Bicycle routes will be highlighted on the map. Usually suggested routes will be highlighted as well. In cases if
|
| 216 |
Enable Traffic Layer. Real-time traffic information of the route will be highlighted on map as a layer. The timing is based on the actual request time. In cases if traffic layer is not available with that certain area on Google Maps, the layer will be disabled.
|
| 217 |
Enable Transit Layer. Transit routes will be highlighted on the map.This will display the public transit network of the city. The information will be displayed with thick lines. The list of the supported cities can be found at official developers site of Google Maps.
|
| 218 |
-
GeoRSS URL. Providing the URL to created Geographically encoded objects of RSS (http://www.georss.org/) feed you can add RSS-feed based layers on your
|
| 219 |
KML URL. KML is a file format created on the basis of Google Earth. It might contain rich data, such as trails/locations, images and tips related to the locations, etc. After creating the file you can provide the URL here.
|
| 220 |
Fusion Table Id. You can create your own Google Fusion table and provide its ID here. Fusion tables is overall an application used for sharing, visualizing, and publishing tabular data.
|
| 221 |
|
|
@@ -229,12 +248,12 @@ Direction Window Position. Choose the position of the directions window from pos
|
|
| 229 |
|
| 230 |
Store Locator
|
| 231 |
|
| 232 |
-
Store locator will add a circular overlay over the Google
|
| 233 |
Enable Store Locator. Choose whether to have store locator feature enabled for the Google maps or not.
|
| 234 |
Window Width. Choose fixed size for the store locator window in pixels either percentage of content area.
|
| 235 |
-
Window Position. Chose the Store location window position relative to
|
| 236 |
Distance In. Choose the measurement unit- kilometers or miles.
|
| 237 |
-
Circle line + fill. Define styles and colors for the circular
|
| 238 |
|
| 239 |
Marker Listing
|
| 240 |
|
|
@@ -265,21 +284,21 @@ Adding Marker
|
|
| 265 |
Markers are used for indicating specific location on Google maps. The icon of the marker appears as an overlay of the Google map and may give some additional information.
|
| 266 |
Note that all changes made here will be previewed on small Google maps sample on the right side of the screen.
|
| 267 |
Title. You can provide a title for the marker. The title will be included in Information window of the marker.
|
| 268 |
-
Link URL. You can link Marker to any URL, so that when site visitor hits the marker they will be redirected to mentioned URL. The link will be opened in a new window.
|
| 269 |
Address. There are three ways of adding the marker location- providing address, filling in longitude and latitude or right-clicking on the location on the map.
|
| 270 |
-
Description. Description of the marker will be displayed alongside its title within Information window.
|
| 271 |
Marker Description Image. The marker information window can also contain an image. Here you can upload the images to be used.
|
| 272 |
Category. Here you can specify the marker category. More about marker categories can be found at Marker Category section.
|
| 273 |
Animation. By default the marker will be automatically displayed with the map, but if you want to have an effect for adding marker overlay, you can choose the animation from the list.
|
| 274 |
-
Enable Info Window. Choose whether to have information window with markers or not.
|
| 275 |
Open Info Window by Default. Choose whether to display information window of the marker by default or when user presses the marker icon.
|
| 276 |
-
Icon. You can choose from existing icons or upload your own. Plugin includes different categories of icons.You can also create your own icons filling marker and icon colors. Your created icons will be saved in Added markers category.
|
| 277 |
Custom Icon size. Here you can define the dimensions of the icon.
|
| 278 |
Published. Choose whether to publish the marker or leave it for the further publishing.
|
| 279 |
When all settings are set up, press Add Marker button.
|
| 280 |
-
The created marker will appear below the
|
| 281 |
|
| 282 |
-
Adding Circle
|
| 283 |
|
| 284 |
Circle is a circle-shaped overlay for Google Maps. Here you can define the colors, widths, radius and opacity values both for the edge of the circle (line) and its covered area (fill).
|
| 285 |
Title. You can provide a title for the circle overlay. The title will be included in Information window of the shape.
|
|
@@ -287,14 +306,14 @@ Center Address. There are three ways of adding the center of the circle- provid
|
|
| 287 |
Link URL. You can link circle overlay to any URL, so that when site visitor hits the circle they will be redirected to mentioned URL. The link will be opened in a new window and Google Maps page will remain open.
|
| 288 |
Radius (meters). Provide the radius of the circle in meters.
|
| 289 |
Show marker. Choose whether to display the marker in center address of the circle overlay or not.
|
| 290 |
-
Enable Info Window. In some cases (e.g. you don’t want to display marker or you want the user to learn more about the location using URL
|
| 291 |
Line+Fill Color and styles. Choose the color and widths for the overlay covered area (fill) and its edge (line) by default and when hovered.
|
| 292 |
Published. Choose whether to publish the circle overlay or leave it for the further publishing.
|
| 293 |
When all settings are set up, press Add Circle button.
|
| 294 |
The created circle overlay will appear below the map within Circles tab:
|
| 295 |
The created circle will appear below the map within Circles tab: here you will have the option to filter, duplicate, edit and delete circles. The number of circles is not limited for Google Maps.
|
| 296 |
|
| 297 |
-
Adding Rectangle
|
| 298 |
|
| 299 |
Rectangle is rectangle-shaped overlay for the Google maps. When creating a rectangle you can define the colors, widths and opacity values both for the edges of the rectangle (line) and its covered area (fill). The shape gets created based on only two values/vertexes - its marker on North East point and South West. The rest of two points- North West and South East get created automatically on the Google Maps. In case you want to change one of the edges of the shape, you can click on the marker, the vertex will be removed and you can create a new one. In addition overall shape and south west/north east markers is draggable and you can move them within the Google maps to change the rectangle shape or rectangle location.
|
| 300 |
Title. You can provide a title for the rectangle overlay. The title will be included in Information window of the shape.
|
|
@@ -308,55 +327,121 @@ Published. Choose whether to publish the rectangle overlay or leave it for the f
|
|
| 308 |
When all settings are set up, press Add Rectangle button.
|
| 309 |
The created rectangle overlay will appear below the map within Rectangles tab: here you will have the option to filter, duplicate, edit and delete rectangles. The number of rectangles is not limited for Google Maps.
|
| 310 |
|
| 311 |
-
Adding Polygon
|
| 312 |
|
| 313 |
-
Polygon is a multi-edge Google Maps overlay. When creating a polygon you can define the colors, widths and opacity values for the edges of the rectangle (line) and its covered area (fill). The shape gets created based on vertexes.In case you want to change one of the edges of the shape, you can click on the marker, the vertex will be removed from Google Maps and you can create a new one. In addition overall created shape and its markers is draggable and you can move them within the Google
|
| 314 |
Title. You can provide a title for the polygon overlay. The title will be included in Information window of the shape.
|
| 315 |
-
Link.You can link polygon overlay to any URL, so that when site visitor hits the shape they will be redirected to mentioned URL. The link will be opened in a new window.
|
| 316 |
Data. Here you can either provide the longitude and latitude values for all included edges or use the markers to create the shape.
|
| 317 |
-
Show markers. Choose whether to display the marker, which are at the edges of the polygon overlay or not.
|
| 318 |
Enable Info Window. In some cases (e.g. you don’t want to display markers or you want the user to learn more about the location using URL redirection only) you can disable Information window here.
|
| 319 |
Line+Fill Color and styles. Choose the color and widths for the overlay covered area (fill) and its edge (line) by default and when hovered.
|
| 320 |
Published. Choose whether to publish the polygon overlay or leave it for the further publishing.
|
| 321 |
When all settings are set up, press Add Polygon button.
|
| 322 |
The created polygon overlay will appear below the map within Polygons tab: here you will have the option to filter, duplicate, edit and delete polygons. The number of polygones is not limited for Google Maps.
|
| 323 |
|
| 324 |
-
Adding
|
| 325 |
|
| 326 |
Polylines is a Google Maps overlay-shape created using multiple vertexes where each edge is marked with a marker. You can define the color and widths of the lines used for this overlay. Based on the number of used vertexes, the polyline can be a set of from two up to any number of lines over the Google Maps. In case you want to change one of the edges of the shape, you can click on the marker, the vertex will be removed from Google Maps and you can create a new one. In addition overall created shape and its markers are draggable and you can move them within the map to change the shape or its location.
|
| 327 |
Title. You can provide a title for the polyline overlay. The title will be included in Information window of the shape.
|
| 328 |
-
Link.You can link polyline overlay to any URL, so that when site visitor hits the shape they will be redirected to mentioned URL. The link will be opened in a new window.
|
| 329 |
Data. Here you can either provide the longitude and latitude values for all included edges or use the markers to create the shape.
|
| 330 |
Show markers. Choose whether to display the marker, which are at the edges of the polyline overlay or not.
|
| 331 |
-
Enable Info Window. In some cases (e.g. you don’t want to display markers or you want the user to learn more about the location using URL
|
| 332 |
Line color and styles. Choose the color and widths for the edges (line) by default and when hovered.
|
| 333 |
Published. Choose whether to publish the polyline overlay or leave it for the further publishing.
|
| 334 |
When all settings are set up, press Add Polyline button.
|
| 335 |
The created polyline overlay will appear below the map within Polylines tab: here you will have the option to filter, duplicate, edit and delete polylines. The number of polylines is not limited for Google Maps.
|
| 336 |
|
| 337 |
Preview/Themes
|
| 338 |
-
Here you can select the theme for the map from already created themes. In case you want to create a new theme, you need to Google Maps>Themes section and press Add New button.
|
| 339 |
Select. Here you will see the list of already created themes.
|
| 340 |
-
Preview. Here you will see the live preview of the theme.
|
| 341 |
|
| 342 |
|
| 343 |
= Adding/Modifying Maps Themes =
|
| 344 |
|
| 345 |
In this section you can create a new theme/skin for your Google maps. As a first step you need to add title to the theme.
|
| 346 |
-
All changes made in styles and colors for Directions, Store Locator, Marker Listings (with its 4 styles) can be previewed on the right side of the screen to get overall idea on what you have as a result of changes.
|
|
|
|
|
|
|
|
|
|
|
|
|
|
|
|
|
|
|
|
|
|
|
|
|
|
|
|
|
|
|
|
|
|
|
|
|
|
|
|
|
|
|
|
|
|
|
|
|
|
|
|
|
|
|
|
|
|
|
|
|
|
|
|
|
|
|
|
|
|
|
|
|
|
|
|
|
|
|
|
|
|
|
|
|
|
|
|
|
|
|
|
|
|
|
|
|
|
|
|
|
|
|
|
|
|
|
|
|
|
|
|
|
|
|
|
|
|
|
|
|
|
|
|
|
|
|
|
|
|
|
|
|
|
|
|
|
|
|
|
|
|
|
|
|
|
|
|
|
|
|
|
|
|
|
|
|
|
|
|
|
|
|
|
|
|
|
|
|
|
|
|
|
|
|
|
|
|
|
|
|
|
|
|
|
|
|
|
|
|
|
|
|
|
|
|
| 347 |
For the Google maps styles you need first to provide the radius from center you want to display with the map.
|
| 348 |
There are three options for creating the theme for Google maps:
|
| 349 |
Choose from default options:
|
| 350 |
Here you will see the list of available Google maps skins to choose from. Whenever you add a new custom skin, the new skin will be added to the list.
|
|
|
|
| 351 |
Style existing/Create new skin based on default skin:
|
| 352 |
-
To create a custom skin first press Add new Style button. Then navigate to Edit Map Style and press Add feature style button.Two dropdowns will appear. Map Style Feature Type will allow choosing a specific map-related feature, e.g. landscape, road and etc. Map Style Element Type will allow choosing specific element of the
|
| 353 |
|
| 354 |
Create Custom skin
|
| 355 |
If you want to have a custom map skin based on Google Maps styling standard, you can uncheck Auto Generate Map Style Code and paste the custom script in content area below.
|
| 356 |
|
| 357 |
|
| 358 |
= Creating Marker Categories =
|
| 359 |
-
To create
|
| 360 |
Title. Provide a title for the marker category to be used with Google Maps.
|
| 361 |
Select Parent Category. Here you can leave to root to create a first-level category or choose one of existing(already added) categories to be used as a parent for the category.
|
| 362 |
Category Icon. You can upload a custom image to accompany the marker category. It will accompany the marker category with marker filtering and marker listing options.
|
| 1 |
+
=== Google Map ===
|
| 2 |
Contributors: webdorado
|
| 3 |
Donate link: https://web-dorado.com/products/wordpress-google-maps-plugin.html
|
| 4 |
+
Tags: address, cross-browser, custom google map, custom google maps, easy map, geo, geocoder, gmaps, google, google earth, google map, google map plugin, google map widget, google maps, google maps plugin, googlemaps, gps, gpx, kml, latitude, location, longitude, map, map markers, map plugin, map styles, map widget, maps, marker, openstreetmap, path, pin, place, polygons, polylines, post map, routes, store locator, streetview, widget map, wp google map, wp google maps, wp map, wp maps, directions, widget, layers, circles, responsive
|
| 5 |
Requires at least: 3.4
|
| 6 |
Tested up to: 4.5
|
| 7 |
+
Stable tag: 1.0.1
|
| 8 |
License: GPLv2 or later
|
| 9 |
License URI: http://www.gnu.org/licenses/gpl-2.0.html
|
| 10 |
|
| 19 |
[Support Forum](https://web-dorado.com/forum/wordpress-google-maps-wd.html)
|
| 20 |
|
| 21 |
|
| 22 |
+
Google Maps WD is a user-friendly, responsive Google maps plugin. It is very simple in use and doesn’t require any coding skills or complex customization processes. Using this Google maps plugin you can showcase any location, display related or categorized locations with markers or showcase coverage areas with the help of layers and overlays.
|
| 23 |
|
| 24 |
It solves the necessity of adding different plugins for individual Google Maps related features combining marker maps plugin, store locator plugin, location highlighting map plugin in a single package.
|
| 25 |
|
| 26 |
+
To add Google Maps to your post/page all you need is to copy the map plugin shortcode or php code from Map listing and add it to your post/page or php file.
|
| 27 |
|
| 28 |
###IMPORTANT:
|
| 29 |
If you think you found a bug in Google Maps WD or have any problem/question concerning this plugin, please check out [Support Forum](https://web-dorado.com/forum/wordpress-google-maps-wd.html) in our website. If you do not find a solution here, do not hesitate to [click here to contact us](https://web-dorado.com/support/contact-us.html).
|
| 48 |
|
| 49 |
Upgrade to [Google Maps Pro](https://web-dorado.com/products/wordpress-google-maps-plugin.html) to get access to:
|
| 50 |
|
| 51 |
+
* Customizable Google maps skins
|
| 52 |
* Possibility to add new Google Maps themes/customize existing themes based on detailed styles and colors section
|
| 53 |
* Get directions feature for allowing users to get detailed directions for moving from point A to point B using one of the modes (Walking, Driving, Bicycling and Transit)
|
| 54 |
* Circle and Rectangle layers over the map
|
| 60 |
* Marker listing display within the map as a map legend
|
| 61 |
* Advanced layer support (layers based on GeoRSS, KML URLs, Fusion Table Id)
|
| 62 |
|
| 63 |
+
= Google Maps WD Demos =
|
| 64 |
+
[Basic Google Maps](http://wpdemo.web-dorado.com/google-maps/)
|
| 65 |
+
[Google Maps Directions ](http://wpdemo.web-dorado.com/directions/)
|
| 66 |
+
[Google Maps List Markers](http://wpdemo.web-dorado.com/list-markers/)
|
| 67 |
+
[Google Maps Advanced Marker Listing](http://wpdemo.web-dorado.com/advanced-marker-listing/)
|
| 68 |
+
[Google Maps Carousel Marker Listing](http://wpdemo.web-dorado.com/carousel-marker-listing/)
|
| 69 |
+
[Google Maps Marker categories](http://wpdemo.web-dorado.com/marker-categories/)
|
| 70 |
+
[Google Maps Store Locator](http://wpdemo.web-dorado.com/store-locator/)
|
| 71 |
+
[Responsive Google Maps](http://wpdemo.web-dorado.com/responsive-maps/)
|
| 72 |
+
[Google Maps Polygon and Polyline](http://wpdemo.web-dorado.com/polygon-and-polyline/)
|
| 73 |
+
|
| 74 |
|
| 75 |
== Installation ==
|
| 76 |
|
| 108 |
|
| 109 |
== Changelog ==
|
| 110 |
|
| 111 |
+
= 1.0.1 =
|
| 112 |
+
* Added: Pointer for user location
|
| 113 |
|
| 114 |
+
= 1.0.0 =
|
| 115 |
+
* Initial version
|
| 116 |
|
| 117 |
|
| 118 |
== Frequently Asked Questions ==
|
| 156 |
|
| 157 |
Yes, free version of Google Maps WD allows to create polygon and polyline overlays for the maps, whereas Google Maps WD Pro version adds circle and rectangular overlays to this list.
|
| 158 |
|
| 159 |
+
= 12. Are there any limitations on the number of google maps to be used within a single website? =
|
| 160 |
+
There are no limitations on the number of google maps. You can use unlimited number of google maps within each website.
|
| 161 |
+
|
| 162 |
|
| 163 |
+
= 13. Is it possible to translate Google Maps into another language? =
|
| 164 |
+
It is only possible to translate the front end of the Google Maps. To do so, you should set define('WPLANG','[lang_code]') to the desired language code in wp_config.php file of your website. This way the plugin should be translated automatically. Please be informed, that you can modify the translations from wp-content/plugins/wd-google-maps/languages/ (you will need POEdit http://www.poedit.net/download.php). You can find the language codes for the Google Maps in WordPress.org appropriate plugins' page.
|
| 165 |
+
|
| 166 |
+
== Google Maps WD User Manual ==
|
| 167 |
|
| 168 |
= Installation =
|
| 169 |
Minimum requirements
|
| 196 |
Wheel Scrolling. Allow zooming in and out for Google Maps using mouse scroll or not.
|
| 197 |
Map Draggable. Allow using mouse for dragging Google maps up/down or not.
|
| 198 |
|
| 199 |
+
Afterwards you can go on to your first map creation using Google Maps plugin.
|
| 200 |
|
| 201 |
= Settings =
|
| 202 |
You need to configure settings of the map in advance to moving to the rest of Google Maps WD plugin sections.
|
| 207 |
Satellite displays Google Earth satellite images.
|
| 208 |
Hybrid displays mixture of roadmap and satellite views- photographic map with roads and city name indication.
|
| 209 |
Terrain displays a physical map based on terrain information (geographic/physical map with mountains, rivers and other relevant terrain information).
|
| 210 |
+
Width. You can set the width of the Google maps in percentage of the content area or fixed pixels.
|
| 211 |
Height. Height of the map should be provided in pixels.
|
| 212 |
Center address + latitude+longitude. Center address of the map can be determined automatically based on your current location either you can fill it with autocomplete feature.
|
| 213 |
Or you can right click on the map and set a center address.
|
| 231 |
|
| 232 |
Layers
|
| 233 |
|
| 234 |
+
Enable Bicycle Layer. Bicycle routes will be highlighted on the map. Usually suggested routes will be highlighted as well. In cases if bicycle layer is not available with that certain area on Google Maps, the layer will be disabled.
|
| 235 |
Enable Traffic Layer. Real-time traffic information of the route will be highlighted on map as a layer. The timing is based on the actual request time. In cases if traffic layer is not available with that certain area on Google Maps, the layer will be disabled.
|
| 236 |
Enable Transit Layer. Transit routes will be highlighted on the map.This will display the public transit network of the city. The information will be displayed with thick lines. The list of the supported cities can be found at official developers site of Google Maps.
|
| 237 |
+
GeoRSS URL. Providing the URL to created Geographically encoded objects of RSS (http://www.georss.org/) feed you can add RSS-feed based layers on your Google Maps.
|
| 238 |
KML URL. KML is a file format created on the basis of Google Earth. It might contain rich data, such as trails/locations, images and tips related to the locations, etc. After creating the file you can provide the URL here.
|
| 239 |
Fusion Table Id. You can create your own Google Fusion table and provide its ID here. Fusion tables is overall an application used for sharing, visualizing, and publishing tabular data.
|
| 240 |
|
| 248 |
|
| 249 |
Store Locator
|
| 250 |
|
| 251 |
+
Store locator will add a circular overlay over the Google maps with filled centre and radius. Than you can see the markers which are located within this circle:
|
| 252 |
Enable Store Locator. Choose whether to have store locator feature enabled for the Google maps or not.
|
| 253 |
Window Width. Choose fixed size for the store locator window in pixels either percentage of content area.
|
| 254 |
+
Window Position. Chose the Store location window position relative to Google maps.
|
| 255 |
Distance In. Choose the measurement unit- kilometers or miles.
|
| 256 |
+
Circle line + fill. Define styles and colors for the circular overlay edge (line) and fill (covered area).
|
| 257 |
|
| 258 |
Marker Listing
|
| 259 |
|
| 284 |
Markers are used for indicating specific location on Google maps. The icon of the marker appears as an overlay of the Google map and may give some additional information.
|
| 285 |
Note that all changes made here will be previewed on small Google maps sample on the right side of the screen.
|
| 286 |
Title. You can provide a title for the marker. The title will be included in Information window of the marker.
|
| 287 |
+
Link URL. You can link Google Maps Marker to any URL, so that when site visitor hits the marker they will be redirected to mentioned URL. The link will be opened in a new window.
|
| 288 |
Address. There are three ways of adding the marker location- providing address, filling in longitude and latitude or right-clicking on the location on the map.
|
| 289 |
+
Description. Description of the marker will be displayed alongside its title within Information window of the Google Maps.
|
| 290 |
Marker Description Image. The marker information window can also contain an image. Here you can upload the images to be used.
|
| 291 |
Category. Here you can specify the marker category. More about marker categories can be found at Marker Category section.
|
| 292 |
Animation. By default the marker will be automatically displayed with the map, but if you want to have an effect for adding marker overlay, you can choose the animation from the list.
|
| 293 |
+
Enable Info Window. Choose whether to have information window displayed over the Google Maps with markers or not.
|
| 294 |
Open Info Window by Default. Choose whether to display information window of the marker by default or when user presses the marker icon.
|
| 295 |
+
Icon. You can choose from existing icons or upload your own. Plugin includes different categories of icons as a part of Google Maps WD package.You can also create your own icons filling marker and icon colors. Your created icons will be saved in Added markers category.
|
| 296 |
Custom Icon size. Here you can define the dimensions of the icon.
|
| 297 |
Published. Choose whether to publish the marker or leave it for the further publishing.
|
| 298 |
When all settings are set up, press Add Marker button.
|
| 299 |
+
The created marker will appear below the Google Maps within Markers tab: here you will have the option to filter, duplicate, edit and delete markers.
|
| 300 |
|
| 301 |
+
Adding Circle Google Maps Layer
|
| 302 |
|
| 303 |
Circle is a circle-shaped overlay for Google Maps. Here you can define the colors, widths, radius and opacity values both for the edge of the circle (line) and its covered area (fill).
|
| 304 |
Title. You can provide a title for the circle overlay. The title will be included in Information window of the shape.
|
| 306 |
Link URL. You can link circle overlay to any URL, so that when site visitor hits the circle they will be redirected to mentioned URL. The link will be opened in a new window and Google Maps page will remain open.
|
| 307 |
Radius (meters). Provide the radius of the circle in meters.
|
| 308 |
Show marker. Choose whether to display the marker in center address of the circle overlay or not.
|
| 309 |
+
Enable Info Window. In some cases (e.g. you don’t want to display marker or you want the user to learn more about the location using URL redirection only) you can disable Information window here.
|
| 310 |
Line+Fill Color and styles. Choose the color and widths for the overlay covered area (fill) and its edge (line) by default and when hovered.
|
| 311 |
Published. Choose whether to publish the circle overlay or leave it for the further publishing.
|
| 312 |
When all settings are set up, press Add Circle button.
|
| 313 |
The created circle overlay will appear below the map within Circles tab:
|
| 314 |
The created circle will appear below the map within Circles tab: here you will have the option to filter, duplicate, edit and delete circles. The number of circles is not limited for Google Maps.
|
| 315 |
|
| 316 |
+
Adding Rectangle Google Maps Layer
|
| 317 |
|
| 318 |
Rectangle is rectangle-shaped overlay for the Google maps. When creating a rectangle you can define the colors, widths and opacity values both for the edges of the rectangle (line) and its covered area (fill). The shape gets created based on only two values/vertexes - its marker on North East point and South West. The rest of two points- North West and South East get created automatically on the Google Maps. In case you want to change one of the edges of the shape, you can click on the marker, the vertex will be removed and you can create a new one. In addition overall shape and south west/north east markers is draggable and you can move them within the Google maps to change the rectangle shape or rectangle location.
|
| 319 |
Title. You can provide a title for the rectangle overlay. The title will be included in Information window of the shape.
|
| 327 |
When all settings are set up, press Add Rectangle button.
|
| 328 |
The created rectangle overlay will appear below the map within Rectangles tab: here you will have the option to filter, duplicate, edit and delete rectangles. The number of rectangles is not limited for Google Maps.
|
| 329 |
|
| 330 |
+
Adding Polygon Google Maps Layer
|
| 331 |
|
| 332 |
+
Polygon is a multi-edge Google Maps overlay. When creating a polygon you can define the colors, widths and opacity values for the edges of the rectangle (line) and its covered area (fill). The shape gets created based on vertexes.In case you want to change one of the edges of the shape, you can click on the marker, the vertex will be removed from Google Maps and you can create a new one. In addition overall created shape and its markers is draggable and you can move them within the Google maps to change the shape or its location.
|
| 333 |
Title. You can provide a title for the polygon overlay. The title will be included in Information window of the shape.
|
| 334 |
+
Link.You can link polygon overlay to any URL, so that when site visitor hits the shape they will be redirected to mentioned URL. The link will be opened in a new window. So the Google Maps page will remain open.
|
| 335 |
Data. Here you can either provide the longitude and latitude values for all included edges or use the markers to create the shape.
|
| 336 |
+
Show markers. Choose whether to display the marker, which are at the edges of the polygon overlay over the Google Maps or not.
|
| 337 |
Enable Info Window. In some cases (e.g. you don’t want to display markers or you want the user to learn more about the location using URL redirection only) you can disable Information window here.
|
| 338 |
Line+Fill Color and styles. Choose the color and widths for the overlay covered area (fill) and its edge (line) by default and when hovered.
|
| 339 |
Published. Choose whether to publish the polygon overlay or leave it for the further publishing.
|
| 340 |
When all settings are set up, press Add Polygon button.
|
| 341 |
The created polygon overlay will appear below the map within Polygons tab: here you will have the option to filter, duplicate, edit and delete polygons. The number of polygones is not limited for Google Maps.
|
| 342 |
|
| 343 |
+
Adding Polyline Google Maps Layer
|
| 344 |
|
| 345 |
Polylines is a Google Maps overlay-shape created using multiple vertexes where each edge is marked with a marker. You can define the color and widths of the lines used for this overlay. Based on the number of used vertexes, the polyline can be a set of from two up to any number of lines over the Google Maps. In case you want to change one of the edges of the shape, you can click on the marker, the vertex will be removed from Google Maps and you can create a new one. In addition overall created shape and its markers are draggable and you can move them within the map to change the shape or its location.
|
| 346 |
Title. You can provide a title for the polyline overlay. The title will be included in Information window of the shape.
|
| 347 |
+
Link.You can link polyline overlay to any URL, so that when site visitor hits the shape they will be redirected to mentioned URL. The link will be opened in a new window. So the Google Maps page will remain open.
|
| 348 |
Data. Here you can either provide the longitude and latitude values for all included edges or use the markers to create the shape.
|
| 349 |
Show markers. Choose whether to display the marker, which are at the edges of the polyline overlay or not.
|
| 350 |
+
Enable Info Window. In some cases (e.g. you don’t want to display markers or you want the user to learn more about the location using URL redirection only) you can disable Information window here.
|
| 351 |
Line color and styles. Choose the color and widths for the edges (line) by default and when hovered.
|
| 352 |
Published. Choose whether to publish the polyline overlay or leave it for the further publishing.
|
| 353 |
When all settings are set up, press Add Polyline button.
|
| 354 |
The created polyline overlay will appear below the map within Polylines tab: here you will have the option to filter, duplicate, edit and delete polylines. The number of polylines is not limited for Google Maps.
|
| 355 |
|
| 356 |
Preview/Themes
|
| 357 |
+
Here you can select the theme for the map from already created Google Maps themes. In case you want to create a new theme, you need to Google Maps>Themes section and press Add New button.
|
| 358 |
Select. Here you will see the list of already created themes.
|
| 359 |
+
Preview. Here you will see the live preview of the Google Maps theme.
|
| 360 |
|
| 361 |
|
| 362 |
= Adding/Modifying Maps Themes =
|
| 363 |
|
| 364 |
In this section you can create a new theme/skin for your Google maps. As a first step you need to add title to the theme.
|
| 365 |
+
All changes made in styles and colors for Directions, Store Locator, Marker Listings (with its 4 styles) can be previewed on the right side of the screen to get overall idea on what you have as a result of changes.
|
| 366 |
+
|
| 367 |
+
Let's start discussing with Directions over the Google Maps:
|
| 368 |
+
Title Text Color. Choose the text color which will display Get directions text over the Google Maps.
|
| 369 |
+
Directions Window Background Color. Choose background color for the Google Maps directions window overall.
|
| 370 |
+
Directions Window Border Radius. Set border radius for directions window using css style values.
|
| 371 |
+
Input Field Border Radius. Set input border radius, which will allow searching directions for either point A or point B on Google Maps.
|
| 372 |
+
Input Field Border Color. Choose color for Google Maps direction search input box.
|
| 373 |
+
Label Text Color. Set color for the labels.
|
| 374 |
+
Label Background Color. Set background color for the label.
|
| 375 |
+
Label Border Radius. Set border radius using CSS style values.
|
| 376 |
+
Button Alignment. Set the position for the Google Maps direction search button.
|
| 377 |
+
Button Width. Set the widht for direction search button.
|
| 378 |
+
Button Border Radius.Set border radius for the search button using CSS style values
|
| 379 |
+
Button Background Color. Define the color for the directions connecting button.
|
| 380 |
+
Button Text Color. Define the text color voer the directions searching button.
|
| 381 |
+
Columns. You can choose to display Directions window above the Google maps using either one column or two columns option.
|
| 382 |
+
|
| 383 |
+
Store Locator options:
|
| 384 |
+
Title Text Color. Set title color for Store locator.
|
| 385 |
+
Store Locator Window Background Color.Set window background color for Store locator.
|
| 386 |
+
Store Locator Window Border Radius.Set border radius using CSS style values.
|
| 387 |
+
Input Field Border Radius.Set border radius using CSS style values.
|
| 388 |
+
Input Field Border Color. Choose color for the border.
|
| 389 |
+
Label Text Color. Choose text color.
|
| 390 |
+
Label Background Color.
|
| 391 |
+
Label Border Radius.Set border radius using CSS style values.
|
| 392 |
+
Buttons Alignment. Choose position for the buttons.
|
| 393 |
+
Buttons Width. Set button width.
|
| 394 |
+
Buttons Border Radius.Set border radius using CSS style values.
|
| 395 |
+
Background Color. Choose overall background color.
|
| 396 |
+
Width. Set overall width for store locator.
|
| 397 |
+
Height. Set overall height for store locator.
|
| 398 |
+
Border Radius.Set border radius using CSS style values.
|
| 399 |
+
Search Button Background Color. Set border radius using CSS style values.
|
| 400 |
+
Search Button Text Color.Choose color for search button.
|
| 401 |
+
Reset Button Background Color. Choose background color for reset button.
|
| 402 |
+
Reset Button Text Color.Choose color for reset button.
|
| 403 |
+
Columns. You can choose to display Directions window above the Google maps using either one column or two columns option.
|
| 404 |
+
|
| 405 |
+
Marker Listings Basic
|
| 406 |
+
|
| 407 |
+
Title Text Color.Set title color for Google Maps maker listing.
|
| 408 |
+
Background Color. Choose background color for marker listings.
|
| 409 |
+
Directions Button Border Radius.Set border radius using CSS style values.
|
| 410 |
+
Directions Button Width. Set overall width for directions button.
|
| 411 |
+
Directions Button Height. Set overall height for directions button.
|
| 412 |
+
Directions Button Background Color. Choose background color for Store locator.
|
| 413 |
+
Directions Button Text Color. Choose text color for directions. Hitting the button the user will get to directions over the Google Maps.
|
| 414 |
+
|
| 415 |
+
Marker Listing Carousel
|
| 416 |
+
|
| 417 |
+
Here you can change the text and background color for the marker listing below/above Google Maps, the colors when hovered. Plus you can display the number of markers that will be displayed with Google Maps by default allowing to navigate to next identical amount of makers pressing the navigation buttons. The height and border radius for the marker listing can also be provided.
|
| 418 |
+
|
| 419 |
+
Marker Listing Advanced
|
| 420 |
+
Here you can table and advanced info window (note that this is separate from the info window displayed with Google Maps, but contains identical information in it). Talking about table we refer to the listing window dimensions, here each parameter of the Google Maps marker comes in a cell of a table.
|
| 421 |
+
|
| 422 |
+
Marker Listings inside Map
|
| 423 |
+
|
| 424 |
+
Text Color. Choose the text color for the maker listing within the Google Maps.
|
| 425 |
+
Background Color. Set a background color for the marker window noting that this will cover part of the Google Maps.
|
| 426 |
+
Width. Set the width of the marker window inside the Google Maps.
|
| 427 |
+
Height. Set the height of the marker window inside the Google Maps.
|
| 428 |
+
Border Radius.Set border radius using CSS style values.
|
| 429 |
+
|
| 430 |
+
|
| 431 |
For the Google maps styles you need first to provide the radius from center you want to display with the map.
|
| 432 |
There are three options for creating the theme for Google maps:
|
| 433 |
Choose from default options:
|
| 434 |
Here you will see the list of available Google maps skins to choose from. Whenever you add a new custom skin, the new skin will be added to the list.
|
| 435 |
+
|
| 436 |
Style existing/Create new skin based on default skin:
|
| 437 |
+
To create a custom skin first press Add new Style button. Then navigate to Edit Map Style and press Add feature style button.Two dropdowns will appear. Map Style Feature Type will allow choosing a specific map-related feature, e.g. landscape, road and etc. Map Style Element Type will allow choosing specific element of the Google Maps features, e.g. geometry or labels. For each element you can make style changes using Styler. It will allow to change color, gamma, hue,invert lightness, lightness, saturation, visibility and widths of the selected element of the Google Maps.
|
| 438 |
|
| 439 |
Create Custom skin
|
| 440 |
If you want to have a custom map skin based on Google Maps styling standard, you can uncheck Auto Generate Map Style Code and paste the custom script in content area below.
|
| 441 |
|
| 442 |
|
| 443 |
= Creating Marker Categories =
|
| 444 |
+
To create Google Maps marker category navigate to Google Maps WD> Marker Category.
|
| 445 |
Title. Provide a title for the marker category to be used with Google Maps.
|
| 446 |
Select Parent Category. Here you can leave to root to create a first-level category or choose one of existing(already added) categories to be used as a parent for the category.
|
| 447 |
Category Icon. You can upload a custom image to accompany the marker category. It will accompany the marker category with marker filtering and marker listing options.
|
wd-google-maps.php
CHANGED
|
@@ -4,7 +4,7 @@
|
|
| 4 |
* Plugin Name: Google Maps WD
|
| 5 |
* Plugin URI: https://web-dorado.com/products/wordpress-google-maps-plugin.html
|
| 6 |
* Description: Google Maps WD is an intuitive tool for creating Google maps with advanced markers, custom layers and overlays for your website.
|
| 7 |
-
* Version: 1.0.
|
| 8 |
* Author: WebDorado
|
| 9 |
* Author URI: http://web-dorado.com/
|
| 10 |
* License: GNU/GPLv3 http://www.gnu.org/licenses/gpl-3.0.html
|
| 4 |
* Plugin Name: Google Maps WD
|
| 5 |
* Plugin URI: https://web-dorado.com/products/wordpress-google-maps-plugin.html
|
| 6 |
* Description: Google Maps WD is an intuitive tool for creating Google maps with advanced markers, custom layers and overlays for your website.
|
| 7 |
+
* Version: 1.0.1
|
| 8 |
* Author: WebDorado
|
| 9 |
* Author URI: http://web-dorado.com/
|
| 10 |
* License: GNU/GPLv3 http://www.gnu.org/licenses/gpl-3.0.html
|