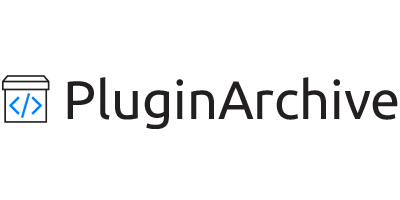| Date |
Version |
Notes |
| 2015-02-18 |
1.2.7 |
Welcome to the Linc Care extension for Magento.
Installation and configuration process:
1. Go to System / Magento Connect / Magento Connect Manager
2. Search for Linc Care and then follow the normal procedure for installing an extension
3. Go to System / Configuration / Linc Care / General
4. Select a store to configure. You must register and configure each store separately.
5a. If you've made arrangements to have a custom landing page URL, enter the value you were given by Linc Global.
5b. Enter the store's name, url and admin email (defaults to the Magento values) Specify and confirm a password, then click register. Each store must have a unique URL and admin email.
6. When the Linc Care Merchant portal is launched, login with the URL, email and password you just specified. Fill in the requested information. Some information is optional, but you must complete the configuration before continuing. If you need to
come back and finish later, the URL to the portal is https://care.letslinc.com/merchants
7. On the last page of the configuration, you will be given the widget code to be inserted into your emails.
8. Go to System / Transactional Email
9. If you have a have custom New Order template already, edit it and insert the widget code where you want the Linc Care widget to appear. Then save the template.
10. Repeat for any other order-based emails you want connected to Linc Care. We suggest the New Order Guest, New Shipment and New Shipment Guest templates as well.
11. Go to System / Sales / Sales Email and select the new templates
12. Save the configuration and you're done.
If you have any comments or questions, please email us at support-magento@letslinc.com
|
| 2015-02-17 |
1.2.5 |
Welcome to the Linc Care extension for Magento.
Installation and configuration process:
1. Go to System / Magento Connect / Magento Connect Manager
2. Search for Linc Care and then follow the normal procedure for installing an extension
3. Go to System / Configuration / Linc Care / General
4. Select a store to configure. You must register and configure each store separately.
5a. If you've made arrangements to have a custom landing page URL, enter the value you were given by Linc Global.
5b. Enter the store's name, url and admin email (defaults to the Magento values) Specify and confirm a password, then click register. Each store must have a unique URL and admin email.
6. When the Linc Care Merchant portal is launched, login with the URL, email and password you just specified. Fill in the requested information. Some information is optional, but you must complete the configuration before continuing. If you need to
come back and finish later, the URL to the portal is https://care.letslinc.com/merchants
7. On the last page of the configuration, you will be given the widget code to be inserted into your emails.
8. Go to System / Transactional Email
9. If you have a have custom New Order template already, edit it and insert the widget code where you want the Linc Care widget to appear. Then save the template.
10. Repeat for any other order-based emails you want connected to Linc Care. We suggest the New Order Guest, New Shipment and New Shipment Guest templates as well.
11. Go to System / Sales / Sales Email and select the new templates
12. Save the configuration and you're done.
If you have any comments or questions, please email us at support-magento@letslinc.com
|
| 2015-02-11 |
1.2.4 |
Welcome to the Linc Care extension for Magento.
Installation and configuration process:
1. Go to System / Magento Connect / Magento Connect Manager
2. Search for Linc Care and then follow the normal procedure for installing an extension
3. Go to System / Configuration / Linc Care / General
4. Select a store to configure. You must register and configure each store separately.
5. Enter the store's url and admin email (defaults to the Magento values) Specify and confirm a password, then click register. Each store must have a unique URL and admin email.
6. When the Linc Care Merchant portal is launched, login with the URL, email and password you just specified. Fill in the requested information. Some information is optional, but you must complete the configuration before continuing. If you need to
come back and finish later, the URL to the portal is https://care.letslinc.com/merchants
7. On the last page of the configuration, you will be given the widget code to be inserted into your emails.
8. Go to System / Transactional Email
9. If you have a have custom New Order template already, edit it and insert the widget code where you want the Linc Care widget to appear. Then save the template.
10. Repeat for any other order-based emails you want connected to Linc Care. We suggest the New Order Guest, New Shipment and New Shipment Guest templates as well.
11. Go to System / Sales / Sales Email and select the new templates
12. Save the configuration and you're done.
If you have any comments or questions, please email us at support-magento@letslinc.com
|
| 2015-02-10 |
1.2.3 |
Welcome to the Linc Care extension for Magento.
Installation and configuration process:
1. Go to System / Magento Connect / Magento Connect Manager
2. Search for Linc Care and then follow the normal procedure for installing an extension
3. Go to System / Configuration / Linc Care / General
4. Select a store to configure. You must register and configure each store separately.
5. Enter the store's url and admin email (defaults to the Magento values) Specify and confirm a password, then click register. Each store must have a unique URL and admin email.
6. When the Linc Care Merchant portal is launched, login with the URL, email and password you just specified. Fill in the requested information. Some information is optional, but you must complete the configuration before continuing. If you need to
come back and finish later, the URL to the portal is https://care.letslinc.com/merchants
7. On the last page of the configuration, you will be given the widget code to be inserted into your emails.
8. Go to System / Transactional Email
9. If you have a have custom New Order template already, edit it and insert the widget code where you want the Linc Care widget to appear. Then save the template.
10. Repeat for any other order-based emails you want connected to Linc Care. We suggest the New Order Guest, New Shipment and New Shipment Guest templates as well.
11. Go to System / Sales / Sales Email and select the new templates
12. Save the configuration and you're done.
If you have any comments or questions, please email us at support-magento@letslinc.com
|
| 2015-01-30 |
1.2.2 |
Welcome to the Linc Care extension for Magento.
Here is one possible process for installing our extension.
For those of you installing manually:
1. Go to System / Magento Connect / Magento Connect Manager
2. Follow the normal procedure for installing an extension
3. Go to System / Configuration / Linc Care / General
4. Enter the store's url and admin email along with a password, then click register.
5. When the Linc Care Merchant portal is launched, fill in the requested information.
6. Go to System / Transactional Email
7. If you have a have custom New Order template already, edit it and insert {{block type='care/widget' order=$order}} where you want the Linc Care widget to appear. Then save the template and skip to step 10
8. If not Click the Add New Template button.
9. On the next page select New Order from the Template dropdown and click the Load Template button
10. Name the new template and insert {{block type='care/widget' order=$order}} where you want the Linc Care widget to appear. Then save the template.
11. Repeat for any other order-based emails you want connected to Linc Care. We suggest the New Order Guest template as well.
12. Go to System / Sales / Sales Email / Order and select the new templates for New Order Confirmation Email
13. Save the configuration
If you have any comments or questions, please email us at support-magento@letslinc.com
|
| 2015-01-30 |
1.2.1 |
Welcome to the Linc Care extension for Magento.
Here is one possible process for installing our extension.
For those of you installing manually:
1. Go to System / Magento Connect / Magento Connect Manager
2. Follow the normal procedure for installing an extension
3. Go to System / Configuration / Linc Care / General
4. Enter the store's url and admin email along with a password, then click register.
5. When the Linc Care Merchant portal is launched, fill in the requested information.
6. Go to System / Transactional Email
7. If you have a have custom New Order template already, edit it and insert {{block type='care/widget' order=$order}} where you want the Linc Care widget to appear. Then save the template and skip to step 10
8. If not Click the Add New Template button.
9. On the next page select New Order from the Template dropdown and click the Load Template button
10. Name the new template and insert {{block type='care/widget' order=$order}} where you want the Linc Care widget to appear. Then save the template.
11. Repeat for any other order-based emails you want connected to Linc Care. We suggest the New Order Guest template as well.
12. Go to System / Sales / Sales Email / Order and select the new templates for New Order Confirmation Email
13. Save the configuration
If you have any comments or questions, please email us at support-magento@letslinc.com
|
| 2015-01-28 |
1.2.0 |
Welcome to the Linc Care extension for Magento.
Here is one possible process for installing our extension.
For those of you installing manually:
1. Go to System / Magento Connect / Magento Connect Manager
2. Follow the normal procedure for installing an extension
3. Go to System / Configuration / Linc Care / General
4. Enter the store's url and admin email along with a password, then click register.
5. When the Linc Care Merchant portal is launched, fill in the requested information.
6. Go to System / Transactional Email
7. If you have a have custom New Order template already, edit it and insert {{block type='care/widget' order=$order}} where you want the Linc Care widget to appear. Then save the template and skip to step 10
8. If not Click the Add New Template button.
9. On the next page select New Order from the Template dropdown and click the Load Template button
10. Name the new template and insert {{block type='care/widget' order=$order}} where you want the Linc Care widget to appear. Then save the template.
11. Repeat for any other order-based emails you want connected to Linc Care. We suggest the New Order Guest template as well.
12. Go to System / Sales / Sales Email / Order and select the new templates for New Order Confirmation Email
13. Save the configuration
If you have any comments or questions, please email us at support-magento@letslinc.com
|
| 2015-01-28 |
1.1.7 |
Welcome to the Linc Care extension for Magento.
Here is one possible process for installing our extension.
For those of you installing manually:
1. Go to System / Magento Connect / Magento Connect Manager
2. Follow the normal procedure for installing an extension
3. Go to System / Configuration / Linc Care / General
4. Enter the store's url and admin email along with a password, then click register.
5. When the Linc Care Merchant portal is launched, fill in the requested information.
6. Go to System / Transactional Email
7. If you have a have custom New Order template already, edit it and insert {{block type='care/widget' order=$order}} where you want the Linc Care widget to appear. Then save the template and skip to step 10
8. If not Click the Add New Template button.
9. On the next page select New Order from the Template dropdown and click the Load Template button
10. Name the new template and insert {{block type='care/widget' order=$order}} where you want the Linc Care widget to appear. Then save the template.
11. Repeat for any other order-based emails you want connected to Linc Care. We suggest the New Order Guest template as well.
12. Go to System / Sales / Sales Email / Order and select the new templates for New Order Confirmation Email
13. Save the configuration
If you have any comments or questions, please email us at support-magento@letslinc.com
|
| 2015-01-27 |
1.1.6 |
Welcome to the Linc Care extension for Magento.
Here is one possible process for installing our extension.
For those of you installing manually:
1. Go to System / Magento Connect / Magento Connect Manager
2. Follow the normal procedure for installing an extension
3. Go to System / Configuration / Linc Care / General
4. Enter the store's url and admin email along with a password, then click register.
5. When the Linc Care Merchant portal is launched, fill in the requested information.
6. Go to System / Transactional Email
7. If you have a have custom New Order template already, edit it and insert {{block type='care/widget' order=$order}} where you want the Linc Care widget to appear. Then save the template and skip to step 10
8. If not Click the Add New Template button.
9. On the next page select New Order from the Template dropdown and click the Load Template button
10. Name the new template and insert {{block type='care/widget' order=$order}} where you want the Linc Care widget to appear. Then save the template.
11. Repeat for any other order-based emails you want connected to Linc Care. We suggest the New Order Guest template as well.
12. Go to System / Sales / Sales Email / Order and select the new templates for New Order Confirmation Email
13. Save the configuration
If you have any comments or questions, please email us at support-magento@letslinc.com
|
| 2015-01-27 |
1.1.5 |
Welcome to the Linc Care extension for Magento.
Here is one possible process for installing our extension.
For those of you installing manually:
1. Go to System / Magento Connect / Magento Connect Manager
2. Follow the normal procedure for installing an extension
3. Go to System / Configuration / Linc Care / General
4. Enter the store's url and admin email along with a password, then click register.
5. When the Linc Care Merchant portal is launched, fill in the requested information.
6. Go to System / Transactional Email
7. If you have a have custom New Order template already, edit it and insert {{block type='care/widget' order=$order}} where you want the Linc Care widget to appear. Then save the template and skip to step 10
8. If not Click the Add New Template button.
9. On the next page select New Order from the Template dropdown and click the Load Template button
10. Name the new template and insert {{block type='care/widget' order=$order}} where you want the Linc Care widget to appear. Then save the template.
11. Repeat for any other order-based emails you want connected to Linc Care. We suggest the New Order Guest template as well.
12. Go to System / Sales / Sales Email / Order and select the new templates for New Order Confirmation Email
13. Save the configuration
If you have any comments or questions, please email us at support-magento@letslinc.com |
| 2015-01-27 |
1.1.4 |
Welcome to the Linc Care extension for Magento.
Here is one possible process for installing our extension.
For those of you installing manually:
1. Go to System / Magento Connect / Magento Connect Manager
2. Follow the normal procedure for installing an extension
3. Go to System / Configuration / Linc Care / General
4. Enter the store's url and admin email along with a password, then click register.
5. When the Linc Care Merchant portal is launched, fill in the requested information.
6. Go to System / Transactional Email
7. If you have a have custom New Order template already, edit it and insert {{block type='care/widget' order=$order}} where you want the Linc Care widget to appear. Then save the template and skip to step 10
8. If not Click the Add New Template button.
9. On the next page select New Order from the Template dropdown and click the Load Template button
10. Name the new template and insert {{block type='care/widget' order=$order}} where you want the Linc Care widget to appear. Then save the template.
11. Repeat for any other order-based emails you want connected to Linc Care. We suggest the New Order Guest template as well.
12. Go to System / Sales / Sales Email / Order and select the new templates for New Order Confirmation Email
13. Save the configuration
If you have any comments or questions, please email us at support-magento@letslinc.com |
| 2015-01-27 |
1.1.3 |
Welcome to the Linc Care extension for Magento.
Here is one possible process for installing our extension.
For those of you installing manually:
1. Go to System / Magento Connect / Magento Connect Manager
2. Follow the normal procedure for installing an extension
3. Go to System / Configuration / Linc Care / General
4. Enter the store's url and admin email along with a password, then click register.
5. When the Linc Care Merchant portal is launched, fill in the requested information.
6. Go to System / Transactional Email
7. If you have a have custom New Order template already, edit it and insert {{block type='care/widget' order=$order}} where you want the Linc Care widget to appear. Then save the template and skip to step 10
8. If not Click the Add New Template button.
9. On the next page select New Order from the Template dropdown and click the Load Template button
10. Name the new template and insert {{block type='care/widget' order=$order}} where you want the Linc Care widget to appear. Then save the template.
11. Repeat for any other order-based emails you want connected to Linc Care. We suggest the New Order Guest template as well.
12. Go to System / Sales / Sales Email / Order and select the new templates for New Order Confirmation Email
13. Save the configuration
If you have any comments or questions, please email us at support-magento@letslinc.com |
| 2014-11-18 |
1.1.2 |
Welcome to the Linc Care extension for Magento.
Here is one possible process for installing our extension.
For those of you installing manually:
1. Go to System / Magento Connect / Magento Connect Manager
2. If you're installing via the Magento Connect website, follow the normal procedure then skip to step 5
3. If you're installing manually, download the package from http://care.letslinc.com/downloads/Linc_Care-1.1.2.tgz
4. Click the Browse button and select the file you just downloaded, the click the Upload button.
5. Go to System/Configuration/Linc Care/General
6. Enter the store's url and admin email along with a password, then click register.
7. When the Linc Care Merchant portal is launched, fill in the requested information.
8. Go to System/Transactional Email
9. If you have a have custom emails already, edit it and insert {{block type='linccare/widget' order=$order}} where you want the Linc Care widget to appear. Then save the template and skip to step 11
10. If not Click the Add New Template button.
11. On the next page select New Order from the Template dropdown and click the Load Template button
12. Name the new template and insert {{block type='linccare/widget' order=$order}} where you want the Linc Care widget to appear. Then save the template.
13. Repeat for any other order-based emails you want connected to Linc Care. We suggest New Order Guest
14. Go to System / Sales / Sales Email / Order and select the new templates for New Order Confirmation Email
15. Save the configuration
If you have any comments or questions, please email us at linc-care-issues-magento@letslinc.com |
| 2014-11-13 |
1.1.1 |
Welcome to the Linc Care extension for Magento.
Here is one possible process for installing our extension.
For those of you installing manually:
1. Go to System / Magento Connect / Magento Connect Manager
2. If you're installing via the Magento Connect website, follow the normal procedure then skip to step 5
3. If you're installing manually, download the package from http://care.letslinc.com/Downloads/Proximant_Linccare-1.1.0.tgz
4. Click the Browse button and select the file you just downloaded, the click the Upload button.
5. Go to System/Configuration/Linc Care/General
6. Enter the store's url and admin email along with a password, then click register.
7. When the Linc Care Merchant portal is launched, fill in the requested information.
8. Go to System/Transactional Email
9. If you have a have custom emails already, edit it and insert {{block type='linccare/widget' order=$order}} where you want the Linc Care widget to appear. Then save the template and skip to step 11
10. If not Click the Add New Template button.
11. On the next page select New Order from the Template dropdown and click the Load Template button
12. Name the new template and insert {{block type='linccare/widget' order=$order}} where you want the Linc Care widget to appear. Then save the template.
13. Repeat for any other order-based emails you want connected to Linc Care. We suggest New Order Guest
14. Go to System / Sales / Sales Email / Order and select the new templates for New Order Confirmation Email
15. Save the configuration
If you have any comments or questions, please email us at support@linccare.com |
| 2014-10-02 |
1.0.6 |
Welcome to the Linc Care extension for Magento.
News
The latest release enhances the widget to display a dynamic status of the order. We've also added a Recommendations widget that can be added where ever you have an order object.>/p>
Install the extension as you would any other
Per Store Extension
The Linc Care extension has a "per store" store configuration. Each store has its own Store ID and Access Code. This means that, on the configuration page, you must select a store as your Current Configuration Scope
Configuration
-
System / Configuration / General / Store Information
- Set the Configuration Scope to the store you want to configure.
Fill in the store's ID and Access Key. If you don't have these already, click the Go to Linc Care and register the store.
-
System / Transactional Email
- For any email that related to an order (i.e. New Order, New Order for Guest), edit it and insert {{block type='care/widget' order=$order}} where you want the Linc Care widget to appear.
- Click on Preview Template to confirm the appearance then save the template.
- Repeat for any other order-based emails you want connected to Linc Care.
-
System / Sales / Sales Email / Order
- Select the new templates for appropriate email
- Save the configuration
If you have any comments or questions, please email us at support@linccare.com |
| 2014-10-02 |
1.0.5 |
Welcome to the Linc Care extension for Magento.
News
The latest release enhances the widget to display a dynamic status of the order. We've also added a Recommendations widget that can be added where ever you have an order object.>/p>
Install the extension as you would any other
Per Store Extension
The Linc Care extension has a "per store" store configuration. Each store has its own Store ID and Access Code. This means that, on the configuration page, you must select a store as your Current Configuration Scope
Configuration
-
System / Configuration / General / Store Information
- Set the Configuration Scope to the store you want to configure.
Fill in the store's ID and Access Key. If you don't have these already, click the Go to Linc Care and register the store.
-
System / Transactional Email
- For any email that related to an order (i.e. New Order, New Order for Guest), edit it and insert {{block type='care/widget' order=$order}} where you want the Linc Care widget to appear.
- Click on Preview Template to confirm the appearance then save the template.
- Repeat for any other order-based emails you want connected to Linc Care.
-
System / Sales / Sales Email / Order
- Select the new templates for appropriate email
- Save the configuration
If you have any comments or questions, please email us at support@linccare.com |
| 2014-09-30 |
1.0.4 |
Welcome to the Linc Care extension for Magento.
News
The latest release enhances the widget to display a dynamic status of the order. We've also added a Recommendations widget that can be added where ever you have an order object.>/p>
Install the extension as you would any other
Per Store Extension
The Linc Care extension has a "per store" store configuration. Each store has its own Store ID and Access Code. This means that, on the configuration page, you must select a store as your Current Configuration Scope
Configuration
-
System / Configuration / General / Store Information
- Set the Configuration Scope to the store you want to configure.
Fill in the store's ID and Access Key. If you don't have these already, click the Go to Linc Care and register the store.
-
System / Transactional Email
- For any email that related to an order (i.e. New Order, New Order for Guest), edit it and insert {{block type='care/widget' order=$order}} where you want the Linc Care widget to appear.
- Click on Preview Template to confirm the appearance then save the template.
- Repeat for any other order-based emails you want connected to Linc Care.
-
System / Sales / Sales Email / Order
- Select the new templates for appropriate email
- Save the configuration
If you have any comments or questions, please email us at support@linccare.com |
| 2014-09-16 |
1.0.3 |
Welcome to the Linc Care extension for Magento.
The latest release enhances the widget to display a dynamic status of the order. We've also added a Recommendations widget that can be added where ever you have an order object.
Here is one possible process for installing our extension.
For those of you installing manually:
1. Go to System / Magento Connect / Magento Connect Manager
2. If you're installing via the Magento Connect website, follow the normal procedure then skip to step 5
3. If you're installing manually, download the package from http://care.letslinc.com/Downloads/Proximant_Linccare-1.0.3.tgz
4. Click the Browse button and select the file you just downloaded, the click the Upload button.
5. Go to System/Transactional Email
6. If you have a have custom emails already, edit it and insert {{block type='linccare/widget' order=$order}} where you want the Linc Care widget to appear. Then save the template and skip to step 11
7. If not Click the Add New Template button.
8. On the next page select New Order from the Template dropdown and click the Load Template button, then name the new template.
9. Open the email template you just created and insert {{block type='linccare/widget' order=$order}} where you want the Linc Care widget to appear.
10. Insert {{block type='care/recommendations' order=$order}} where you want the recommended products. Then save the template.
11. Repeat for any other order-based emails you want connected to Linc Care. We suggest New Order Guest
12. Go to System / Sales / Sales Email / Order and select the new templates for New Order Confirmation Email
13 Save the configuration
If you have any comments or questions, please email us at support@linccare.com |
| 2014-09-10 |
1.0.2 |
Welcome to the Linc Care extension for Magento.
Here is one possible process for installing our extension.
For those of you installing manually:
1. Go to System / Magento Connect / Magento Connect Manager
2. If you're installing via the Magento Connect website, follow the normal procedure then skip to step 5
3. If you're installing manually, download the package from http://care.letslinc.com/Downloads/Proximant_Linccare-1.0.0.tgz
4. Click the Browse button and select the file you just downloaded, the click the Upload button.
5. Go to System/Transactional Email
6. If you have a have custom emails already, edit it and insert {{block type='linccare/widget' order=$order}} where you want the Linc Care widget to appear. Then save the template and skip to step 11
7. If not Click the Add New Template button.
8. On the next page select New Order from the Template dropdown and click the Load Template button
9. Name the new template and insert {{block type='linccare/widget' order=$order}} where you want the Linc Care widget to appear. Then save the template.
10. Open the email template you just created and insert {{block type='linccare/widget' order=$order}} where you want the Linc Care widget to appear. Then save the template.
11. Repeat for any other order-based emails you want connected to Linc Care. We suggest New Order Guest
12. Go to System / Sales / Sales Email / Order and select the new templates for New Order Confirmation Email
12 Save the configuration
If you have any comments or questions, please email us at support@linccare.com |